Vetor Web - Painel de Entradas
Este documento é um guia detalhado para orientar o usuário no processo de entrada de notas fiscais, proporcionando um controle preciso das mercadorias recebidas no estoque da loja. Para otimizar a gestão das entradas, usuários autorizados têm a opção de efetivar automaticamente a entrada dos produtos após registrar a conferência ou, conforme a metodologia e configuração específicas da empresa, apenas registrar o check-in inicial. Isso permite que em um momento posterior, outro usuário com permissão adequada possa confirmar definitivamente a entrada no sistema
Além disso, a tela apresenta uma variedade de recursos que podem otimizar a entrada, incluindo a identificação de pedidos de compras, alterações em dados e muito mais. Confira a seguir todas as funcionalidades oferecidas. Para facilitar o acesso aos conteúdos relacionados à entrada do documento, sugerimos que utilize o menu à direita para navegar entre o conteúdo disponível.
Como acessar
- Realize o login no sistema Vetor Web.
- Acesse o menu lateral: Operação >> Entradas >> Painel de entradas.
Conhecendo o Painel de Entrada Vetor Web
Inicialmente, o sistema exibe os registros de todas as lojas, mas permite ao usuário selecionar, no campo "Filial", uma loja específica para visualizar os documentos pendentes de entrada.
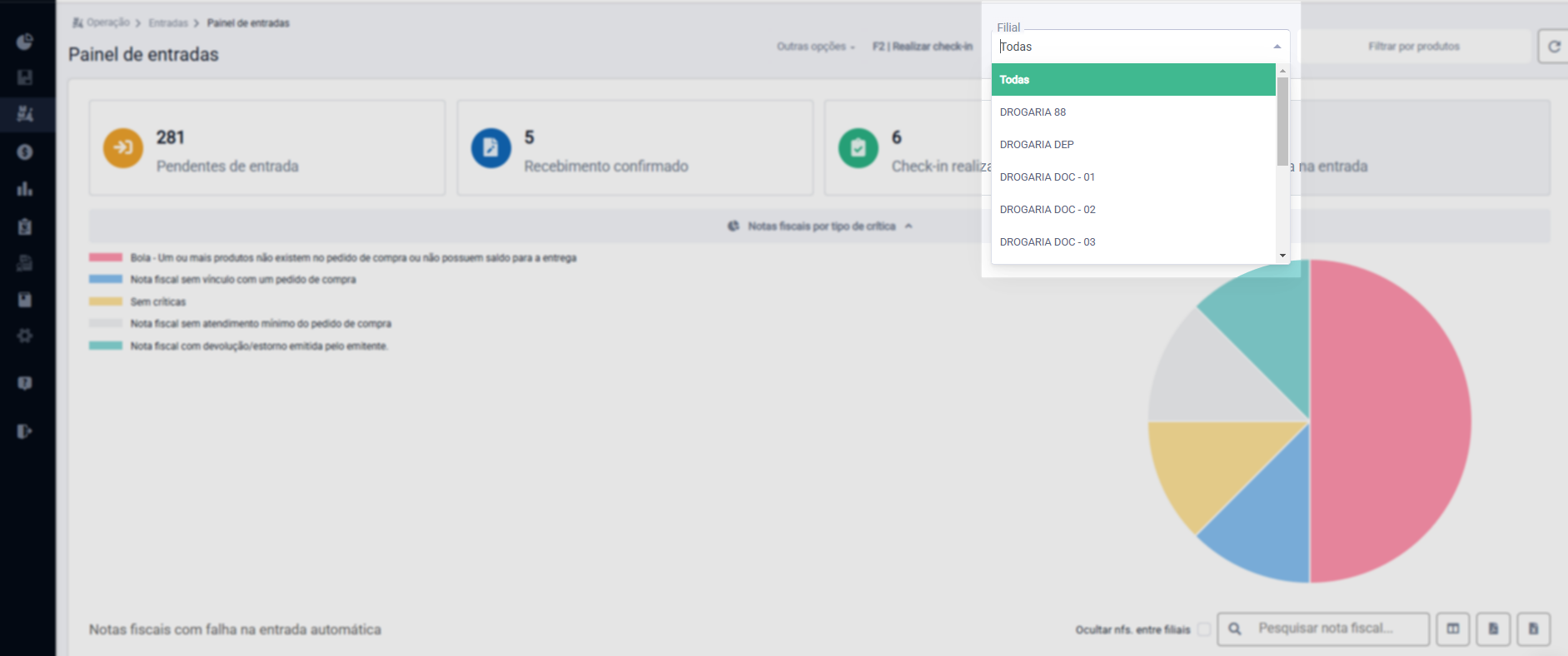
O Painel de Entrada do Vetor Web é composto por indicadores que apresentam cada etapa do processo de entrada da nota fiscal, permitindo a visualização da quantidade de documentos fiscais registrados em cada fase. A seguir, conheça os indicadores que monitoram cada fase do processo de entrada de notas no Vetor Web.
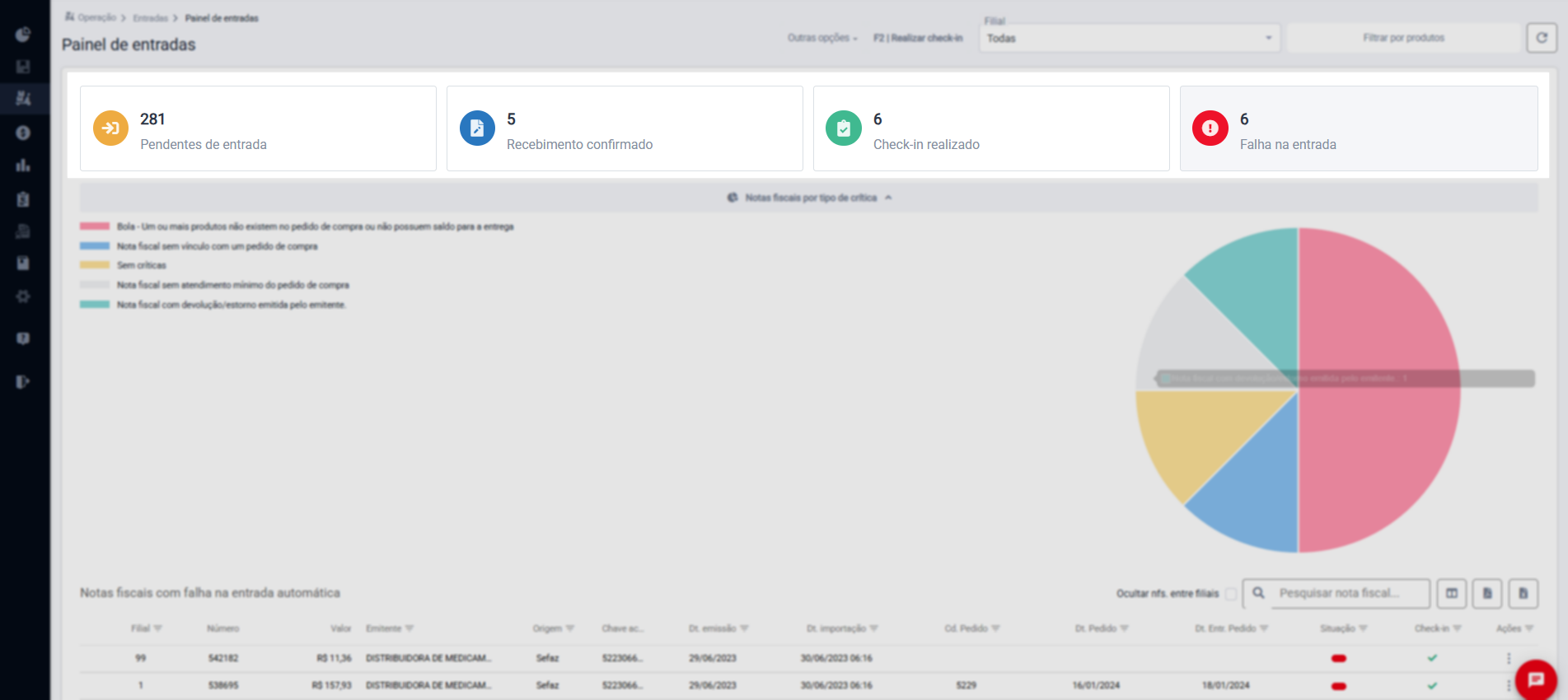
Note que, por padrão, as informações referentes ao indicador "Falha na entrada" são inicialmente apresentadas, portanto o usuário pode navegar entre os indicadores conforme seu interesse.

Acompanhe abaixo as etapas do processo, ou seja, o que cada indicador poderá exibir:
- Pendentes de entrada: Este indicador exibirá todas as notas fiscais que ainda não tiveram a sua entrada concluída no sistema e estão pendentes de entrada.
- Recebimento confirmado: Serão apresentadas, todas as notas fiscais importadas que já foram recebidas e conferidas pela loja e estão disponíveis para o check-in, ou seja, para serem oficialmente registradas no sistema da empresa. Este processo é opcional, ficando a critério da loja aderir a ele. Entretanto, recomendamos a sua utilização, pois seu objetivo é identificar o tempo médio entre o horário do recebimento da nota e a realização do check-in de entrada. Quer saber mais sobre este processo, clique aqui.
- Check-In realizado: Exibirá todas as notas fiscais que tiveram o Check-In finalizado, mas, que ainda não tiveram a entrada concluída.
- Falha na entrada: Exibirá todas as notas fiscais com falhas no processamento de entrada, ou que requerem alguma ação do usuário para concluir a entrada.
Abaixo dos indicadores, o sistema pode exibir ou não a seção "Notas Fiscais por Tipo de Crítica" para o indicador selecionado. Nessa seção, é possível consultar e identificar as críticas existentes para os documentos, utilizando a legenda de cores à esquerda e o gráfico à direita. Se o indicador não apresentar nenhuma crítica ou advertência, a seção "Notas Fiscais por Tipo de Crítica" não será exibida.
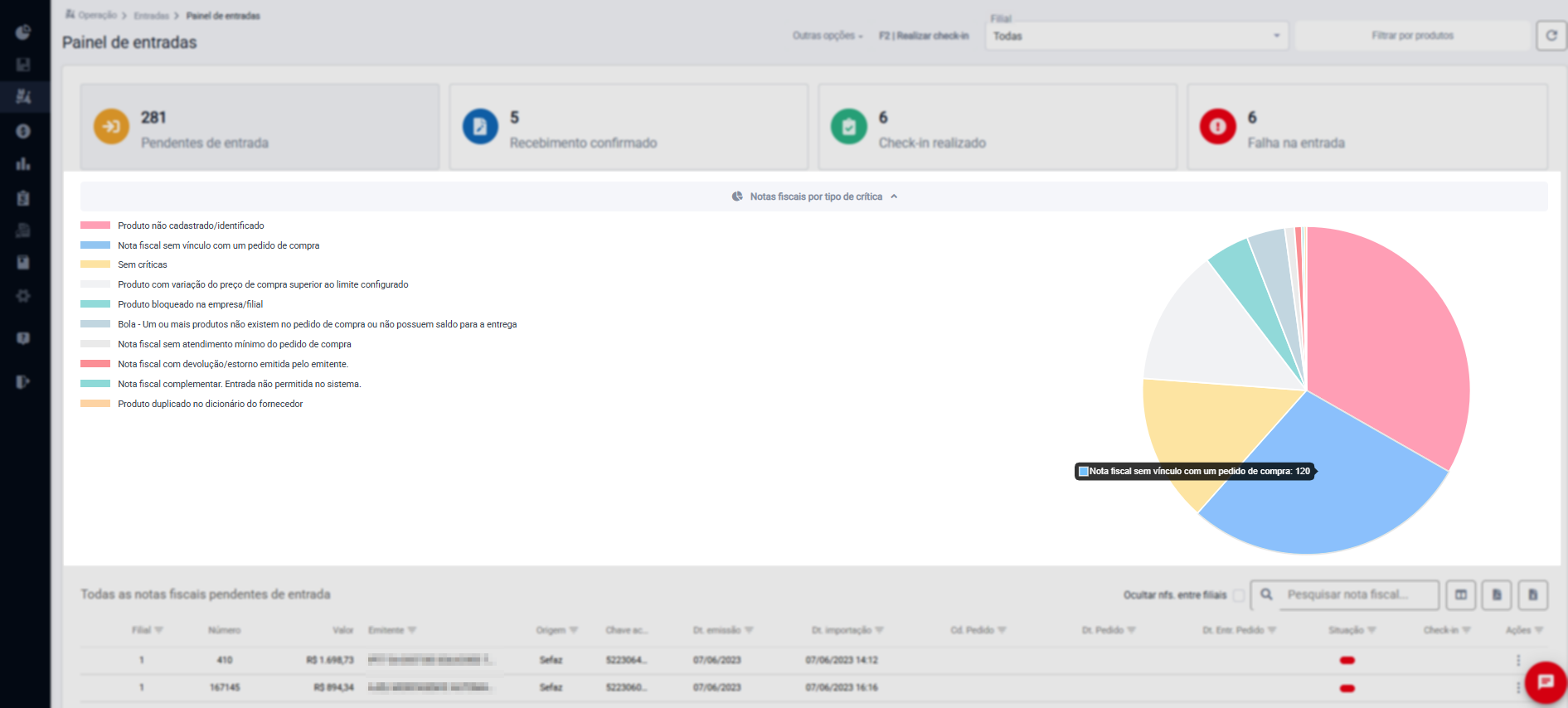
Ainda sobre a seção "Notas Fiscais por Tipo de Crítica", ao clicar em uma cor específica na legenda ou na área do gráfico, o sistema apresentará os resultados encontrados abaixo, caso existam, conforme o indicador selecionado. Isso permite que o usuário identifique facilmente todas as notas fiscais com o mesmo problema.
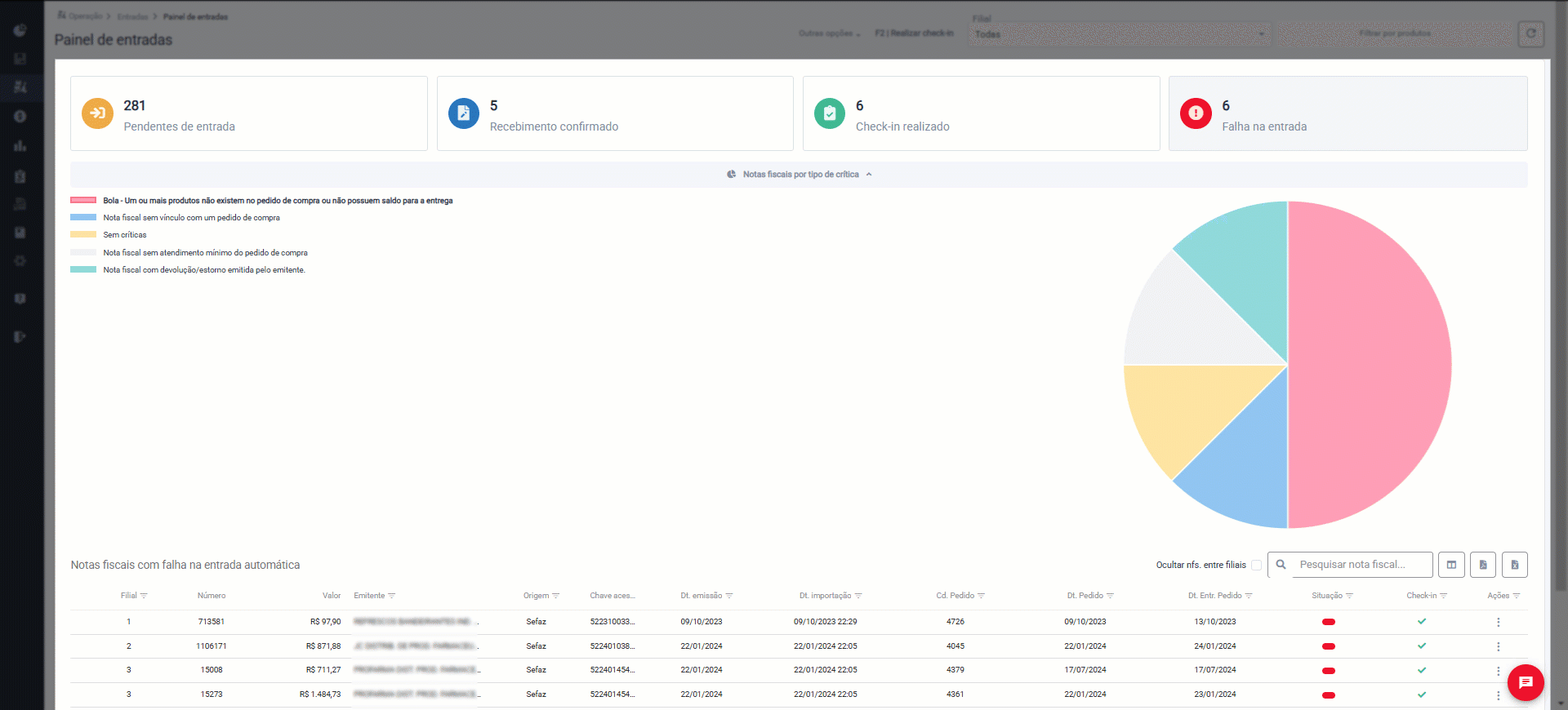
Ainda conforme o interesse, é possível comprimir a seção "Notas Fiscais por Tipo de Crítica" para facilitar a visualização dos documentos. Basta clicar sobre a seção para realizar essa ação.
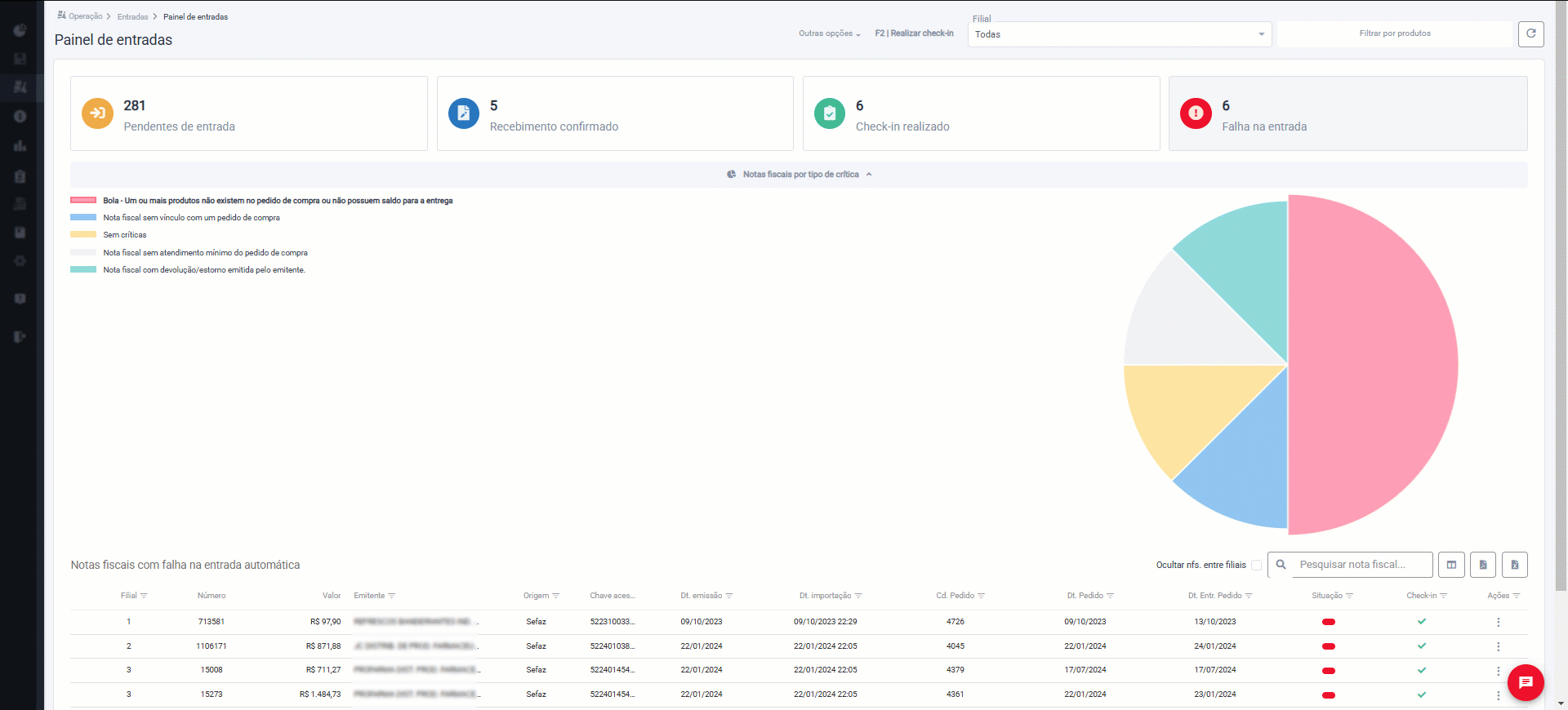
Na parte inferior da tela, conforme a seleção do indicador, os documentos correspondentes serão exibidos, permitindo uma visão completa de todos os registros. Além disso, as colunas apresentadas podem oferecer informações valiosas sobre a situação do registro, bem como a aplicação de ações. Veja a seguir o que cada coluna corresponde:
- Filial: Código interno da filial do documento.
- Número: Número da nota fiscal.
- Valor: Valor total do documento.
- Emitente: Razão Social do emissor do documento, ou seja, nome da empresa fornecedora da mercadoria.
- Origem: A exibição das informações nesta coluna dependerá da maneira como a nota fiscal foi registrada no sistema, podendo variar conforme o procedimento utilizado:
- Manual: Este tipo de informação refere-se a entradas realizadas manualmente, utilizando a operação "Entrada de Nota Fiscal" no Vetor Farma.
- E-mail: Registros com essa identificação indicam que o documento foi baixado a partir da caixa de entrada configurada para essa operação, utilizando a funcionalidade de baixar o registro XML diretamente pela caixa de entrada da loja. Quer saber mais, clique aqui.
- SEFAZ: Quando essa opção é divulgada, significa que o sistema verificou e baixou automaticamente o documento junto à SEFAZ.
- Chave de acesso: Chave de acesso da nota fiscal eletrônica. Sequência numérica única que é utilizada para identificar as notas fiscais eletrônicas.
- Dt. Emissão: Data de emissão do documento. Vale ressaltar que, a entrada do documento pode ser realizada após a data de emissão, pois, em alguns casos, a nota pode ficar pendente de alguma informação, como validação de produtos e/ou preços. O sistema apenas validará se a data de emissão está compatível com a data informada no arquivo de origem XML.
- Dt. Importação: Data em que o documento foi importado no sistema.
- Cd. Pedido: Código do pedido de compra vinculado à nota fiscal, se houver.
- Dt. Pedido: Data de cadastro do pedido de compra.
- Dt. Entr. Pedido: Data de entrega do pedido.
- Situação: Destacará uma cor específica, conforme a legenda disponível no rodapé da tela, para indicar que o documento se encontra na situação correspondente. Além disso, a linha do registro também pode ser colorida para facilitar a identificação do tipo de entrada registrada. Essas cores podem ser facilmente identificadas no rodapé da seção, onde uma legenda explicativa é exibida.
- Check-In: Para as notas que tiveram a conferência concluída ou em andamento, serão apresentadas as seguintes indicações visuais, respectivamente:
- Check-In realizado, representado pelo símbolo de confirmação "V":

- Check-In em andamento, representado pelo ícone de um relógio:

- Check-In realizado, representado pelo símbolo de confirmação "V":
- Ações: Essa coluna "
 ", fornece um botão "
", fornece um botão " " que ao ser acionado, exibe uma lista de ações que podem ser aplicadas ao registro. Para aplicar a ação desejada, clique sobre uma nota específica, ou selecione múltiplas notas conforme desejar, a seguir clique no botão "
" que ao ser acionado, exibe uma lista de ações que podem ser aplicadas ao registro. Para aplicar a ação desejada, clique sobre uma nota específica, ou selecione múltiplas notas conforme desejar, a seguir clique no botão " ", e após, selecione a opção desejada no menu exibido.
", e após, selecione a opção desejada no menu exibido.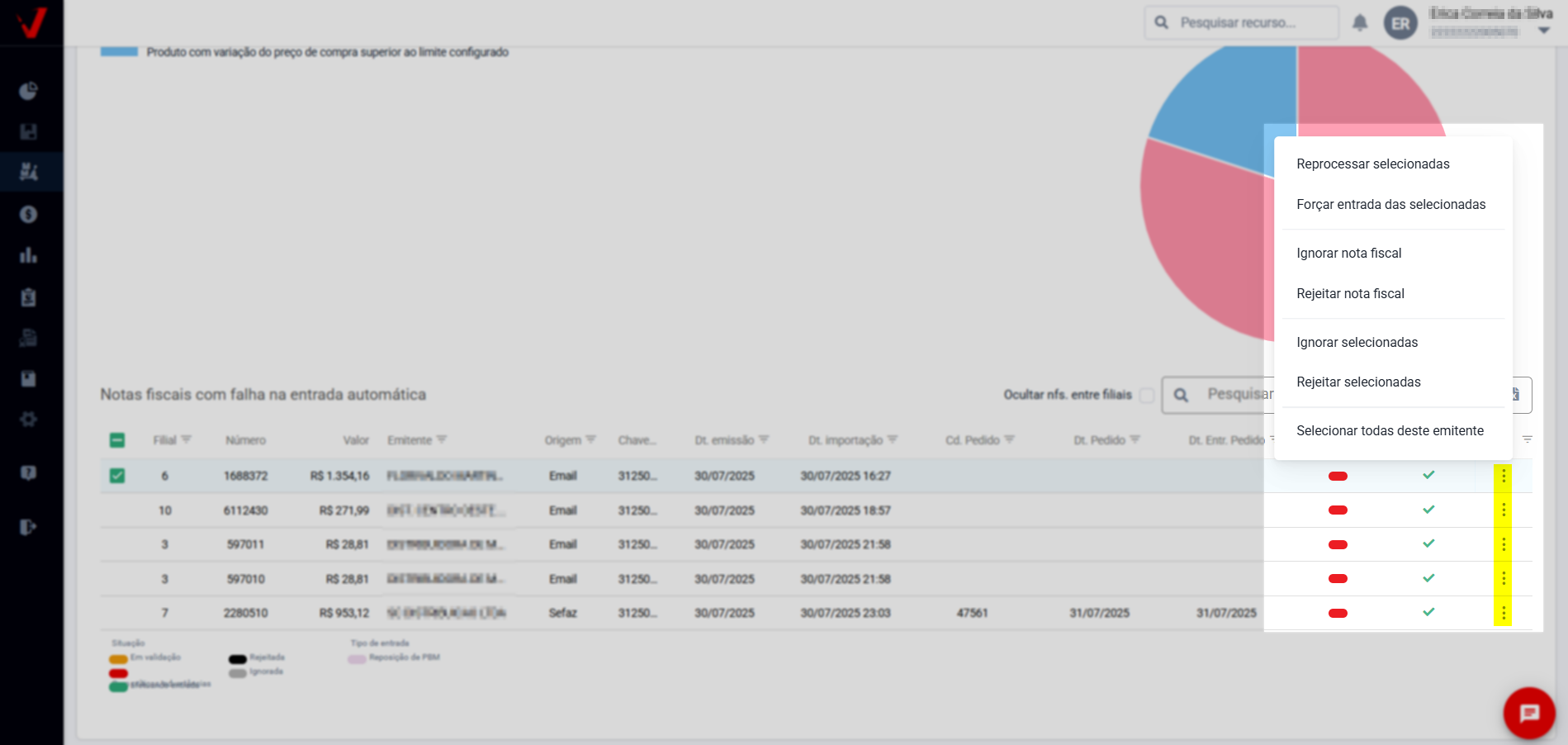
É importante destacar que as ações: ignorar, rejeitar ou reprocessar uma ou mais notas fiscais da relação, tem o objetivo de impedir que a entrada do documento seja feita no sistema. Além disso, somente usuários vinculados a um grupo de usuários com permissão de acesso, poderão realizar operações do tipo ignorar, rejeitar e recuperar notas fiscais ignorada, sendo assim, deverão possuir permissão para executar o procedimento do código correspondente à estas operações. Esta permissão é realizada na solução Vetor Farma através da tela de Grupos de acesso. No Vetor Web, consulte a permissão através do caminho Cadastros >> Permissão de acesso >> Cadastro de grupos de acesso. Com esta tela aberta, selecione o grupo de usuário de interesse informando o respectivo nome no campo de pesquisa, ou navegando pelas páginas que contém a lista de registros.
Na tela seguinte, clique sobre a aba "Outros Procedimentos" e localize os seguintes conteúdo para liberação:
- 253: Rejeitar notas fiscais de entrada.
- 256: Ignorar notas fiscais de entrada.
- 257: Recuperar notas fiscais de entrada ignoradas.
Veja o que cada ação irá promover e como utilizá-la:
- Reprocessar selecionadas: Permite que o usuário reprocesse o documento, isto é, valide a nota fiscal novamente, ao clicar sobre o recurso o documento será selecionado, e caso queira reprocessar mais de um documento, selecione os desejados e acione o botão: "
 ", em seguida selecione o evento desejado e confirme a mensagem.
", em seguida selecione o evento desejado e confirme a mensagem. - Forçar entrada das selecionadas: Essa ação permite realizar a entrada de notas fiscais que já passaram pelo processo de check-in, mas permanecem indevidamente pendentes. Isso ocorre quando os usuários tratam as pendências das notas, porém não efetuam a entrada delas no sistema, o que pode resultar no acúmulo dessas notas na fila de pendências. Com essa funcionalidade, é possível selecionar múltiplas notas simultaneamente, resolvendo de forma mais ágil a questão das entradas pendentes. Dessa forma, evita-se a necessidade de abrir cada nota individualmente para acionar manualmente a opção "Efetuar entrada".
A opção "Forçar entrada das selecionadas" estará disponível apenas no menu de ações para as notas fiscais associadas aos indicadores "Check-in realizado" e "Falha na entrada". Ou seja, essa ação não será exibida no menu de ações para notas fiscais listadas em outros indicadores.
- Ignorar nota fiscal: Apresentará uma mensagem para confirmar a operação, e ao confirmá-la os documentos serão removidos da relação. Esta função geralmente é utilizada em cenários onde a empresa precisa remover a nota fiscal da fila de pendência de entrada, pois ela já teve sua entrada confirmada, ou quando não é necessária por exemplo: notas fiscais de serviços, dentre outras.
- Rejeitar nota fiscal: Permite que o usuário realize o envio da manifestação à Sefaz e remova a nota da relação de documentos pendentes, a fim de que a entrada do documento não seja feita. Depois de confirmar o evento, selecione o tipo do manifesto e se preciso inclua uma justificativa para o evento.
- Ignorar selecionadas: Ao selecionar esta opção, o sistema exibirá uma mensagem de confirmação que ao ser confirmada fará com que as notas fiscais sejam retiradas da lista de pendência.
- Rejeitar selecionadas: Ao selecionar esta opção e confirmar a mensagem exibida, a manifestação será enviada à SEFAZ, impedindo assim a entrada das notas em questão. Ao enviar o manifesto, o Fisco será informado de que a operação descrita na nota fiscal não aconteceu de fato. Pois neste tipo de manifesto o destinatário tem conhecimento da operação, mas alega que por algum motivo ela não foi concretizada.
Se preciso o usuário pode inserir uma justificativa para o manifesto.
- Selecionar todas deste emitente: Esta opção seleciona de uma só vez todos os documentos do emitente selecionado.
Além do botão de ações mencionado anteriormente, existe outro que permite visualizar notas ignoras e rejeitadas, recuperar as ignoradas, e importar o XML ou a chave do documento. Para acessar essas ações, utilize o campo de seleção da nota fiscal para selecioná-la e, em seguida, clique em >> Outras opções na parte superior.
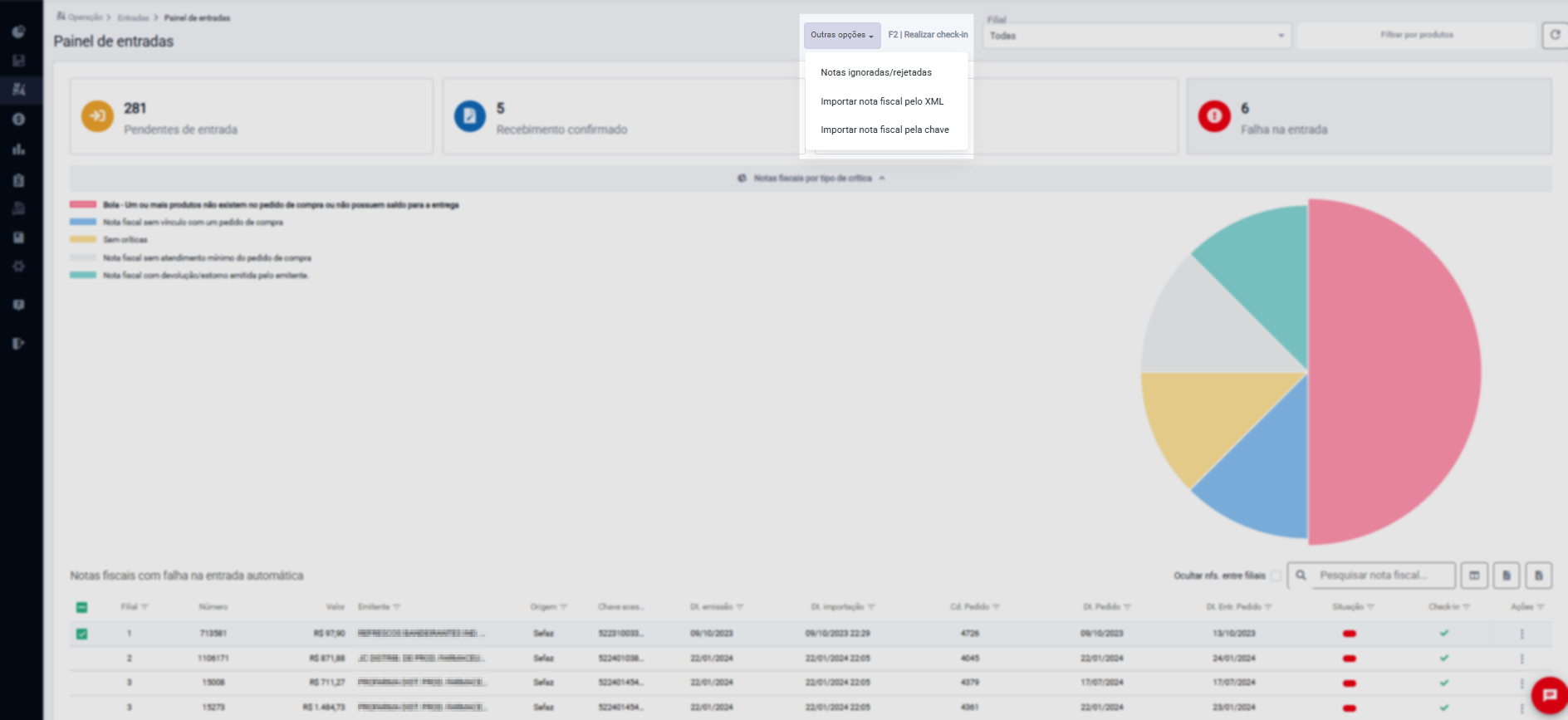
As opções correspondem a:
Notas ignoradas/Rejeitadas: Ao selecionar esta opção, será revelada abaixo a seção "Notas fiscais ignoradas e rejeitadas recebidas nos últimos 90 dias". Porém, ainda será possível a recuperação apenas dos documentos ignorados dentro do prazo estipulado na legenda da seção. Para recuperar, selecione o documento e clique no botão "Ações
 ", em seguida escolha >> "Recuperar nota fiscal". Após confirmar a mensagem seguinte, a nota fiscal será contabilizada e apresentada no indicador "Pendentes de entrada", para que o usuário possa efetivar a entrada do documento fiscal no sistema.
", em seguida escolha >> "Recuperar nota fiscal". Após confirmar a mensagem seguinte, a nota fiscal será contabilizada e apresentada no indicador "Pendentes de entrada", para que o usuário possa efetivar a entrada do documento fiscal no sistema.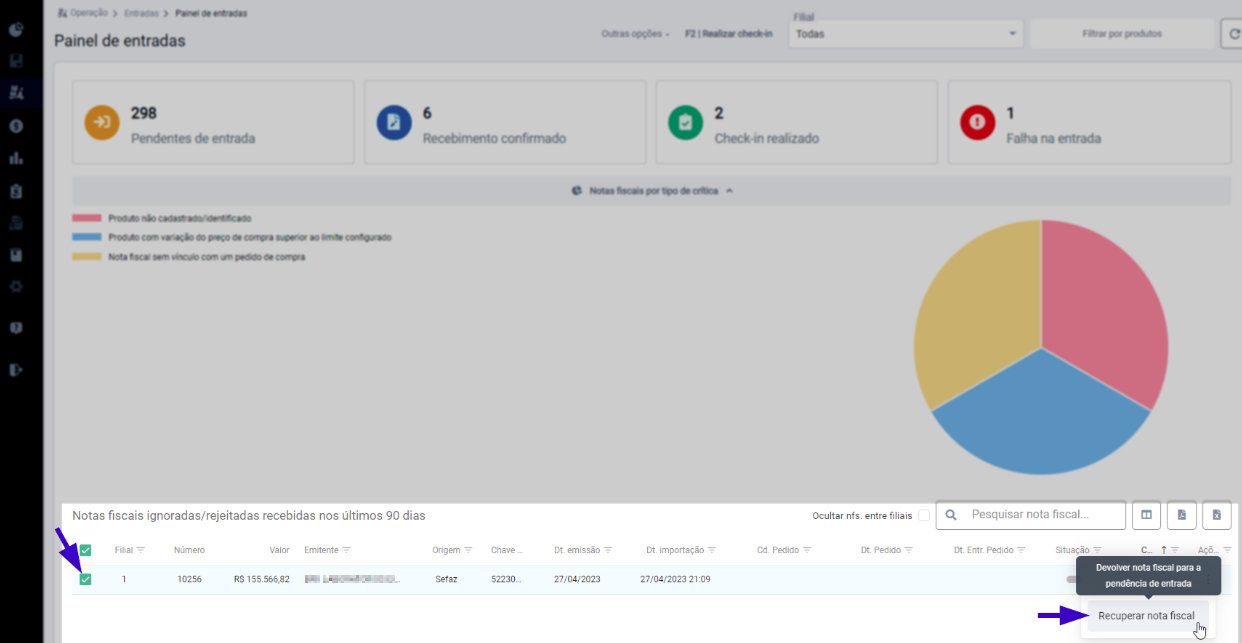
Importar nota fiscal pelo XML: Esta opção permite importar uma nota fiscal por meio do arquivo XML, que deve estar previamente salvo no computador. Ao acionar o recurso, o sistema exibirá uma tela auxiliar para a importação. Nesta tela, escolha a loja destinatária do documento e clique em >> "
 " para localizar e abrir o registro. Em seguida, clique em >> Importar para importar o documento. Com isso, o registro irá compor o indicador de pendências de entrada da loja selecionada.
" para localizar e abrir o registro. Em seguida, clique em >> Importar para importar o documento. Com isso, o registro irá compor o indicador de pendências de entrada da loja selecionada.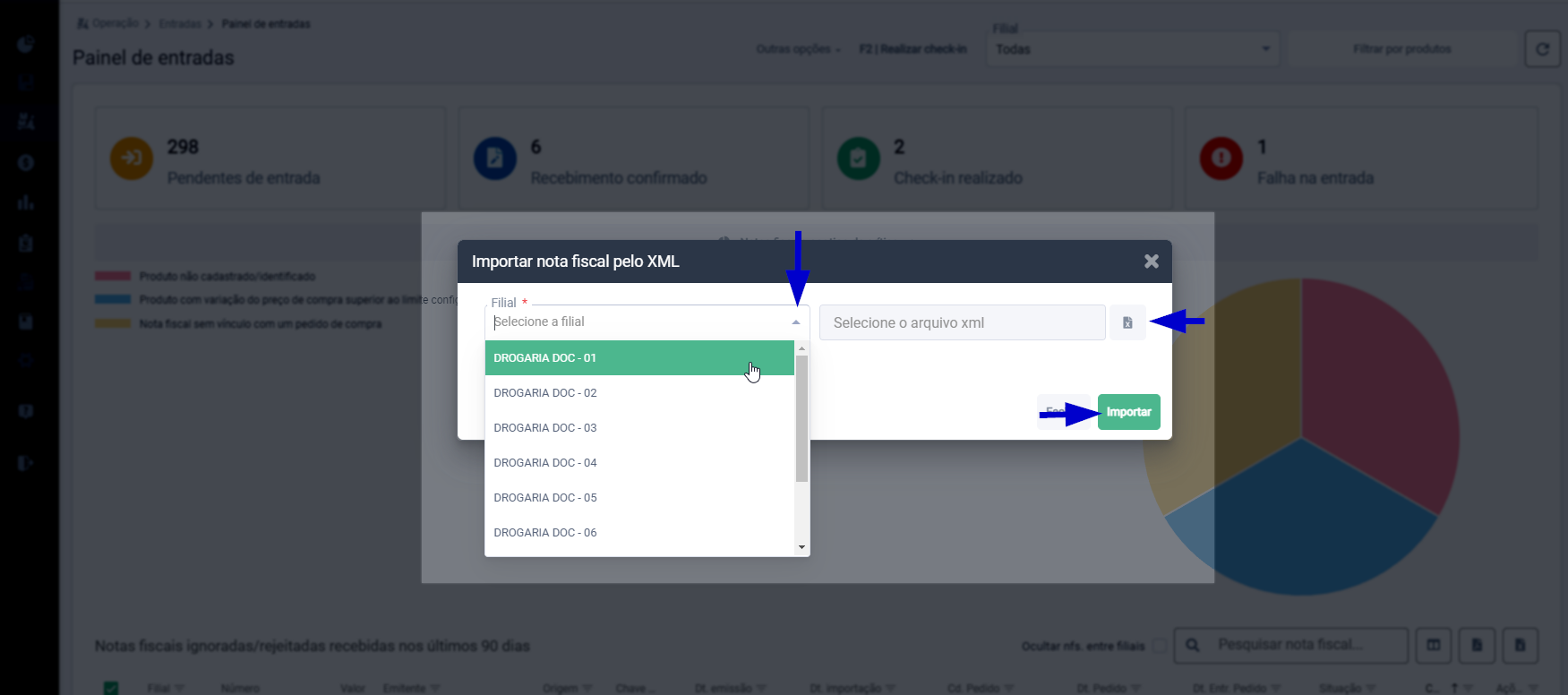
Importar nota fiscal pela chave de acesso: Esta opção permite a entrada do documento utilizando a chave de acesso autorizada. Para realizar essa operação, o documento precisa estar devidamente autorizado (registrado na SEFAZ) e o computador deve possuir certificado instalado. Ao acionar o recurso, o sistema exibirá uma tela auxiliar onde o usuário deverá indicar a loja destinatária e digitar a chave de acesso do registro no campo correspondente. Após preencher essas informações, basta clicar em >> Importar para importar o registro e adicioná-lo às entradas pendentes.
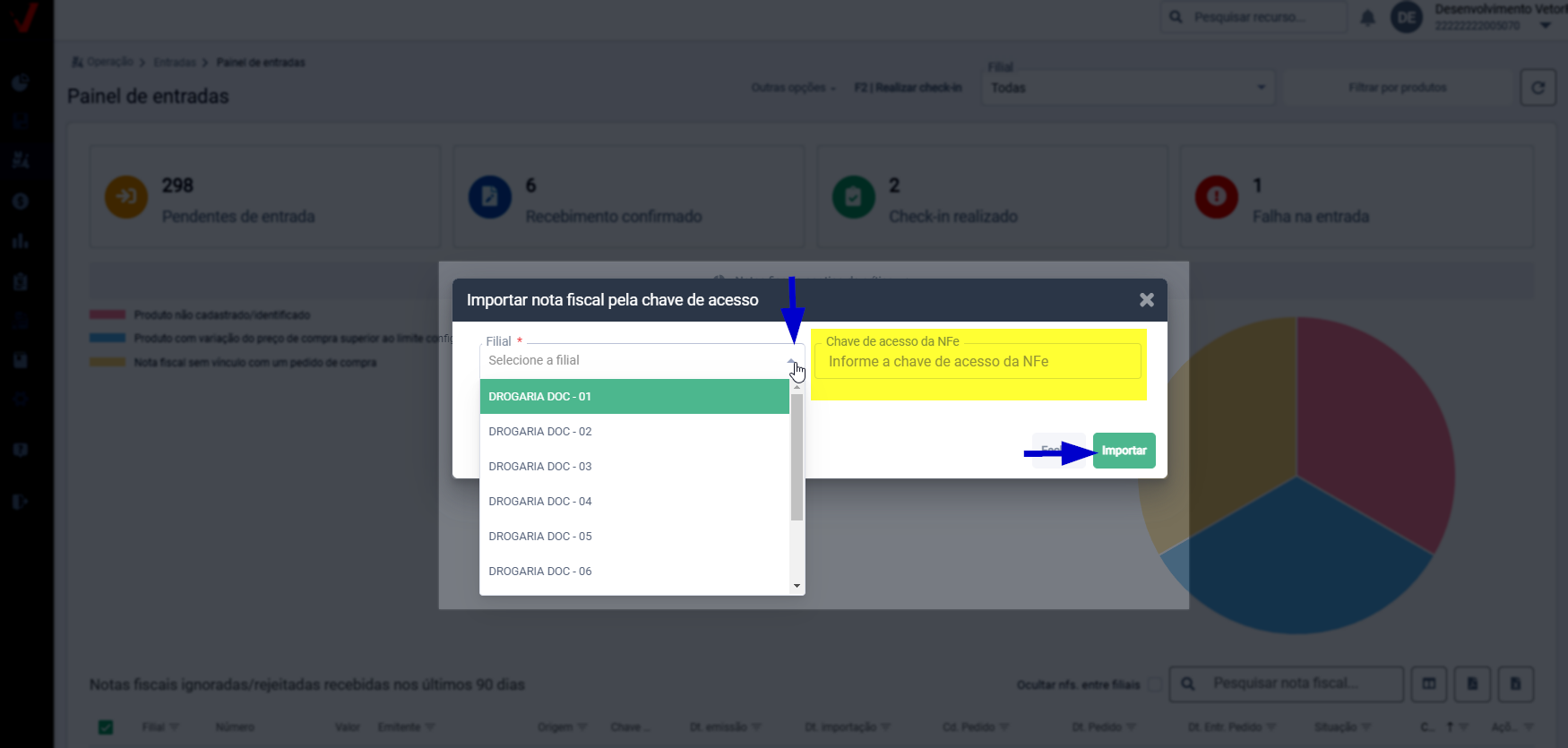
Você conferiu acima explicações sobre o Painel de Entradas do Vetor Web. Abaixo, vamos detalhar como realizar a entrada de um documento pendente, o que resultará na inclusão dos produtos no estoque da loja. Recomendamos que assista à nossa videoaula para se familiarizar ainda mais com o painel de entrada. Este conteúdo audiovisual apresenta de forma geral a tela principal; lembre-se de que o documento escrito é mais elaborado e completo.
Assista à videoaula
Realizar Entrada do Documento
Pré-requisitos para Efetuar a Entrada do Documento
A entrada só será efetivada por aqueles que possuam permissão total de procedimentos, ou seja, administradores, ou por usuários pertencentes a grupos de acesso nos quais a opção 'Incluir' esteja habilitada na tela "Operação >> Entradas >> Entradas de nota fiscal". Para aprender como conceder autorização por grupos de acesso, clique aqui para acessar o documento correspondente desta tela. Caso contrário, a entrada ficará pendente no Vetor Web, aguardando um usuário com as permissões adequadas para efetivá-la."
- É fundamental identificar a natureza da operação cuja entrada será registrada. Para realizar essa ação, o usuário também deve possuir a devida permissão. A configuração das permissões é efetuada no Vetor Farma por meio da tela "Natureza de movimentação por usuário", caso não saiba como utilizá-la, clique aqui para saber mais.
- Outro requisito essencial é a presença do certificado digital (A3) instalado na máquina. Caso tenha dúvidas sobre este processo, recomendamos que entre em contato com nossa equipe de atendimento da Zetti Tech para obter assistência.
Além dos requisitos mencionados anteriormente, é importante ressaltar que, caso a empresa utilize o módulo exportador contábil do Vetor e realize o bloqueio das movimentações contábeis e fiscais (Menu: Bloqueios >> Botão: Efetuar bloqueio), as operações de entrada de notas fiscais e a exclusão das notas não serão permitidas para datas anteriores ou iguais à data informada no bloqueio. Se deseja saber mais sobre este módulo "Exportador Contábil", entre em contato com nosso canal comercial Zetti Tech para obter mais informações.
1º Passo - Localizar o Documento Correspondente
Se não sabe como utilizar o painel de entrada, confira o passo a passo acima ou clique aqui para conhecê-lo.
A entrada das notas fiscais pendentes no sistema será feita por meio do indicador "Pendências de Entrada". Para continuar, clique sobre ele.

Em seguida, utilize a seção "Todas as notas fiscais pendentes de entrada" para localizar e selecionar o documento para o qual deseja registrar a entrada. Explore as páginas disponíveis ou utilize o filtro de pesquisa "Pesquisar nota fiscal", informando o "Número da nota fiscal", "Valor", "Chave de acesso" ou "Emitente do documento". A consulta será realizada conforme o preenchimento do campo de pesquisa.
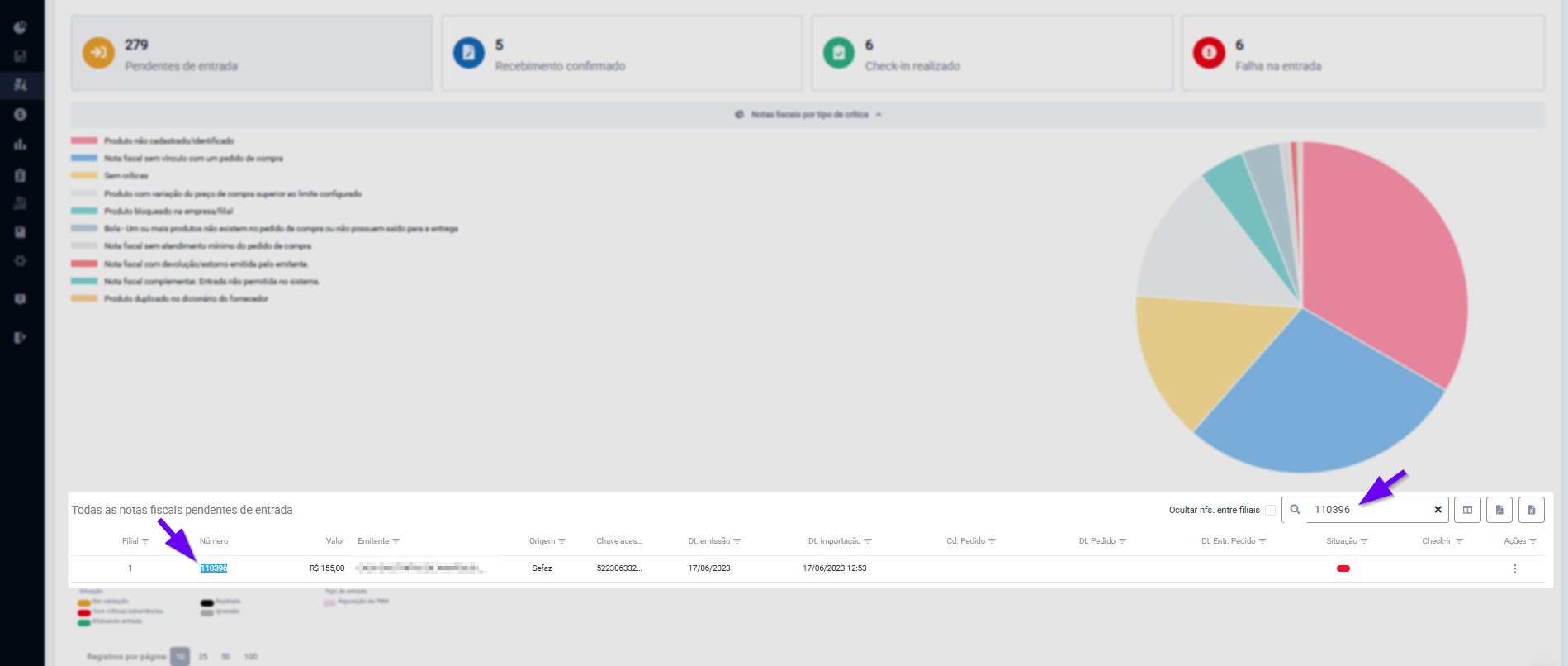
A tela oferece o botão - Filtrar produtos que permite localizar as notas fiscais conforme os produtos vinculados aos documentos, são disponibilizados diversos parâmetros que podem ser combinados para uma consulta assertiva. Clique aqui e confira a documentação do recurso e como usá-lo:
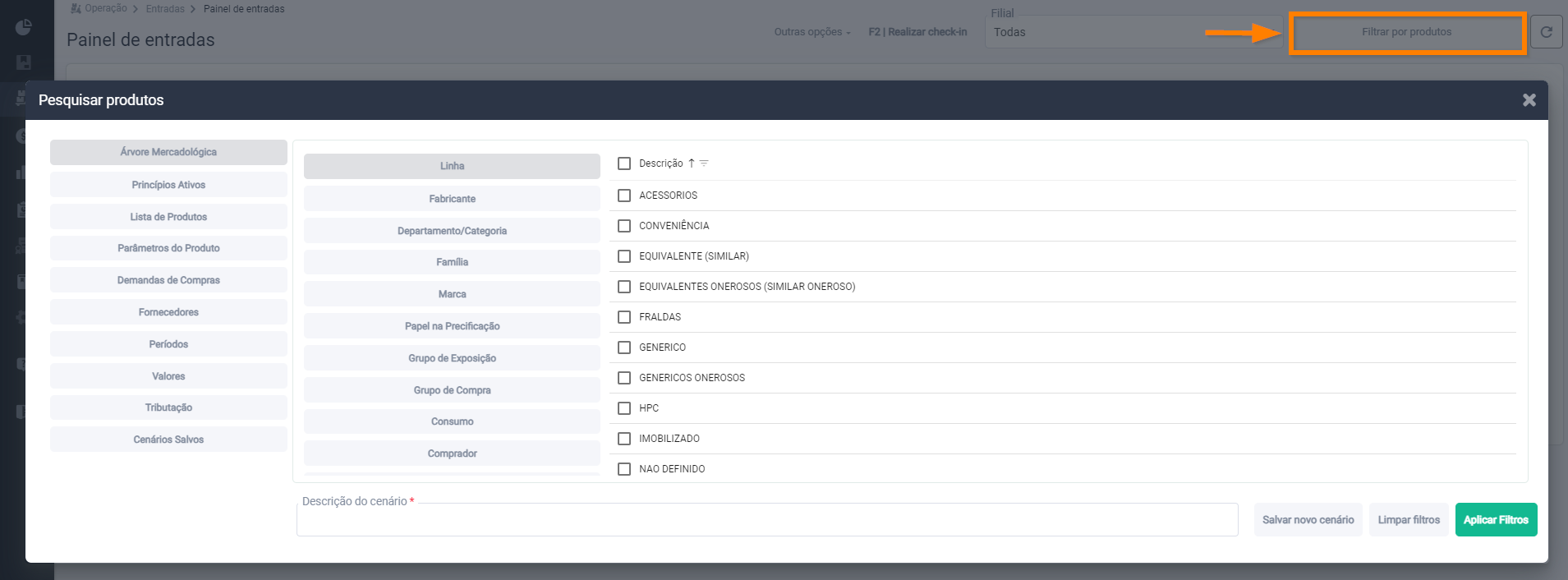
Para maior comodidade do usuário, é possível aplicar a funcionalidade de gerenciamento das colunas, que permite escolher quais colunas deseja ocultar e/ou exibir conforme suas necessidades. Esta ação pode ser realizada facilmente da seguinte forma, clique sobre o ícone correspondente para que o Seletor de colunas seja exibido, em seguida, caso tenha a intenção de ocultar uma coluna da seção, clique sobre a desejada e arraste-a até fixá-la no "Seletor de colunas", no entanto se deseja exibir uma nova coluna na seção, identifique-a no "Seletor de colunas" e de igual modo, clique sobre a opção desejada e arraste-a, dessa vez para fixá-la na relação de registros. Isso proporcionará uma experiência mais flexível e personalizada na visualização das informações.
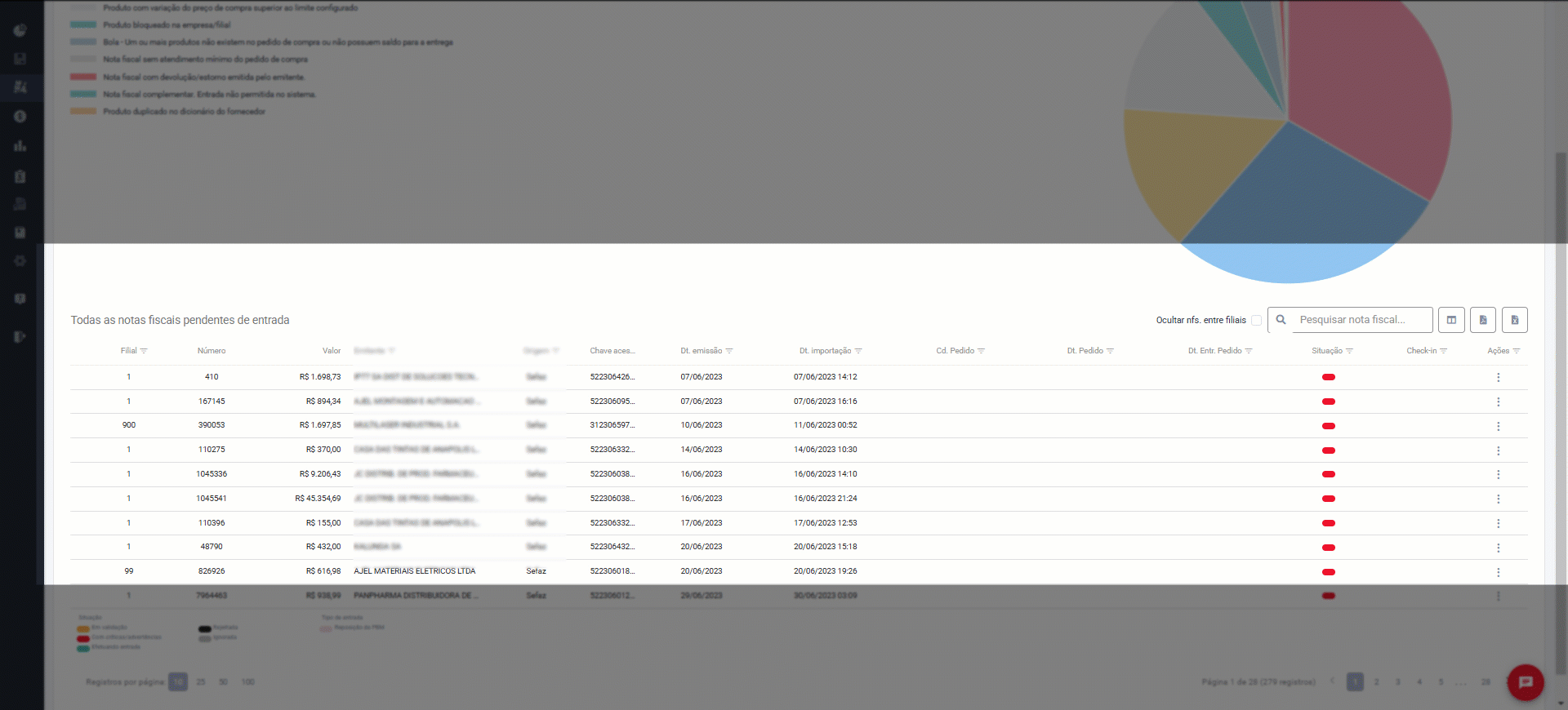
Para selecionar o documento desejado clique sobre ele, após a tela "Detalhes da nota fiscal" será apresentada. Na parte superior da tela é possível identificar os detalhes do documento fiscal, e abaixo os produtos vinculados ao documento.
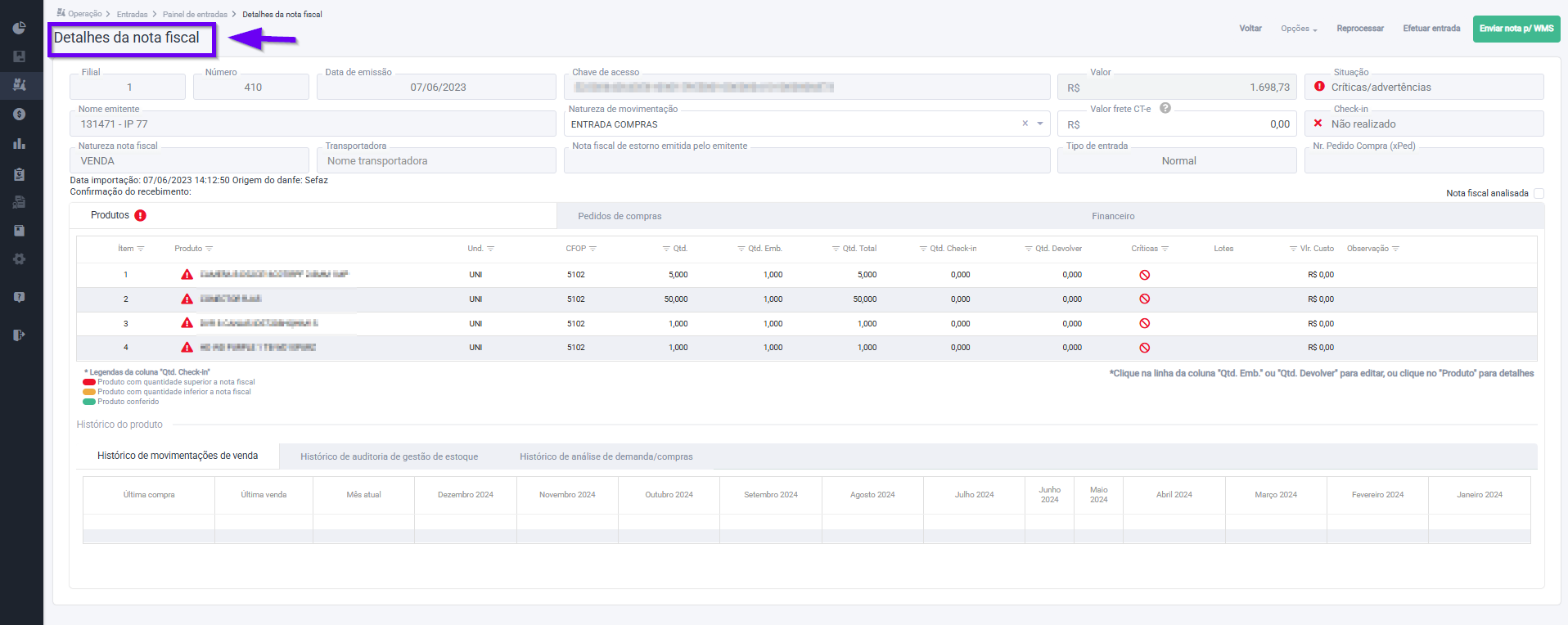
O campo "Nota fiscal de estorno emitida pelo emitente" pode exibir a chave da DANFE referente à devolução da nota de entrada correspondente.

Essa situação pode ocorrer quando a nota fiscal emitida para a compra não corresponde à solicitação feita pelo comprador ou quando o prazo para o cancelamento da emissão já expirou. Isso visa evitar que o destinatário registre erroneamente a entrada da nota fiscal e, consequentemente, emita uma nota de devolução. Em situações como essa, é aconselhável entrar em contato com o fornecedor para esclarecer o ocorrido e, se necessário, proceder com entrada ou com a rejeição da nota fiscal.
Na seção de produtos vinculados, são disponibilizadas algumas informações sobre o produto para fins de conferência, no entanto, as colunas "Qtd. Emb.","Qtd. Devolver" e "Observação", são habilitadas para que o usuário preencha os campos do item desejado, conforme necessário. Sendo que:
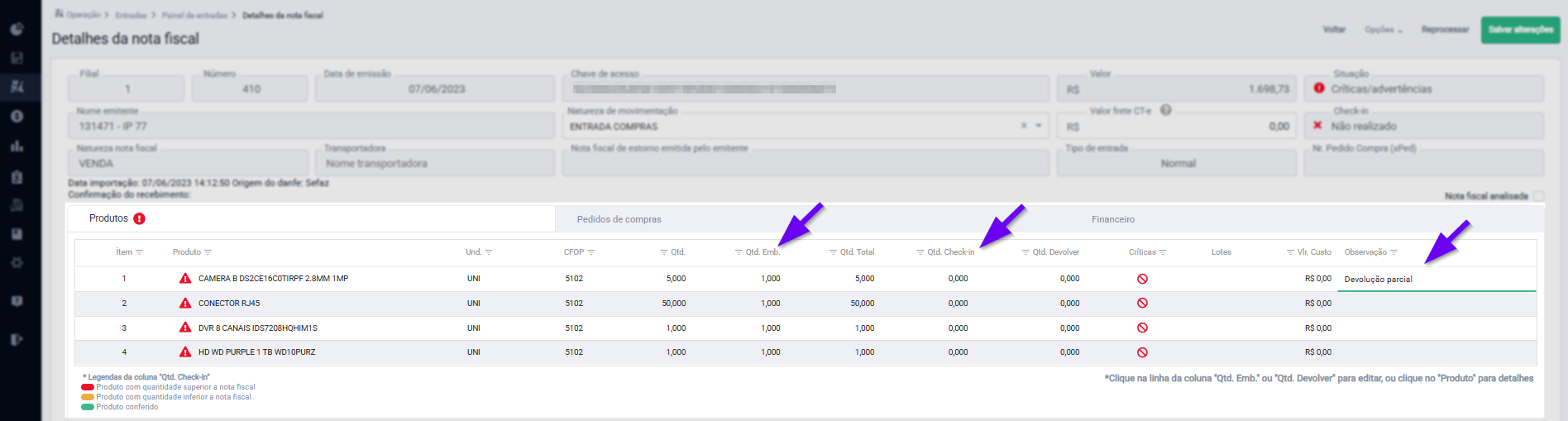
- Qtd. Emb.: Indica a quantidade de itens presentes na embalagem e caso altere essa quantidade, será atualizada a quantidade indicada nas colunas "Qtd.Total" e "Qtd.Devolver" caso essa apresente alguma quantidade. Veja o exemplo:
Clique sobre o campo correspondente ao produto, digite a quantidade e tecle >> Enter para registrar.
- Qtd. Devolver: Indica a quantidade de itens que será devolvida, caso a quantidade total não seja atendida.
- Observação: Nos campos desta coluna o usuário poderá inserir uma informação relevante ao produto de interesse e caso insira alguma observação, o texto informado será apresentado na tela de "Entrada de nota fiscal" no Vetor Farma e caso tenha sido informada alguma quantidade a devolver, a observação também será apresentada na tela de "Monitoramento de devoluções pendentes".
Ao final, a tela apresenta a seção "Histórico do produto":
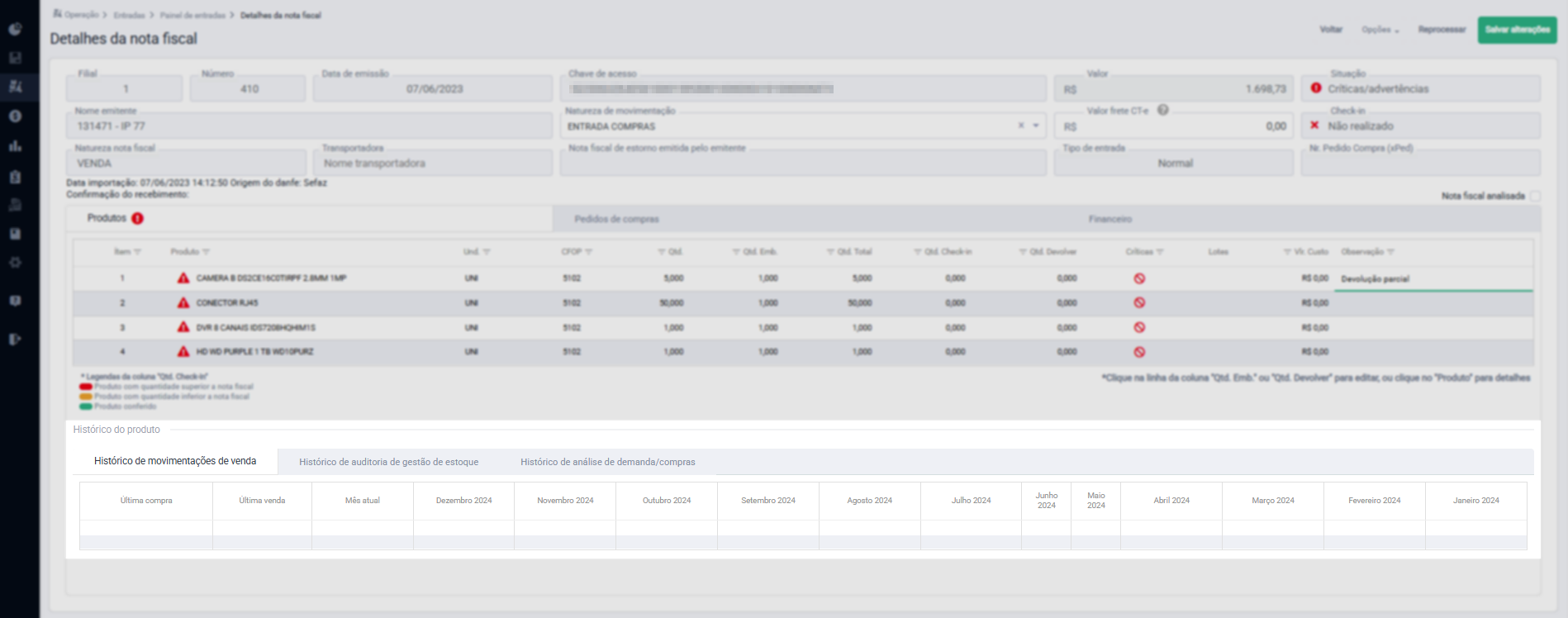
Ao clicar sobre um item acima, serão divulgadas na aba "Histórico de movimentações de venda" desta seção, as datas e valores da última compra e venda do produto, e na sequência o histórico dos últimos 12 (doze) meses de venda, caso exista.

E para fins de visualização, o usuário poderá clicar nas abas seguintes.
Antes de dar continuidade à operação de entrada do documento, o sistema permite o uso de alguns recursos estratégicos, confira na sequência como utilizá-los. No entanto, se quiser avançar a leitura e continuar a entrada da nota, clique aqui.
- Opções
Para visualizar os recursos acione o botão >> Opções, note que são reveladas as seguintes opções:

- Visualizar Check-in: Acessará rapidamente a aba de Check-in de produtos do documento em questão.
- Alterar filial de entrada: Permitirá ao usuário alterar a filial de entrada da nota fiscal, ou seja, a loja na qual será efetivada a entrada das mercadorias. Confira abaixo como realizar essa alteração:
Para realizar esta operação o usuário deve possuir permissão de acesso para o processo. As permissões são liberadas na solução Vetor Farma através da tela de "Grupos de acesso", na aba >> Outros procedimentos, em seguida localize o procedimento >> Permitir alterar filial da NFE de entrada para autorizá-lo. Após a autorização, ao acionar o recurso uma tela auxiliar será exibida para a seleção da nova filial, clique sobre a seta e selecione a loja na relação, logo, clique em >> Alterar:
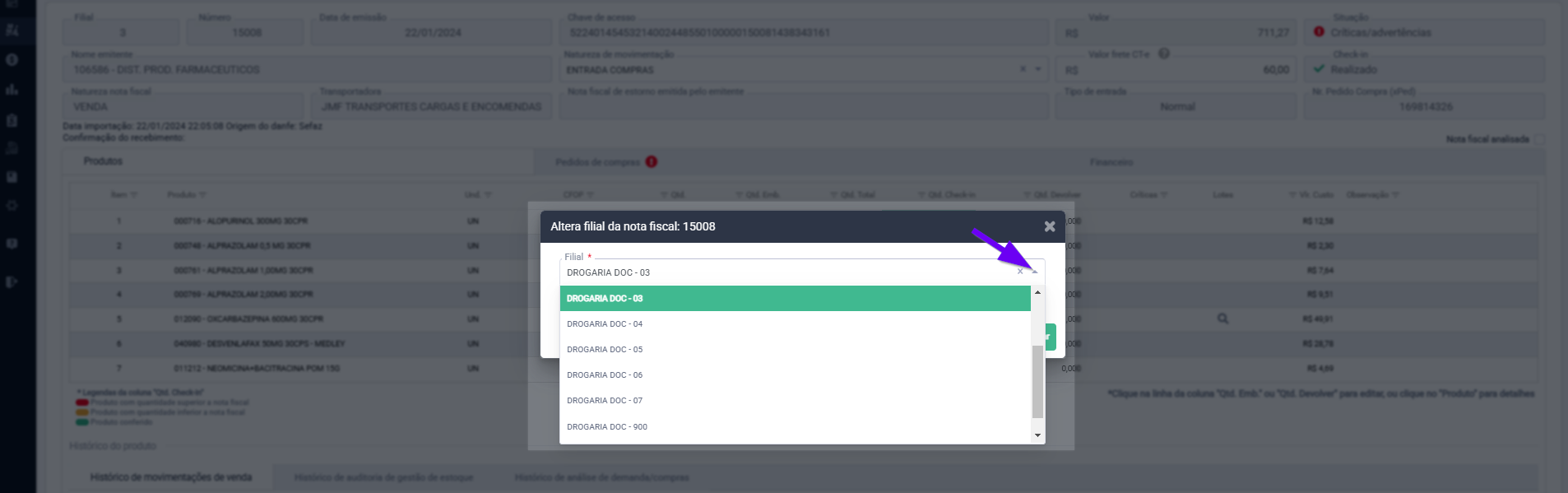
A seguir, confirme a operação para que o sistema grave a alteração.
- Visualizar e imprimir DANFE da nota fiscal: Ao ser acionada, possibilitará a impressão detalhada do DANFE da nota fiscal. Basta clicar na opção, confirmar a impressão e o arquivo em PDF será gerado e apresentado para impressão.
Certifique-se de que o seu navegador não está bloqueando a apresentação do PDF. Em caso de bloqueio, é necessário habilitar o navegador.
- Recuperar XML da nota fiscal: Esta opção permite a recuperação e download do arquivo XML da nota fiscal em questão. Ao acioná-la, confirme a operação, em seguida, o arquivo será baixado para a máquina.
- Rejeitar nota fiscal: Esta opção permite que o usuário realize o envio da manifestação à SEFAZ e remova a nota da relação de documentos pendentes, a fim de que a entrada do documento não seja efetuada. Veja abaixo como realizar esse procedimento. No entanto, para realizar esta operação o usuário deve possuir permissão de acesso para o processo. As permissões são liberadas na solução Vetor Farma através da tela de Grupos de acesso, na aba >> Outros procedimentos, em seguida localize o procedimento >> Rejeitar notas fiscais de entrada para autorizá-lo.
Após clicar sobre a opção, confirme a operação. Em seguida, selecione o tipo do manifesto e, se necessário, inclua uma justificativa para o evento.
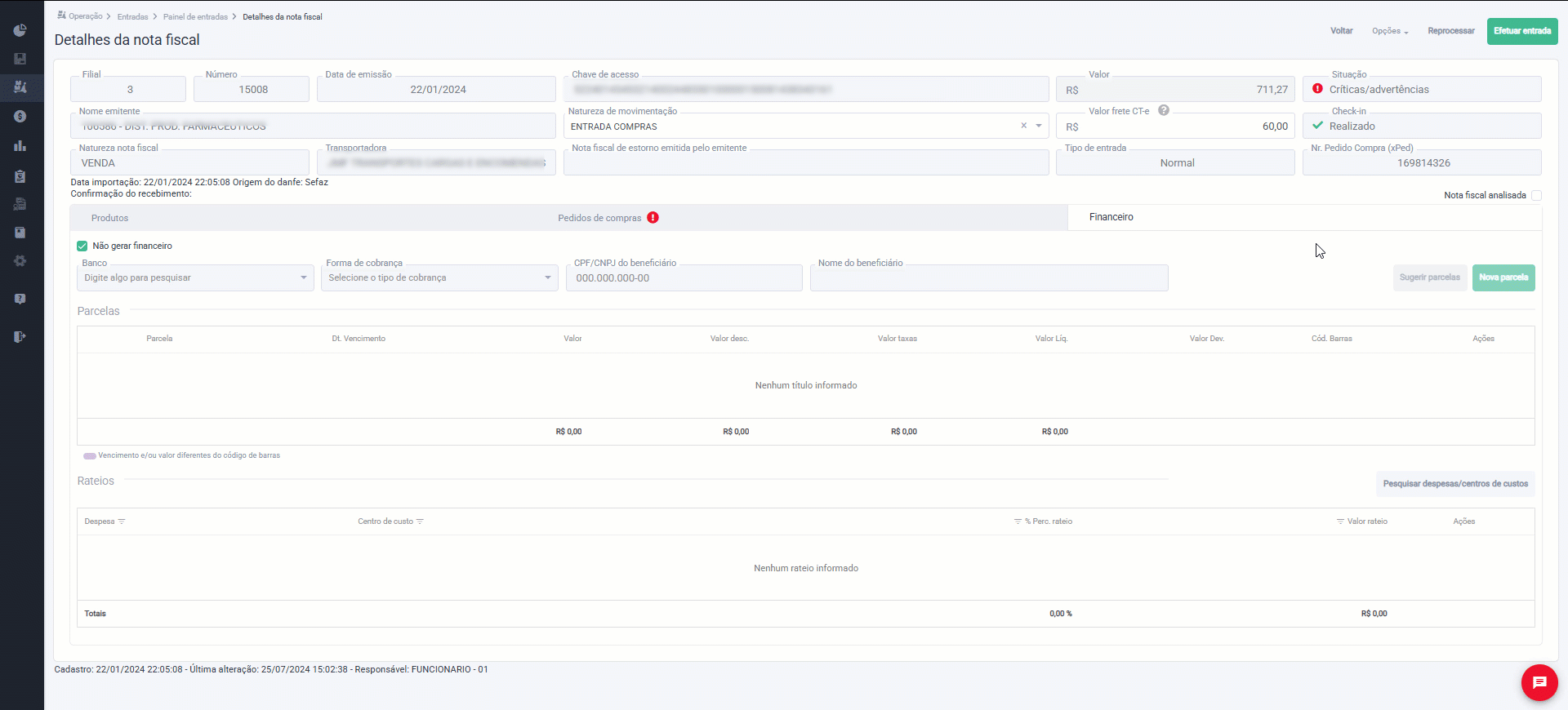
Na opção "Desconhecimento da Operação", ao enviar o manifesto, o destinatário confirmará de maneira conclusiva que não está ciente da emissão do documento. Já a alternativa "Operação não Realizada", diferentemente da anterior, informará ao fisco que a operação descrita na nota fiscal não ocorreu de fato. Neste tipo de manifesto, o destinatário tem conhecimento da operação, mas alega que, por algum motivo, ela não foi concretizada. Após, escolher o tipo de manifesto basta informar a justificativa e clicar em >> Enviar manifesto para concluir a operação.
- Ignorar Nota Fiscal: Esta função é geralmente utilizada em cenários onde a empresa precisa remover a nota fiscal da fila de pendência de entrada, seja porque sua entrada já foi confirmada ou quando não é necessária, como no caso de notas fiscais de serviços, entre outras situações. No entanto, para realizar essa operação, o usuário deve ter permissão de acesso para o processo. As permissões são concedidas na solução Vetor Farma por meio da tela de "Grupos de Acesso", na aba "Outros Procedimentos". Nessa tela, localize o procedimento "0256 Ignorar Notas Fiscais de Entrada" para autorizá-lo. Em caso de dúvidas procure nosso departamento de suporte Zetti Tech. Veja abaixo como ignorar a nota fiscal:
- Com a autorização de acesso concedida, selecione esta opção. A seguir, o sistema apresentará uma mensagem para confirmar a operação, e ao confirmar, o documento será removido da relação de notas pendentes. Mas, caso o usuário precise recuperar o documento o sistema permite realizar a operação, clique aqui para saber mais ou acesse o menu lateral para acessar o conteúdo "Conheça os Indicadores do "Painel de entrada".
- Excluir importação do XML: Quando acionada, essa opção permitirá a exclusão definitiva do arquivo XML do documento, implicando que a nota fiscal não será mais exibida para efetuar a entrada. Se houver a intenção de registrá-la novamente em outro momento, será necessário realizar a importação do XML. Portanto, ao escolher essa opção, basta confirmar a mensagem exibida para concluir o processo.
Acompanhe a seguir como identificar a natureza de movimentação do documento, processo chave para efetivar a entrada do documento no sistema.
2º Passo - Identificar Natureza da Movimentação
Para continuar o processo de entrada, será necessário que identifique a natureza de movimentação do documento. Entretanto, essa identificação pode ser automática dependendo do vínculo do CFOP de entrada com a natureza de movimentação cadastrada. Assim, conforme essa configuração, o documento já atribuirá essa informação. Acompanhe agora como realizar essa identificação quando necessário ou caso o CFOP que movimenta a nota ainda não tenha sido devidamente associado à natureza de movimentação. Para sua informação, essa configuração é realizada no vetor Farma: Parâmetros Fiscais >> Natureza de Movimentação >> Cadastros.
Após selecionar o documento, a tela "Detalhes da nota fiscal" será apresentada. Na parte superior, você encontrará os detalhes do documento fiscal, e abaixo, os produtos que a compõem, além de outras informações.
Em seguida, utilize o campo "Natureza de movimentação" para selecionar a natureza correspondente à operação.

Logo, se necessário utilize o campo à frente "Valor Frete CT-e" para informar o valor que será pago a título de frete. Esse valor não compõe o valor da nota fiscal emitida, mas caso deseje que o valor do frete seja rateado entre os produtos para a formação do custo das mercadorias, informe-o no campo. O valor inserido não será registrado no contas a pagar, e para registrá-lo realize o seu lançamento.

Os campos "Natureza nota fiscal", "Transportadora" e "Tipo de entrada" exibirão, respectivamente a natureza de movimentação da nota, ou seja, o que será feito com a mercadoria, o nome da empresa responsável pelo transporte da mercadoria seguida do tipo de entrada, este campo será preenchido automaticamente pelo sistema caso conste a informação no XML do documento fiscal.

E depois de definir a Natureza de movimentação e/ou Valor frete CT-e, clique sobre o botão >> Salvar Alteração para gravar:

A seguir, confirme a mensagem "Deseja salvar as alterações realizadas?". Feito isso, as informações serão salvas e o usuário poderá executar os demais processos.
Atendendo aos procedimentos internos, algumas empresas efetuam a conferência do documento antes de iniciar qualquer outra operação ou movimentação. Para otimizar esse processo, o sistema disponibiliza a opção "Nota Fiscal Analisada", que, quando marcada, indica que o documento foi devidamente conferido. Assim, de acordo com a necessidade, selecione a opção.

Para fins de análise, no lado esquerdo é possível perceber que o sistema exibe a data da importação do registro junto com a operação que proporcionou a importação das informações, seguida da orientação de confirmação de recebimento, ou seja, o usuário que realizou a confirmação, caso exista.

A seguir, vamos detalhar como realizar as próximas etapas no processo de entrada de um documento. Mas antes de prosseguir, recomendamos que assista à nossa videoaula e logo após, conforme os processos executados pela sua empresa, clique sobre a operação desejada assim você será redirecionado ao tópico escolhido.
- Check-In dos Itens: Nesta etapa o usuário irá aprender como realizar a conferência (Check-In) dos produtos, ou seja, ele irá confrontar se os produtos contidos na nota fiscal realmente são os produtos que irão compor o estoque da loja.
- Vincular Pedido de Compra Pendente: Este processo permitirá que o usuário identifique e vincule a nota fiscal ao pedido de compra correspondente.
- Gerar ou não o Financeiro para Cobrança: Esta operação permitirá que o usuário identifique se deseja ou não gerar o financeiro do documento. Este processo proporciona melhor gerenciamento quanto aos pagamentos a serem feitos pela empresa, uma vez que ao optar em gerar o financeiro, ele será registrado no contas a pagar da empresa.
Assista à videoaula
Esta videoaula faz parte de um curso na plataforma EAD, que abrange todas as operações essenciais para a execução de um processo completo. Acesse a plataforma EAD e explore os cursos disponíveis.
3º Passo - Check-In dos Produtos
Para que esta operação seja executada é necessário que o usuário tenha informado e gravado a natureza de operação do documento. Caso não saiba como realizar o processo, clique aqui!.
A entrada do documento poderá ser realizada após a data de emissão, pois, em alguns casos, a nota poderá ficar pendente de alguma informação, como, por exemplo, validação de produtos e/ou preços. Portanto, o sistema apenas validará se a data de emissão está compatível com a data informada no arquivo de origem XML.
Para efetuar o Check-In, é necessário detalhar a nota que deseja conferir. Desta maneira, o usuário poderá utilizar os indicadores “Pendentes de Entrada” ou “Recebimento Confirmado” para encontrar e selecionar o documento. No entanto, o processo de confirmação do recebimento do documento fiscal é opcional e depende da forma de trabalho da sua empresa. Assim, os documentos podem ou não ser exibidos no indicador “Recebimento Confirmado”.
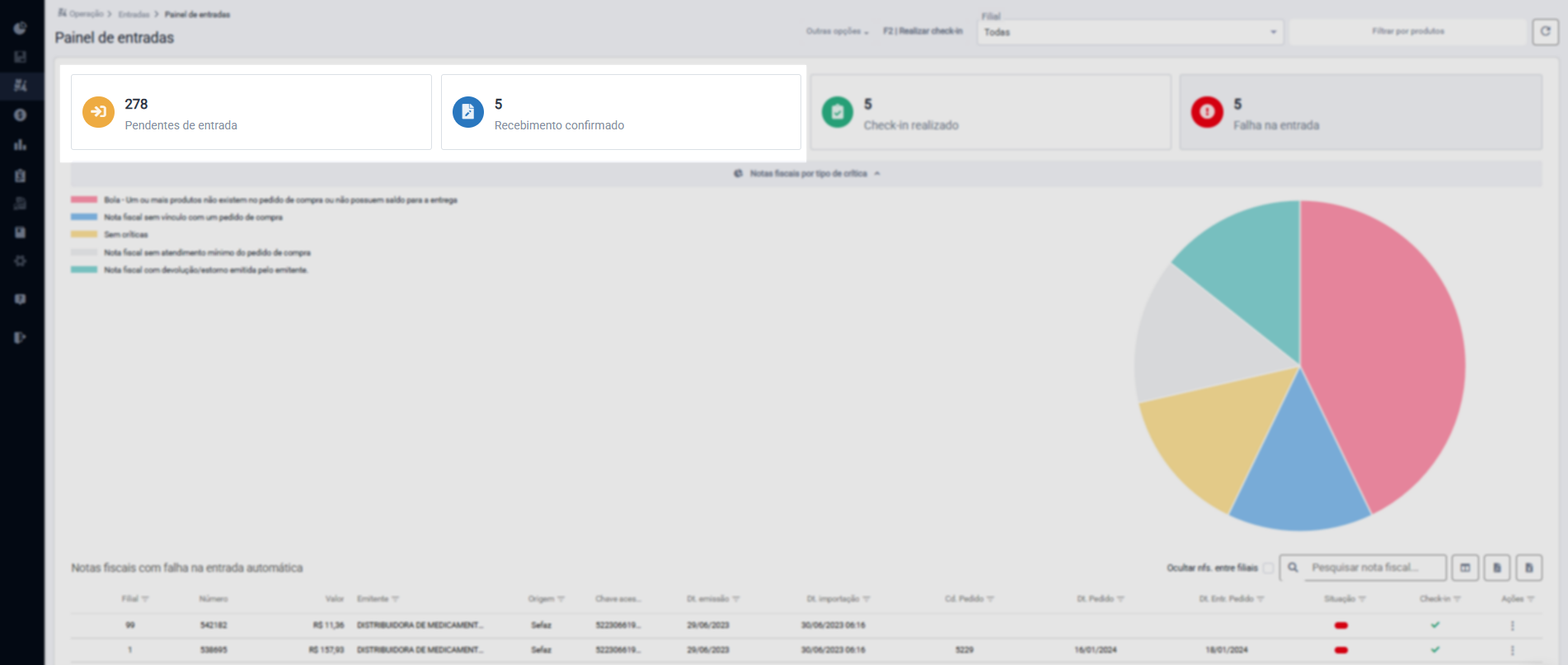
Outra opção que pode facilitar ainda mais a localização dos produtos para conferência é o botão "Filtrar Produtos". Ao ser acionado, abrirá uma tela que permite utilizar o recurso de filtragem para encontrar os documentos no indicador. Dessa forma, as notas fiscais que possuem os produtos especificados no filtro serão destacadas para seleção, considerando apenas os parâmetros aplicados. Clique aqui para aprender como utilizar esse recurso.

Após encontrar o documento, selecione-o para dar continuidade ao processo. Na tela de "Detalhes da nota fiscal", clique no botão >> Realizar check-in:

Caso o documento detalhado possua um produto não identificado, o sistema bloqueará o Check-In. Acompanhe a seguir como solucionar esta situação. Por outro lado, se a nota fiscal que deseja efetivar a entrada estiver "Ok", clique aqui para continuar.
Quando surgir uma divergência no produto o sistema apresentará este ícone "![]() ", clique sobre ele para visualizar as informações do produto na nota fiscal.
", clique sobre ele para visualizar as informações do produto na nota fiscal.

Logo, será exibida uma tela auxiliar com os dados cadastrais do produto e informações sobre o estoque. Confira a imagem a seguir:
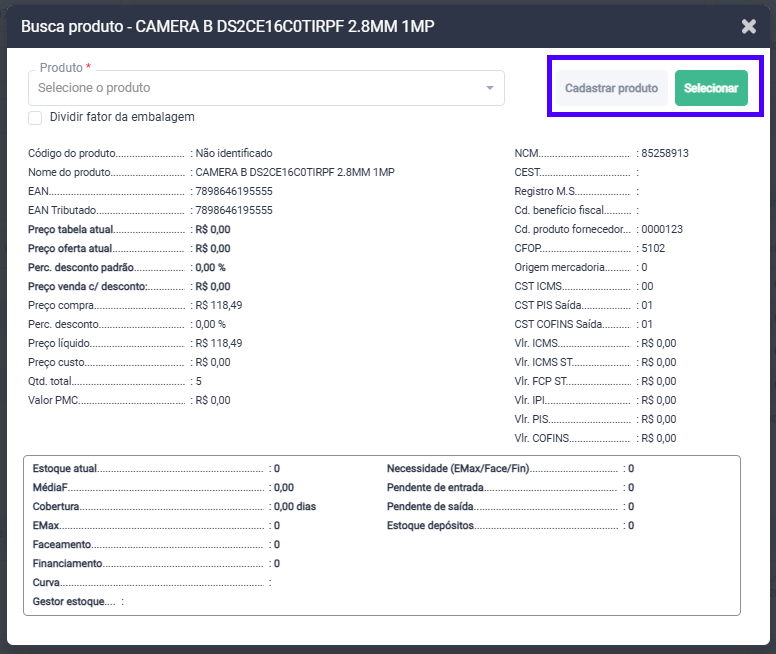
Além disso, veja na imagem acima que, pode-se, conforme a necessidade, acionar os botões "Cadastrar Produto" e "Selecionar". Confira a sequência do que cada um proporciona:
- Cadastrar Produto: Ao clicar no respectivo botão logo acima, o usuário será redirecionado à página de cadastro, onde poderá efetuar o registro do novo produto. Após concluir o cadastro, é necessário que, retorne à página dos produtos para selecionar o item não identificado.
- Selecionar: Ao acionar esta opção, uma tela de busca de produtos será exibida, permitindo a alteração do item presente na nota pelo produto cadastrado. Na tela que surgirá, informe a descrição/código do item e clique em >> Selecionar. Assim, o produto será identificado.
Além desta situação, o produto poderá apresentar o símbolo de bloqueio, indicando que o produto está inativo e/ou bloqueado na empresa.

Desta maneira, somente um usuário com permissão de acesso terá a capacidade de realizar a sua liberação.
E para realizar a análise cadastral e liberação do item, ao detalhar a crítica abra o a tela de cadastro do produto, logo a tela de cadastro do produto será aberta para que seja feita a análise e liberação do produto.
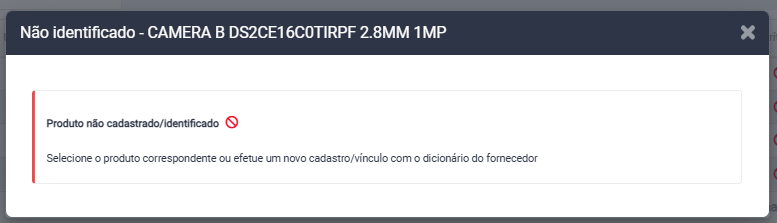
A seguir, caso esteja tudo certo com os produtos, pode-se continuar a conferência. Acompanhe como prosseguir:
Retornando à tela principal do painel de entradas, o sistema também oferece a opção "F2 | Realizar Check-In", exibida no topo da tela, que permite realizar a busca pelo documento. Ao acioná-la (clicando ou teclando F2), uma tela de busca é exibida, permitindo localizar o registro desejado utilizando a chave de acesso do documento ou seu número. Após encontrar o resultado desejado, ao clicar sobre ele, o usuário será redirecionado para a tela de check-in para iniciar o processo.
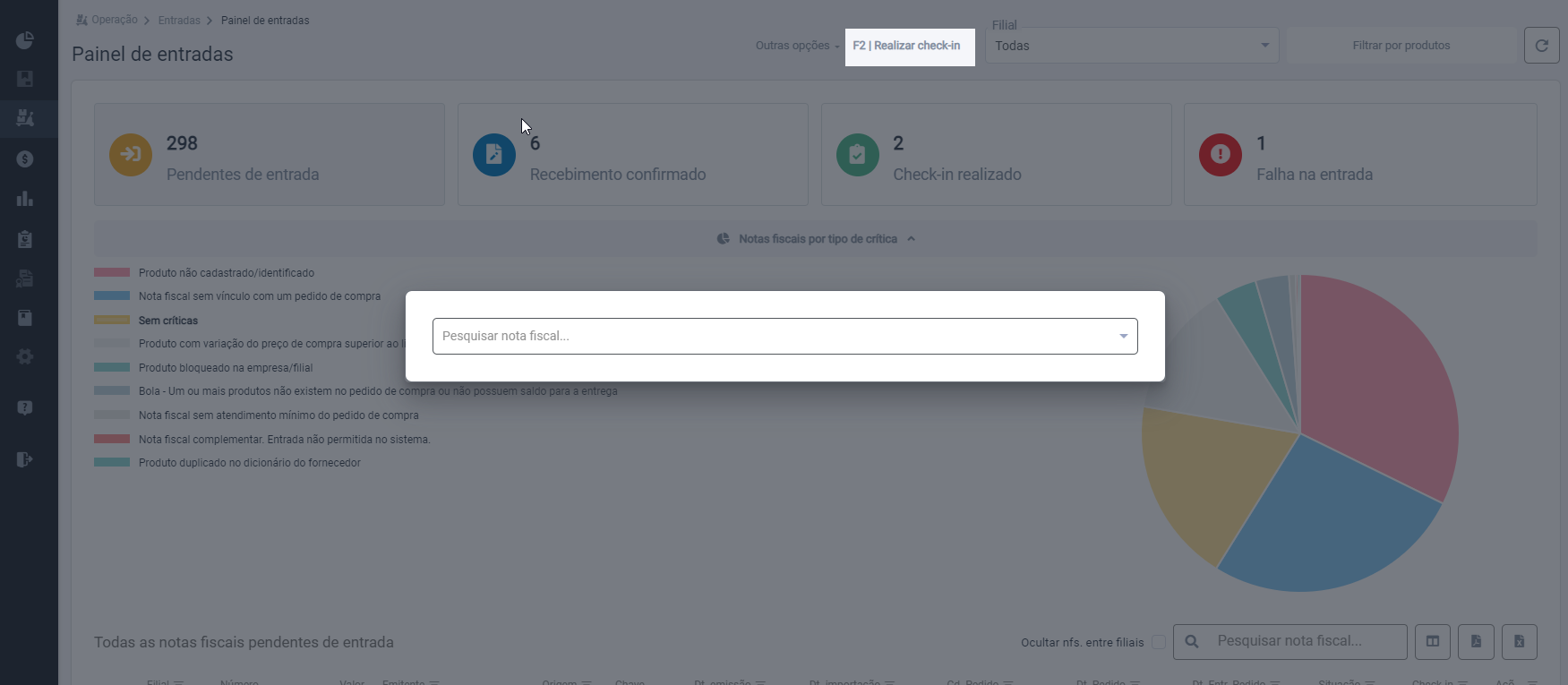
Na tela de conferencia, utilize o campo "Código" para realizar a conferência dos produtos, informe o código interno ou realize a leitura do código de barras. E importante que saiba que, a conferência é realizada item a item, e para realizar a contagem de várias quantidades do mesmo produto, digite a quantidade total do produto seguida de *(asterisco), mais o código do produto ou realize a bipagem, dessa forma o produto será registrado de uma só vez conforme a quantidade informada.

E, conforme é feito o Check-In a linha da grade do produto será alterada, seguindo a legenda de cores:
- Vermelho: Produtos com a quantidade superior à nota fiscal.
- Laranja: Produtos com quantidade inferior à nota fiscal.
- Verde: Produtos conferidos.
Por padrão, o sistema registra a conferência dos itens considerando a quantidade da nota fiscal multiplicada pela embalagem informada. No entanto, quando se trata de produtos fracionados, como por exemplo os que são comercializados em quilos (Kg) ou litros (Lt), é importante garantir que o fator de conversão esteja configurado de forma adequada, pois a quantidade informada na embalagem pode ocasionar em dizimas e/ou valores decimais no cálculo. Para isso, o sistema disponibiliza a opção de dividir a quantidade do item pelo fator da embalagem, o que pode facilitar na definição desta quantidade. Isso poderá ser configurado diretamente na tela de "Vínculo do produto com os fornecedores", ou seja, no dicionário do fornecedor em questão.
Para simplificar ainda mais essa configuração, o sistema também disponibiliza e aciona a funcionalidade de clicar sobre o produto e selecionar a opção "Dividir fator da embalagem". Se essa configuração estiver sinalizada com "", isso indicará que o produto seguirá a regra parametrizada.
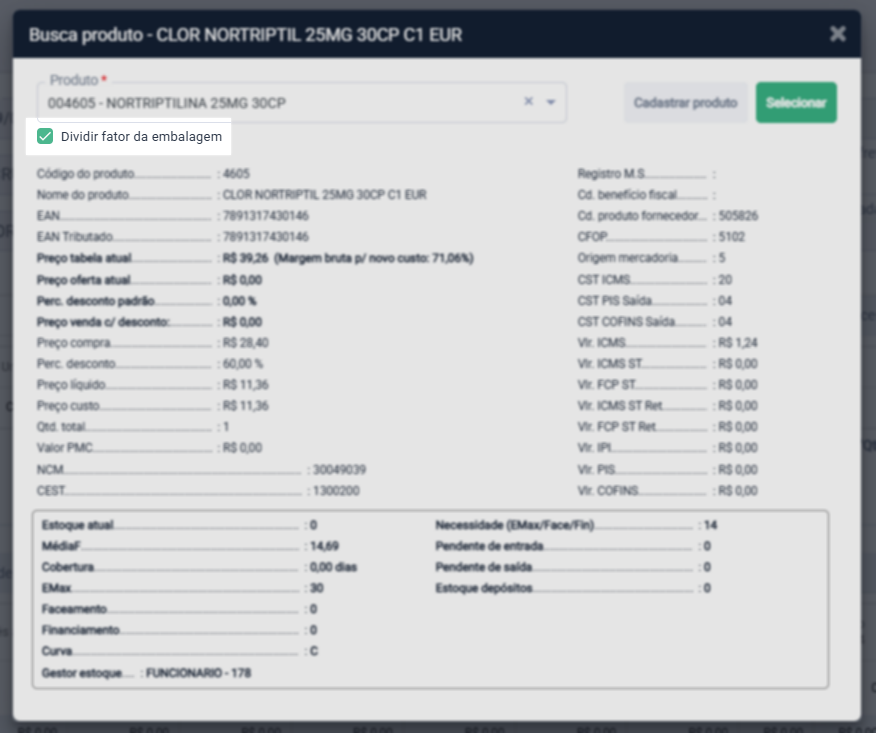
E caso seja preciso utilize a coluna "Qtde emb." da relação para informar o fator correto, assim o sistema realizará em seguida o devido cálculo.
Suponhamos que uma unidade do produto pese 600 gramas, mas o fornecedor emitiu a nota fiscal com 3,600 quilos do produto. Para a empresa, isso equivale a 6 unidades do produto. Portanto, para obter essa quantidade, deveríamos informar o valor 1,667 na embalagem "Qtde emb." para que o sistema multiplicasse pela "Qtde". No entanto, obteríamos o resultado de 6,0012.
A opção mais apropriada seria informar o valor 0,600 na embalagem "Qtde emb." e indicar ao sistema que divida a "Qtde" por esse valor. Dessa forma, resultaríamos a quantidade exata de 6 unidades do produto, quando habilitada a função. Veja à imagem:

Caso o produto possua controle de lote o botão detalhar será exibido, acione o botão e realize a conferência dos lotes identificados no XML da nota fiscal:

A tela a seguir será apresentada. Use-a para conferir os lotes já identificados, podendo alterar ou remover registros clicando no botão "![]() " e selecionando a opção desejada.
" e selecionando a opção desejada.
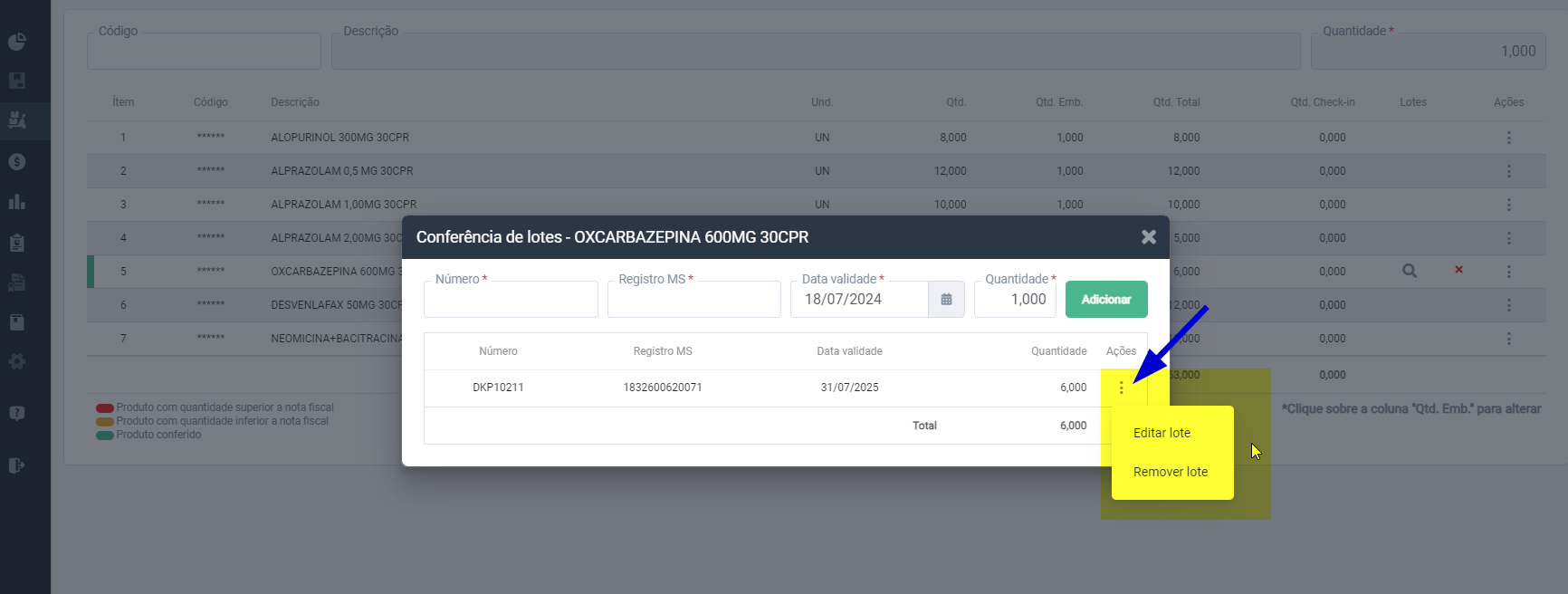
Se o produto não tiver um registro de lote, será necessário adicionar manualmente. Para isso, informe o número do lote, número de registro MS, data de validade e a quantidade do lote. Em seguida, clique em >> Adicionar para incluir o registro.
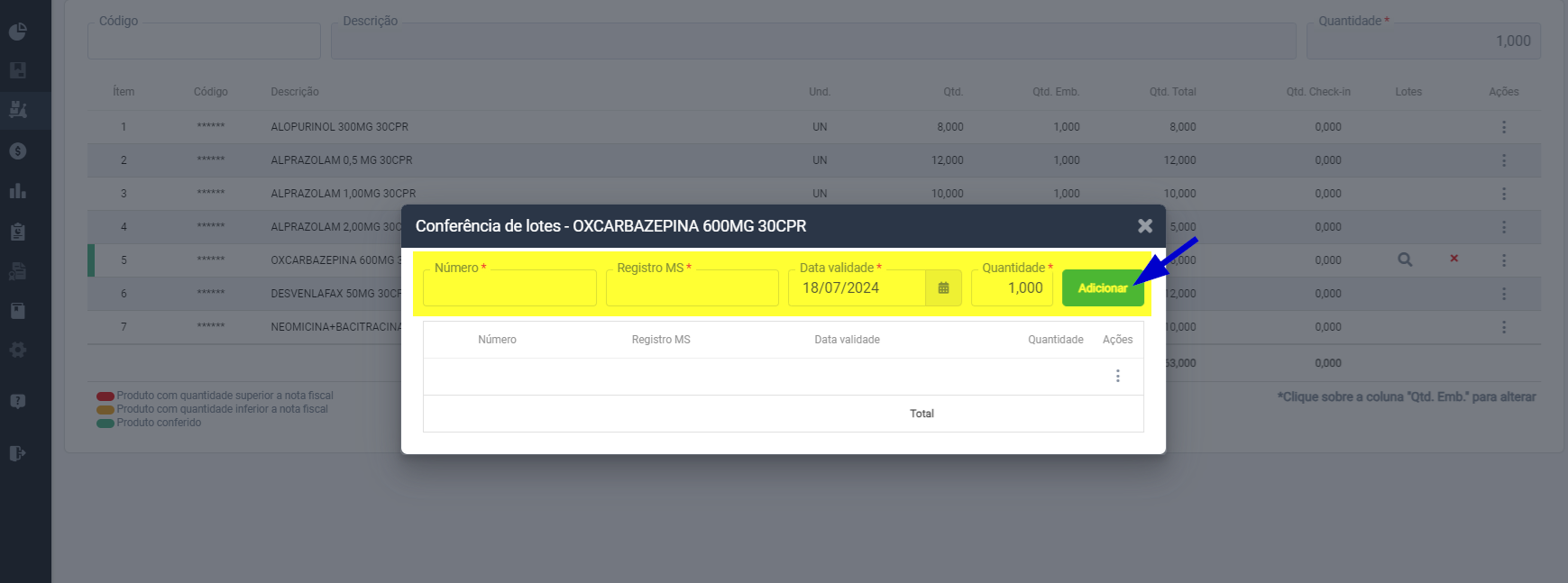
Confira essas dicas:
Clique sobre a linha da coluna "Qtd. Emb." para informar a quantidade presente na embalagem do item:

Para zerar e refazer a quantidade contada do produto, clique sobre o botão: Ações "![]() " à frente do produto:
" à frente do produto:
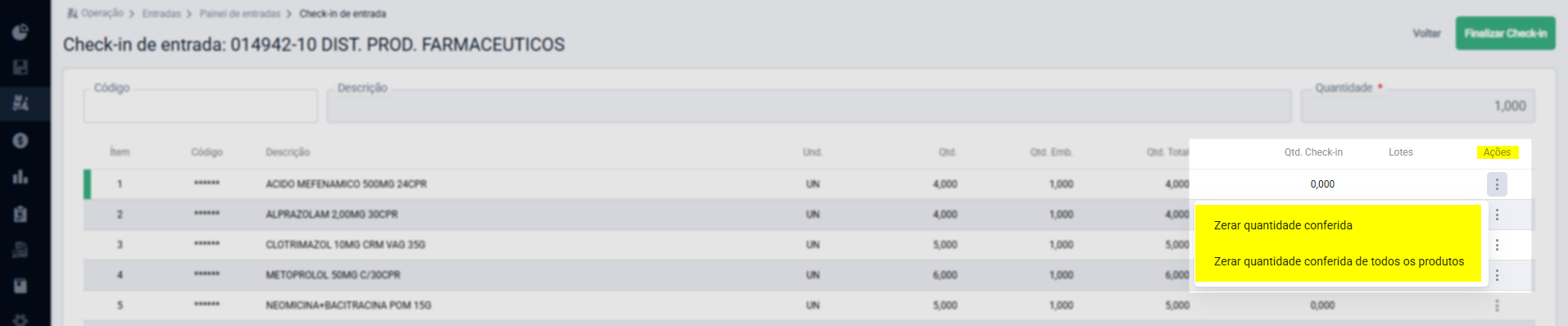
A seguir escolha a opção desejada, entre:
- Zerar quantidade conferida: Limpará a quantidade contada do produto.
- Zerar quantidade conferida de todos os produtos: Todos os itens conferidos terão sua quantidade checada apagada.
Uma observação importante, caso não tenha finalizado a conferência ou precise sair desta operação, não há problema. O sistema gravará toda a conferência realizada para que você possa continuar depois.
E depois de finalizar o Check-In dos itens clique sobre o botão >> Finalizar Check-In no topo da tela.

Após, confirme a mensagem: "Deseja finalizar o Check-In desta nota fiscal?":

Assista à nossa videoaula para fixar melhor esta etapa e em seguida, conforme os processos executados pela sua empresa, clique sobre a etapa desejada, ou continue lendo o documento e aprenda todo o processo.
Assista à videoaula
4º Passo - Vincular Pedido de Compra Pendente
Para que esta operação seja executada é necessário que o usuário tenha definido a natureza de operação do documento. Caso não saiba como realizar este processo, clique aqui!
O pedido de compra será sinalizado como pendente até que a necessidade seja atendida pelo fornecedor. E para indicar que o pedido de compra foi atendido, é preciso realizar o vínculo do pedido de compra pendente à nota fiscal que está registrando a entrada da mercadoria, para isso, localize e detalhe a nota fiscal como ensinado no início do artigo.
A seguir, clique sobre a aba - Pedidos de compras, logo será apresentada a relação de todos os pedidos de compra pendentes de vínculo:

Na aba "Pedidos de compras", são disponibilizados os seguintes recursos:
- Ocultar pedidos com atendimento zerado: O usuário tem a opção de escolher se deseja ocultar ou exibir os pedidos de compra cuja porcentagem de aceitação não exista, isto é, seja igual a zero. Para ocultar pedidos nessas condições, ele deverá marcar a opção "Ocultar pedidos com atendimento zerado" e para exibir, deverá desmarcá-la.
- Mensagem de orientação: A tela apresenta destacada na cor laranja, uma orientação importante, cujo objetivo é guiar o usuário em relação ao tipo de comparação de preços que está sendo realizada entre o pedido de compra gerado e o documento fiscal (NF-e). Essa comparação refere-se ao preço unitário do produto, considerando incluir ou não os impostos. 3. Exportação de dados: São disponibilizados dois recursos que possibilitam exportar os dados da tela, um para o formato PDF e outro para Excel. Neste sentido, ao clicar sobre o ícone correspondente ao formato de exportação que deseja realizar, um arquivo será gerado e salvo na pasta de "Downloads" do computador.
A forma como o sistema deve comparar o preço da nota fiscal com o preço negociado no pedido de compras pode ser configurada no cadastro do fornecedor, tanto no Vetor Farma quanto no Vetor Web, conforme interesse do usuário. Entre as opções disponíveis, é possível escolher comparar o preço com desconto incluindo ou não os impostos. Isso é especialmente relevante para produtos como medicamentos, por exemplo, que podem ser negociados com base no preço sem os impostos de substituição tributária, quando aplicável. Por outro lado, outros tipos de produtos são negociados com base no preço final de compra, incluindo os impostos. A comparação de preço sem impostos só é viável quando o fornecedor especifica o valor do ICMS ST retido nos campos apropriados da Nota Fiscal.
E para fins de identificação, depois de concluir o Check-in dos produtos, no campo "Nr]. Pedido de compra (xPed)" será exibido o número de controle do pedido de compra vinculado à nota fiscal, esta sequência numérica é importada do XML da nota fiscal.

E na seção abaixo serão exibidas as demais informações referentes aos pedidos de compra encontrados, confira:
Mova a barra de navegação para visualizar as colunas ocultas.
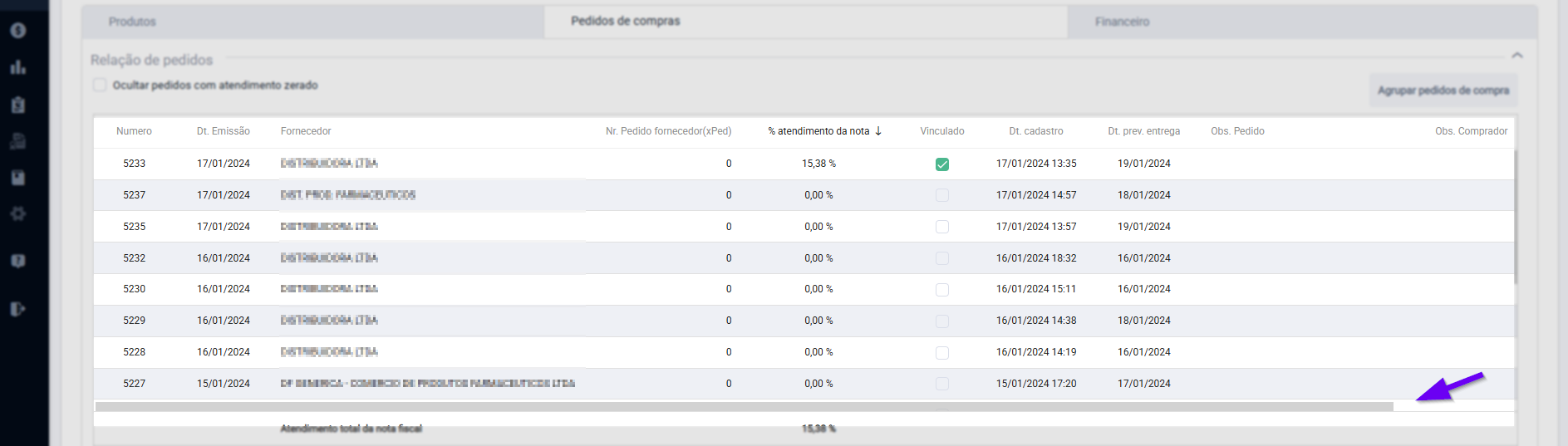
- Número: Código de cadastro do pedido de compra gerado pelo sistema.
- Dt. Emissão: Data de emissão do pedido de compra, ou seja, dia em que foi lançado do sistema.
- Fornecedor: Fornecedor vinculado ao pedido de compra, isto é, a pessoa jurídica e/ou física que fornecerá a mercadoria.
- Nr. Pedido Fornecedor: Número de controle do pedido de compra importado da nota fiscal.
- % Atendimento da nota: O sistema apresenta a porcentagem de produtos que estão presentes na nota fiscal e no pedido de compra, isto facilitará a identificação do pedido de compra a que a nota pertence.
- Vinculado: Coluna destinada à seleção dos pedidos de compra.
- Dt. cadastro e Dt.prev.entrega: Equivalem respectivamente à data em que o cadastro foi realizado e a data de previsão de entrega do pedido de compra, caso tenha sido informada uma previsão no lançamento do pedido.
- Obs. Pedido/Obs. Comprador: Caso existam anotações registradas para o pedido elas serão exibidas nestes campos. Os dados se referem às informações inseridas pelo comprador ao gerar o pedido no sistema, isto é, a filial que gerou o pedido de compra, veja:
Por padrão, o sistema irá vincular o pedido de compra com maior índice de atendimento, marcando a opção vinculado. Veja:
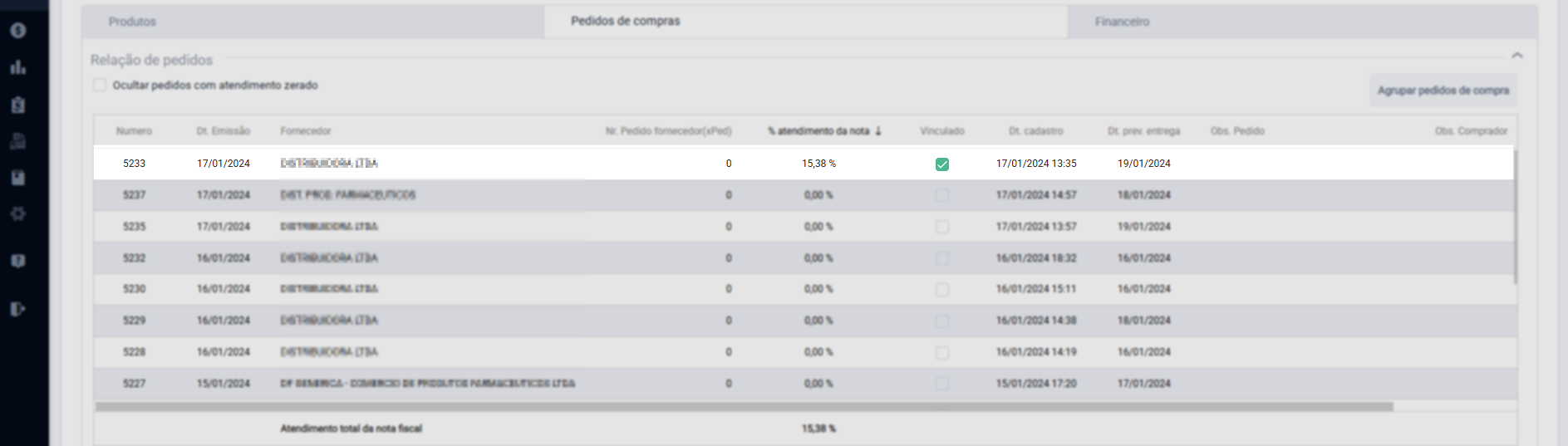
Ao marcar um pedido de compra abaixo serão exibidas as observações do pedido selecionado, confira:
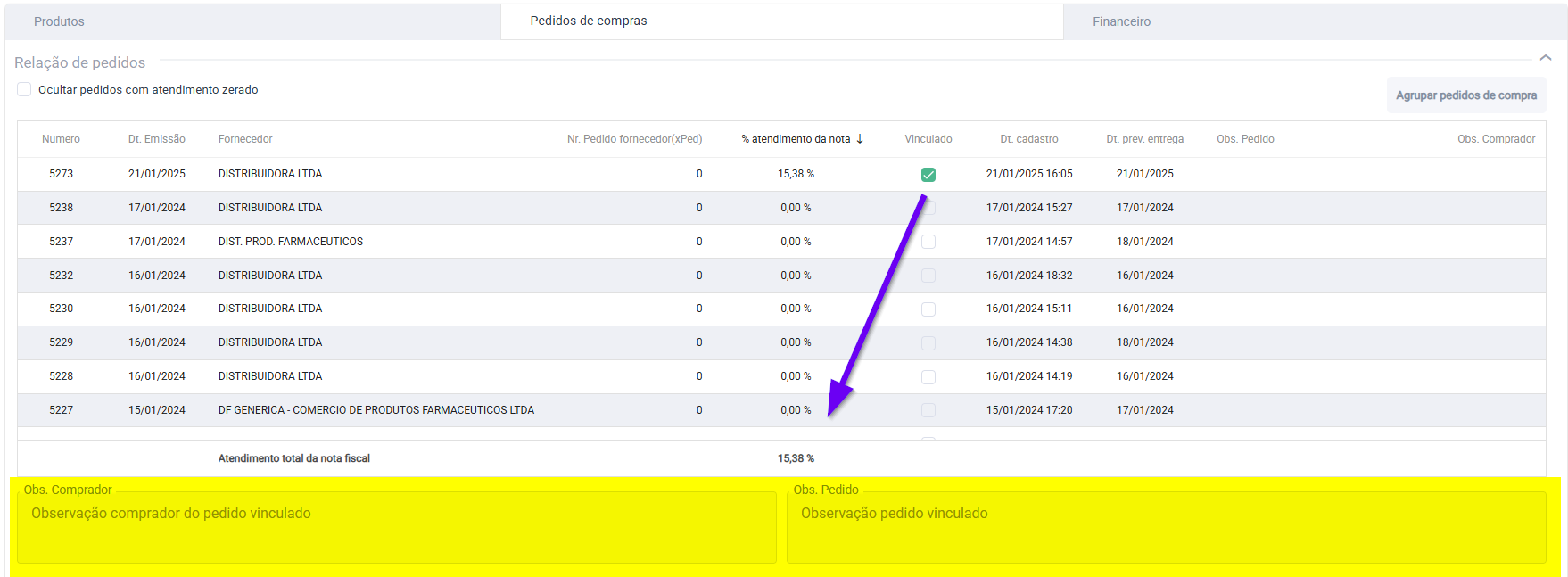
Mas caso o pedido vinculado não seja o pedido atendido pela nota fiscal, desmarque a opção e marque o pedido correspondente.
Ainda será possível realizar o agrupamento de pedidos de compra conforme necessário. Essa operação garante que os pedidos fiquem vinculados a uma única nota fiscal, tornando-a a referência para eles. Entretanto, essa operação pode ser realizada apenas se os pedidos pertencerem à mesma filial e corresponderem a um mesmo fornecedor ou operador logístico. Em contrapartida, ao realizar essa ação, o sistema automaticamente criará um novo código de pedido para registrar o agrupamento.
Para realizar o agrupamento, o usuário deverá, inicialmente, clicar sobre o botão >> Agrupar pedidos de compra:
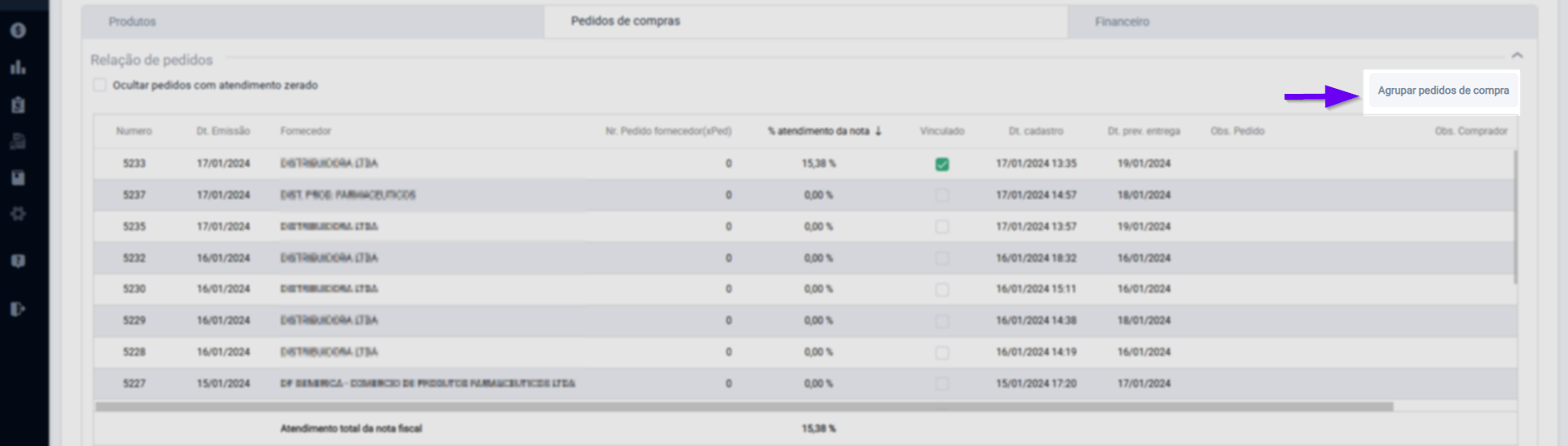
A seguir, será exibida a tela auxiliar "Agrupar pedidos de compra", nela, marque a caixa de seleção dos pedidos e clique sobre o botão >> Agrupar pedidos.
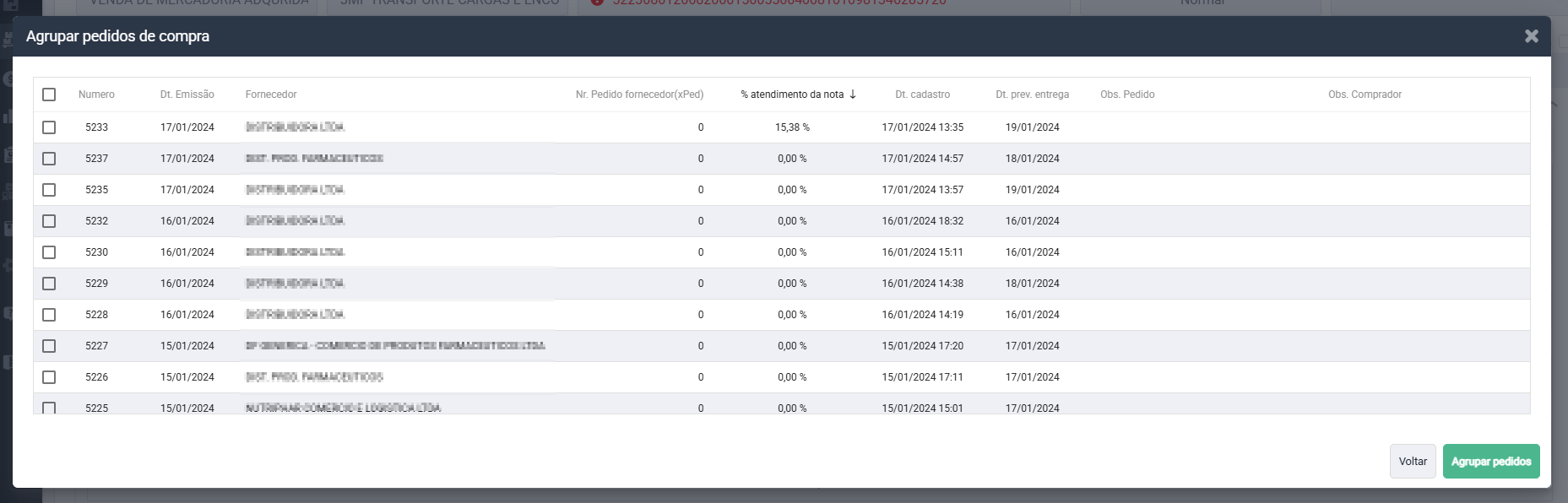
Feito isso, os pedidos serão agrupados e o sistema automaticamente cria um novo código de pedido para registrar o agrupamento.
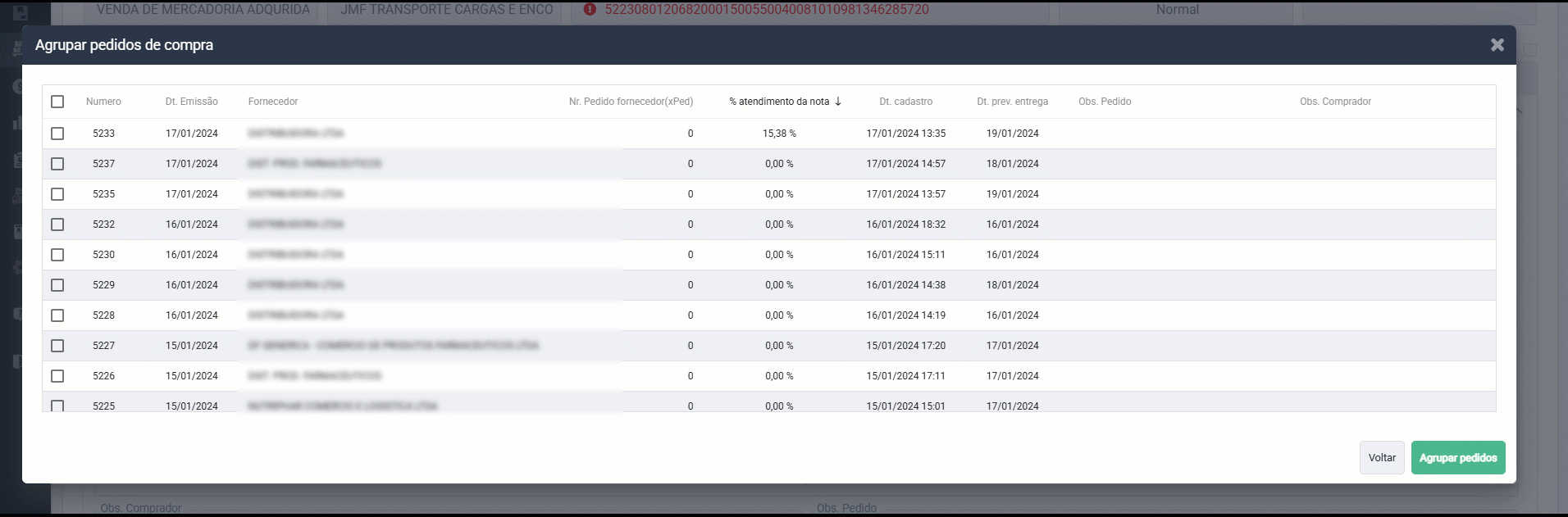
Abaixo, em "Produtos dos pedidos vs nota fiscal" é possível visualizar a comparação das quantidades atendidas disponíveis na nota fiscal e no pedido de compra:
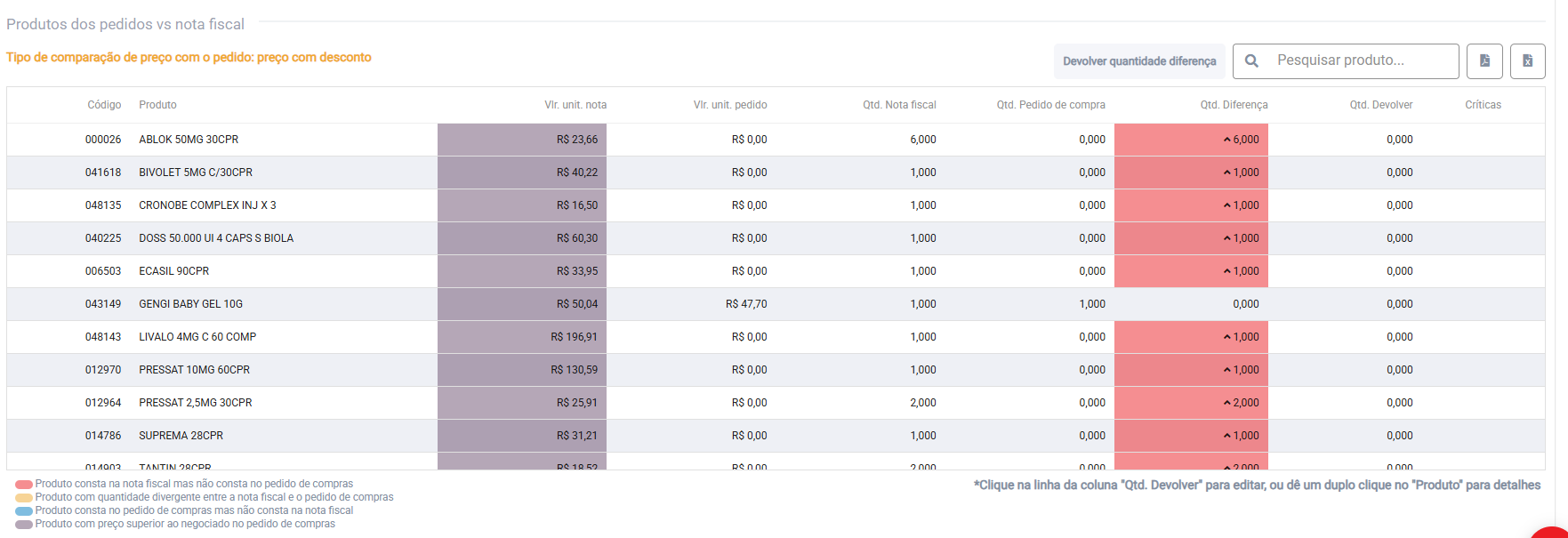
E caso haja alguma divergência entre os produtos os dados serão exibidos conforme a legenda de cores:
- Vermelho: Produto não consta no pedido - Produtos que não existem no pedido de compra ou que não possuem saldo para a entrega.
- Laranja: Produto com divergência - Produtos divergentes entre a nota fiscal e o pedido de compra selecionado.
- Azul: Produto não consta na nota fiscal - Produtos que constam no pedido, mas não constam na nota fiscal.
- Roxo: Produto com preço superior ao negociado no pedido de compras.
Utilize o campo "Pesquisar produto" quando for necessário localizar um item específico.
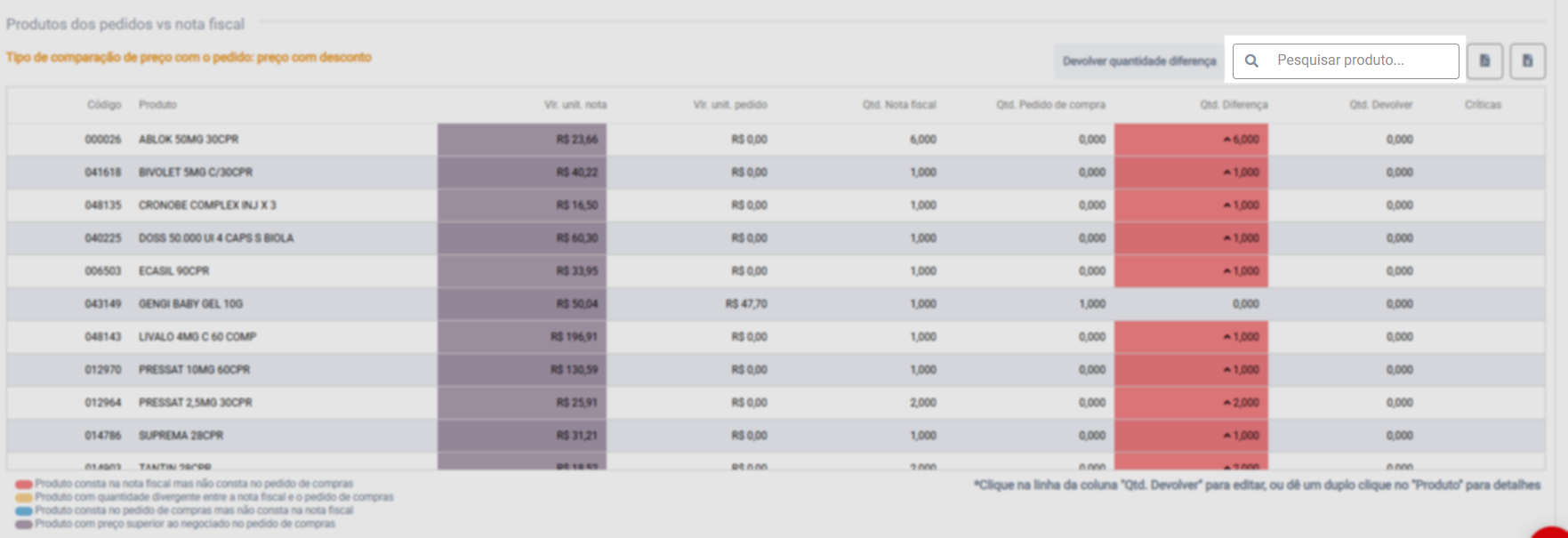
Basta inserir o código ou parte da descrição do produto e o item será destacado logo abaixo:

O sistema disponibiliza o botão >> Devolver quantidade diferença:

A fim de sugerir para a coluna “Qtde devolver” a diferença calculada entre o pedido de compra e a nota fiscal, isto é, o sistema carregará a quantidade de produtos superior à solicitada no pedido de compra para devolução, e para salvar a sugestão clique em >> Salvar alterações e confirme a operação:

Caso prefira e o procedimento 275 - PERMITE SUGERIR DEVOLUÇÃO NO CHECK-IN DA NOTA FISCAL esteja concedido para o grupo de acessos ao qual faz parte, será possível utilizar a coluna "Qtd. Devolver" para inserir manualmente as quantidades dos produtos a serem devolvidos, respeitando a diferença encontrada.
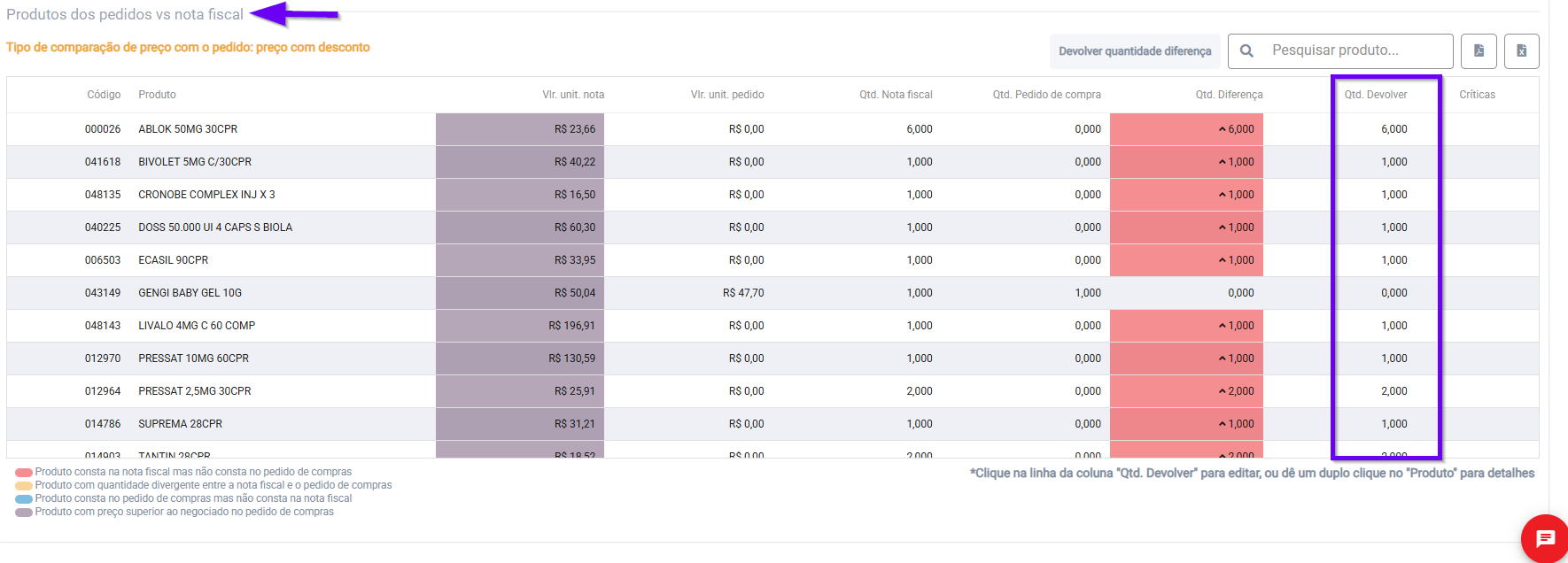
Assista à videoaula a seguir para fixar melhor esta etapa e em seguida, conforme os processos executados pela sua empresa, clique sobre a etapa desejada, ou continue lendo o documento e aprenda todo o processo.
Assista à videoaula
5º Passo - Gerar ou não Gerar o Financeiro para Cobrança
Ao realizar este processo o usuário poderá indicar se deseja ou não gerar os dados financeiros da nota fiscal. Para isso clique sobre na aba "Financeiro":

A seguir, conforme o interesse marque ou não a caixa "Não gerar financeiro", sendo que:
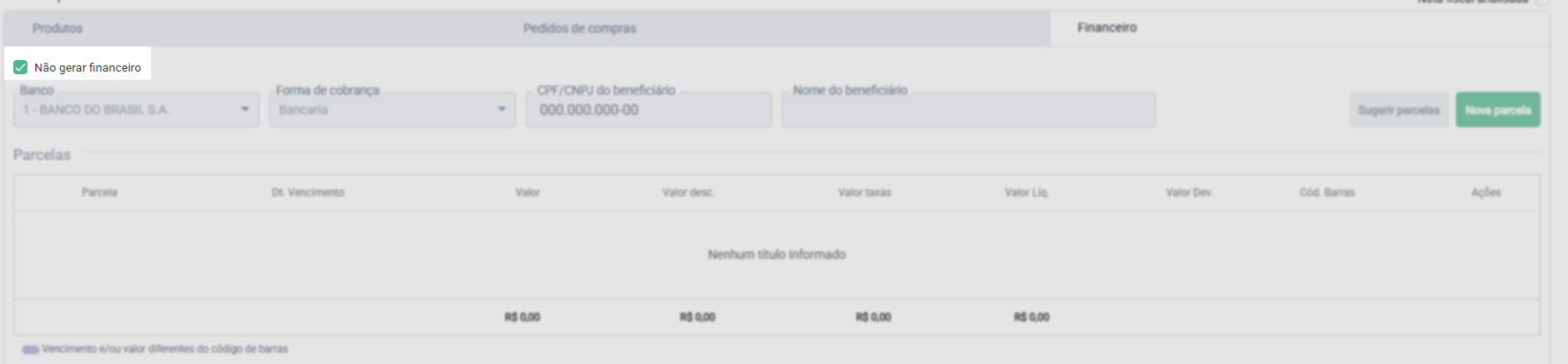
Ao marcar, não serão geradas as informações financeiras para a nota fiscal, ou seja, não serão gerados títulos de cobrança a pagar para a nota fiscal.

Clique em >> Salvar alterações no topo da tela e confirme a operação.
No entanto, ao desmarcar a caixa o financeiro do documento será gerado.
E caso a nota fiscal possua uma relação de documentos a pagar, eles serão apresentados na seção "Parcelas". Logo, defina os seguintes campos:
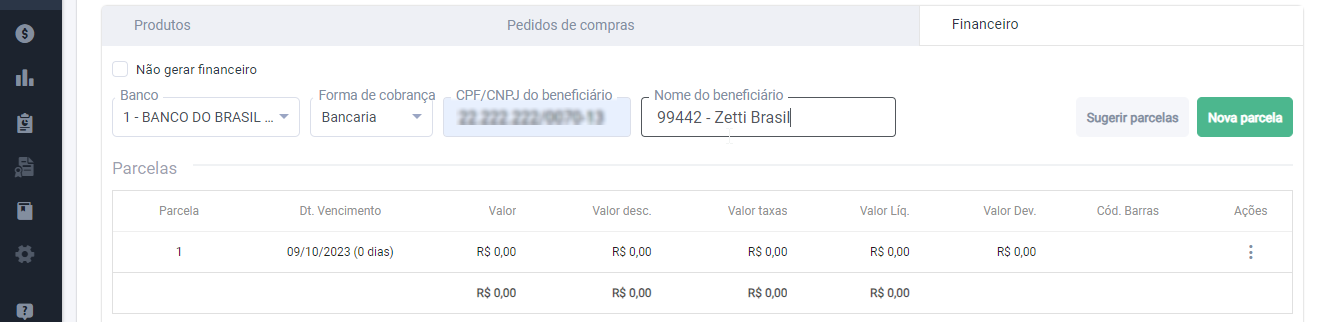
- Banco: Selecione o banco no qual o pagamento será efetuado.
- Forma de cobrança: Selecione a forma de cobrança dos documentos entre as opções disponíveis.
- CPF/CNPJ: Indique o número CPF ou CNPJ da pessoa.
- Código / Beneficiário de cobrança: Na sequência, o sistema sugere o fornecedor do documento como beneficiário do boleto. No entanto, se o fornecedor tiver um beneficiário de boleto indicado em seu cadastro, o sistema o sugerirá automaticamente. Mas, caso seja necessário informar um beneficiário diferente, insira o novo beneficiário.
A correta informação do beneficiário é necessária para a utilização dos recursos PagFor (Pagamento a Fornecedor) e Conciliação por DDA (Débito Direto Autorizado), pois, os títulos são enviados e retornados para o banco, em nome do beneficiário que os emitiu e não do fornecedor da nota fiscal. O beneficiário deverá ser uma pessoa do tipo fornecedor previamente cadastrada.
Se necessário utilize o botão "Ações " para editar ou remover as parcelas:
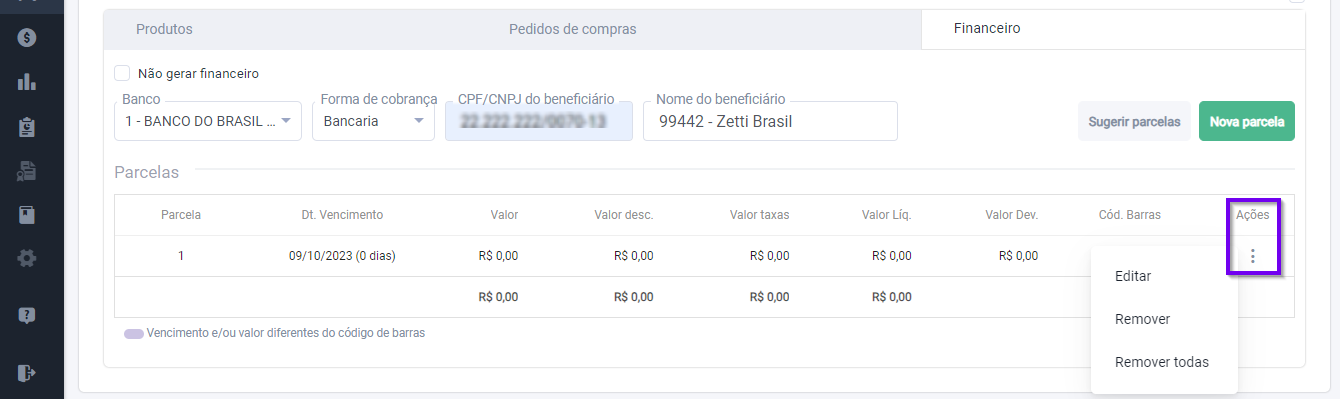
Caso escolha a opção "Editar", uma tela auxiliar será apresentada:

Onde devem ser preenchidos os seguintes campos:
- Nr. Título: Informe o número de identificação da parcela.
- Data de vencimento: Indique a data de vencimento do documento.
- Código de Barras: Insira o número do código de barras do documento, caso possua.
Caso informe o código de barras o sistema irá sugerir o valor e a data de vencimento. Porém, conforme a necessidade altere os campos.
- Valor: Informe o valor do documento.
- Valor Desc.: Insira o valor de desconto, caso tenha.
- Valor taxas: Informe o valor de taxas, caso tenha.
- Valor liq.: Apresentará o valor líquido, e será calculado automaticamente conforme os valores inseridos.
- Valor devolução: Informe, se houver o valor de devolução.
Após finalizar as edições clique em >> Salvar, a seguir confirme a operação para que o sistema grave as alterações.
E para remover uma ou mais parcelas clique sobre o botão - "![]() " da parcela desejada, escolha entre as opções: Remover ou Remover todas, e a seguir confirme a mensagem. Após, a exclusão será realizada com sucesso.
" da parcela desejada, escolha entre as opções: Remover ou Remover todas, e a seguir confirme a mensagem. Após, a exclusão será realizada com sucesso.
Para gravar qualquer alteração clique sobre o botão >> Salvar Alterações e confirme a operação.
Já para incluir uma nova parcela o sistema disponibiliza as seguintes opções:
- Botão: "Sugerir parcelas"

Esta opção incluirá, conforme os dados informados, uma quantidade "X" de parcelas para o documento. Veja abaixo as informações que devem ser inseridas:
- Intervalo de vencimentos (dias): Informe o intervalo em dias entre o vencimento das parcelas, ou seja, de quanto em quanto tempo as parcelas irão vencer, por exemplo se for de mês em mês informe 30 (trinta) dias.
- Qtde de parcelas: Informe quantas parcelas o parcelamento terá
- Primeiro vencimento: Indique a data de vencimento da primeira parcela. Caso o documento possua outras parcelas, o vencimento será conforme o intervalo de dias definido anteriormente.
Após o preenchimento dos campos clique em >> Gerar Parcelas, a seguir o sistema exibirá as parcelas geradas na seção "Parcelas".

Após sugerir as parcelas, conforme explica a legenda de cores no rodapé da tela, caso algum registro possua "Vencimento e ou valor diferentes do código de barras", o sistema apresentará uma cor diferente para identificar tal divergência. Conforme demonstrado abaixo:
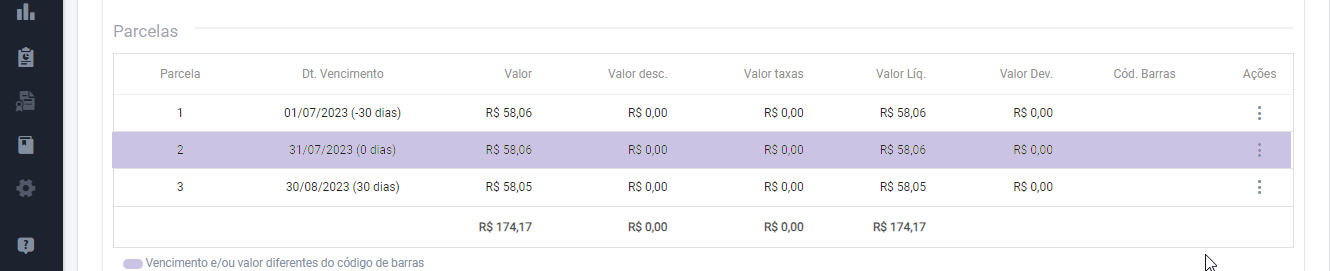
Neste caso, será necessário fazer o ajuste do documento conforme a necessidade do usuário. Continue a leitura para saber como fazer a edição das parcelas.
Na parte inferior da tela, serão exibidos os rateios de despesas, quando disponíveis.

O usuário pode editar os registros clicando diretamente nas colunas correspondentes para alterar as informações:

Clique no botão "Pesquisar despesas/centros de custos" para localizar rapidamente os itens desejados. Duas "tipos de consultas" estão disponibilizadas, sendo:
- Despesa: Refere-se ao tipo de gasto relacionado ao valor registrado na nota fiscal.
- Centro de Custo: Corresponde ao setor da empresa responsável por controlar as despesas.
Observe que os campos são modificados de acordo com o "Tipo de consulta" escolhido.
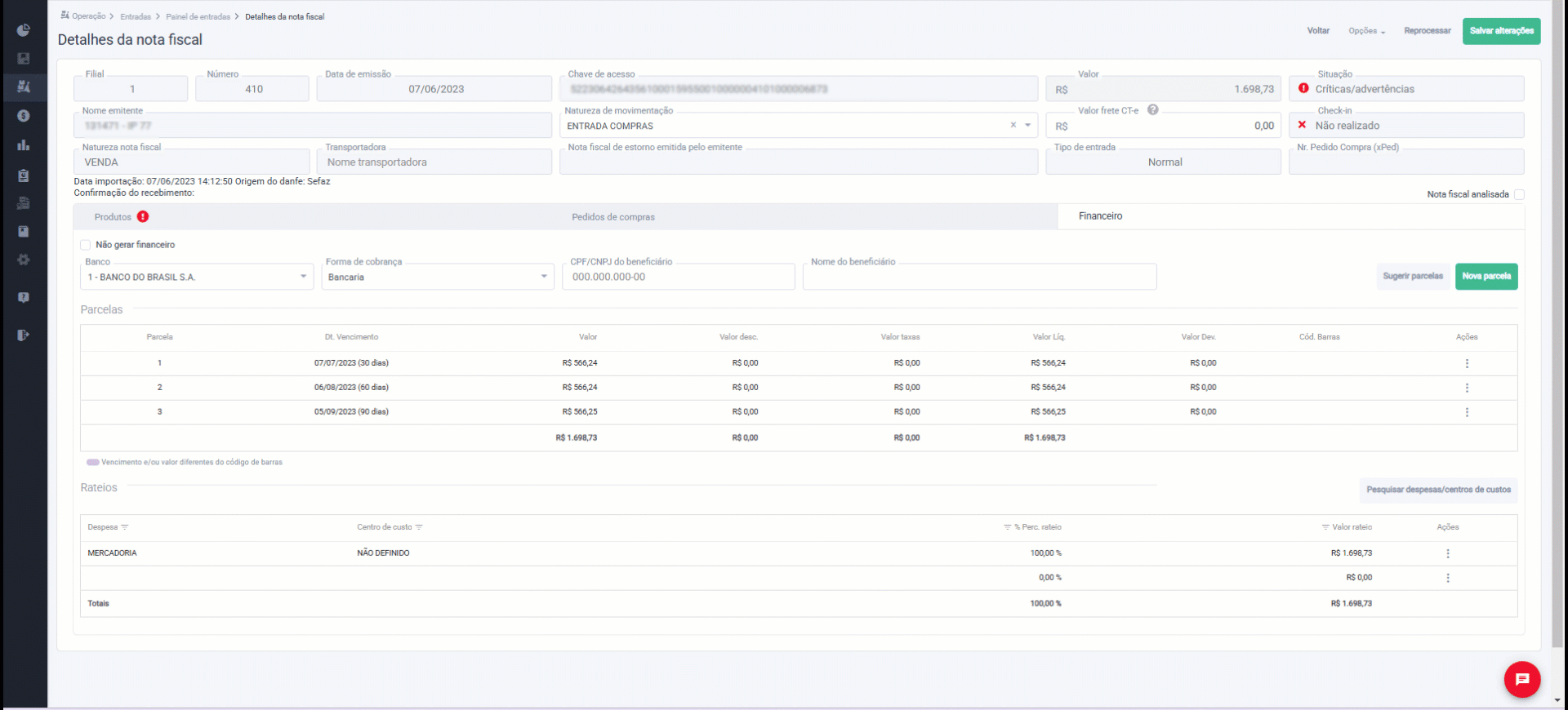
Para finalizar, clique em cadastrar, em seguida, aparecerá uma mensagem de confirmação. Clique em sim para prosseguir.
Ou, também, utilizando o botão "Ações" para remover um registro ou todos os registros listados:

Caso seja necessário adicionar novos rateios, basta selecionar a última linha e preencher as informações conforme as colunas disponíveis. Veja que para o exemplo a seguir, mais de um rateio foi registrado, porém é fundamental garantir que a soma dos percentuais totalize 100%. Por exemplo, ao lançar um único rateio, o percentual deve ser exatamente 100%. Já para dois ou mais rateios, os percentuais devem ser proporcionais e, juntos, somar 100%, assim sucessivamente.

Logo, clique em >> Salvar Alterações para que o sistema grave as alterações.

E caso precise alterar alguma informação acione o botão - Ações, e escolha a opção: Editar.
- Botão: "Nova Parcela"
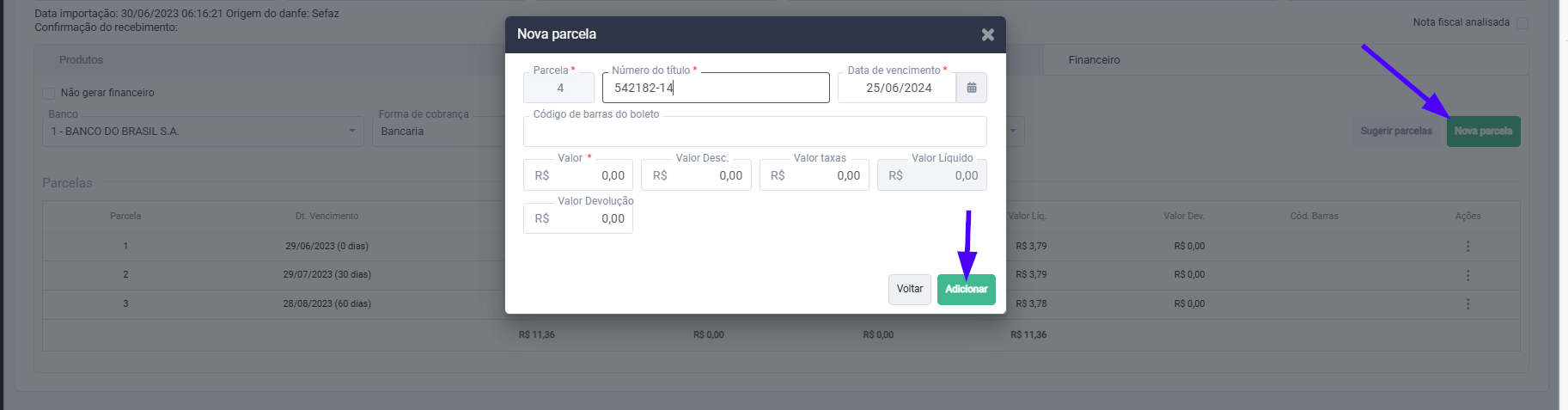
Esta opção permitirá que o usuário inclua uma ou mais parcelas de forma manual. Logo, informe os campos:
- Nr. Título: Número de identificação da parcela.
- Data de vencimento: Data de vencimento do documento.
- Código de Barras: Número do código de barras do documento, caso possua.
Caso informe o código de barras o sistema irá sugerir o valor e a data de vencimento. Porém, conforme a necessidade altere os campos.
- Valor: Valor do documento.
- Valor Desc.: Valor do desconto, caso tenha.
- Valor taxas: Valor de taxas, caso tenha.
- Valor liq.: Valor líquido, que será calculado automaticamente conforme os valores inseridos.
Em seguida, clique em >> Adicionar, a seguir o sistema irá apresentar as parcelas geradas na seção "Parcelas".
Ao finalizar a inclusão clique em "Salvar Alterações":

A seguir, confirme a operação para que o sistema grave as parcelas.
Após, conforme os processos executados pela sua empresa, clique sobre a etapa desejada, ou continue lendo o documento e aprenda confirmar a entrada.
E para concluir a entrada da nota fiscal clique sobre o botão >> Efetuar entrada no topo da tela:

A seguir, será apresentada a mensagem: "Nota fiscal encaminhada para fila de processamento". E caso não sejam identificadas falhas a entrada será efetivada no sistema. Do contrário, em caso de falhas, elas serão apresentadas no indicador "Pendentes de entrada" com a sinalização e motivo da advertência, assim conforme a advertência será preciso que o usuário corrija as falhas e efetue a entrada novamente.
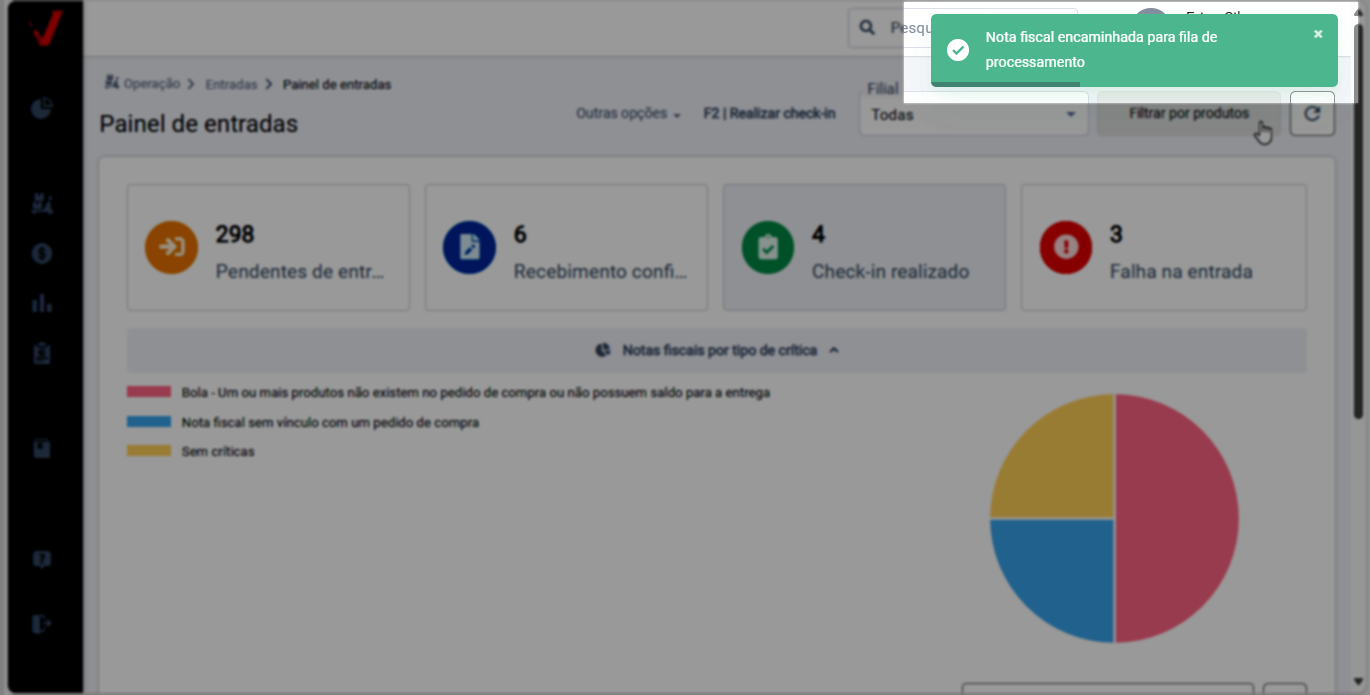
Para que um documento seja registrado no sistema, é necessário que todas as informações estejam em conformidade. Caso contrário, a entrada não será realizada. Ao detalhar um documento, é possível identificar quais são as suas críticas e/ou advertências. Na área onde as notas fiscais são exibidas, você pode identificar, por meio da coluna "Situação", o motivo do alerta. Localize os documentos com falha utilizando o sinal de alerta.
Por meio da coluna "Críticas" é exibida a quantidade de advertências detectadas para cada documento. Esta coluna ainda permite filtrar o tipo de advertência apresentada, clique sobre o ícone "![]() " e a seguir marque a opção desejada. Observe:
" e a seguir marque a opção desejada. Observe:
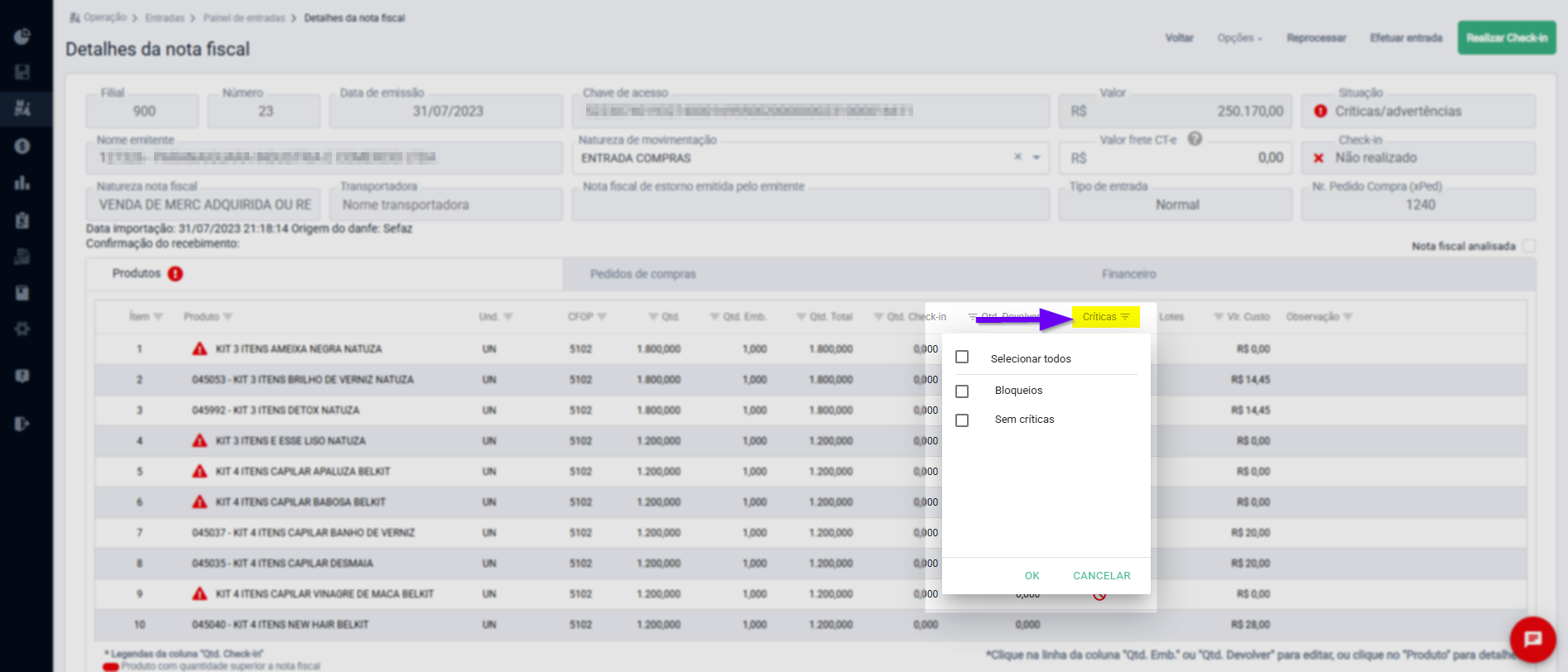
A seguir, para detalhar um documento clique sobre ele:

Observe que o sinal "![]() " é apresentado sobre a aba onde está acusando a advertência e/ou crítica. Algumas críticas e/ou advertências apontadas impedem que a nota fiscal tenha sua entrada confirmada no sistema. Portanto, é importante que se atente às críticas, e em caso de dúvidas entre em contato com a central de atendimento da Vetor.
" é apresentado sobre a aba onde está acusando a advertência e/ou crítica. Algumas críticas e/ou advertências apontadas impedem que a nota fiscal tenha sua entrada confirmada no sistema. Portanto, é importante que se atente às críticas, e em caso de dúvidas entre em contato com a central de atendimento da Vetor.
- Aba Críticas
São apresentadas nesta aba as advertências e/ou críticas apontadas para o documento, como: Fornecedor não cadastrado; Nota de transferência cancelada na filial de origem; Valor total da nota não confere com a soma dos dados; Valor total dos produtos deduzido os descontos não confere com o total da soma dos itens; dentre outros motivos.

- Aba Produtos
Nesta aba são indicadas as advertências e/ou críticas apontadas para os produtos da nota fiscal. Localize na relação qual produto apresenta o alerta, e para identificar o motivo que ocasionou a falha, clique sobre o ícone da crítica:

Confira na sequência as sinalizações que podem aparecer para o produto. Entretanto, para que o usuário consiga vincular um produto, é necessário que ele possua a permissão de outros procedimentos "204-Vincular cadastro de produto na entrada". Essa autorização deve ser concedida ao grupo de acesso ao qual ele pertence, diretamente na tela de permissões. Para saber como configurar as permissões de grupos de acesso, clique aqui.
- Produto não identificado

Caso o produto não seja identificado o sistema apresentará o ícone "![]() " , e ao clicar sobre ele é permitido visualizar as informações do produto na nota fiscal. Também é possível identificar um produto cadastrado ou cadastrar um novo, acompanhe abaixo como realizar as operações:
" , e ao clicar sobre ele é permitido visualizar as informações do produto na nota fiscal. Também é possível identificar um produto cadastrado ou cadastrar um novo, acompanhe abaixo como realizar as operações:
- Cadastrar produto
Localize na lista o produto não identificado e selecione o ícone "![]() " , em seguida clique sobre o botão >> Cadastrar produto.
" , em seguida clique sobre o botão >> Cadastrar produto.
![]()
A seguir, o usuário será redirecionado à página de cadastro para o cadastro do produto. E depois de concluir o cadastro, retorne à página dos produtos para identificar o produto não identificado, logo localize e selecione o produto não identificado, clique sobre o campo >> Produto e informe a descrição/código do produto e clique em >> Selecionar, assim o produto será identificado.
- Selecionar um produto cadastrado
Localize na lista o produto não identificado e clique em "Selecionar", em seguida clique sobre o campo >> Produto e informe a descrição/código do produto, logo clique em >> Selecionar, assim o produto será identificado.
- Críticas de bloqueio
Caso seja identificada a crítica "Produto inativo ou bloqueado na empresa" apenas um usuário com permissão de acesso poderá realizar a sua liberação.
Para realizar a análise cadastral e a liberação, ao detalhar a crítica clique sobre o botão >> Abrir Cadastro, logo realize a análise e liberação do produto.
- Críticas/Advertências
Esta sinalização irá alertar o usuário de que o produto possuí problemas ou autorização pendente. Clique sobre o ícone para identificar o motivo do alerta, e conforme a situação realize a correção e/ou liberação.
Ao autorizar a crítica de um produto, o sistema irá automaticamente registrar a autorização para as críticas do mesmo tipo em outras notas fiscais que também contenham o produto, exceto nos casos em que o produto cuja crítica foi autorizada tenha sido sinalizado para devolução.
- Aba de Compras
Ao surgirem alertas nesta aba será necessário que o usuário realize a análise e/ou liberação das críticas destacadas. Veja abaixo algumas delas:
Existem críticas que podem ser ignoradas, e outras autorizadas apenas por usuários com permissão de acesso:
- Botão Ignorar: Irá ignorar a crítica e/ou advertência atribuída ao documento, mas caso o documento seja reprocessado e a situação não tenha sido corrigida, o alerta será apresentado novamente. É geralmente utilizado em casos em que é necessária apenas a correção da situação acusada, sem que haja a liberação da crítica.
- Botão Autorizar e Autorizar Todas: Exibirá a tela "Autorização requerida", e um usuário com permissão de acesso deve informar seu "Usuário e Senha" para autorizar a liberação da crítica e/ou advertência, mas atenção, caso tenha optado por "Autorizar todas", todas as críticas e/ou advertências que requerem liberação serão autorizadas.
- Botão Confirmar: Sinalizará o conhecimento da crítica e/ou advertência, e confirmará a operação.
- Aba Financeiro
Serão exibidas as críticas e/ou advertências relacionadas ao financeiro do documento exibindo a sinalização "" , logo conforme o motivo realize a análise e/ou correção.
Dicas úteis para o "Painel de Entradas":
- Passe o mouse sobre o ícone de - Ajuda "
" para revelar a explicação sobre o sinal de crítica, e destacar a configuração do parâmetro que a originou, podendo ser: Parâmetro por empresa, Filial, Configuração de cadastros: Produtos, Fornecedores, dentre outros. Veja este exemplo:
- É fundamental que o usuário fique em alerta quanto ao sinal de bloqueio "
" apresentado nas críticas e/ou advertências, ele indicará que existe alguma restrição que impede o Check-In e confirmação da entrada da nota fiscal. Dessa forma, é preciso analisar e corrigir a situação para concluir a entrada no sistema. Observe este exemplo:
Assista à videoaula
Assista à videoaula
Enviar Documento Fiscal para o WMS
Quando configurado corretamente, o sistema Vetor permite a transmissão eficiente de notas fiscais pendentes de check-in para o WMS utilizado pela loja. Isso resulta em uma otimização do processo de envio e retorno da conferência de produtos registrada, garantindo a sincronização dos itens verificados e possibilitando a conclusão posterior da entrada. Em resumo, se a filial possui integração, não é necessário realizar o check-in do documento no Vetor. O procedimento de check-in da nota fiscal será executado no sistema do WMS e os dados serão enviados de volta para o Vetor. A seguir, apresentaremos como efetuar o envio das notas fiscais pendentes de check-in para o WMS.
O processo descrito a seguir é aplicado apenas às empresas que possuem integração entre o sistema de WMS e o sistema Vetor, e que realizam a conferência de produtos, ou seja, o check-in.
Caso surjam dúvidas ou dificuldades durante a configuração ou no entendimento do processo, é altamente recomendado entrar em contato com o suporte técnico da Zetti. A equipe de suporte está disponível para fornecer assistência e garantir uma configuração adequada e eficiente da integração com o WMS.
Pré-requisitos
Para realizar a sincronização das notas fiscais de entrada, é fundamental ter realizado as parametrizações necessárias para o correto funcionamento desse recurso. Caso não tenha realizado a configuração, clique aqui e aprender como fazê-lo.
Além disso, para enviar o documento para o WMS, é importante que ele esteja lançado no sistema e que o processo de check-in esteja pendente.
Para que esta operação seja executada é necessário que o usuário tenha informado e gravado a natureza de operação do documento. Caso não saiba como realizar o processo, clique aqui!.
O primeiro passo para enviar um documento para o WMS é identificar a nota fiscal desejada. Para fazer isso, o usuário precisa localizar e detalhar o registro correspondente. Em seguida, para aplicar o envio, basta clicar em "Enviar nota p/ WMS", localizado no canto superior direito da tela. Veja:
O envio das notas fiscais para o WMS é feito de forma individual, o que significa que o usuário precisará enviar um documento de cada vez. É importante saber que o envio pode levar cerca de 3 minutos para ser registrado no WMS.

Após clicar no botão, o sistema exibirá a seguinte mensagem: "Deseja enviar esta nota fiscal para o WMS?". Confirme a mensagem.

Confirmada, o sistema realizará o envio e o usuário verá uma pequena notificação à direita da tela: "Nota discal encaminhada para o WMS". Acompanhe essa notificação:
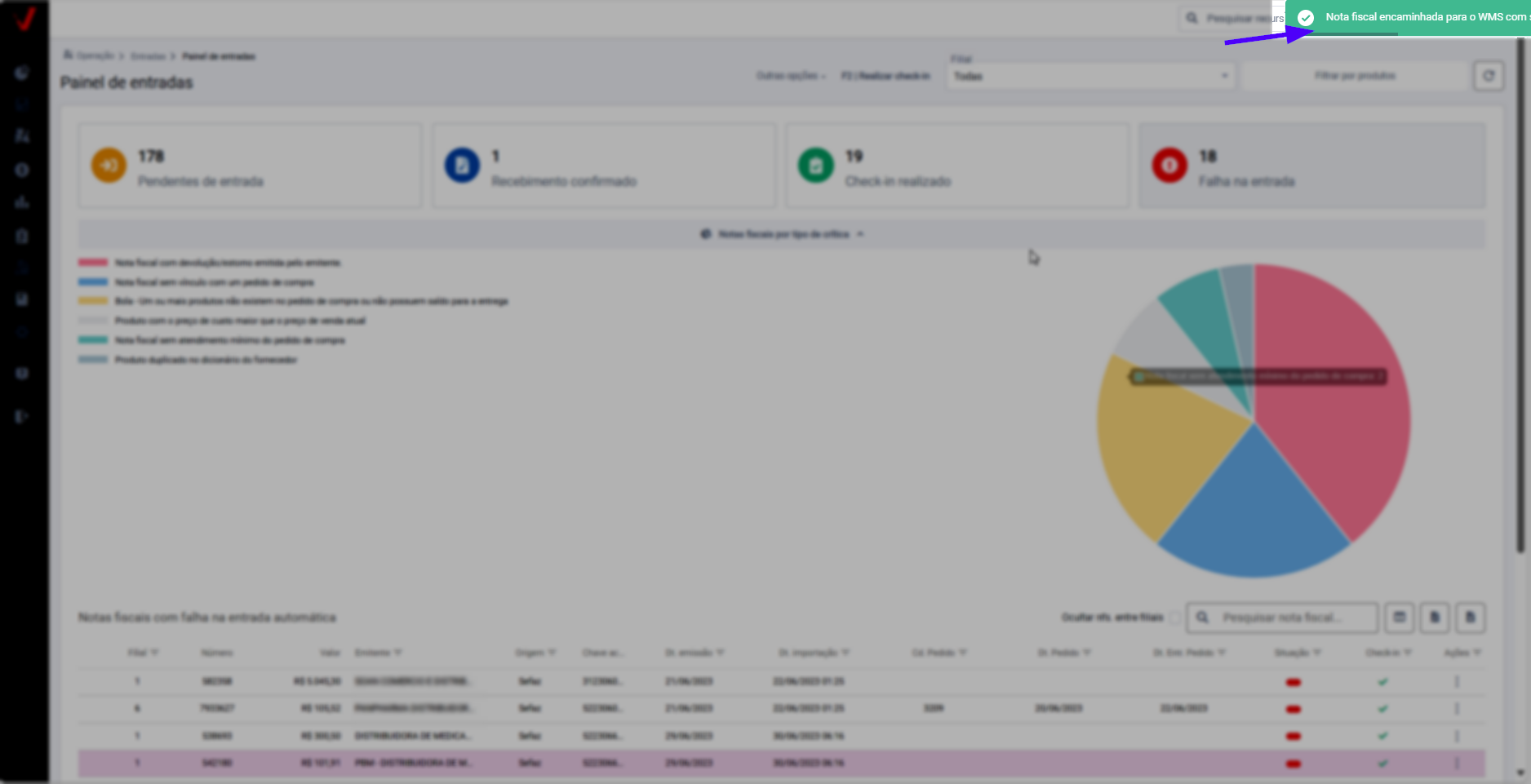
O sistema Vetor possui a tela "Integração com WMS" que permite o monitoramento dos registros enviados ao WMS, quer saber mais sobre essa tela?. Clique aqui.
Em seguida, ele poderá acessar o sistema de WMS da loja para registrar a conferência dos itens. Após a conferência dos produtos da nota fiscal no WMS, as informações serão então retornadas ao Farma, para que os registros sejam atualizados no sistema.
Após enviar o documento para o WMS, caso seja necessário desfazer a operação, pode-se fazê-lo clicando no botão Opções >> Cancelar pendência no WMS. No entanto, é importante observar que esta operação só pode ser realizada antes da conferência dos produtos.
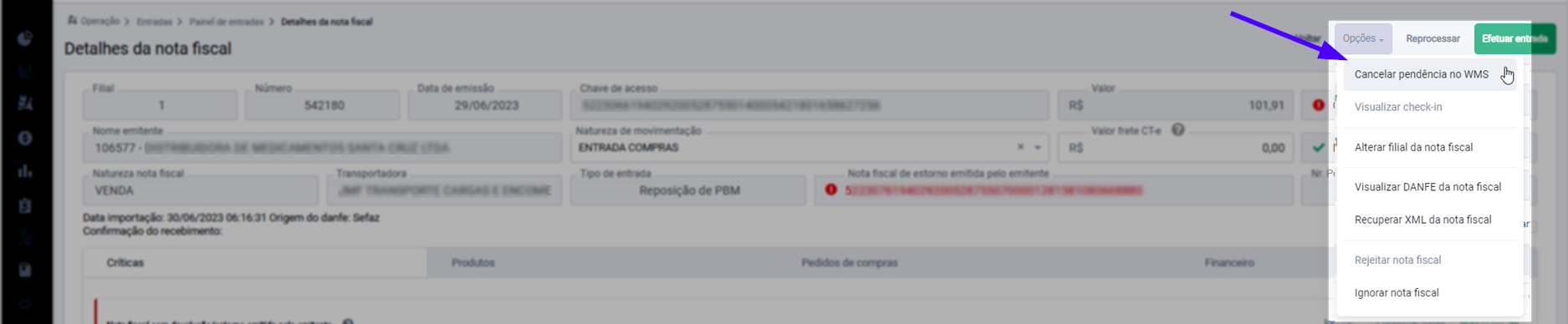
Para encontrar facilmente os documentos com check-in registrados, clique no card "Check-in realizado":
É importante respeitar o tempo de sincronização dos dados durante o processo, pois a sincronização pode levar cerca de três minutos para ser concluída.

Após concluir a conferência, o usuário pode finalizar a entrada. Em caso de dúvidas sobre como realizar essa etapa, clique aqui para aprender o processo de conclusão da entrada.
Assista à videoaula
Explore outros conteúdos e descubra o passo a passo da operação.