Pagamento e estorno
Ao registrar um documento a pagar no sistema, ele ficará em aberto aguardando o pagamento, ou seja, a sua baixa. Através desta tela, o usuário poderá efetuar a quitação desse tipo de documento, podendo liquidar um ou mais títulos simultaneamente, seja por baixas parciais ou totais, utilizando dinheiro e/ou cheque. Além disso, quando necessário, é possível realizar a quitação de um documento utilizando o saldo de crédito proveniente de uma nota fiscal de devolução ou de um lançamento antecipado. Outro recurso oferecido pela tela é a opção de estornar a operação. Isso significa que, caso ocorra uma baixa incorreta, o usuário terá a opção de reverter completamente a operação e, se necessário, realizá-la novamente de forma correta. Acompanhe a seguir como realizar cada uma dessas operações.
Processamento do pagamento
- O sistema registra os pagamentos em grupos de títulos, ou seja, o tempo para concluir a baixa depende do tamanho de cada grupo. Se o grupo tiver menos de 200 títulos, a baixa é feita imediatamente, mas para grupos maiores, isto é, acima de 200 títulos, o sistema realiza o processamento em segundo plano, permitindo que o usuário continue trabalhando sem interrupções. Além disso, quando há um vínculo de crédito com o fornecedor, o sistema identifica automaticamente e baixa todos os títulos do grupo juntos, garantindo que as informações fiquem corretas e consistentes.
Pré-requisitos
Para que a baixa seja efetivada, é imprescindível que o título esteja devidamente registrado no sistema. Normalmente, esse registro resulta de compras ou de outras responsabilidades transferidas por prestadores de serviços. O sistema também oferece a possibilidade de realizar lançamentos manuais de documentos. Para saber como efetuar esse tipo de lançamento, clique aqui.
- O sistema dispõe de uma funcionalidade que permite aplicar um bloqueio de movimentação em determinados títulos. Enquanto o bloqueio estiver ativo, o documento não pode ser alterado ou movimentado, inclusive para baixas, garantindo a integridade e a segurança das informações. Portanto, antes de realizar a baixa, certifique-se de que o título não possui nenhum bloqueio ativo. Para aprender como aplicar esta operação, clique aqui.
- Caso deseje realizar a baixa de documentos utilizando um crédito de devolução ou antecipação, é imprescindível que eles estejam devidamente registrados no sistema.
Parâmetros adicionais
- Para pagamentos com data futura, o comportamento do sistema é controlado pelo parâmetro FLAG_LIBERAR_BAIXA_CONTAS_PAGAR_DATA_FUTURO, configurado individualmente por empresa. Esse parâmetro define se será permitido ou não registrar a baixa de títulos cuja data seja sequente à data atual. Por padrão, o sistema é configurado com o valor 0, que impede a baixa de títulos com data futura. No entanto, esse ajuste pode ser alterado conforme as políticas de controle financeiro da empresa. Confira os parâmetros de configuração:
- Valor 0 – Não liberado (padrão): não permite a baixa de títulos com data futura.
- Valor 1 – Liberado: permite registrar a baixa mesmo quando a data informada ainda não chegou.
Como acessar
- Realize o login no Vetor Farma;
- Acesse o menu: Financeiro >> Bancário >> Pagamentos/Recebimentos.
1° Passo - Registrar baixa de títulos
Ao abrir a tela, o sistema apresenta duas abas principais: “Dados do lote de pagamento”, destinada à seleção dos documentos, definição dos valores a serem baixados e escolha da forma de quitação, que pode ser baixa em dinheiro, baixa com crédito de devolução ou baixa com crédito antecipado; e a aba “Lotes com agendamento”, que exibe, para fins de auditoria, todos os lotes já enviados para pagamento e oferece recursos adicionais que auxiliam o usuário no gerenciamento da liquidez.
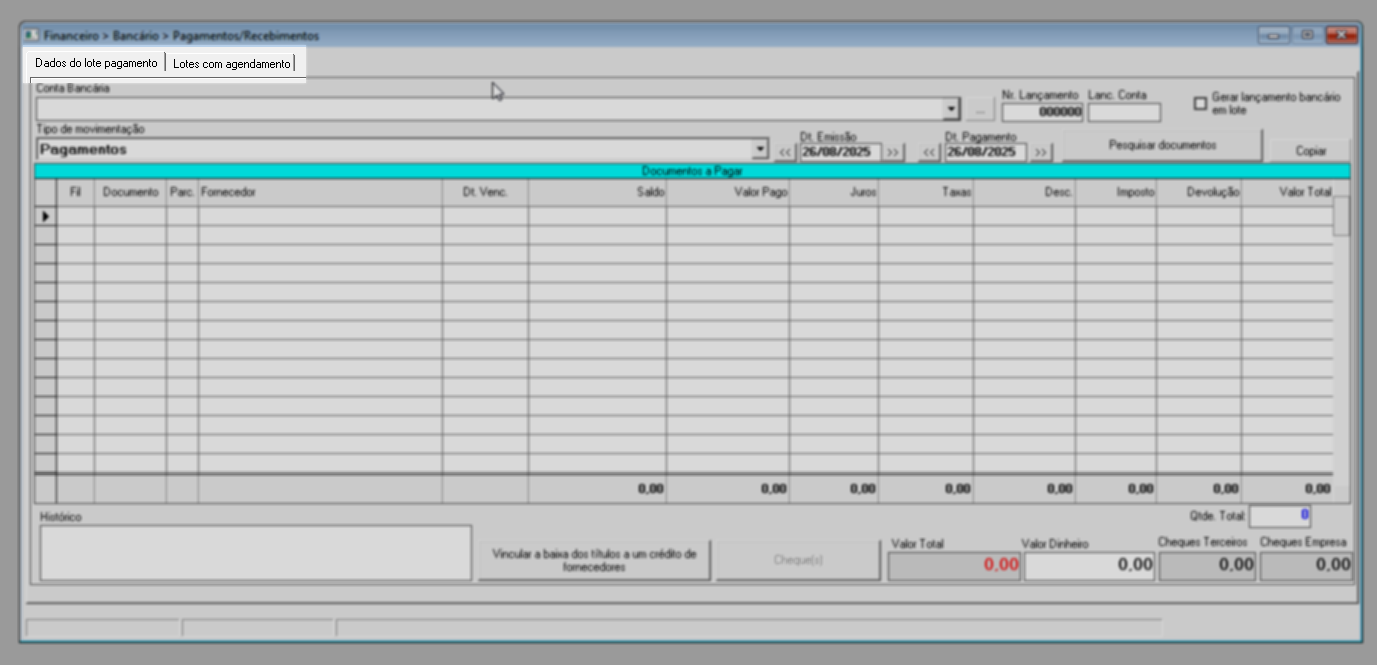
Acompanhe na sequência o processo de baixa dos títulos.
Selecionar documentos
Inicialmente, para iniciar uma quitação das parcelas é necessário que acesse a aba "Dados do lote pagamento" e a seguir, no campo "Conta bancária", selecione a conta que será utilizada para o pagamento, certificando-se de escolher a correta antes de prosseguir.

Se for necessário localizar uma conta específica, clique no botão “![]() ” para abrir a lista de instituições financeiras. Em seguida, clique no sinal de “+” ao lado do banco desejado para visualizar todas as contas vinculadas a ele. Localize a conta desejada e selecione-a com um duplo clique. Caso queira fechar a tela sem escolher nenhuma conta, basta clicar novamente no ícone “
” para abrir a lista de instituições financeiras. Em seguida, clique no sinal de “+” ao lado do banco desejado para visualizar todas as contas vinculadas a ele. Localize a conta desejada e selecione-a com um duplo clique. Caso queira fechar a tela sem escolher nenhuma conta, basta clicar novamente no ícone “![]() ”.
”.
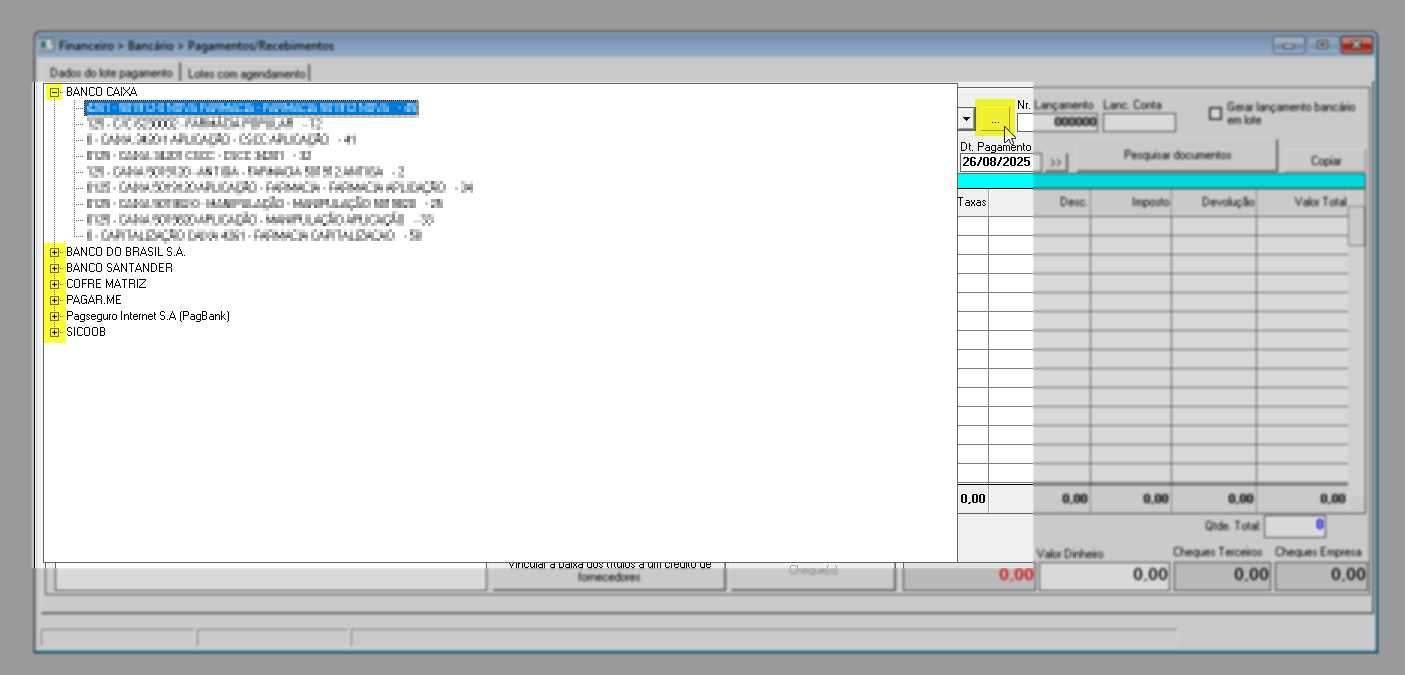
No campo "Tipo de Movimentação", defina o tipo de operação que deseja registrar. Para realizar a baixa, escolha a opção "Pagamentos".
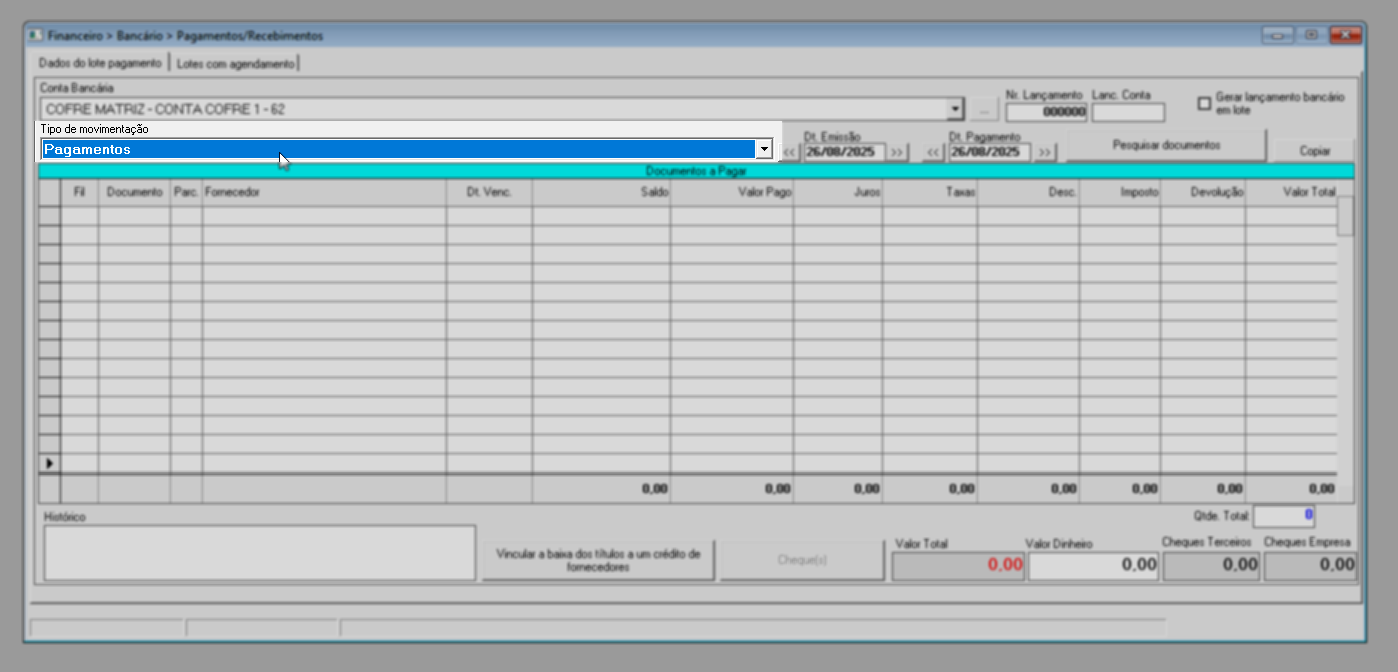
Em seguida, no campo "Dt. Emissão", informe a data correspondente. Ao lado, no campo "Dt. Pagamento", observe que o sistema preenche automaticamente a data do dia corrente como sugestão para o pagamento. No entanto, esse campo pode ser ajustado manualmente, permitindo que o usuário informe uma data anterior ou futura, conforme as necessidades do controle financeiro da empresa.
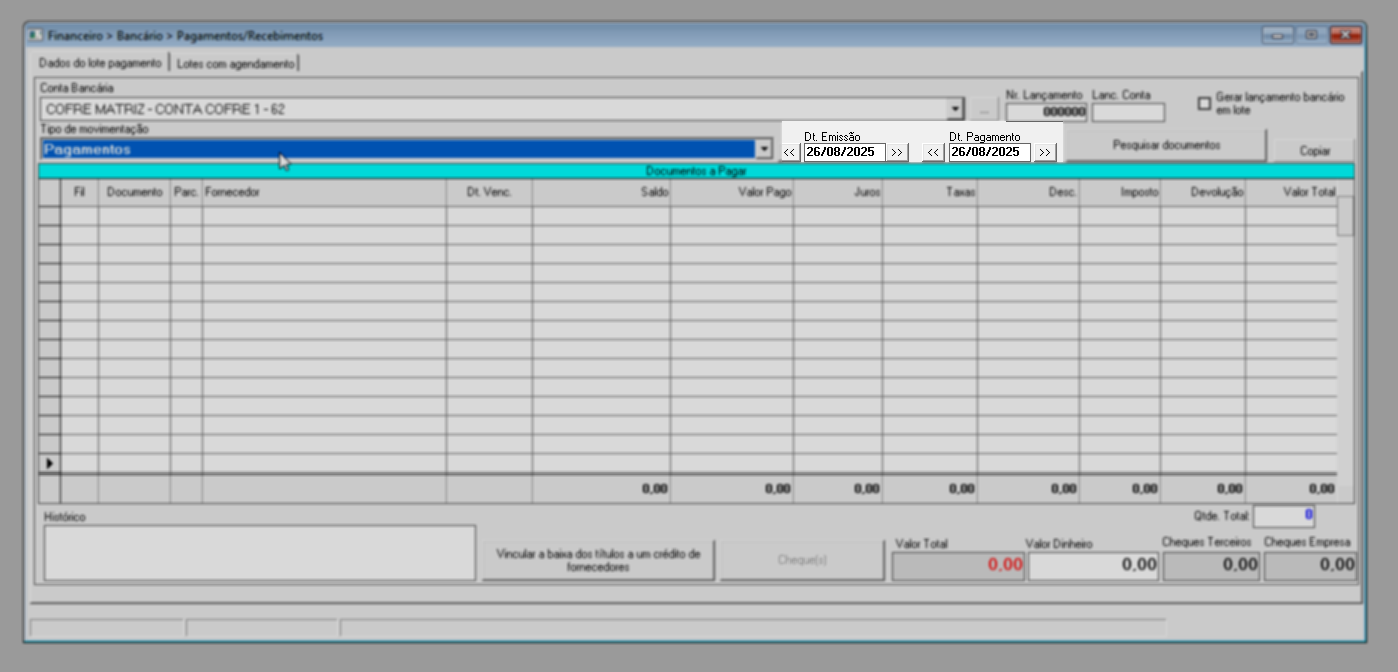
Vale destacar que, para pagamentos com data futura, o comportamento do sistema será definido conforme a configuração do parâmetro por empresa FLAG_LIBERAR_BAIXA_CONTAS_PAGAR_DATA_FUTURO. Esse parâmetro determina se o sistema permitirá a baixa de títulos com data posterior à data atual, obedecendo aos seguintes valores:
- Valor 0 – Não liberado (padrão): impede a baixa de títulos com data futura.
- Valor 1 – Liberado: permite a baixa mesmo que a data informada esteja no futuro.
Por padrão, o sistema é configurado com o valor "Zero". No entanto, esse comportamento pode ser ajustado de acordo com as políticas internas de controle financeiro adotadas pela empresa.
Após preencher e selecionar os campos anteriores, é necessário localizar os títulos que serão baixados. Para isso, o usuário deve clicar no botão "Pesquisar documento". Logo, uma tela auxiliar será exibida, permitindo ao usuário encontrar e selecionar os documentos desejados. Caso queira aprender como utilizar a tela de consulta e seleção de títulos, clique aqui para obter mais informações e instruções detalhadas.
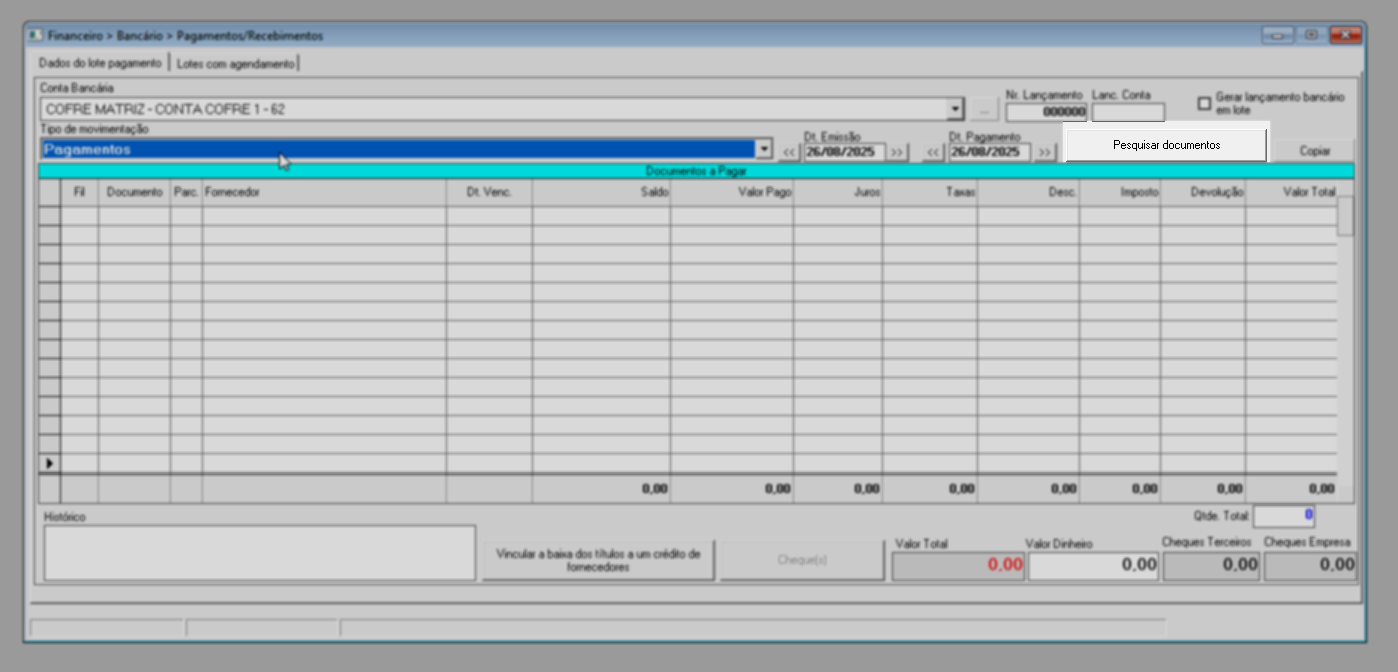
Selecionados os títulos, eles serão exibidos na seção “Documentos a pagar”, veja o exemplo destacado na imagem abaixo:
Para fins de conferência, ao final das colunas, são exibidas as somas de cada valor relevante para o cálculo do valor total dos títulos, isso inclui, o saldo dos documentos, juros, taxas, descontos, impostos e devoluções. E o campo "Qtde. total", localizado no canto inferior direito da tela, apresenta a quantidade de documentos a pagar selecionados.
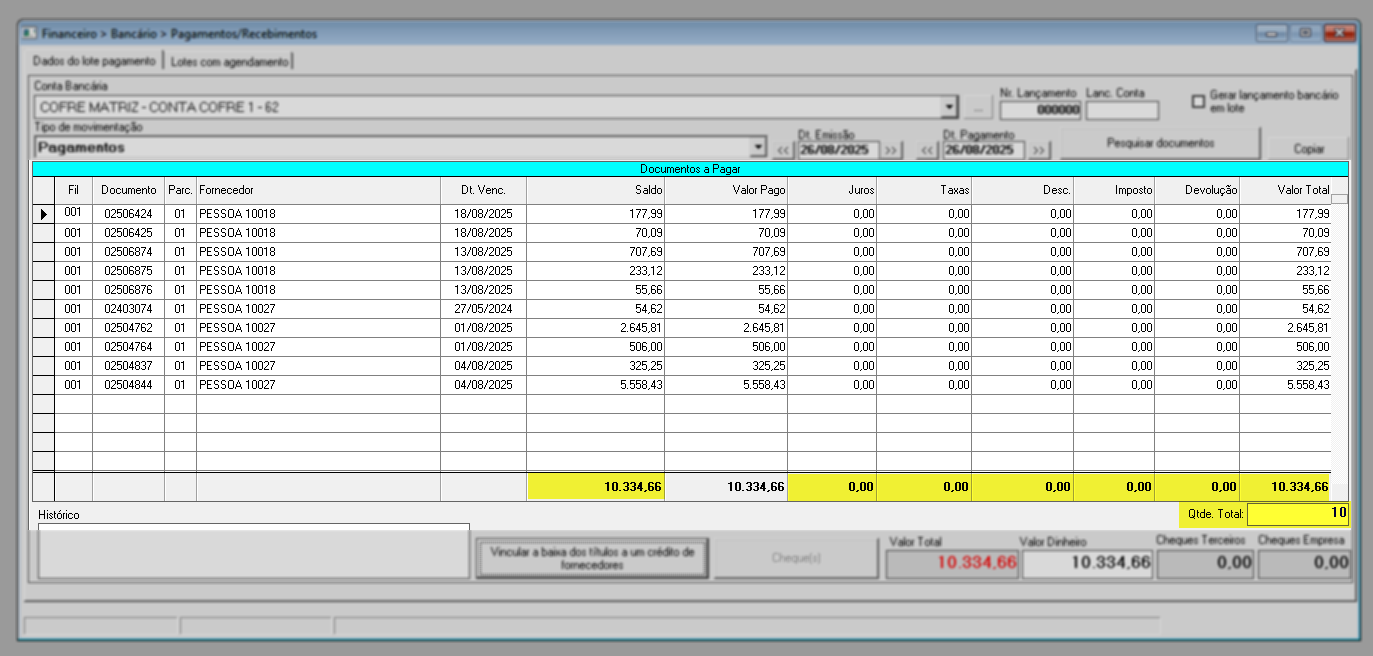
É importante que saiba que, por padrão, o sistema considera o pagamento total de cada documento, exibindo o valor total do título na coluna "Valor pago". No entanto, como mencionado anteriormente, o sistema também permite realizar pagamentos parciais. Assim para realizar esse tipo de baixa, basta informar o valor a ser pago na coluna "Valor pago" e pressionar >> Enter.
Na imagem abaixo o título cujo valor total possui um saldo total de R$ 2.645,81 o usuário informou que será realizado o pagamento parcial de apenas R$ 1.000,00.
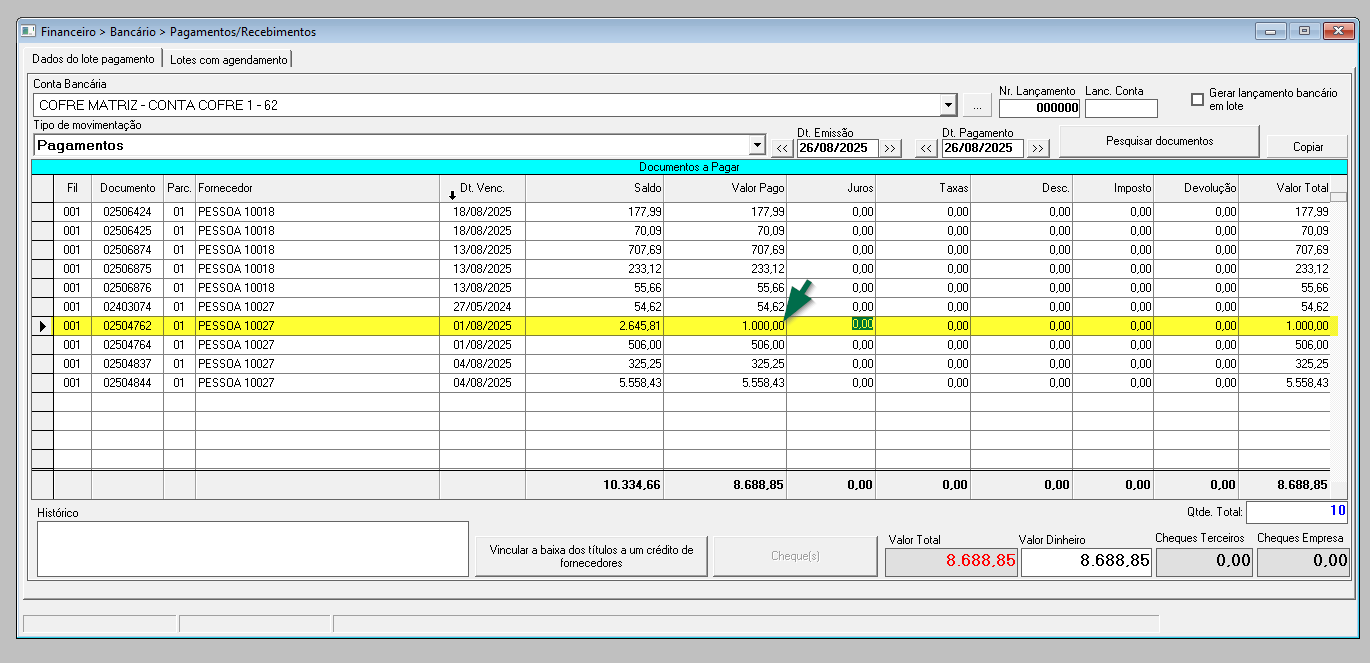
Se o usuário inserir um valor que excede o saldo do documento, uma advertência será exibida, clique em ok para confirmar a leitura. Assim, caso queira pode-se informar o excedente do valor como juros.
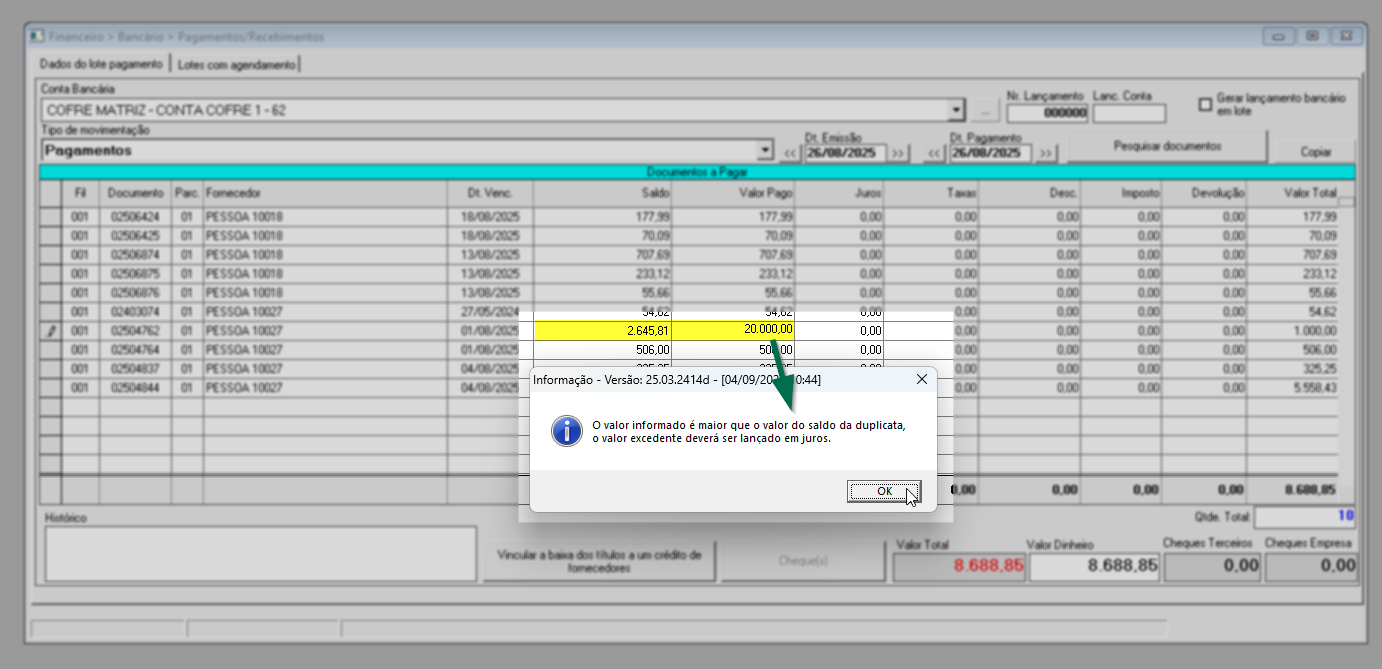
E caso deseje acrescentar valor de Juros, Taxas e/ou Desconto, clique sobre a coluna desejada e conforme a linha do registro insira o valor seguido de >> Enter.
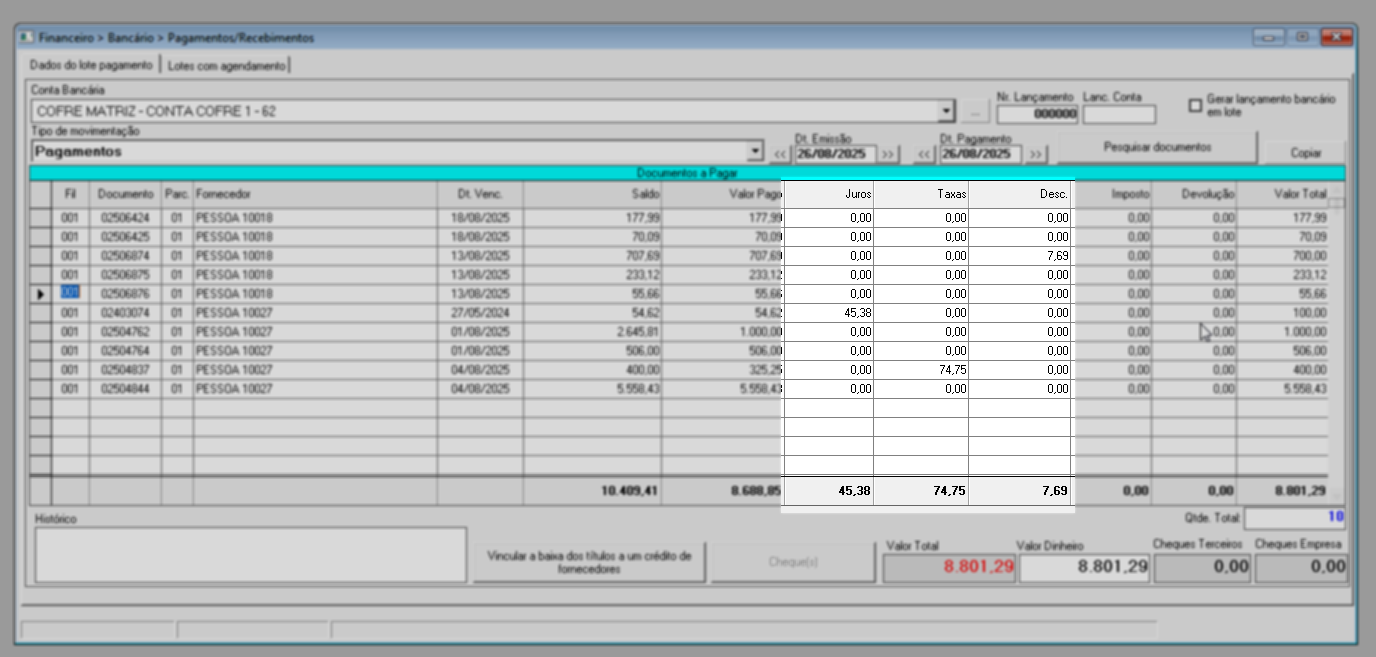
Além disso, observe que é possível visualizar o valor total de cada registro na coluna à frente “Valor total”, considerando os valores ajustados, se houverem ajustes (Juros, Taxas e/ou Desconto) realizado.

Veja alguns recursos que podem auxiliar o usuário:
Caso precise realizar uma cópia dos registros relacionados, há no canto superior direito da tela o botão >> Copiar. Ao clicar neste botão, os dados serão copiados para a memória, com isso, será possível colá-los em uma planilha de Excel. Confira os detalhes deste recurso, clicando aqui.
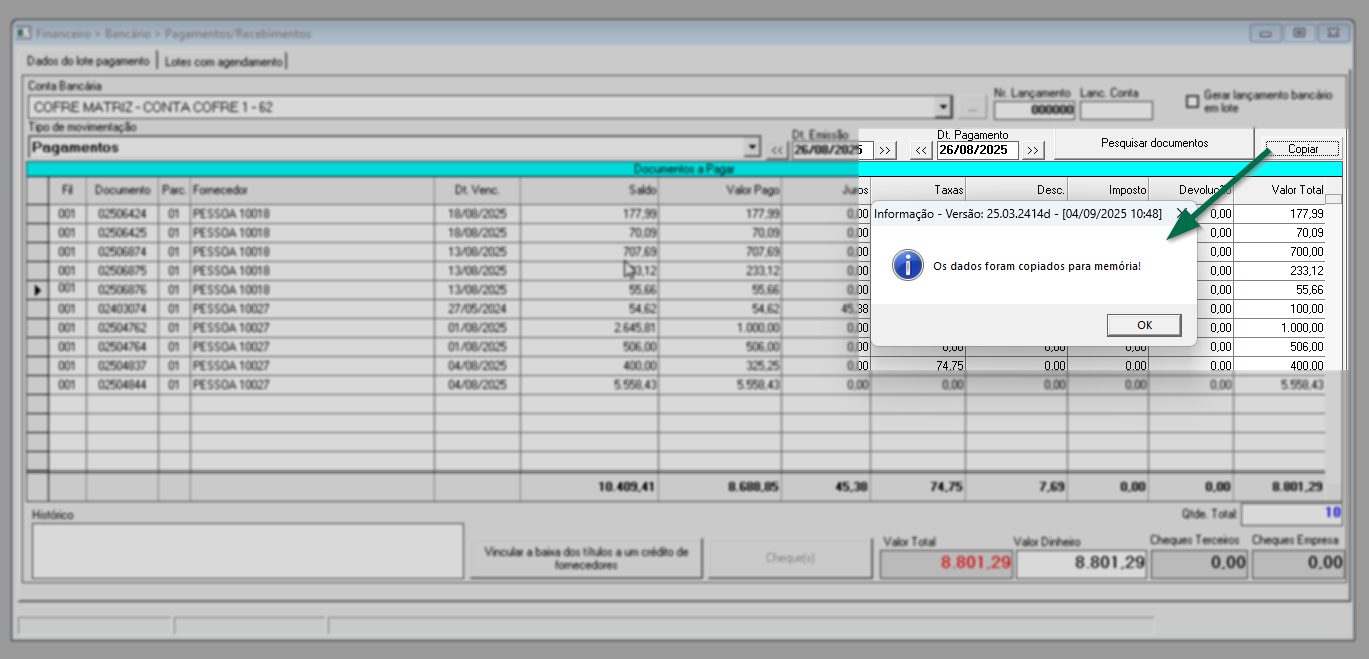
Se necessário excluir um documento da relação, clique sobre a setinha no início da linha do registro que deseja excluir. Ao fazer isso, a linha do registro será destaca de azul indicando a seleção, portanto, tecle >> Delete para que o registro seja removido da relação.
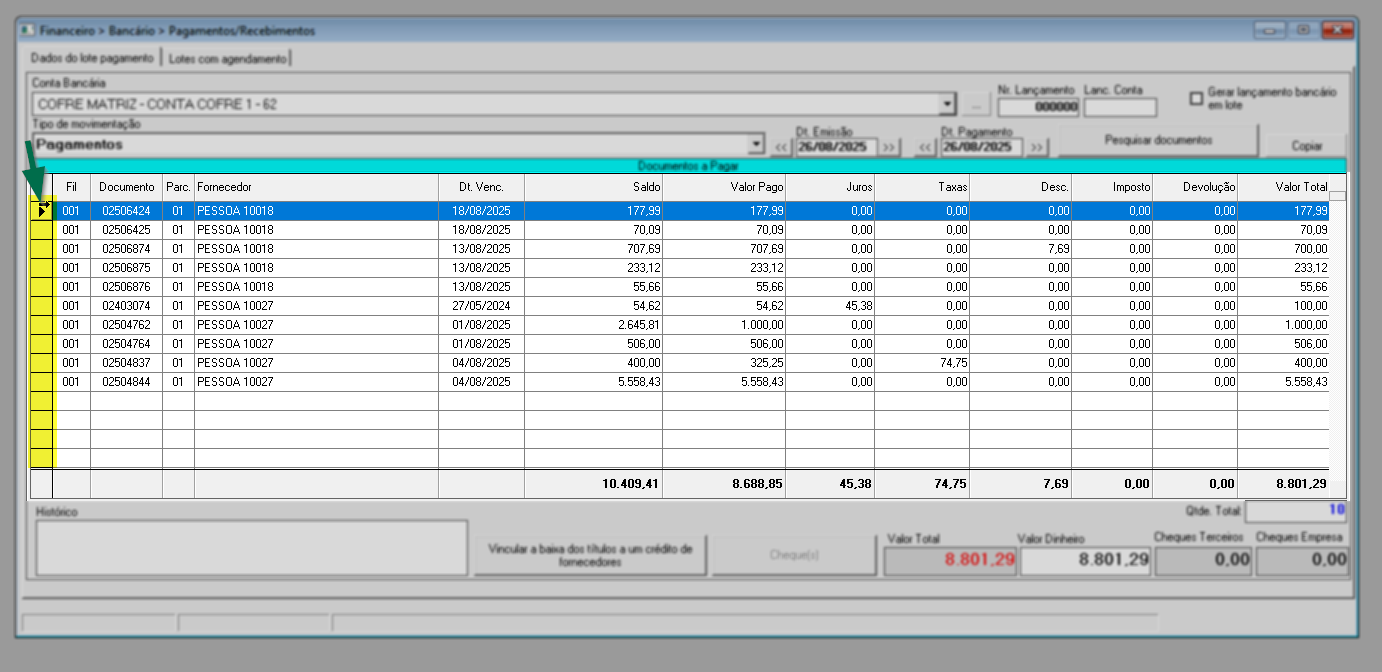
Para detalhar um título, ou seja, visualizar o seu lançamento de origem, selecione o documento desejado e clique com o botão direito do mouse. Após, selecione a opção >> Visualizar dados da duplicata, em seguida a tela correspondente ao lançamento será exibida, clique aqui e confira o artigo corresponde à esta tela.
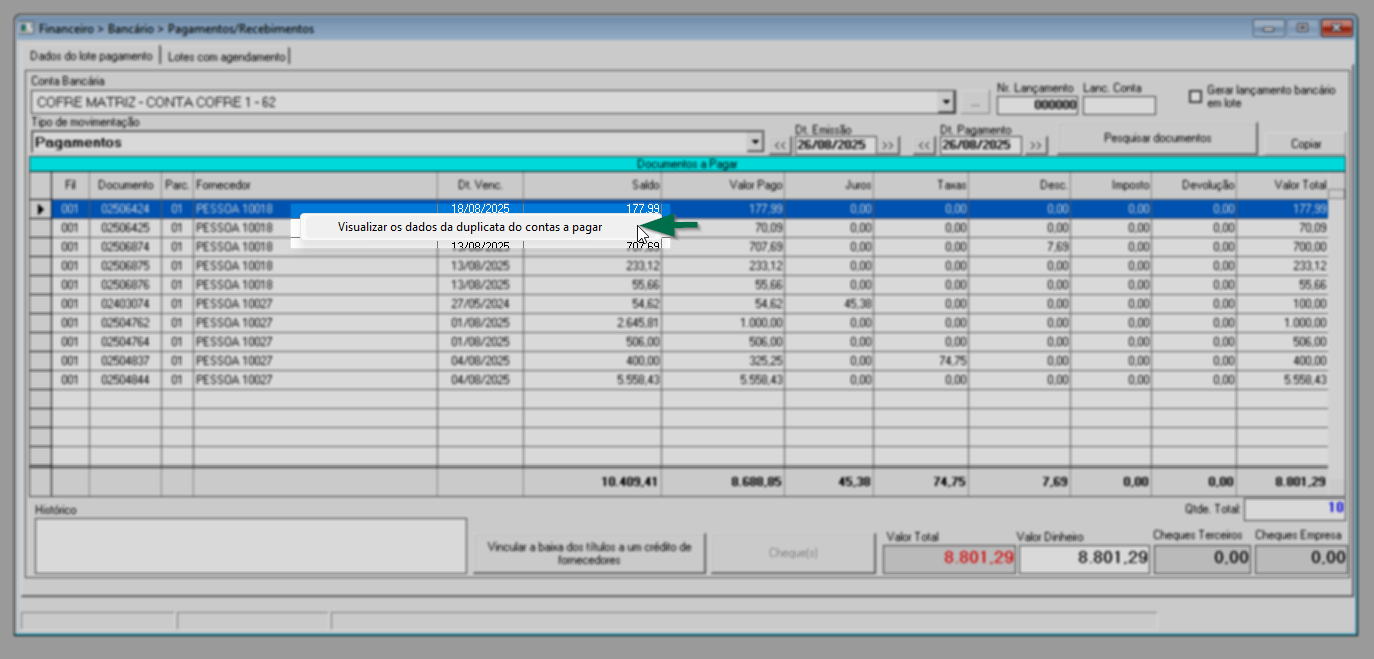
Para fins de conferência, na parte inferior da tela são apresentados os “Totalizadores”. Ao inserir valores nas colunas da grade, os totais serão recalculados automaticamente. Isso permite que o usuário verifique e confira os valores de forma conveniente.
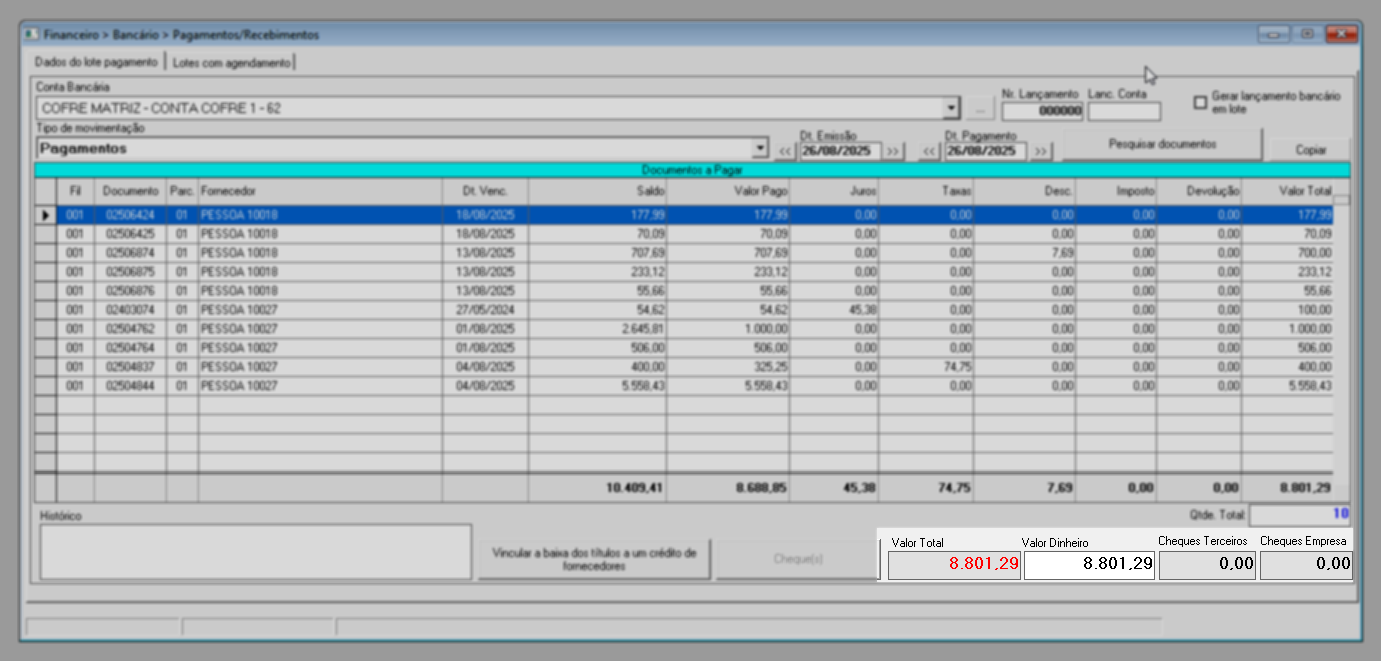
A seção "Histórico" é disponibilizada para que o usuário possa fornecer uma descrição relevante para o lançamento. Essa informação poderá ser exibida em determinadas operações do sistema e será útil durante consultas para localizar o lançamento.
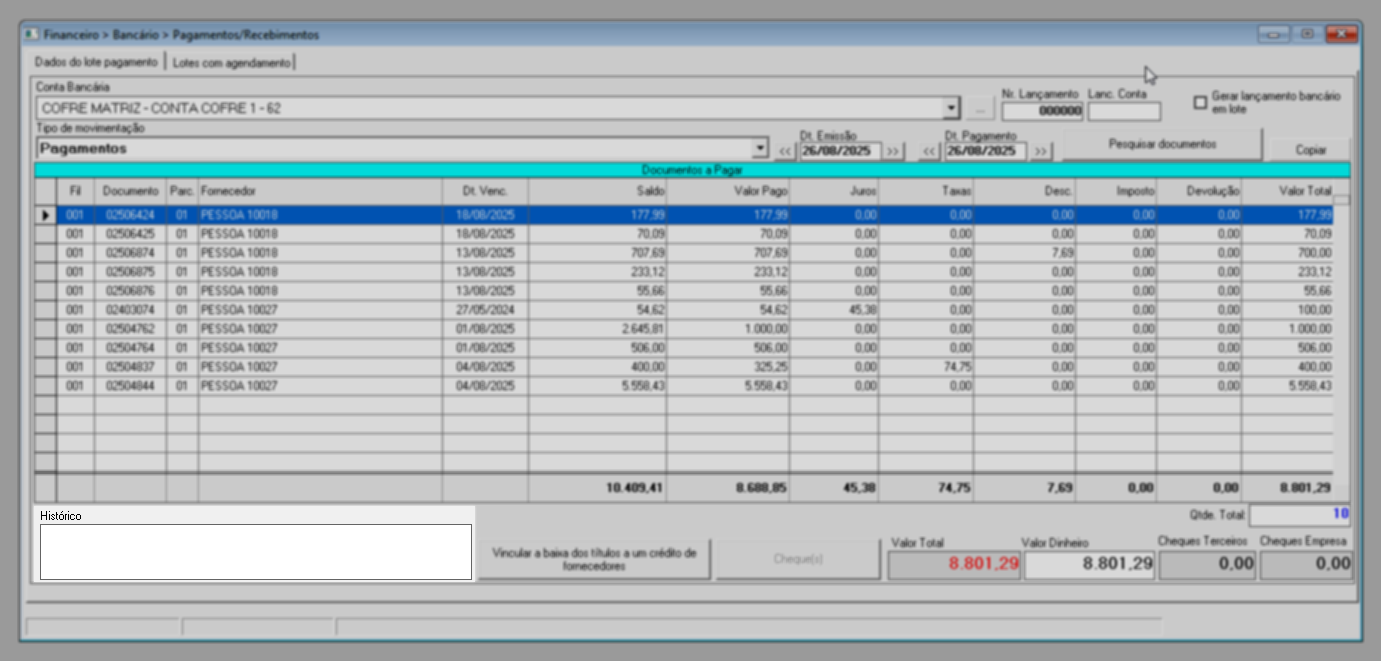
Por padrão, o sistema gera um lote de lançamento individual para cada documento quitado. No entanto, quando a baixa envolve mais de 200 registros, o processo é realizado de forma consolidada, resultando em apenas um único lançamento para todos os documentos liquidados. Mas, caso o número de registros seja inferior a 200, mas ainda assim o usuário prefira consolidar a baixa em lote, ou seja, gerar um único lançamento bancário reunindo todos os títulos liquidados, basta marcar a opção “Gerar lançamento bancário em lote”.
Essa flexibilidade permite ao usuário adequar o registro conforme a necessidade operacional, seja para manter o detalhamento individual ou para simplificar a conciliação bancária.
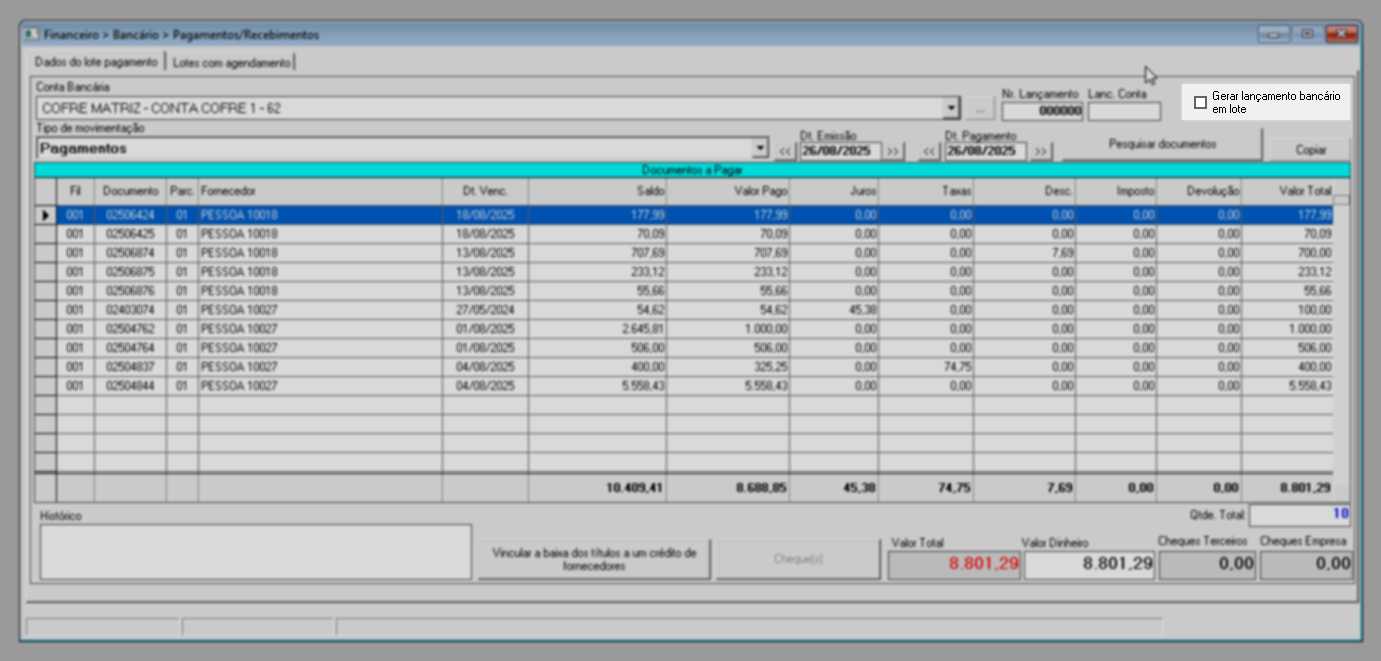
- E para fins de auditoria, as baixas podem ser detalhadas na aba “Lotes com agendamento” e/ou na tela de “Extrato bancário”, conforme a opção escolhida.
O processo descrito acima ensina como preencher e selecionar os campos, além de relacionar os títulos que serão baixados, incluindo ajustes nos valores quando necessário. Em seguida, passaremos para a etapa seguinte, que consiste em efetuar a quitação dos registros. Para uma melhor organização do conteúdo, este artigo será dividido em tópicos dedicados a cada uma das opções de baixa disponíveis. Além disso, também será explicado de forma simples como realizar o estorno do pagamento. Portanto, utilize o menu ao lado direito para navegar entre o conteúdo desejado ou continue lendo o documento para ficar por dentro de todas as funcionalidades e operações desta tela.
Baixa em dinheiro
O processo de recebimento inicia-se após a seleção dos documentos. Uma vez realizada essa seleção, o sistema, por padrão, sugere que a quitação seja efetuada integralmente em dinheiro, preenchendo automaticamente o campo “Valor dinheiro” com o “Valor total” dos títulos selecionados.
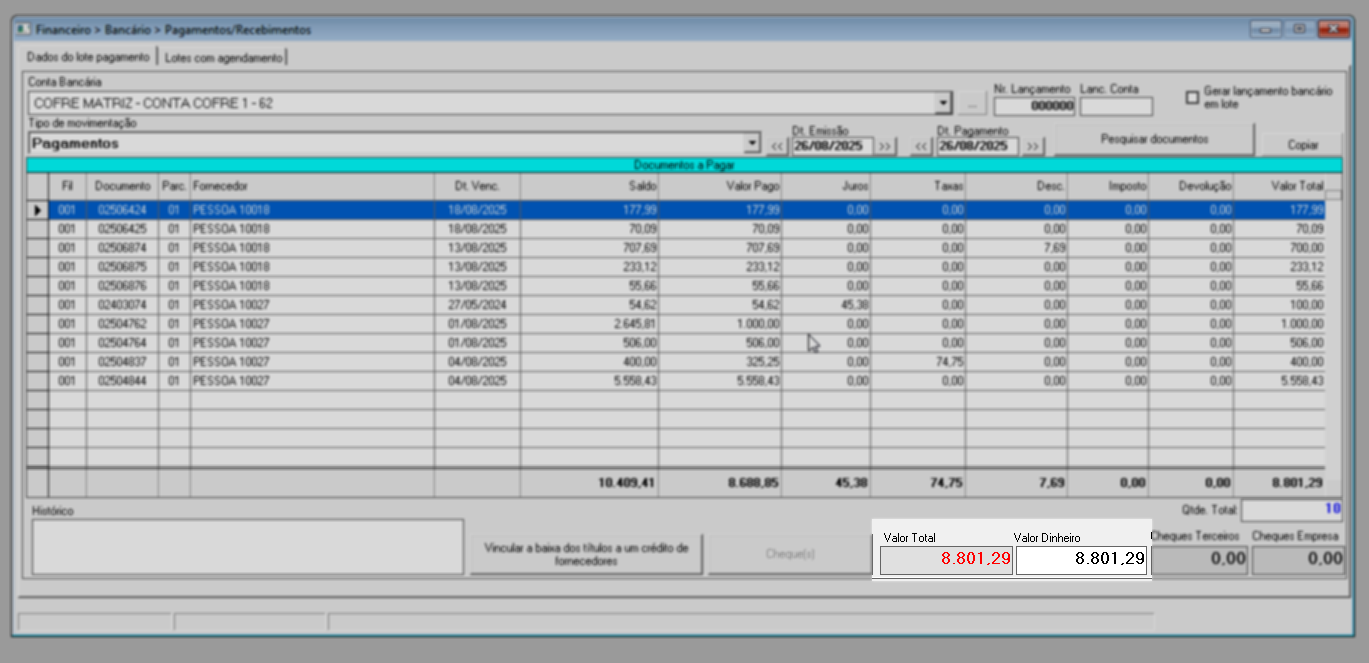
É importante destacar que a quitação somente será concluída com sucesso quando o valor informado como pagamento for exatamente igual ao valor total a pagar. Portanto, caso essa seja a forma de pagamento desejada e não haja mais saldos a liquidar, basta confirmar a baixa total utilizando ao pressionar a tecla de atalho F2 e para gravar a operação, clique em "Sim" na mensagem exibida.
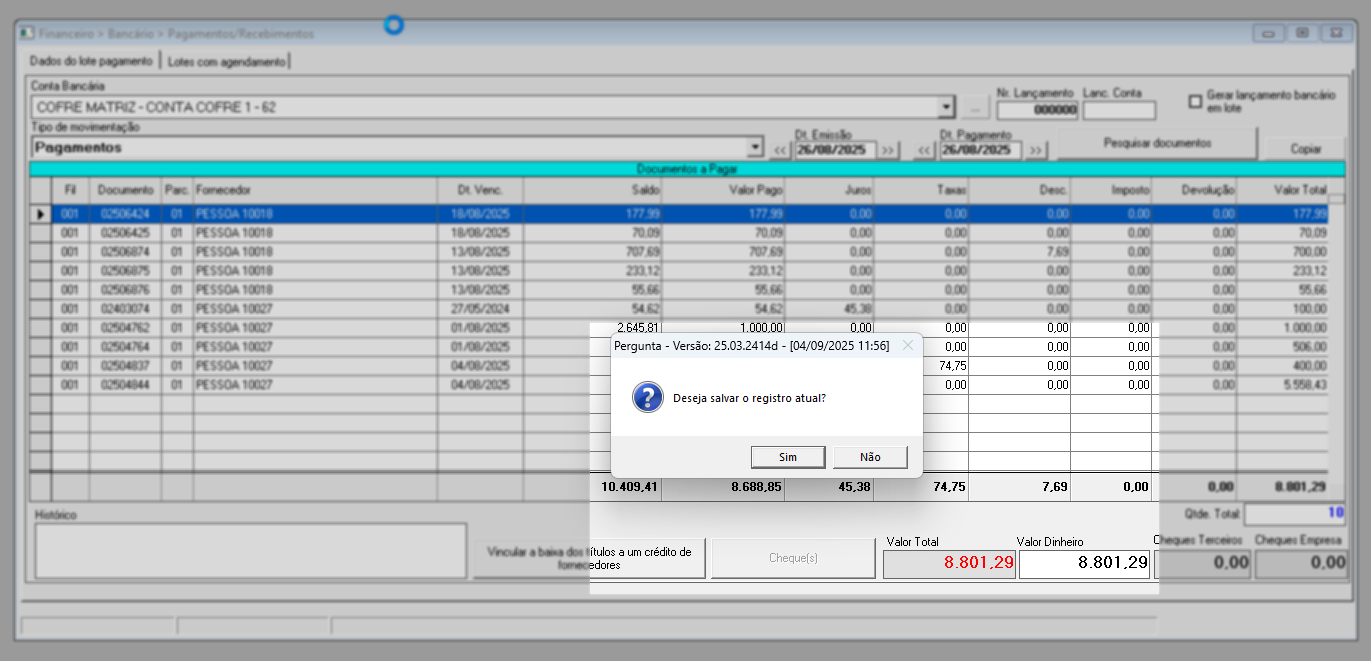
Em seguida, será exibida uma nova mensagem de sucesso. Clique em >> Ok para confirmar a leitura. Após isso, o registro da baixa passará a compor a aba "Lotes com agendamento", onde será possível identificar todas as baixas realizadas.
Caso a intenção não seja utilizar a condição “Dinheiro”, é possível realizar a baixa utilizando um crédito proveniente de devolução e ou crédito antecipado. Acompanhe os próximos tópicos e aprenda a realizar essas operações.
Assista à videoaula
Baixa com crédito de devolução
Para realizar esse tipo de baixa, é fundamental que as notas fiscais de devolução já tenham sido geradas, pois é esse registro que libera o crédito no sistema. É importante também que a soma dos créditos vinculados ao pagamento seja igual ao valor total selecionado para baixa e que os registros de créditos associados sejam de um mesmo fornecedor, caso sejam utilizados vários créditos. O crédito utilizado é gerado por meio da tela “Devolução/Cancelamento de Entrada” no Vetor Farma. Vale destacar que, nesse tipo de abatimento, não é necessária conciliação posterior, já que a aplicação do crédito ocorre diretamente no momento da baixa do documento a pagar.
Um pagamento de R$ 3.000,00 foi efetuado ao fornecedor, no entanto, uma devolução de R$ 2.500,00 ocorreu, resultando em um crédito de R$ 500,00 com o fornecedor. No futuro, esse crédito poderá ser utilizado para liquidar valores a pagar.
Após selecionar os títulos e, se necessário, definir o valor a ser pago, o processo de quitação pode ser iniciado (Confira como realizar essa operação no tópico anterior ou clique aqui para ser redirecionado). Logo, o sistema calculará automaticamente o valor em dinheiro e o exibe no campo “Valor Dinheiro”, detalhando o pagamento a ser feito. No entanto, como a intenção é utilizar um crédito de fornecedor, o usuário deve clicar em >> “Vincular a baixa dos títulos a um crédito de fornecedor”. É importante compreender que, após associar os créditos, o valor em dinheiro será recalculado e o crédito será utilizado na baixa automaticamente. Além disso, é importante estar ciente que o valor do crédito deve ser igual ao total dos documentos selecionados para que a baixa seja concluída com sucesso. Em outras palavras, esse tipo de baixa dispensa a utilização de outros tipos de recebimentos associados ao pagamento.
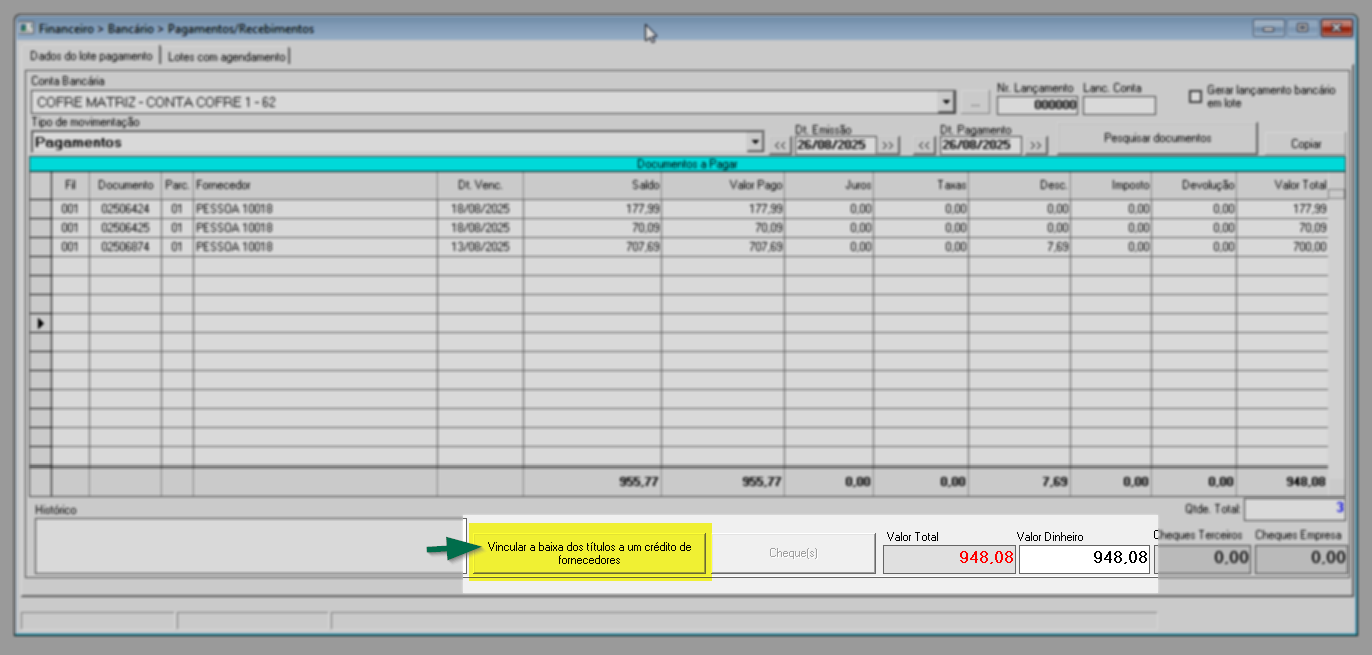
Ao clicar sobre o botão, será exibida a tela “Vínculo de crédito de fornecedor com a baixa do contas a pagar”. Nela, o sistema sugere automaticamente o tipo de movimentação “Informar o número da nota fiscal de devolução”, indicando a operação a ser realizada.
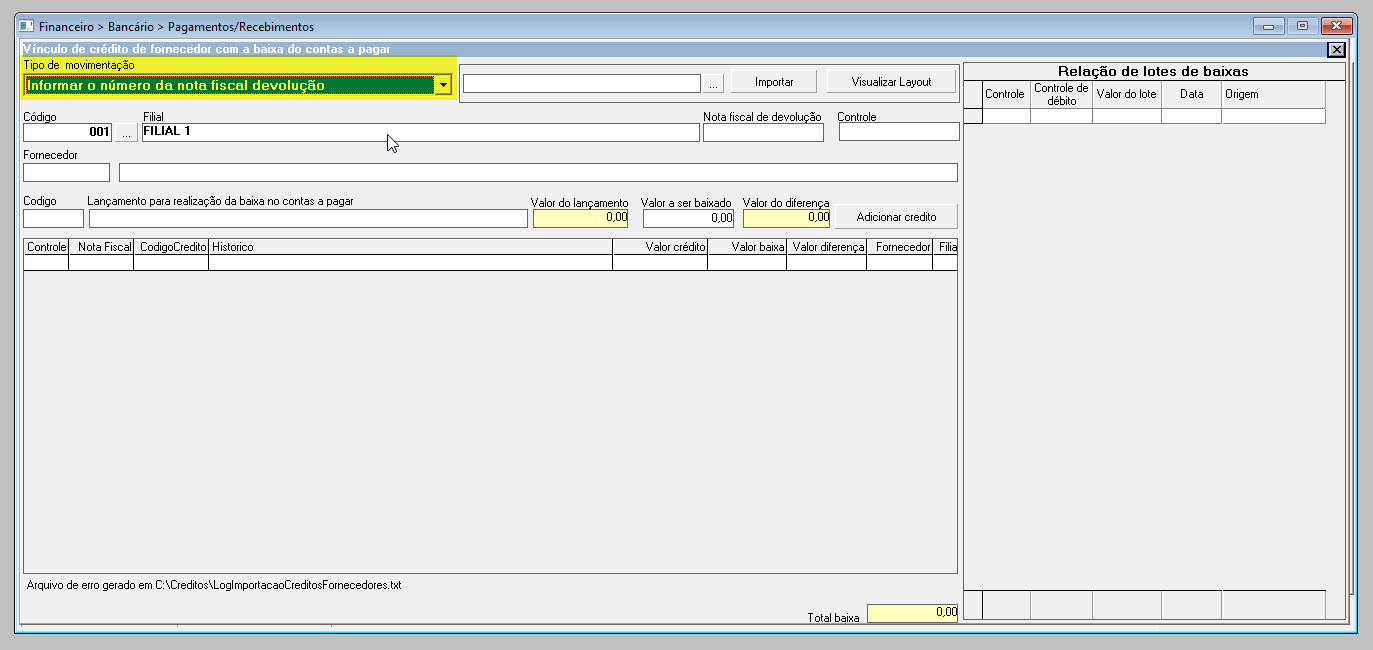
Em seguida, é necessário informar nos campos indicados o código da filial e o número da nota fiscal de devolução, seguidos de >> Enter.
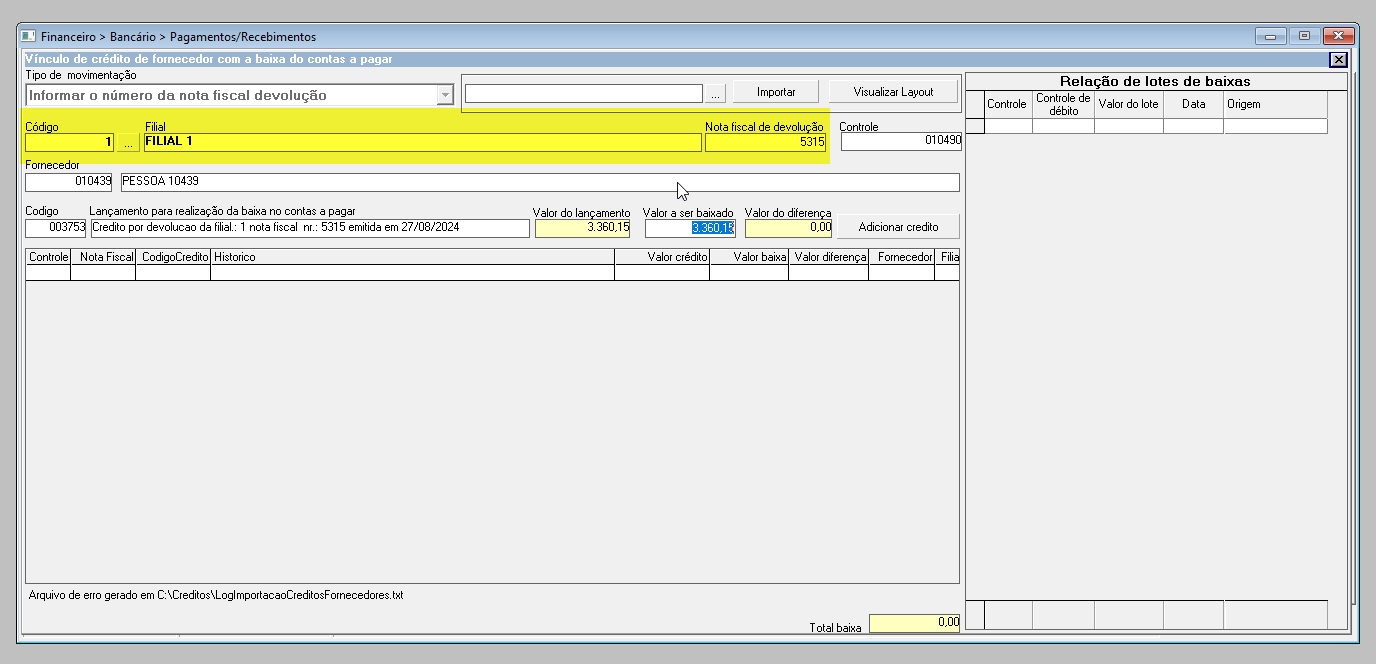
Em seguida, os demais campos serão preenchidos automaticamente. Eles correspondem ao número de controle, ou seja, ao código de registro da utilização do crédito, que pode ser utilizado para conferência nos relatórios desse tipo de consulta. Também são exibidos o código e o nome do fornecedor de origem do crédito, o código interno do lançamento e o tipo de baixa. Aparecem ainda as especificações da filial responsável, o número e a hora da nota de devolução, além dos valores: valor do lançamento (crédito gerado), valor disponível para baixa (valor a ser baixado) e valor da diferença (calculado automaticamente: valor do lançamento menos o valor disponível para baixa). Essas informações permitem ao usuário acompanhar com precisão a aplicação dos créditos e sua movimentação no sistema.
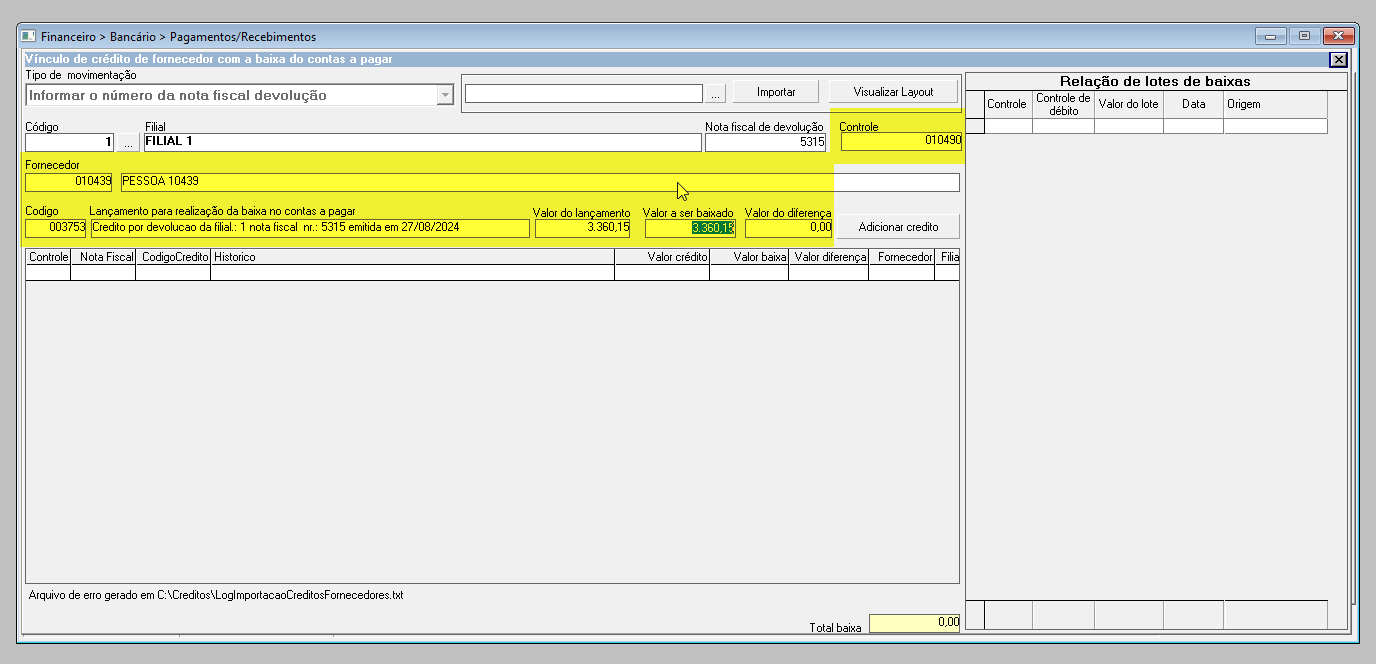
E, no lado direito da tela, na seção “Relação de lotes de baixas”, serão exibidos os créditos já utilizados para o fornecedor em outras baixas, quando houver.
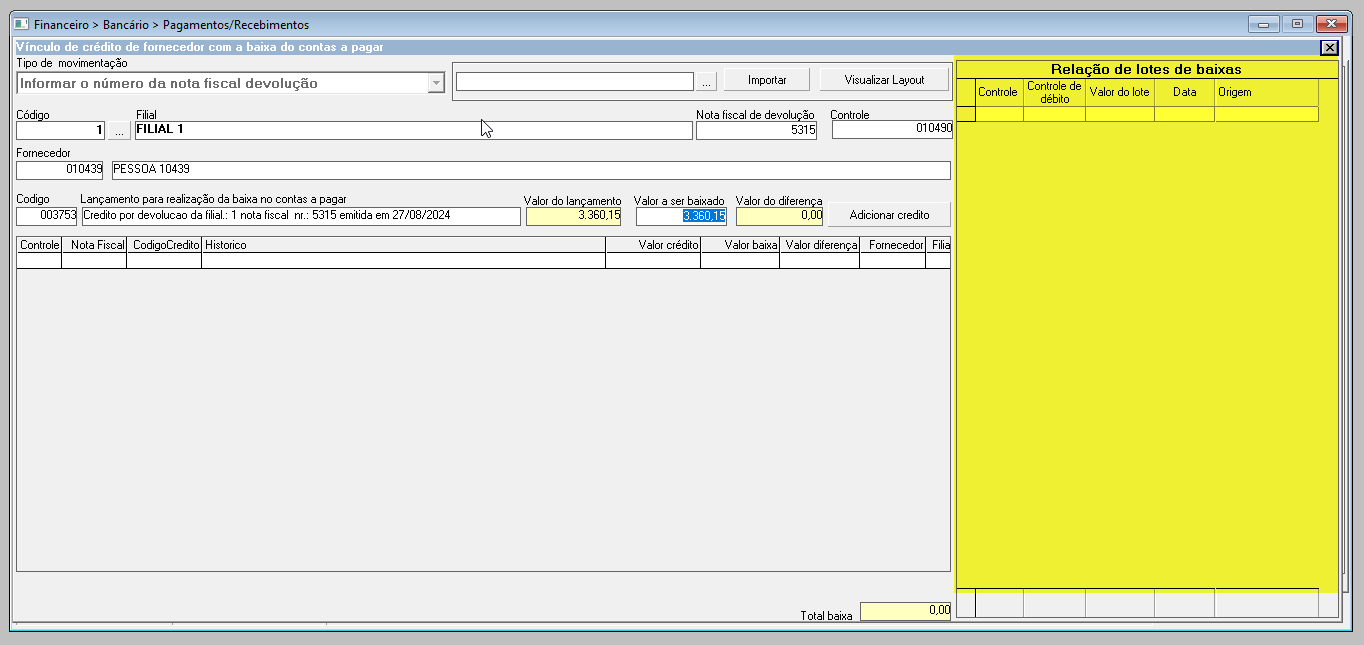
Para realizar a baixa com crédito, o sistema sugere automaticamente o uso total do valor disponível. Porém, caso queira utilizar apenas uma parte, basta editar o campo “Valor a ser baixado” e, em seguida, clicar em “Adicionar crédito”. Em seguida, o sistema realizará o registro diretamente e relacionará o documento na seção inferior.
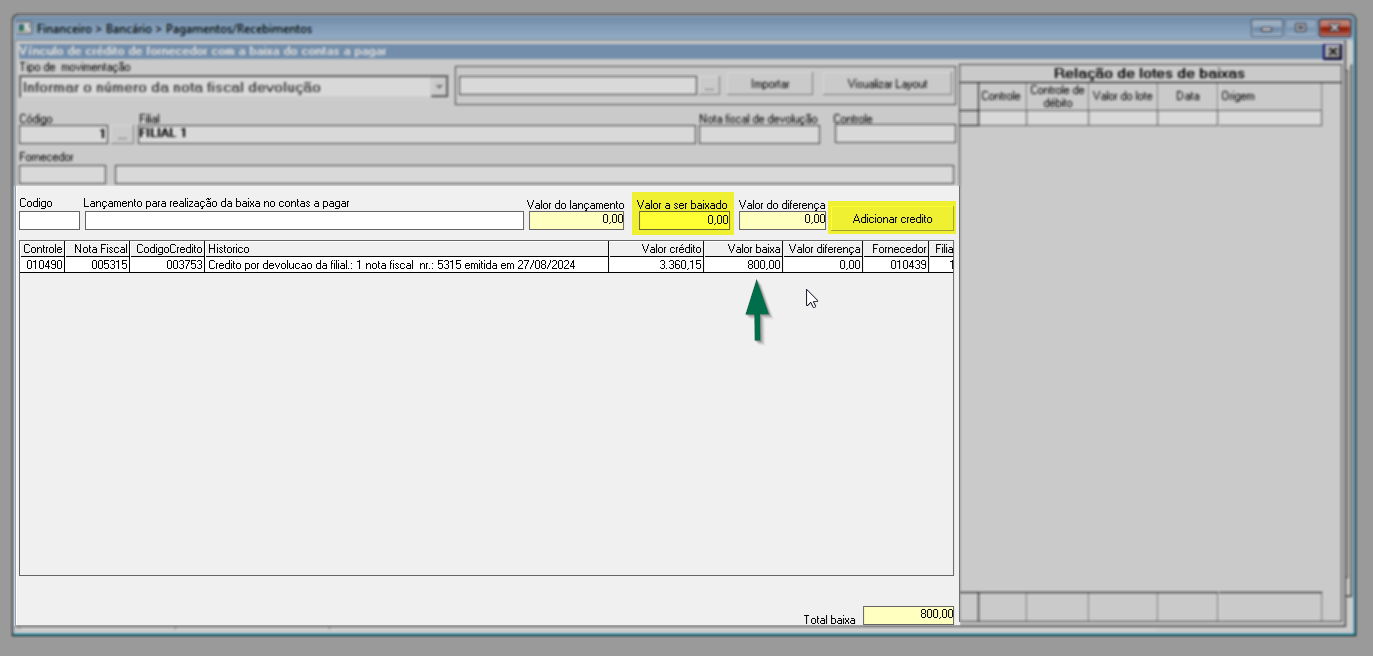
Se o valor informado for menor que o crédito disponível, o sistema exibirá o alerta: “O saldo disponível do crédito do fornecedor não é suficiente para realizar a transação. Deseja prosseguir mesmo assim?”. Ao confirmar, o crédito será registrado e exibido na seção inferior da tela. Entretanto, para que a baixa dos registros seja concluída, o usuário deve continuar incluindo novos créditos do fornecedor até completar o valor necessário.
Para proporcionar rastreabilidade do crédito adicionado, ao selecionar o mesmo e clicar com o botão direito do mouse, será exibida a opção “Visualizar os dados do documento de origem”. Ao acioná-la, a tela correspondente será aberta, permitindo analisar todas as informações do documento.

Caso seja necessário vincular outros créditos ao pagamento, repita o mesmo processo. É importante lembrar que a soma dos créditos vinculados deve ser igual ao valor total selecionado para baixa; caso contrário, não será possível gravar o pagamento.
E, para tornar o processo de seleção de créditos ainda mais ágil e seguro, o sistema disponibiliza a funcionalidade de importação por layout padrão. Esse recurso permite importar de uma só vez a numeração de todos os créditos que se deseja considerar, evitando o trabalho manual de selecionar cada crédito individualmente. Porém, é importante compreender que, ao utilizar essa funcionalidade, o sistema considera automaticamente o valor integral disponível de cada crédito, garantindo precisão no lançamento e eliminando possíveis erros decorrentes de inclusões manuais. Dessa forma, o processo se torna não apenas mais rápido, mas também mais confiável.
Para utilizar o recurso, basta acessar a seção de "Importação" e clicar em - Visualizar Layout, a fim de compreender a estrutura necessária do arquivo. É fundamental que ele seja montado exatamente conforme as especificações apresentadas pelo sistema, assegurando que a importação ocorra sem inconsistências. observe:

Após preparar e salvar o arquivo no computador, clique em >> Importar. Concluída essa etapa, todos os créditos informados no arquivo serão adicionados automaticamente à seção, já prontos para compor o processo de devolução.
Em ambos as formas de incluir o crédito, após adicioná-los, pressione a tecla de atalho F2 e confirme a operação.
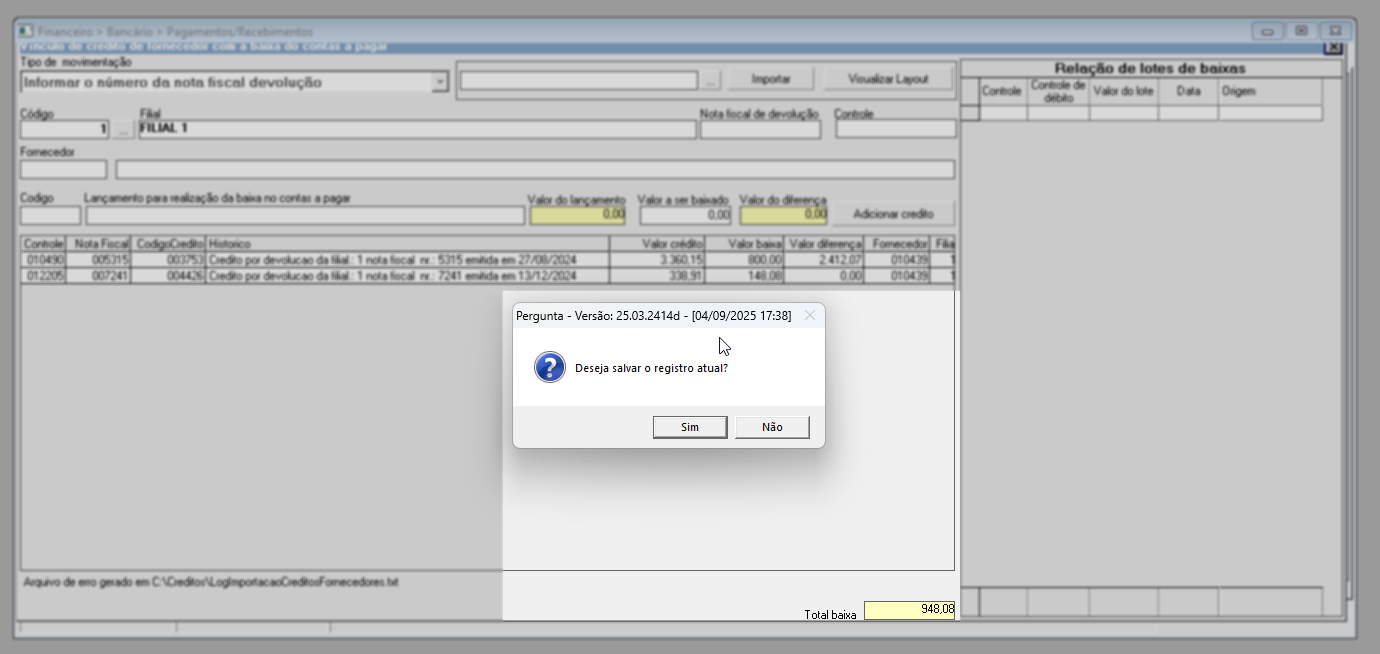
Depois uma nova mensagem será revelada para informar o sucesso da operação, clique em >> Ok para concluir a operação.
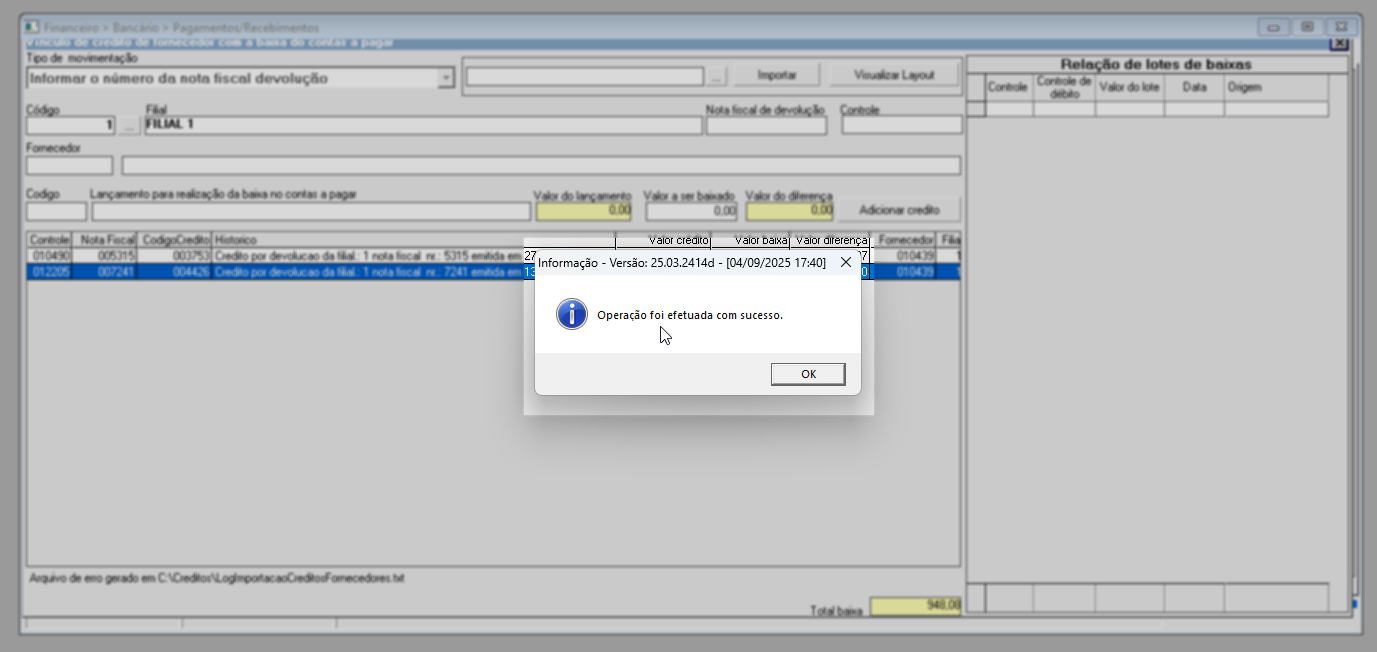
Para consultar o demonstrativo de débitos e créditos do fornecedor, acesse o documento - Conciliação de valores.
Em seguida, o usuário será redirecionado para a aba “Lotes com agendamento”, onde poderá identificar, por meio da relação exibida, a baixa concluída. Para saber mais sobre essa aba, clique aqui.
O sistema também oferece a opção de baixar duplicatas utilizando créditos antecipados junto ao fornecedor. Quer saber mais sobre esse tipo de baixa, veja o tópico seguinte.
Baixar com crédito antecipado
Esse tipo de baixa é especialmente útil quando a empresa já possui créditos registrados junto ao fornecedor. Em vez de solicitar a devolução, o valor é mantido como crédito e pode ser utilizado para quitar títulos em aberto, evitando movimentações financeiras desnecessárias e otimizando o fluxo de caixa. Além de proporcionar mais agilidade, esse processo garante maior controle contábil e elimina práticas incorretas, como a realização de baixas fictícias e individuais, uma vez que o sistema identifica registra a baixa sempre em lote.
Sua empresa devolveu produtos no valor de R$ 5.000,00 a um fornecedor, que gerou uma nota de devolução vinculada a esse crédito. Posteriormente, surgem duplicatas a pagar desse mesmo fornecedor, totalizando R$ 5.000,00. Ao utilizar a funcionalidade de baixa com crédito, essas duplicatas podem ser quitadas automaticamente com o valor, dispensando o pagamento em dinheiro.
Considerando as explicações anteriores, após selecionar os títulos e, se necessário, definir o valor a ser pago, o processo de quitação pode ser iniciado (Confira como realizar essa operação no tópico anterior ou clique aqui para ser redirecionado). Logo, o sistema calculará automaticamente o valor em dinheiro e o exibe no campo “Valor Dinheiro”, detalhando o pagamento a ser feito.
No entanto, para esse tipo de liquidez, o usuário deve clicar em >> “Vincular a baixa dos títulos a um crédito de fornecedor”. É importante compreender que, após associar os créditos, o campo valor em dinheiro será recalculado e o crédito considerado na baixa automaticamente. Além disso, é importante estar ciente que o valor do crédito deve ser igual ao total dos documentos selecionados para que a baixa seja concluída com sucesso. Em outras palavras, esse tipo de quitação dispensa a utilização de outros tipos de recebimentos associados ao pagamento, como por exemplo "dinheiro".
Para continuar com a baixa dos documentos selecionados, segundo um crédito de antecipação, clique sobre o botão >> "Vincular a baixa dos títulos a um crédito de fornecedor".
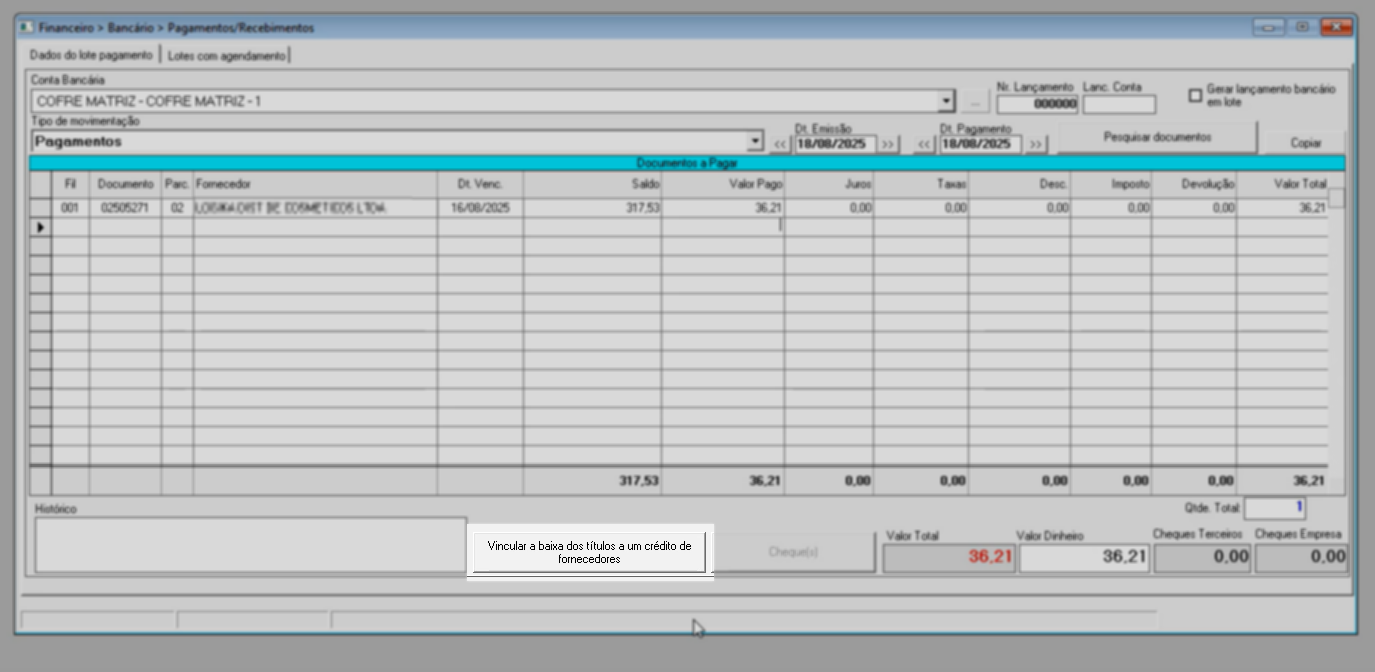
Ao clicar no botão, será exibida a tela “Vínculo de crédito de fornecedor com a baixa do contas a pagar”. Nessa tela, selecione o tipo “Informar código de controle do crédito de fornecedor”.
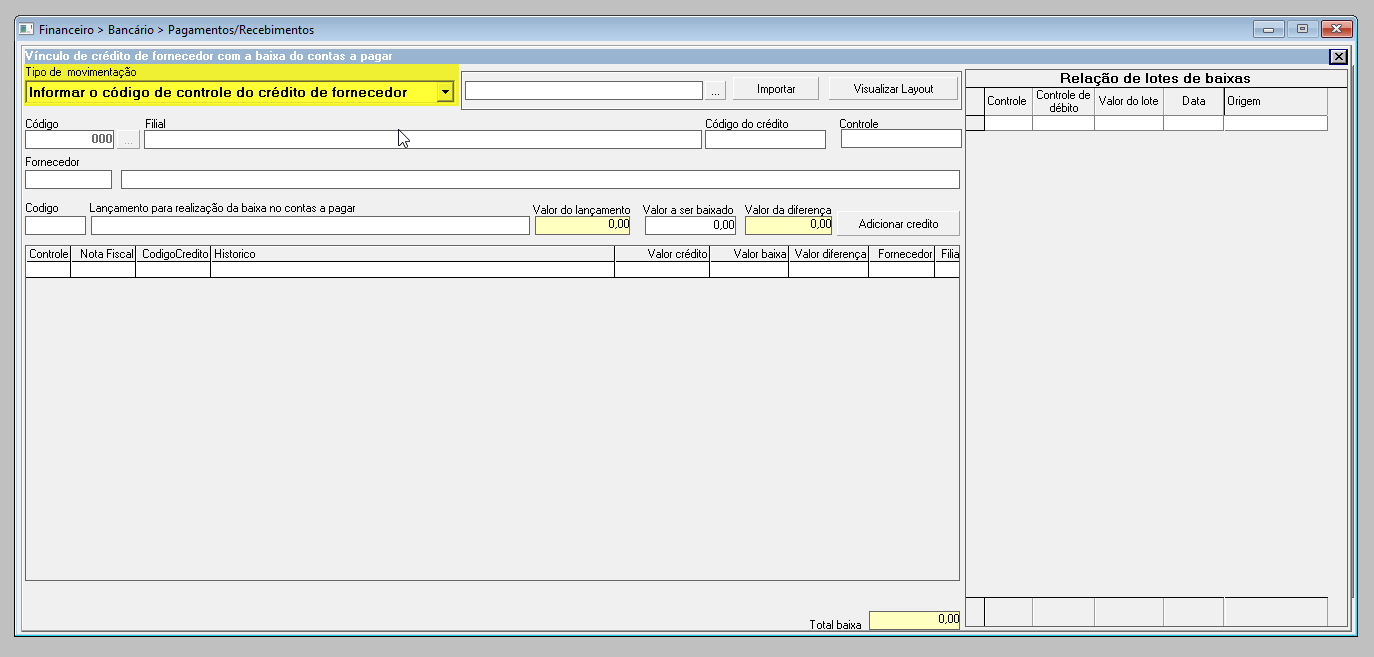
Em seguida, no campo “Código do crédito”, digite o código de registro do crédito no sistema e pressione >> Enter. Mas, caso não tenha o código do crédito, recomenda-se utilizar a tela de “Conciliação de valores”, na aba “Resultados da pesquisa” do fornecedor correspondente, onde é possível localizá-lo na coluna “Controle”. Depois, de informar, os demais campos serão preenchidos automaticamente pelo sistema, observe o exemplo a seguir:
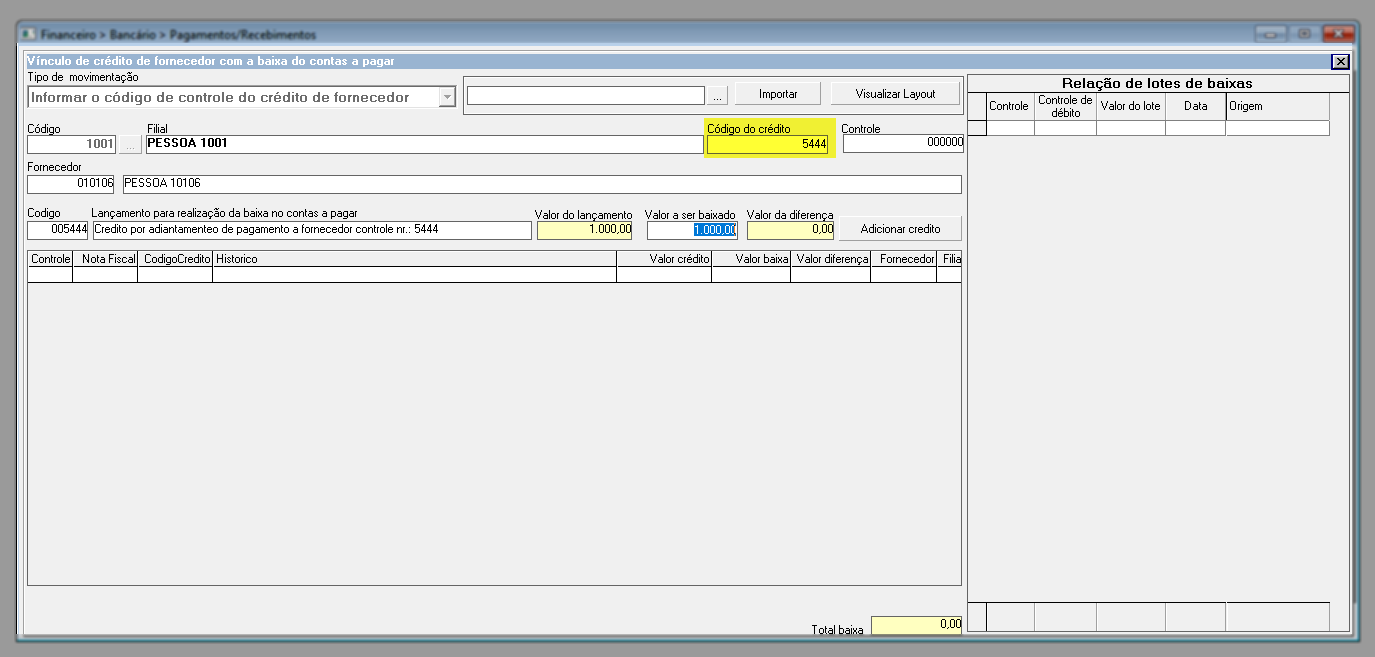
Os campos preenchidos, trazem informações essenciais para o controle da operação que corresponde, ao código e o nome do fornecedor de origem, o código interno do lançamento e o tipo de baixa, descrição que motivou o lançamento e código do crédito. Além dos valores envolvidos, como o valor do lançamento (crédito total gerado), o valor disponível para baixa (montante efetivamente utilizado na baixa) e o valor da diferença, que é calculado automaticamente como a diferença entre o crédito gerado e o valor utilizado.
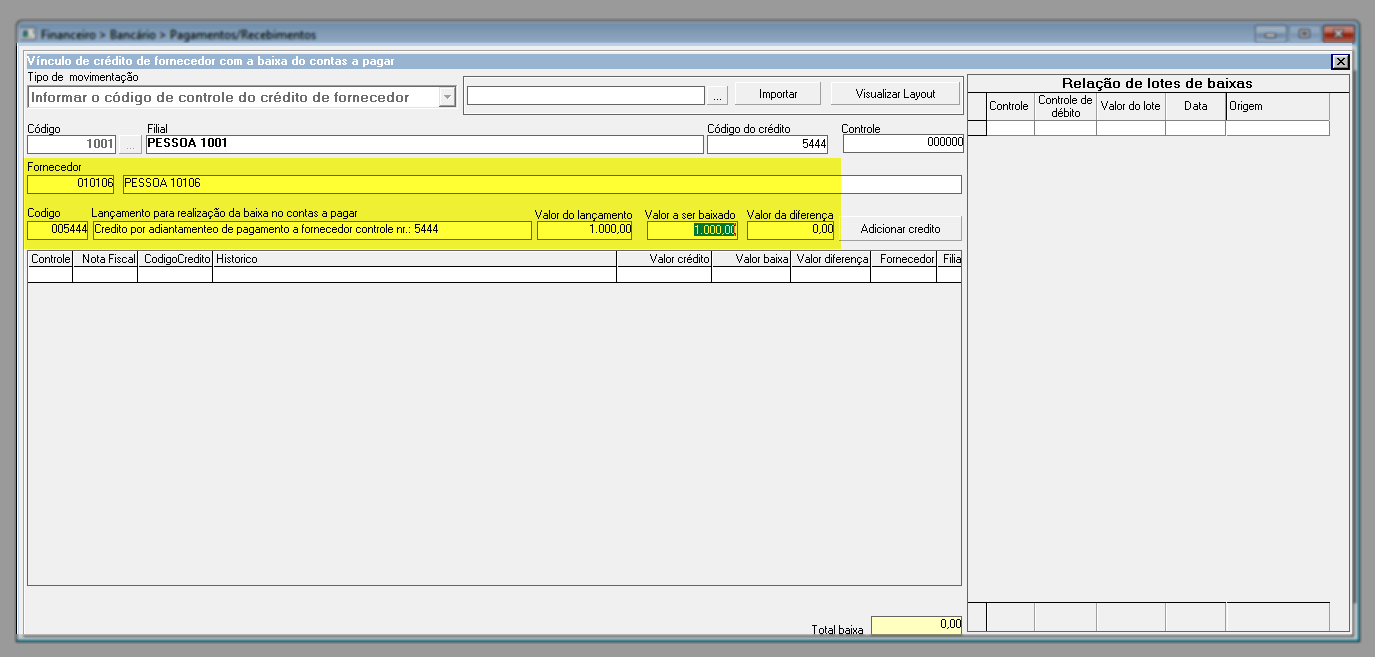
E, no lado direito da tela, na seção “Relação de lotes de baixas”, serão exibidos os créditos já utilizados para o fornecedor em outras baixas, quando houver.
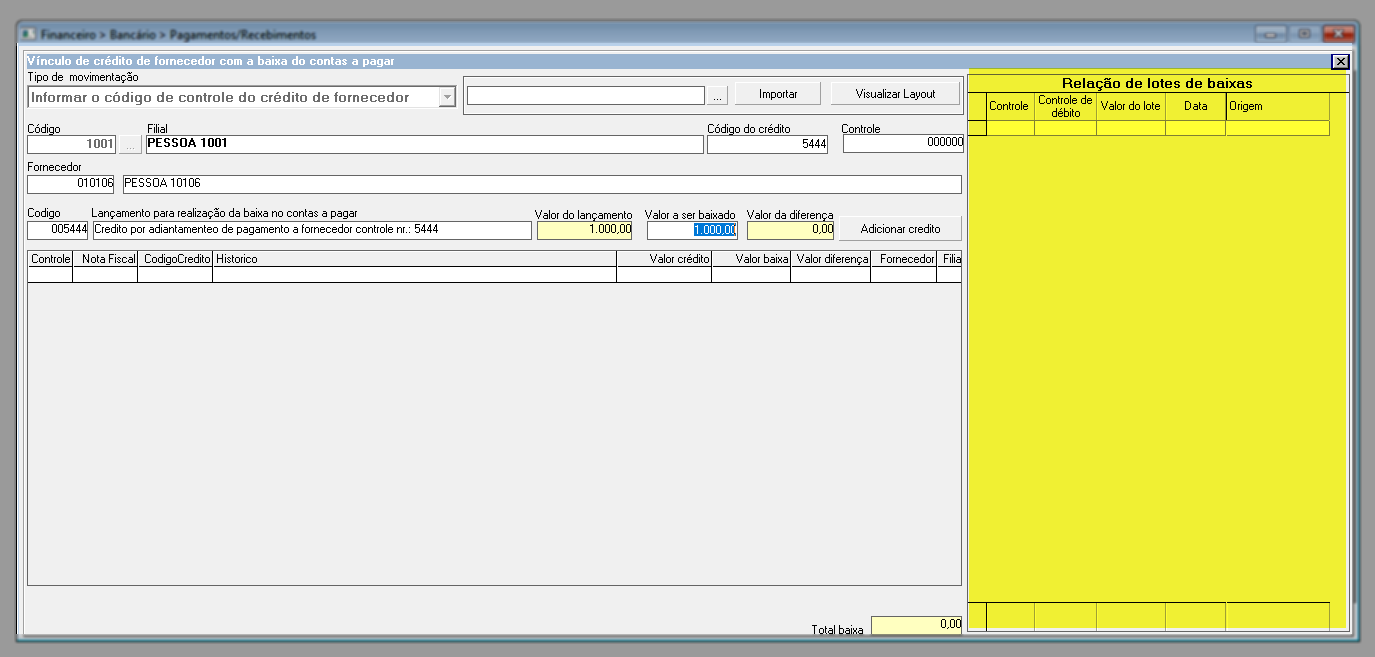
Para realizar a baixa utilizando o crédito, o sistema sugere automaticamente a aplicação integral do valor disponível. Desta forma, sempre que possível, recomenda-se utilizar o crédito total, pois dessa forma o abatimento será concluído de maneira adequada, sem deixar saldos pendentes a serem controlados posteriormente. No entanto, caso o usuário opte por utilizar apenas uma parte do crédito, é possível editar o campo “Valor a ser baixado” para informar o montante desejado, como demonstra a imagem a seguir:
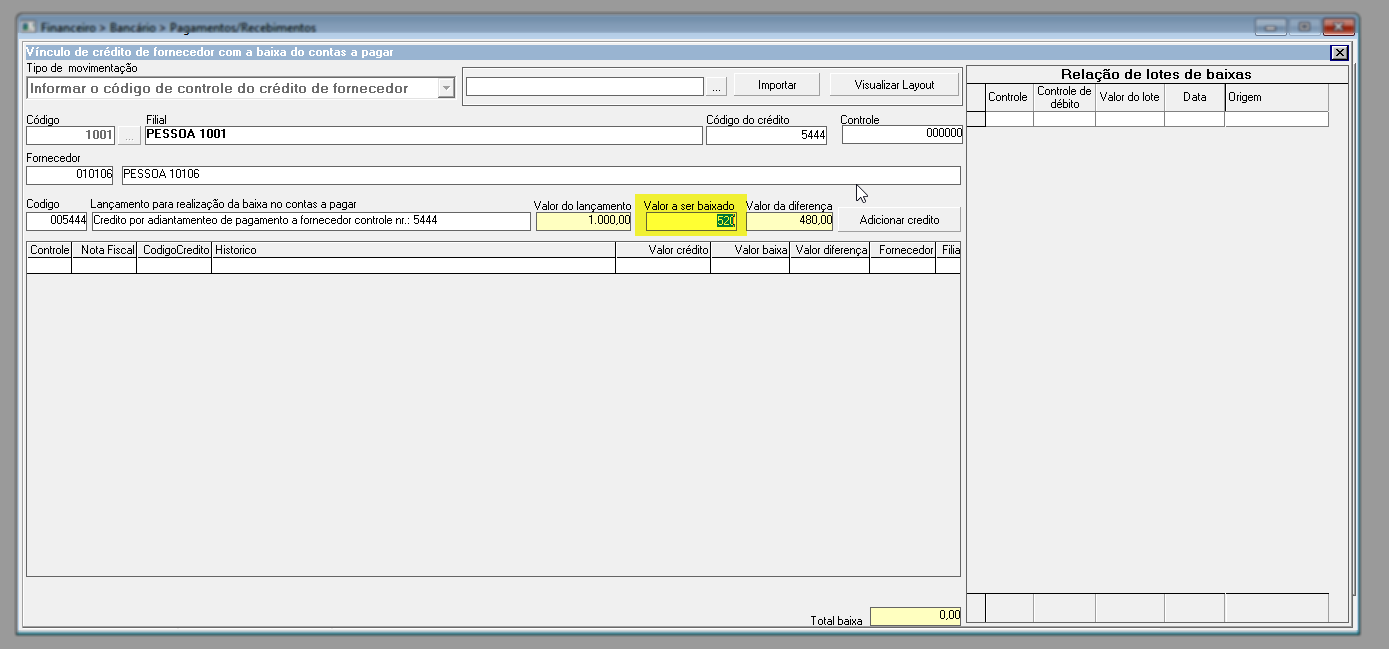
Após esse ajuste, se necessário, basta clicar em >> “Adicionar crédito”. Assim, o sistema, então, incluirá o valor e exibirá o crédito correspondente na seção inferior da tela, permitindo o acompanhamento em tempo real da inclusão dos créditos adicionados.
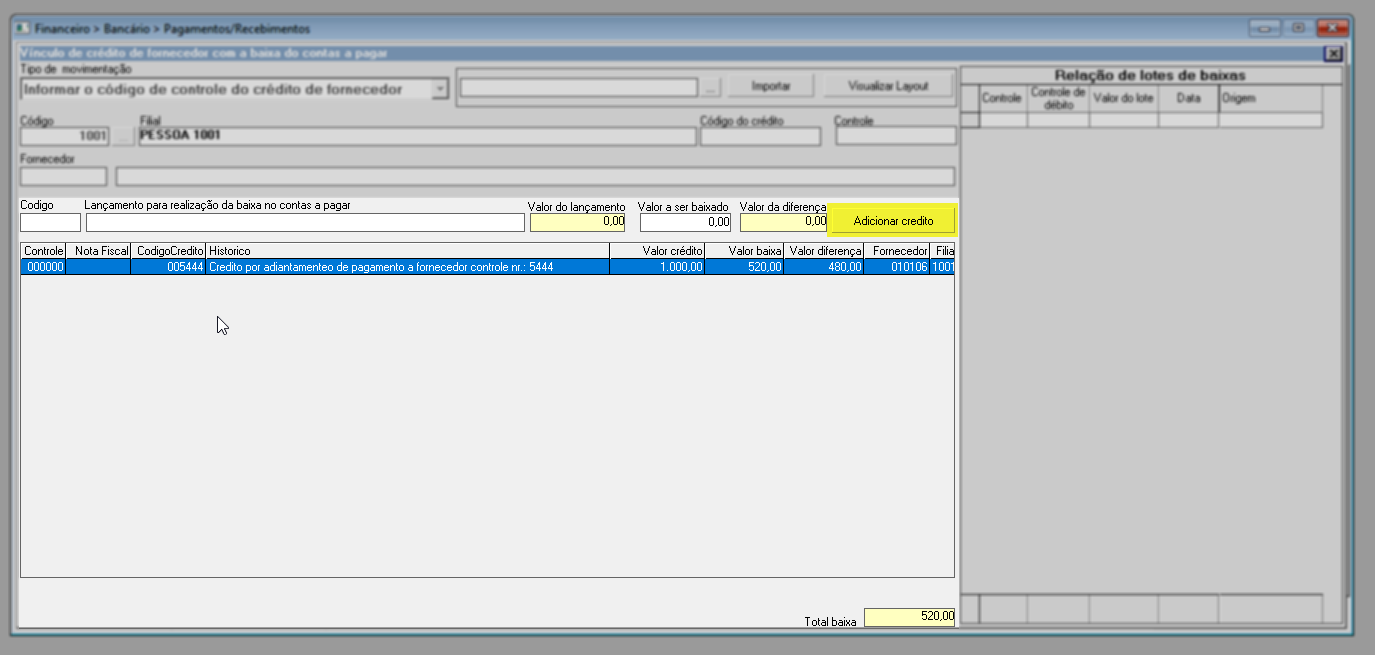
Mas, caso o valor informado seja menor que o total da baixa, o sistema exibirá um alerta informando que: "O valor do lote de baixa de duplicatas é maior do que a soma dos créditos dos fornecedores relacionados". Ao confirmar, o crédito será adicionado, mas o usuário não conseguirá efetivar a baixa até que o valor total seja registrado. Nesse caso, deve-se continuar vinculando os créditos do fornecedor até completar o montante necessário para quitar os valores das parcelas selecionadas.
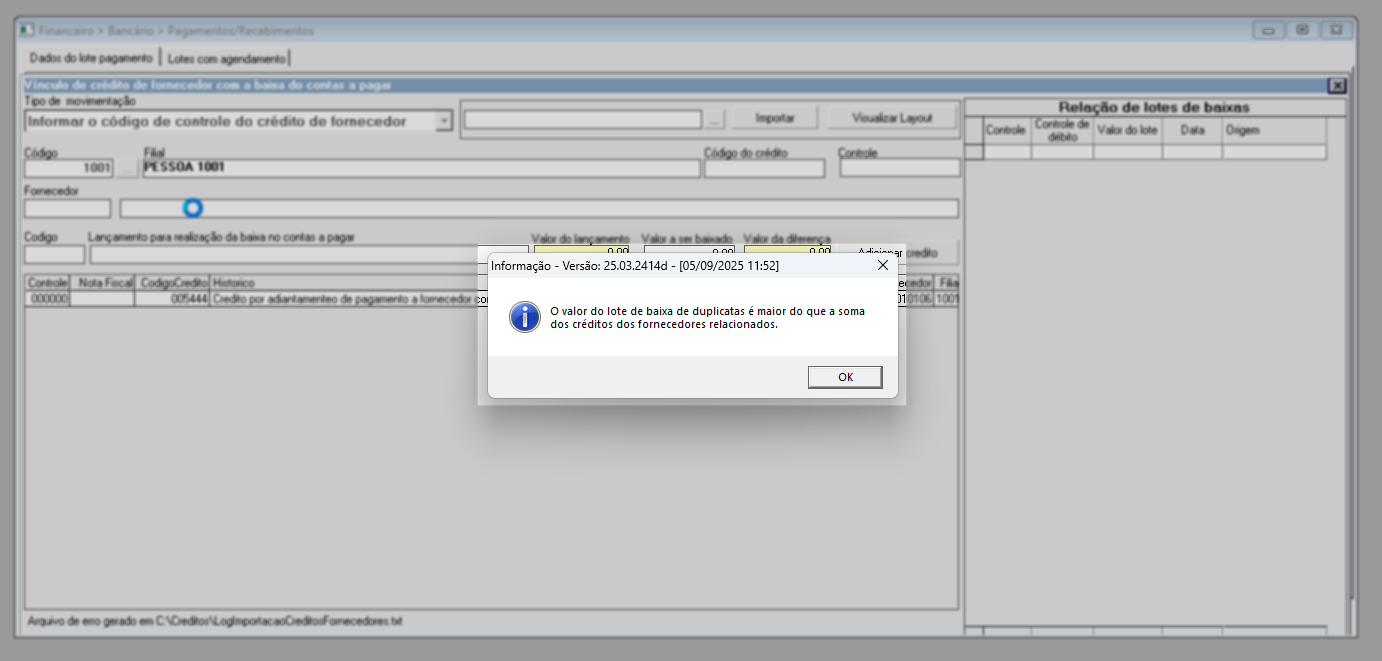
Após adicionar todos os créditos que serão utilizados para a quitação dos títulos selecionados, pressione o atalho F2. Em seguida, confirme a mensagem exibida. Após a confirmação, nova mensagem de sucesso será apresentada, clique em >> OK para continuar.
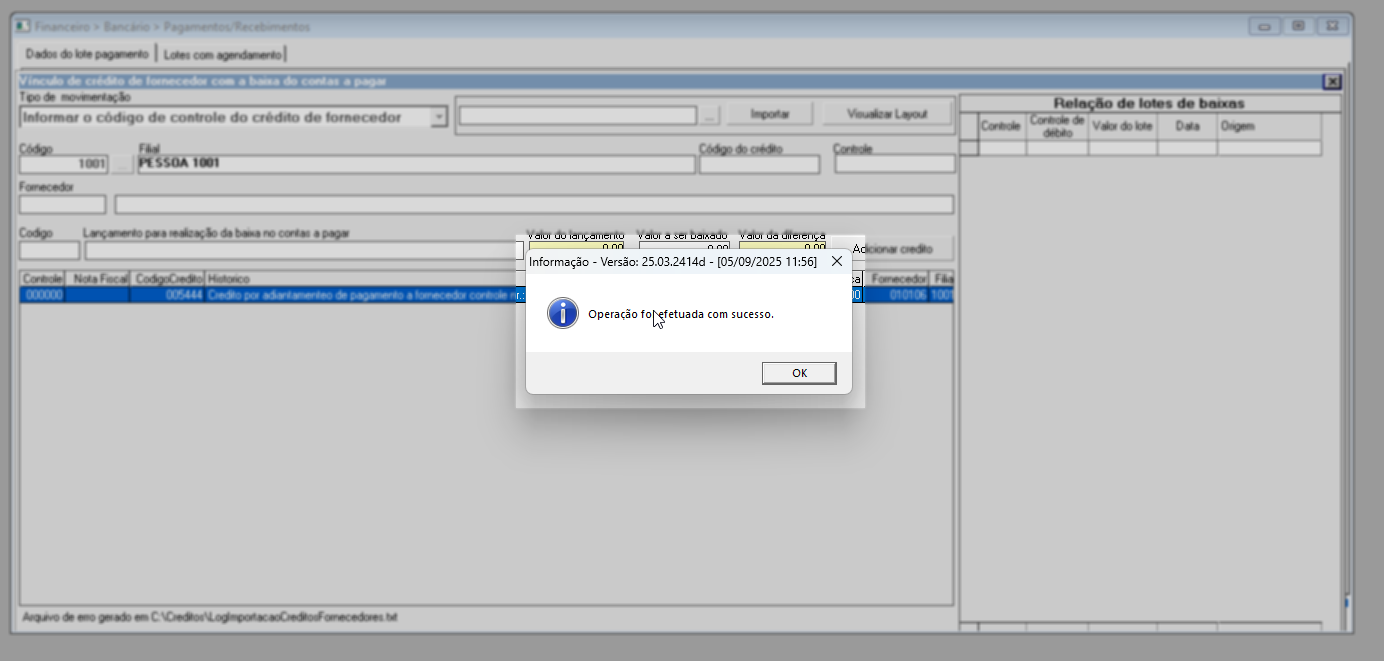
Lotes com agendamento
Para fins de auditoria, a aba “Lotes com agendamento” exibe a lista de documentos liquidados conforme o período selecionado. Por padrão, o sistema mostra os lançamentos da semana atual, de modo que, ao registrar um novo recebimento, ele será automaticamente incluído na relação, facilitando sua identificação.
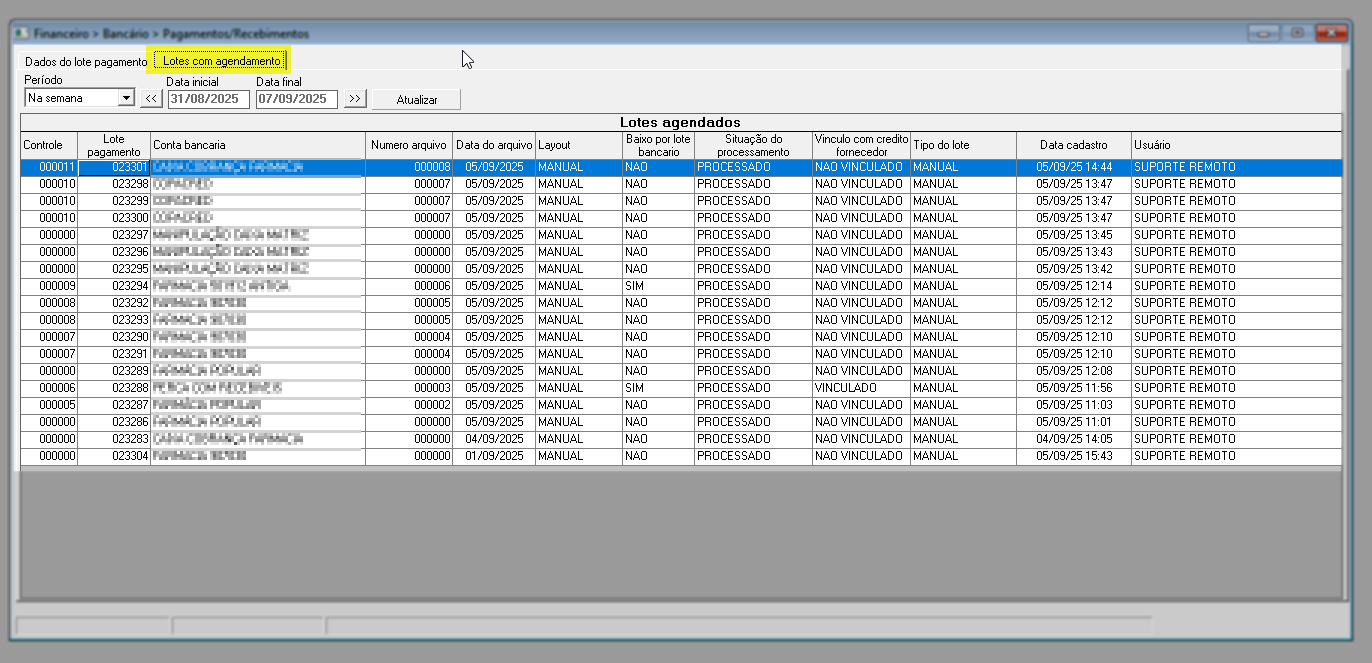
Mas, caso seja necessário consultar baixas de períodos anteriores ou futuros, utilize a seção "Período" para selecionar o intervalo desejado, a seguir informe a data inicial e final e, em seguida, pressione o atalho "F6" ou clique em >> Atualizar, para processar a consulta. Esse botão e/ou atalho "F6" também pode ser usado para atualizar a lista de baixas sempre que houver necessidade.

Quando a lista de lotes for extensa, utilize a barra de rolagem lateral para navegar entre os registros.
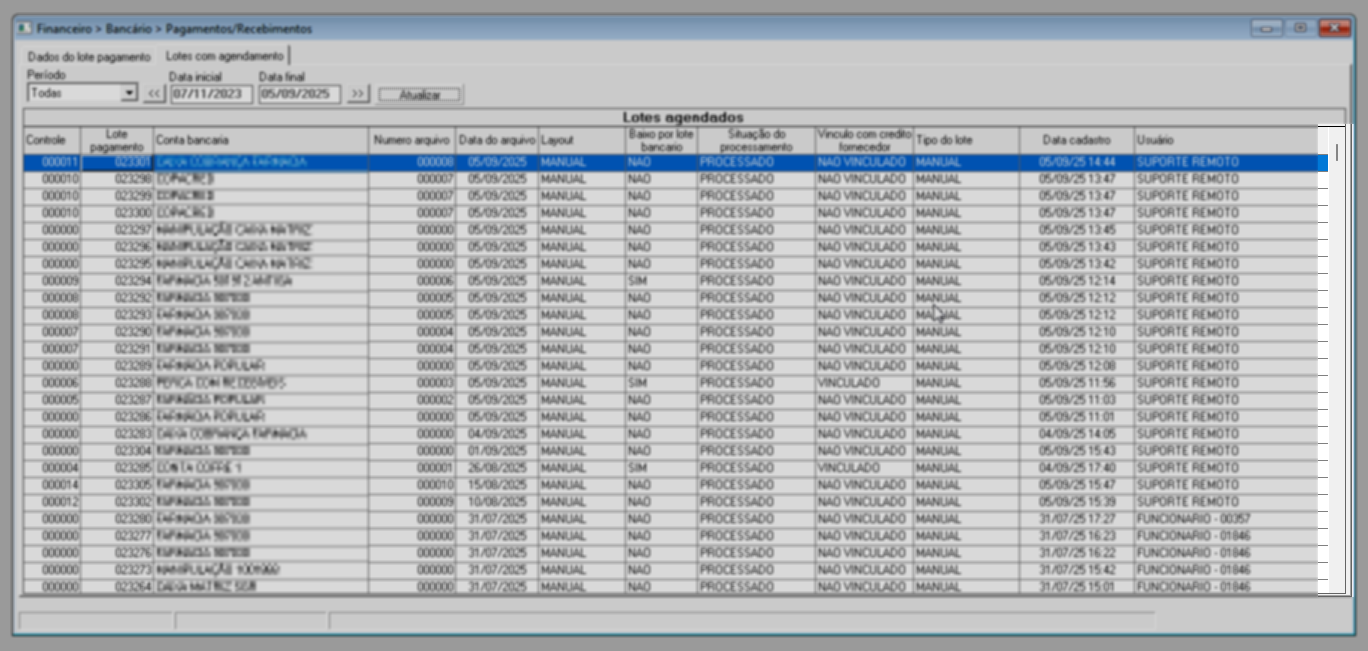
Além disso, essa aba permite detalhar o lote selecionado para verificar os registros de liquidação. Para isso, basta selecionar o lote, clicar com o botão direito do mouse para que a opção seja revelada. Ao escolher um lote cujo layout seja "Manual", será exibida a opção “Visualizar os dados do lote manual”. Ao clicar nessa opção, a aba "Dados do lote de pagamento" será aberta exibindo as informações da baixa realizada.

Por outro lado, ao selecionar um lote cujo layout seja "Bancário", será exibida a opção "Visualizar os dados do lote de retorno". Ao clicar nessa opção, a tela "Remessa/Retorno PagFor (Pagamento a Fornecedor)" será revelada para análise.
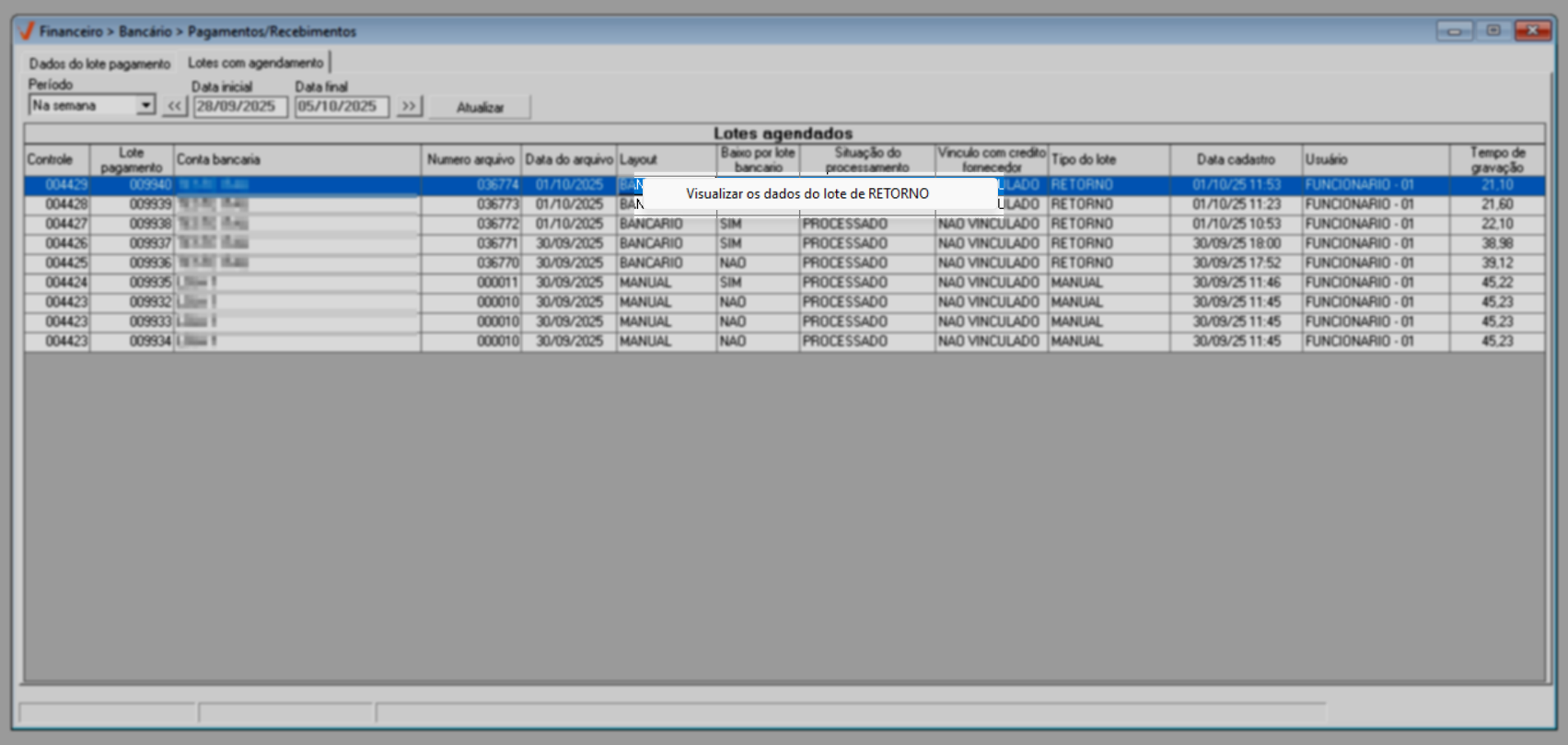
Exclusivamente para a equipe de Suporte, essa aba exibe uma segunda opção chamada "Solicitar novo processamento". Essa funcionalidade é revelada ao selecionar documentos específicos para os quais essa ação se faz necessária e pode ser utilizada respeitando o intervalo mínimo de 50 minutos entre cada tentativa.
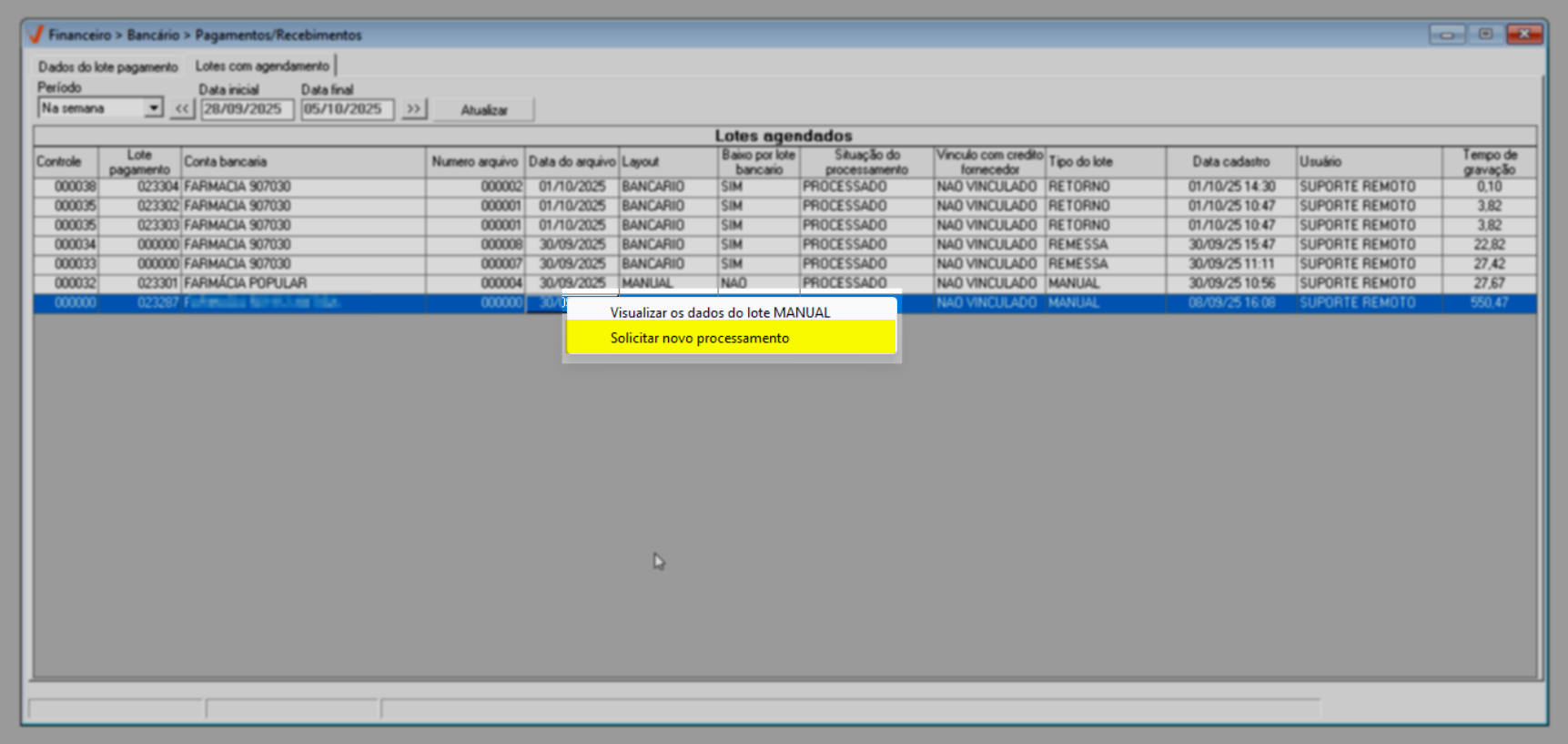
Ao clicar nessa opção, será solicitado ao sistema o reprocessamento manual do documento em questão e uma mensagem de sucesso será revelada.
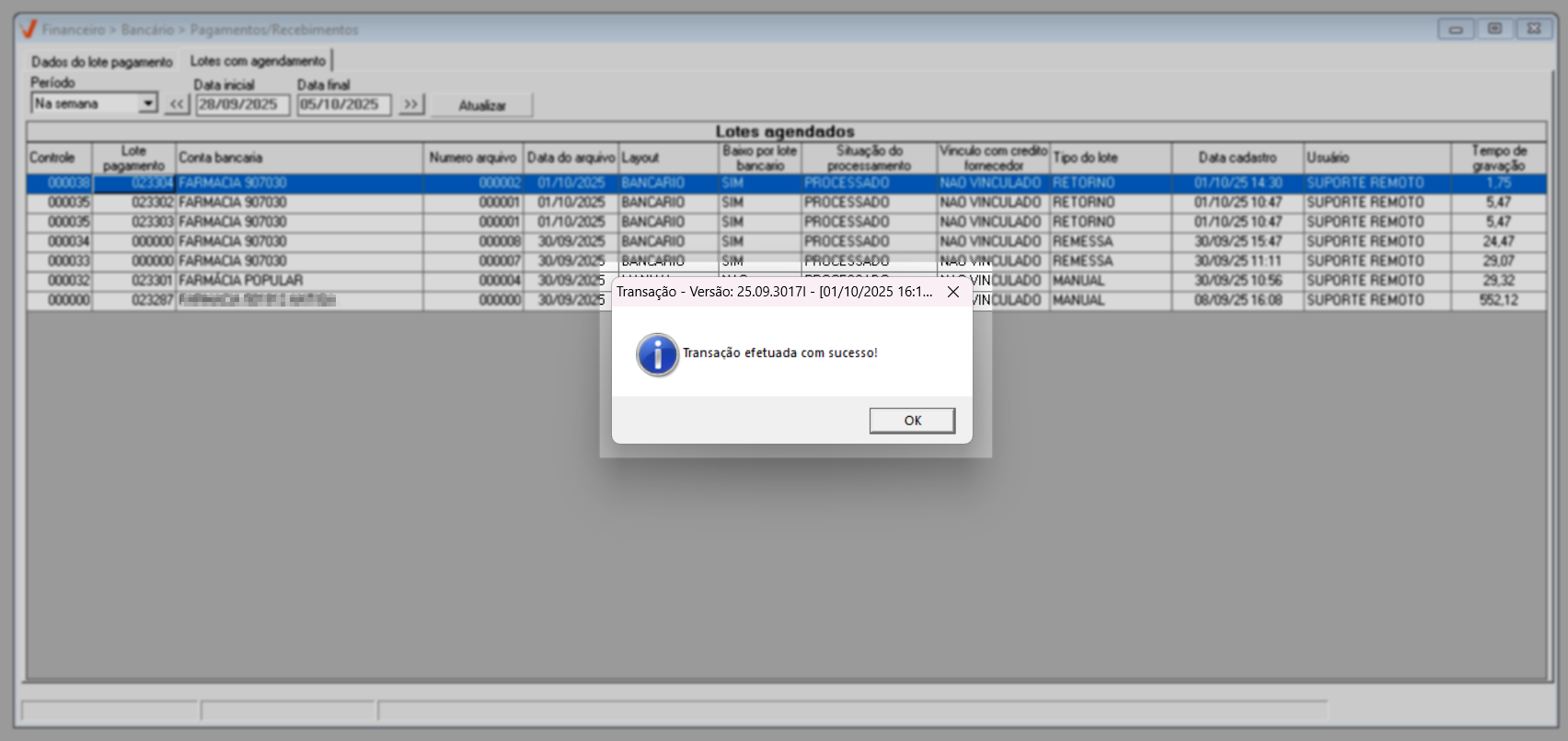
As colunas exibidas nesta aba correspondem ao:
- Controle: representa o número sequencial atribuído ao lote de baixa. Quando há mais de um controle, significa que o usuário não consolidou os documentos em uma única baixa em lote. Caso contrário, será exibido um único número sequencial para todo o conjunto de registros.
- Lote de pagamento: código de identificação gerado pelo sistema para registrar a baixa.
- Conta bancária: indica a conta bancária utilizada para realizar a baixa.
- Número do arquivo: identifica o arquivo correspondente à operação, quando aplicável.
- Data do arquivo: exibe a data em que a baixa foi registrada no sistema. Caso a data de emissão tenha sido alterada no momento do registro do recebimento, será essa a data exibida.
- Layout: informa se a baixa está vinculada a operações que exigem layout bancário. Por exemplo, em casos de remessas de retorno bancário, será exibido - Bancário. Já nas operações realizadas diretamente pela tela Pagamento/Recebimento, será exibido - Manual.
- Baixa por lote bancário: exibe "Sim" quando a baixa envolve registros vinculadas a créditos junto ao fornecedor. Nos demais casos, o campo exibirá "Não".
- Situação do processamento: indica o status da baixa
- Pendente: registros ainda em processamento pelo sistema.
- Processado: registros concluídos e baixados com sucesso no sistema.
- Vínculo com crédito de fornecedor: identifica se o título a pagar possui crédito de fornecedor vinculado à baixa.
- Tipo de lote: informa se a origem da baixa é manual ou realizada via remessa bancária.
- Data de cadastro: apresenta a data e a hora em que a baixa foi registrada no sistema.
- Usuário: exibe o nome do responsável pela operação de baixa.
Vale ressaltar que, entre todas as colunas exibidas, a coluna "Situação do processamento" é uma das mais relevantes. Ela oferece ao usuário uma visão clara do status da baixa, permitindo identificar rapidamente se um determinado lote ainda está pendente de processamento de liquidez ou se já foi processado, ou seja, todos os registros foram baixados com sucesso no sistema. Essa informação é essencial para o acompanhamento das operações.
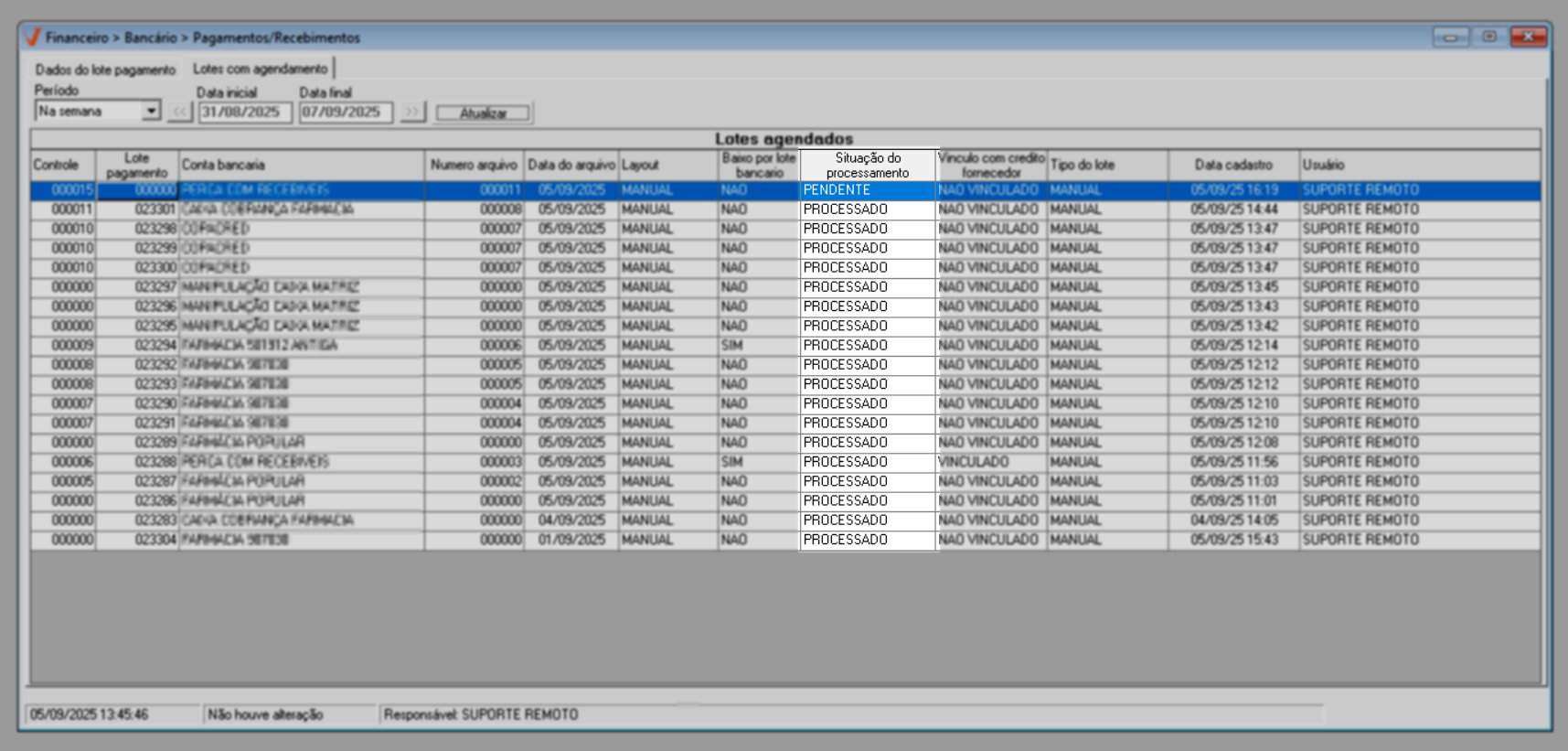
2º Passo – Estorno de baixa
É importante compreender que não é possível alterar lotes que já estejam com status "processado". Nessa situação, ao tentar modificar o lote, o sistema exibirá a seguinte mensagem: "Com a nova forma de baixa de títulos, não é mais possível alterar os lançamentos já registrados, Realiza a exclusão do lote de baixa e refaça o lançamento novamente" assim clique em >> Ok e, se necessário, registre o estorno da baixa.
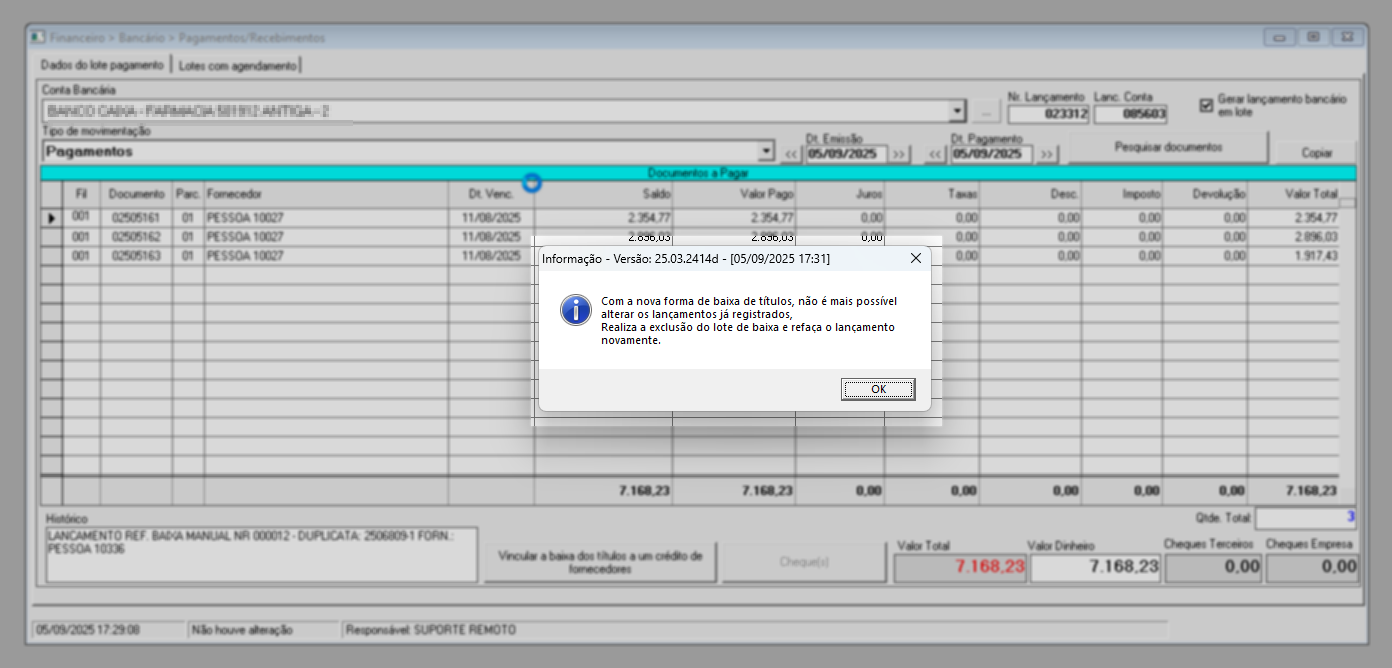
O estorno é o processo de reversão de uma baixa, cujo objetivo é desfazer a transação registrada e restaurar os valores ao estado original. Para que a operação seja executada, é fundamental que o usuário identifique corretamente o lote que será excluído. Para isso, é necessário dispor do número do Lote de pagamento, que corresponde ao código de identificação gerado automaticamente pelo sistema no momento da conclusão da baixa. Esse código pode ser facilmente consultado na aba “Lotes com agendamento”, na coluna “Lote pagamento”. Veja a seguir:
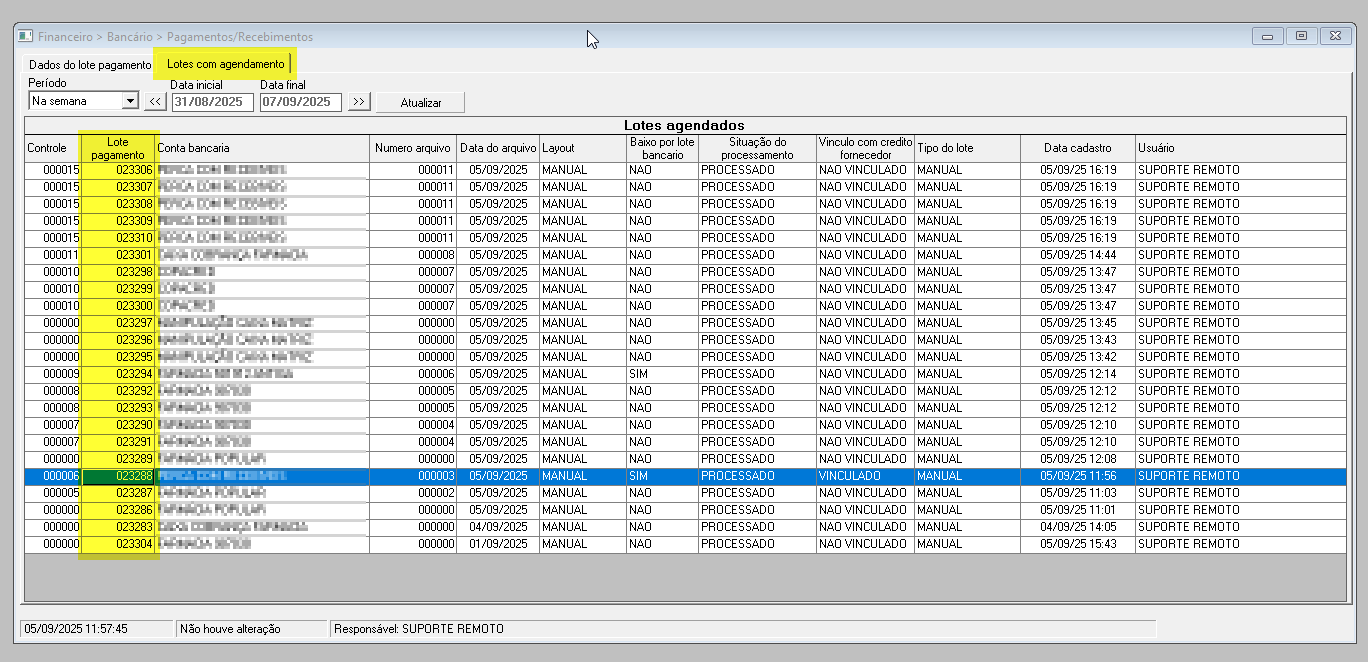
De posse dessa informação, o usuário poderá acessar a aba “Dados do lote de pagamento” e utilizar o campo “Nr. Lançamento” para informar o código seguido de >> Enter. Outra alternativa é utilizar a própria aba “Lotes com agendamento”: após identificar o registro desejado, basta clicar com o botão direito do mouse e selecionar a opção >> “Visualizar dados do lote”.
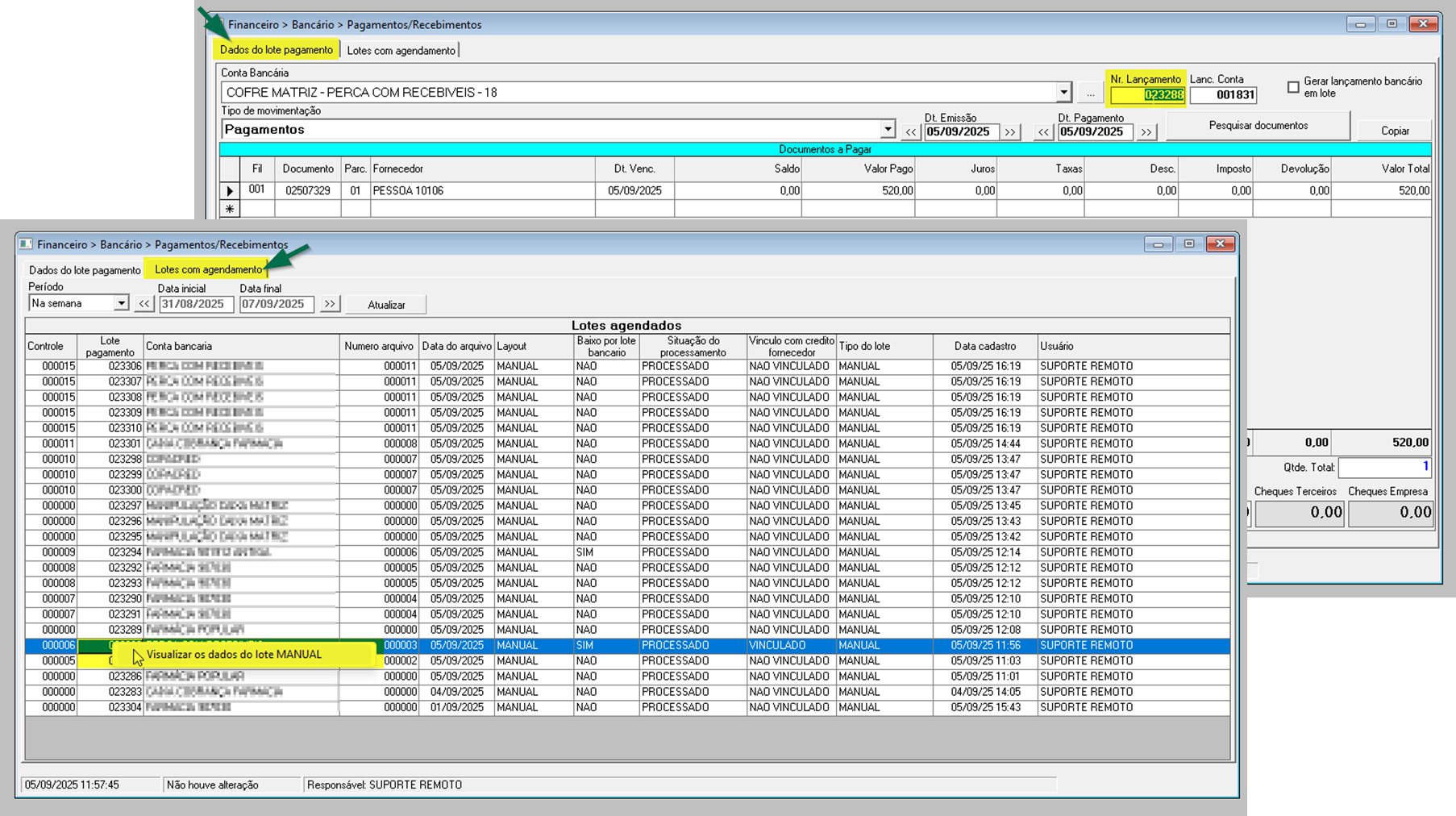
Em ambos os casos, o sistema exibirá os detalhes da baixa, permitindo iniciar o processo de estorno. Para estornar todo o lote liquidado, pressione o atalho F5 e, em seguida, confirme a mensagem apresentada: “Deseja realmente excluir este lançamento?”.
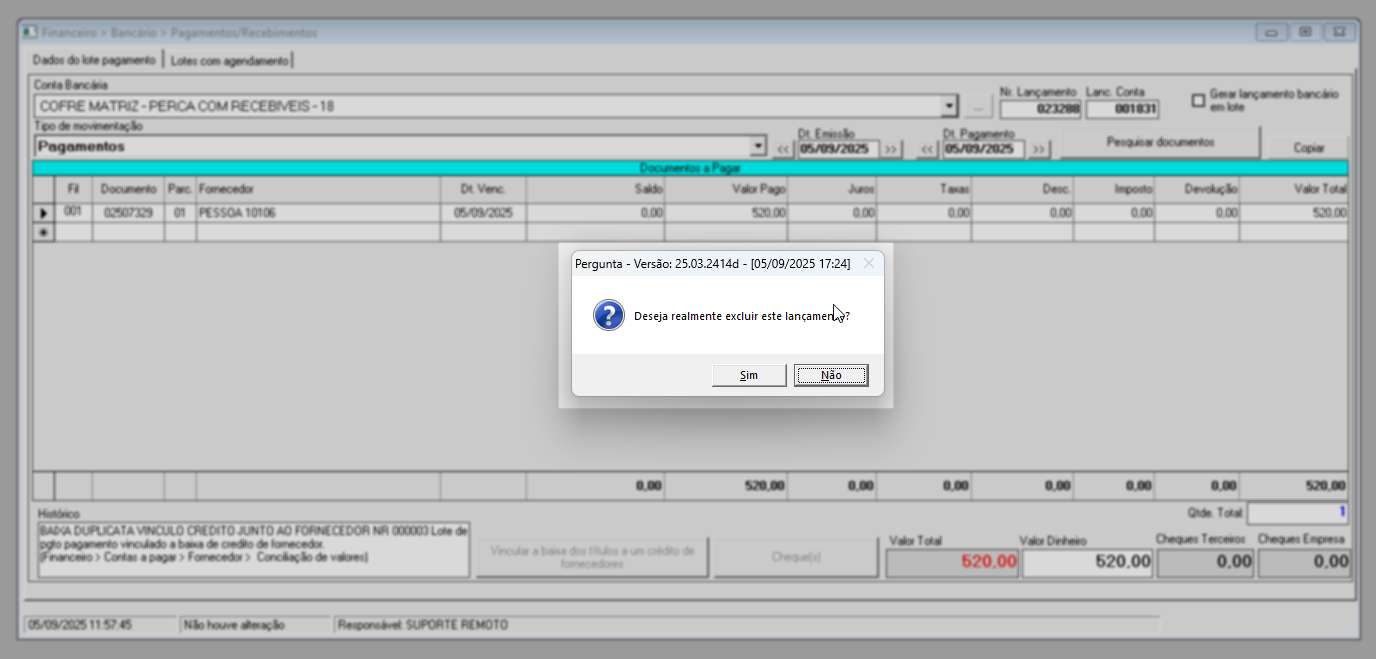
Após a conclusão da operação, o estorno será realizado e uma mensagem de sucesso será exibida. Além disso, o registro não será mais apresentado na aba "Lotes com agendamento".
E ainda, caso a intenção seja realizar o estorno parcial de um pagamento realizado em lote, isto é, desfazer apenas uma parte da quitação registrada, selecione o item clicando na linha correspondente da primeira coluna da seção, em seguida, pressione "Delete". Após a exclusão, o documento será removido da lista e os campos "Valor total" e "Valor dinheiro" serão atualizados para refletir a baixa parcial do lançamento.
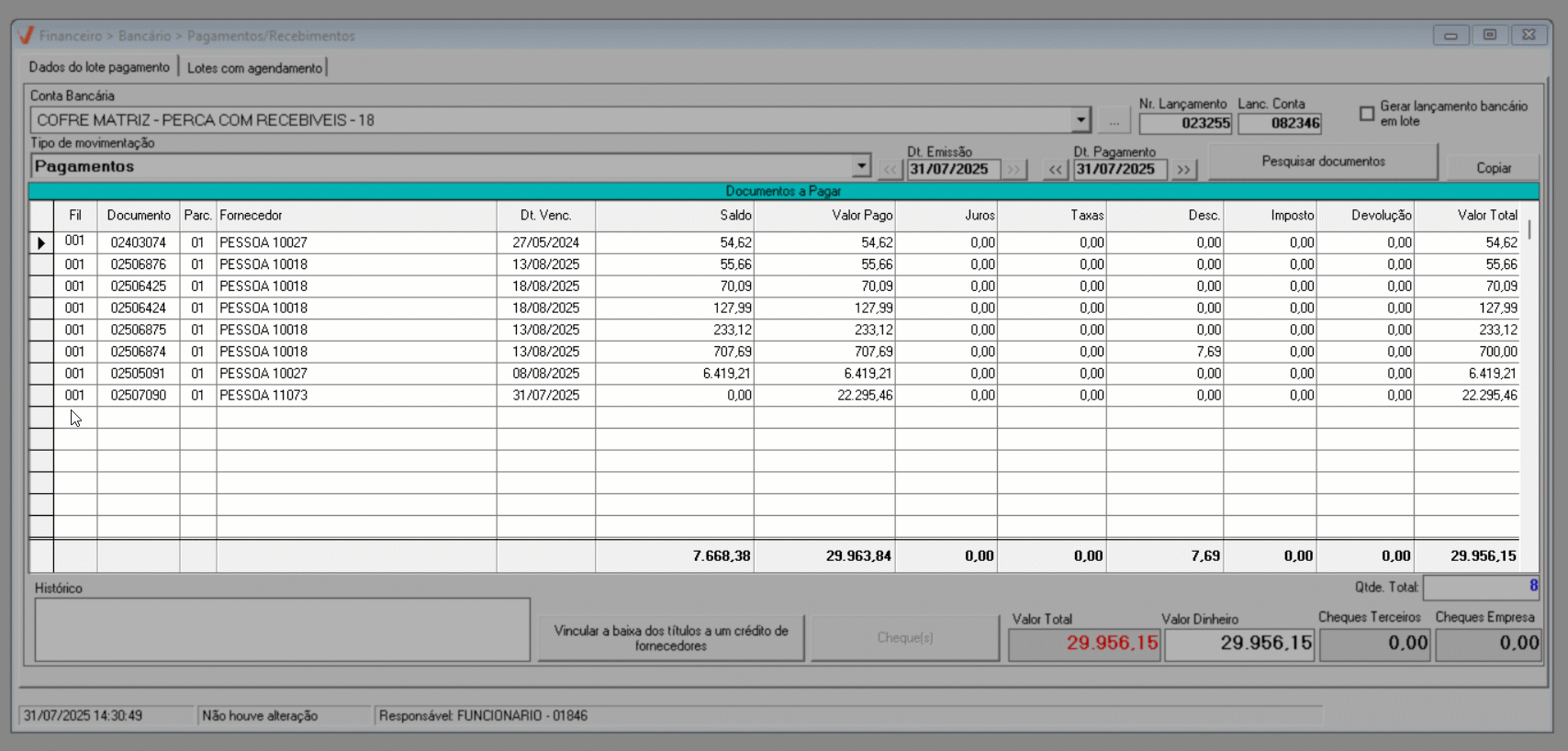
Além disso, caso queira continuar estornando os recebimentos, mas dessa vez, considerando apenas uma parte do valor recebido de outros documentos do lote, atualize o campo "Valor recebido" informando o novo valor conforme visto anteriormente. À medida que os ajustes são feitos, os campos os campos "Valor total" e "Valor dinheiro" são atualizados para refletir a baixa parcial dos valores, após basta salvar ao teclar o atalho F2 e confirma a operação.
É importante garantir que, após realizar o estorno, os valores registrados no campo "Valor Dinheiro" não sejam maiores nem menores que o "Valor Total a Pagar". Caso contrário, ao tentar gravar a operação para que o estorno seja registrado no sistema, uma mensagem de alerta será exibida na tela, indicando a inconsistência. Nesse caso, será necessário corrigir os valores e salvar novamente o lançamento para que a operação seja concluída corretamente.
Outra informação que merece atenção é que, em ambos os casos de exclusão os documentos estornados que contenham valores de juros, taxas, descontos e/ou devoluções, esses valores permanecerão registrados nos documentos mesmo após o estorno. Portanto, se for necessário ajustar essas informações, o usuário deverá editar ou zerar as respectivas colunas ao selecionar o registro em uma nova baixa.
✍️ Clique aqui, descreva o cenário com a experiência e a tratativa aplicada. Seu relato será avaliado e, se aprovado, contribuirá para a troca de conhecimento.
Nota final 
Esse tópico tem como objetivo esclarecer pontos específicos e complementares relacionados à documentação, oferecendo informações adicionais que contribuem para uma melhor compreensão do conteúdo apresentado.
Neste dicionário você encontrará a legenda das notas presentes nos manuais, onde cada cor e símbolo tem um significado específico, representando dicas, alertas ou orientações que auxiliam na compreensão. Além disso, encontrará a definição de termos técnicos utilizados na operação.
- Destaques visuais do documento;
- Termos técnicos utilizados;
- Baixa de pagamento: Ação do sistema de registrar que um pagamento foi concluído, atualizando o status do título.
- Grupo de registros (Lote): Conjunto de títulos que o sistema processa de forma agrupada. O tamanho do grupo impacta o tempo de processamento.
- Processamento imediato: Quando o grupo de títulos é pequeno (menos de 200 registros), o sistema realiza a baixa rapidamente, sem atrasos.
- Processamento em segundo plano: Para grupos maiores (mais de 200 registros), o sistema agenda a baixa em segundo plano, liberando a tela para que o usuário continue trabalhando normalmente.
- Vínculo de crédito com fornecedor: Situação em que o pagamento de um título está relacionado a créditos existentes para o fornecedor; nesses casos, o sistema realiza a baixa de todos os registros do grupo juntos para manter a consistência das informações.
Explore outros conteúdos e descubra o passo a passo da operação.