Agrupamento de notas de entrada
Conforme acordado entre a empresa e o fornecedor, o usuário tem a possibilidade de agrupar notas fiscais de entrada, permitindo gerar um ou mais documentos de pagamento de acordo com a quantidade de parcelas desejada. Essa funcionalidade oferece flexibilidade no gerenciamento financeiro, possibilitando organizar os pagamentos de forma estratégica. Confira a seguir os benefícios dessa operação:
- Reduz a quantidade de documentos de pagamento, simplificando o controle financeiro.
- Facilita a conciliação bancária e a gestão de contas a pagar.
- Permite planejar pagamentos em parcelas de forma estratégica, conforme o fluxo de caixa da empresa.
A empresa recebe 5 notas fiscais do mesmo fornecedor, referentes a diferentes pedidos de materiais de escritório, com valores e datas de vencimento distintas.
- Sem agrupamento: Cada nota gera um documento de pagamento individual, resultando em 5 registros separados no sistema.
- Com agrupamento: O usuário pode agrupar todas as 5 notas em um único documento de pagamento ou em 2 documentos, conforme a estratégia financeira da empresa.
Pré-requisitos
- Para que o agrupamento seja realizado, é necessário que a nota fiscal tenha sido lançada, pois o agrupamento considera o financeiro desse tipo de registro.
- Apenas as Notas Fiscais de Entrada configuradas para gerar movimentações financeiras, podem ser agrupadas, como é o caso das categorizadas como "00 - Venda/Compra". Essa configuração é realizada no cadastro da movimentação, onde, nos parâmetros gerais, a opção "Gerar financeiro" deve estar marcada.
- Para realizar o agrupamento de notas compartilhadas entre fornecedores, é necessário vincular os fornecedores para compartilhamento dos pedidos. Clique aqui e veja como fazer.
Como acessar
- Realize o login no Vetor Farma;
- Acesse o menu: Financeiro >> Contas a pagar >> Agrupamento de notas de entrada.
1º Passo - Consultar Notas Fiscais para Agrupamento
Ao abrir a tela, na seção à direita, serão listados todos os fornecedores com pendência na geração do financeiro, ou seja, aquelas notas que foram sinalizadas como "Não gerar o Financeiro" no momento da entrada.
Se necessário e quando houver, utilize a barra de rolamento lateral para visualizar os registros ocultos e caso encontre o fornecedor para o qual deseja realizar o agrupamento, basta efetuar um clique duplo sobre ele.
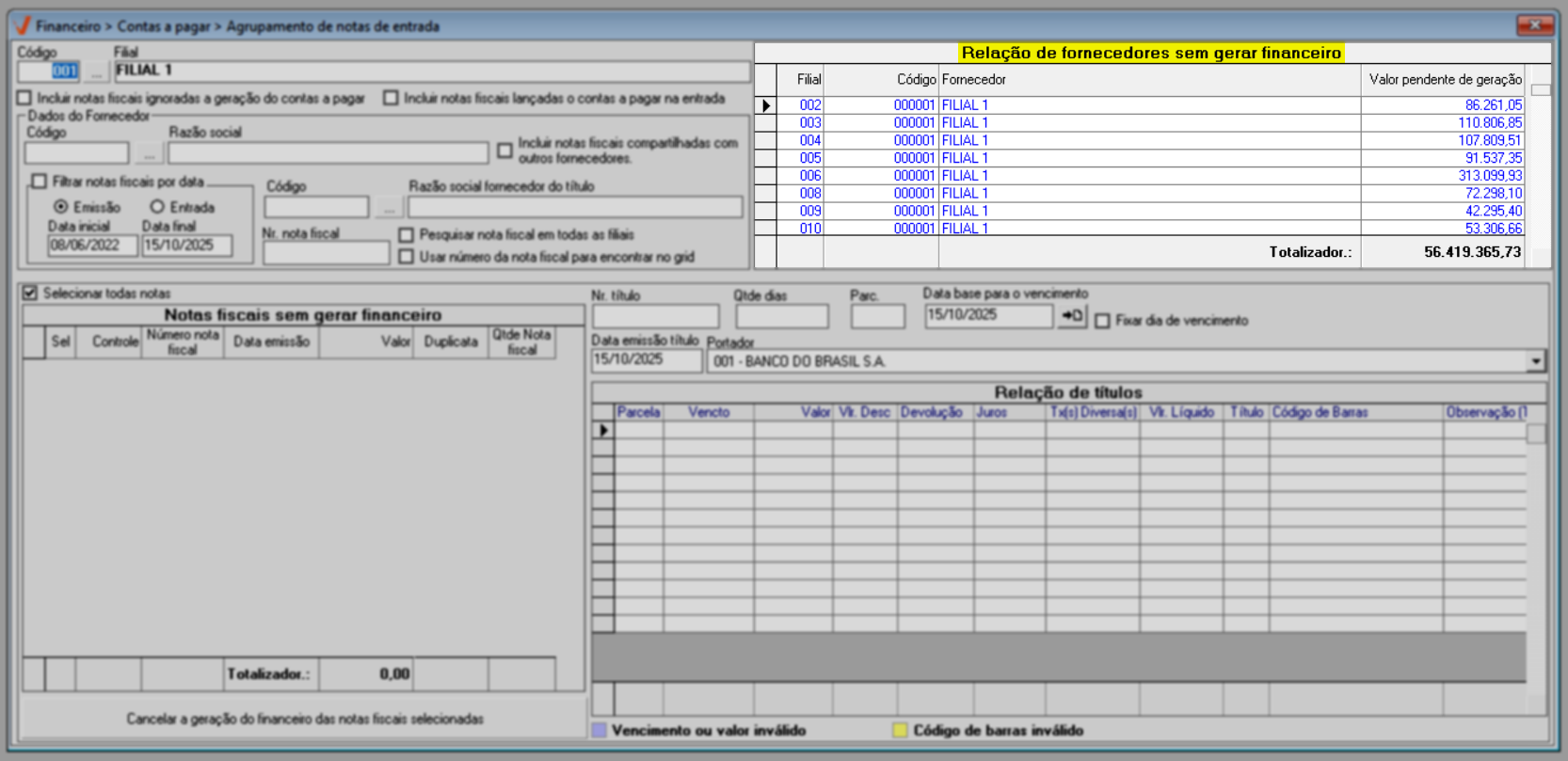
Ao selecionar o fornecedor, os campos referentes à filial, dados do fornecedor e razão social do fornecedor serão preenchidos automaticamente.
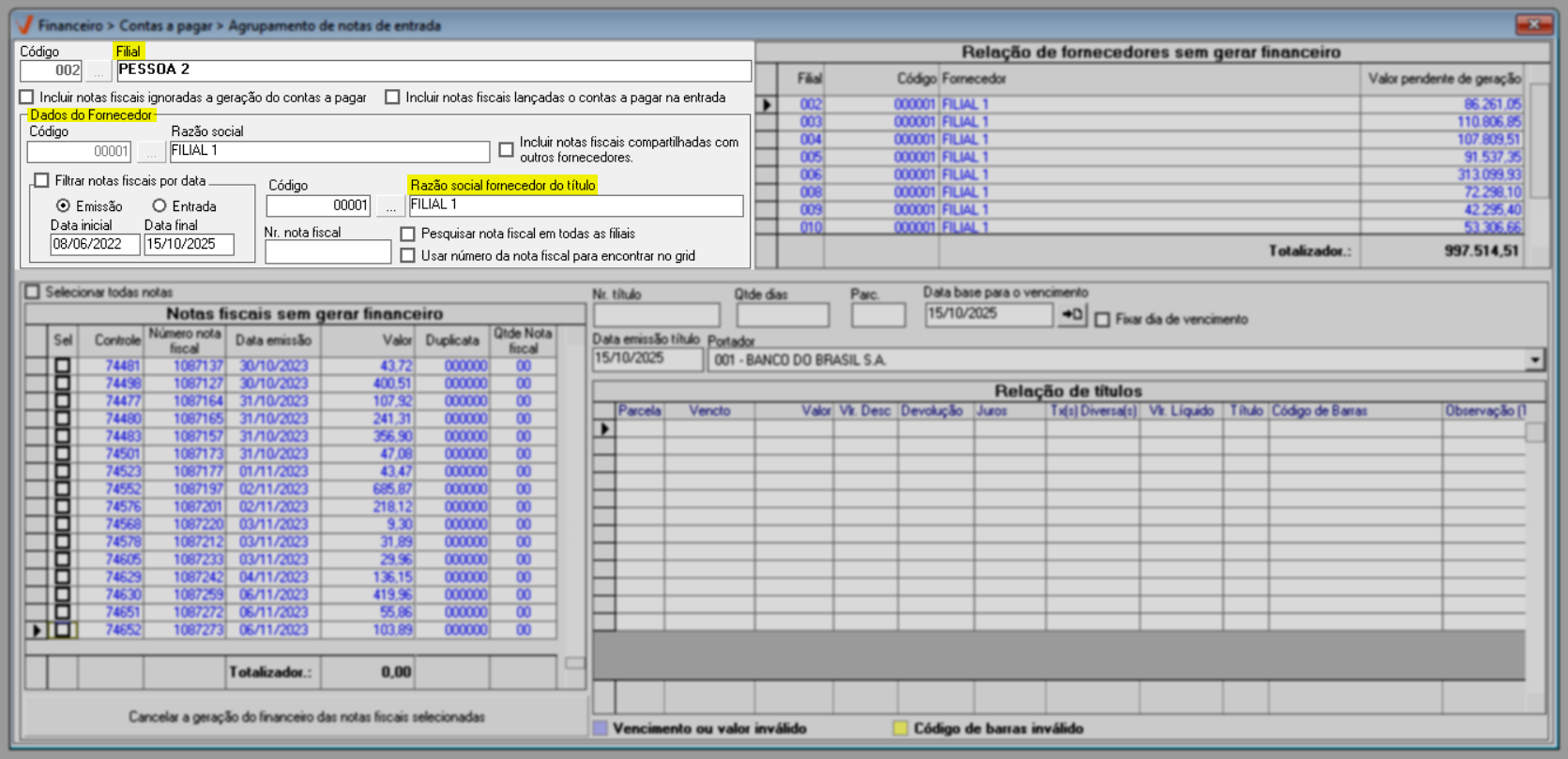
Caso necessário, é possível realizar a alteração da pessoa responsável pela dívida no campo "Razão social fornecedor do título". Utilize o campo "Código" para informar manualmente o código do fornecedor desejado ou utilize o botão de pesquisa e pressione >> Enter para confirmar.
Pressione >> Enter na tela de pesquisa para todos os registros serem exibidos.
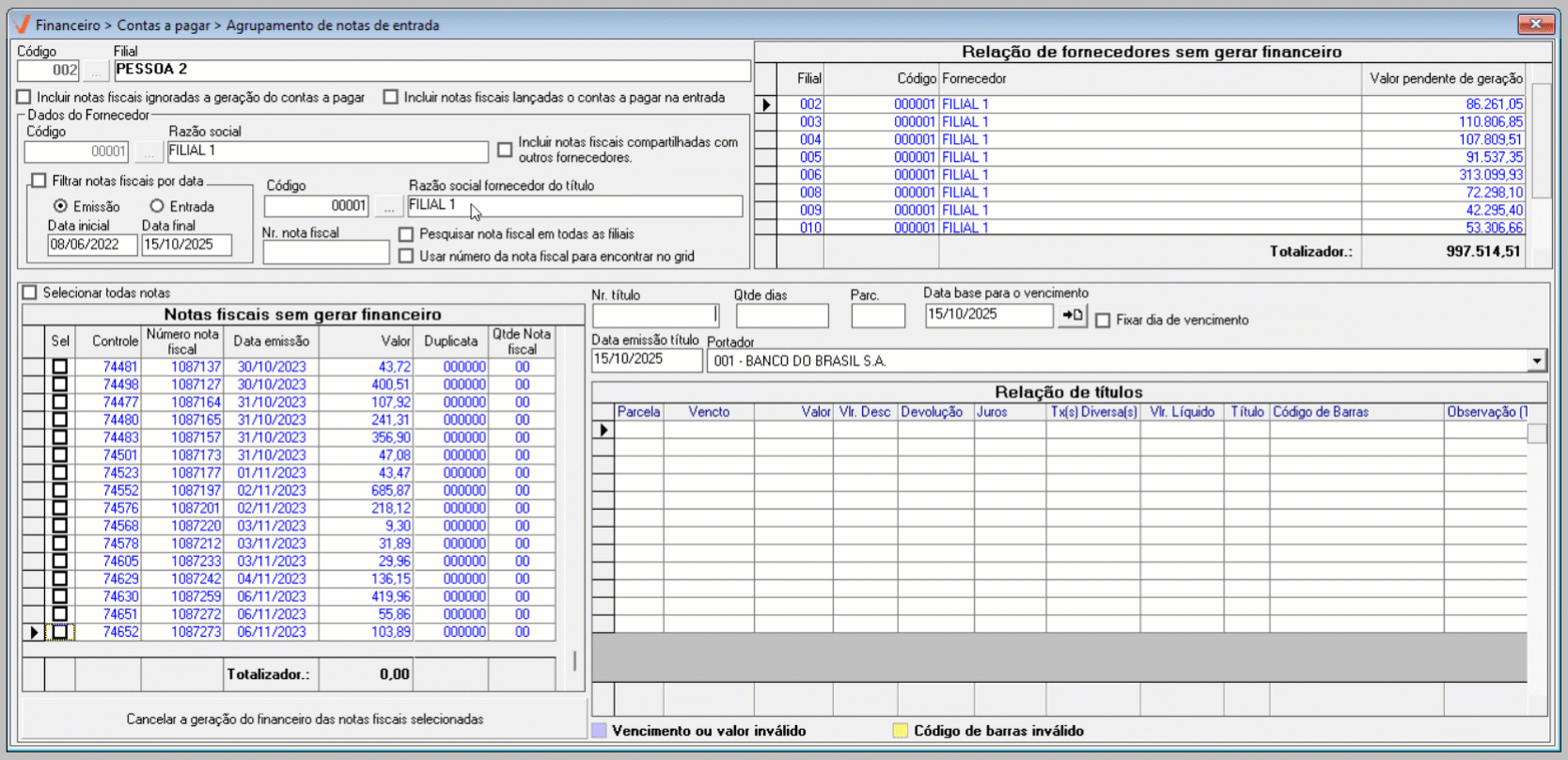
Na seção "Notas fiscais sem gerar financeiro", serão exibidos os documentos que não geraram movimentação financeira, permitindo o início do processo de agrupamento.
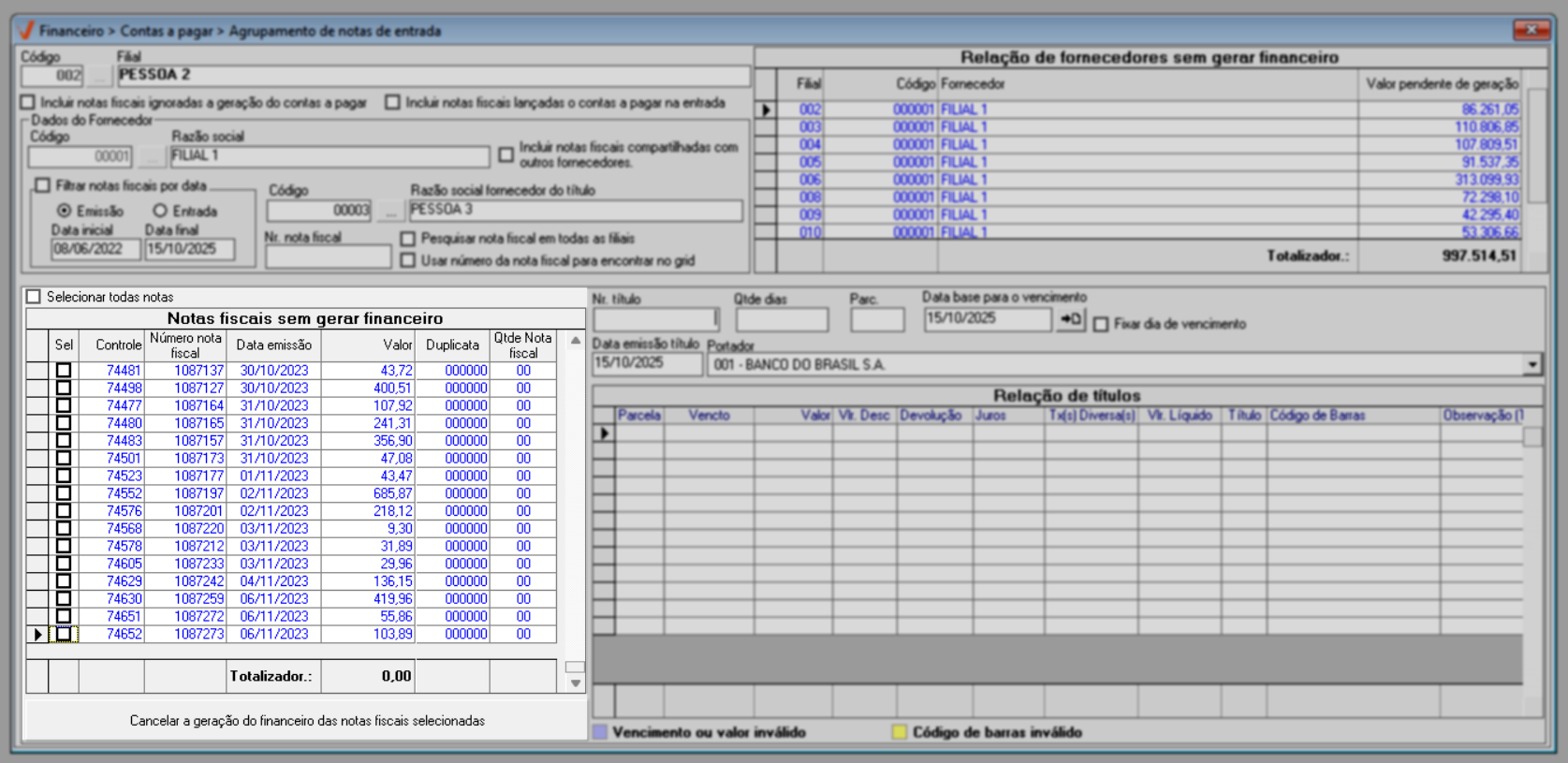
Porém, o sistema permite que o usuário refine a consulta para encontrar os registros desejados, continue lendo para descobrir como utilizar os filtros de busca.
Caso queira limpar a tela para uma nova consulta, tecle o atalho F3 e confirme a operação.
Informe o "Código" da loja para a qual o financeiro será gerado e pressione a tecla >> Enter.
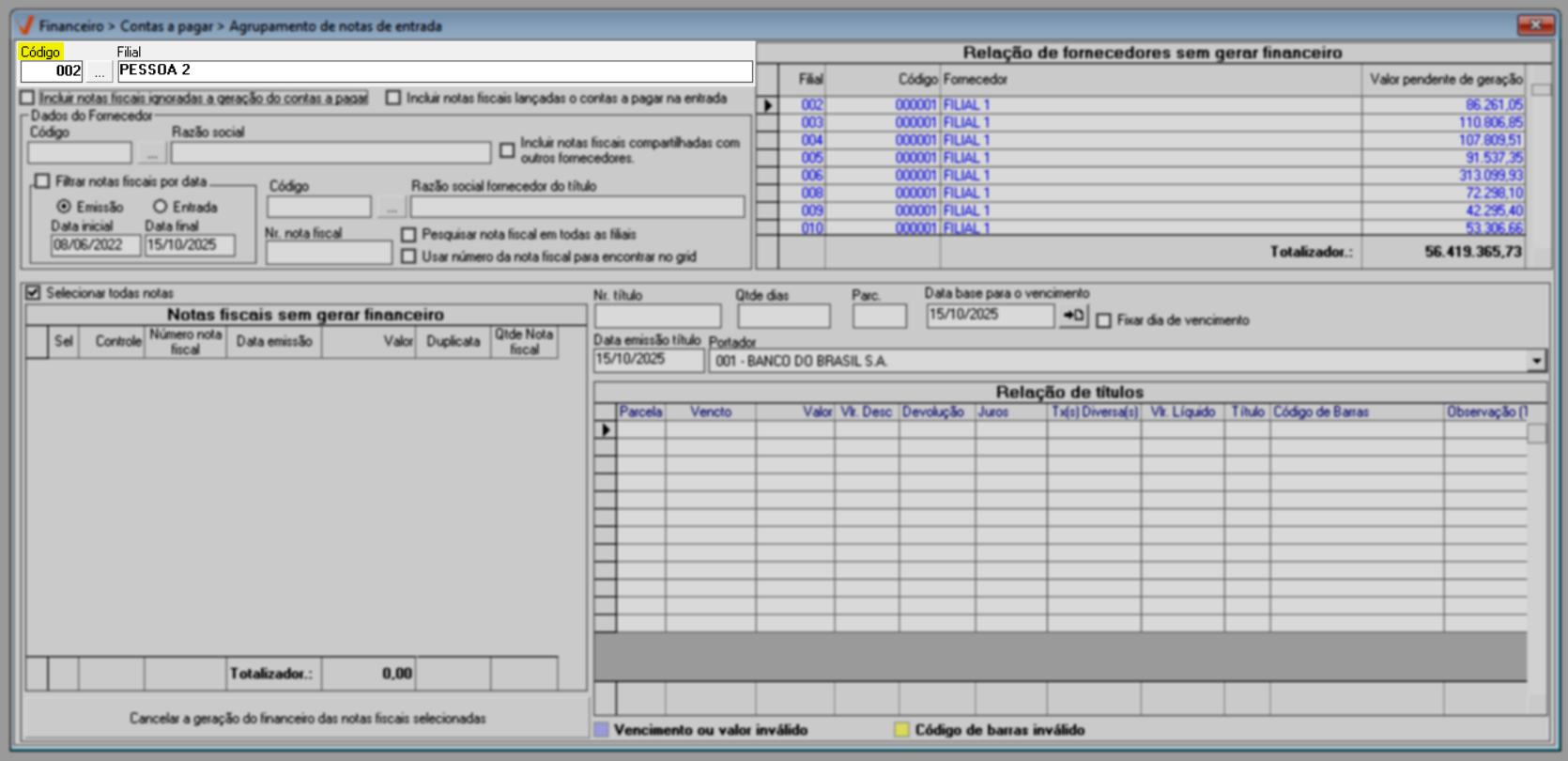
Utilize o botão de pesquisa "" que é disponibilizado ao lado de determinados campos permitindo acesso à tela de consulta de registros. Dúvidas sobre como realizar a pesquisa? Clique aqui.
Na sequência, preencha o fornecedor do agrupamento. Para isso, utilize a respectiva seção para informar e tecle >> Enter para realizar a busca e a seleção do mesmo. Observe também que o sistema sugere os dados da pessoa responsável pela dívida no campo "Razão social fornecedor do título", porém, conforme a necessidade, utilize o campo "Código" para informar seguido de >> Enter, o código do fornecedor desejado.
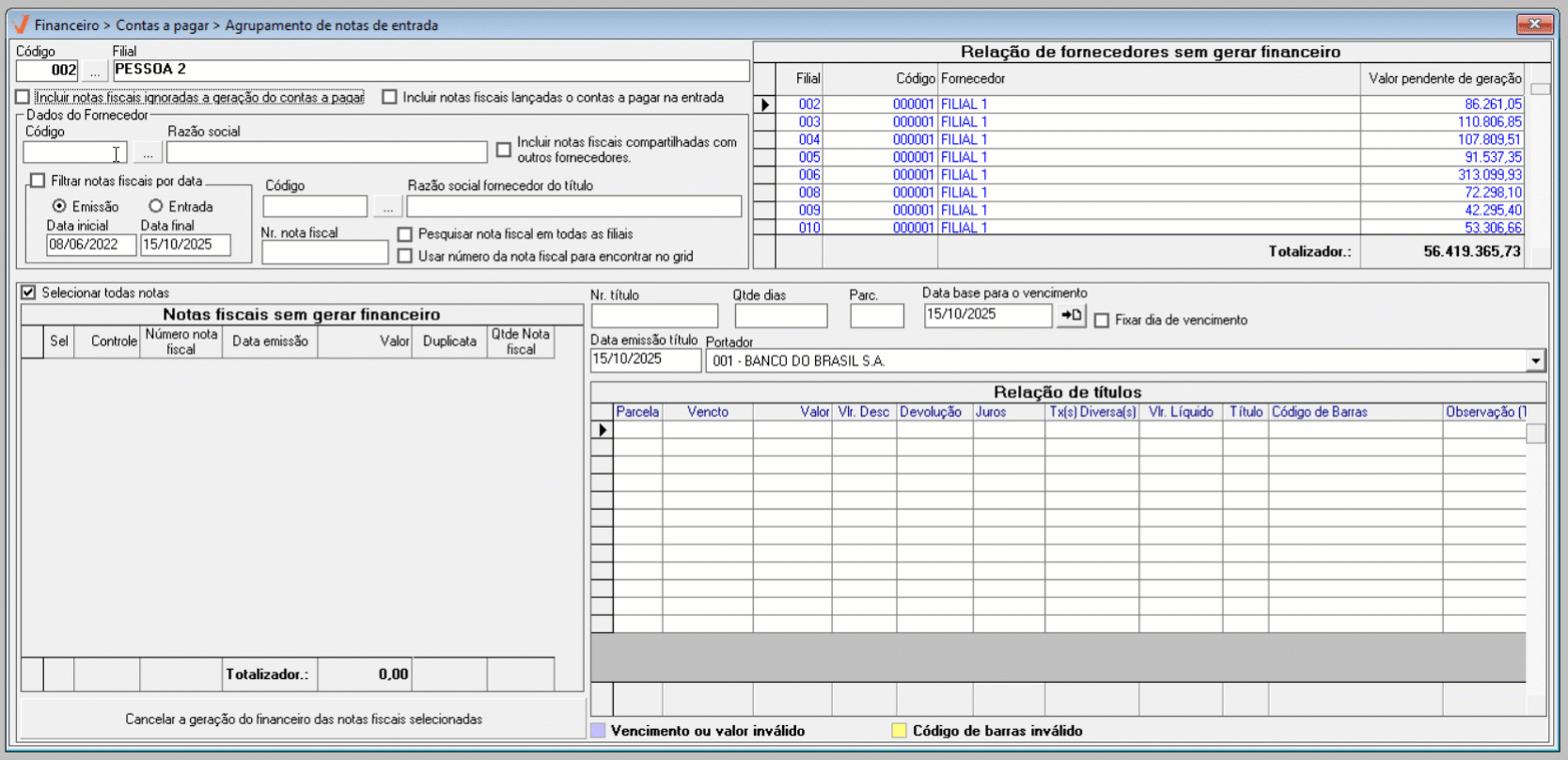
E caso o fornecedor informado esteja habilitado para o compartilhamento de pedidos e queira considerar para a pesquisa as notas compartilhadas com outros fornecedores, pode-se marcar ao lado a opção "Incluir notas compartilhadas com outros fornecedores". Ao fazer isso, o sistema apresentará todas as notas fiscais que foram compartilhadas com o fornecedor em questão.
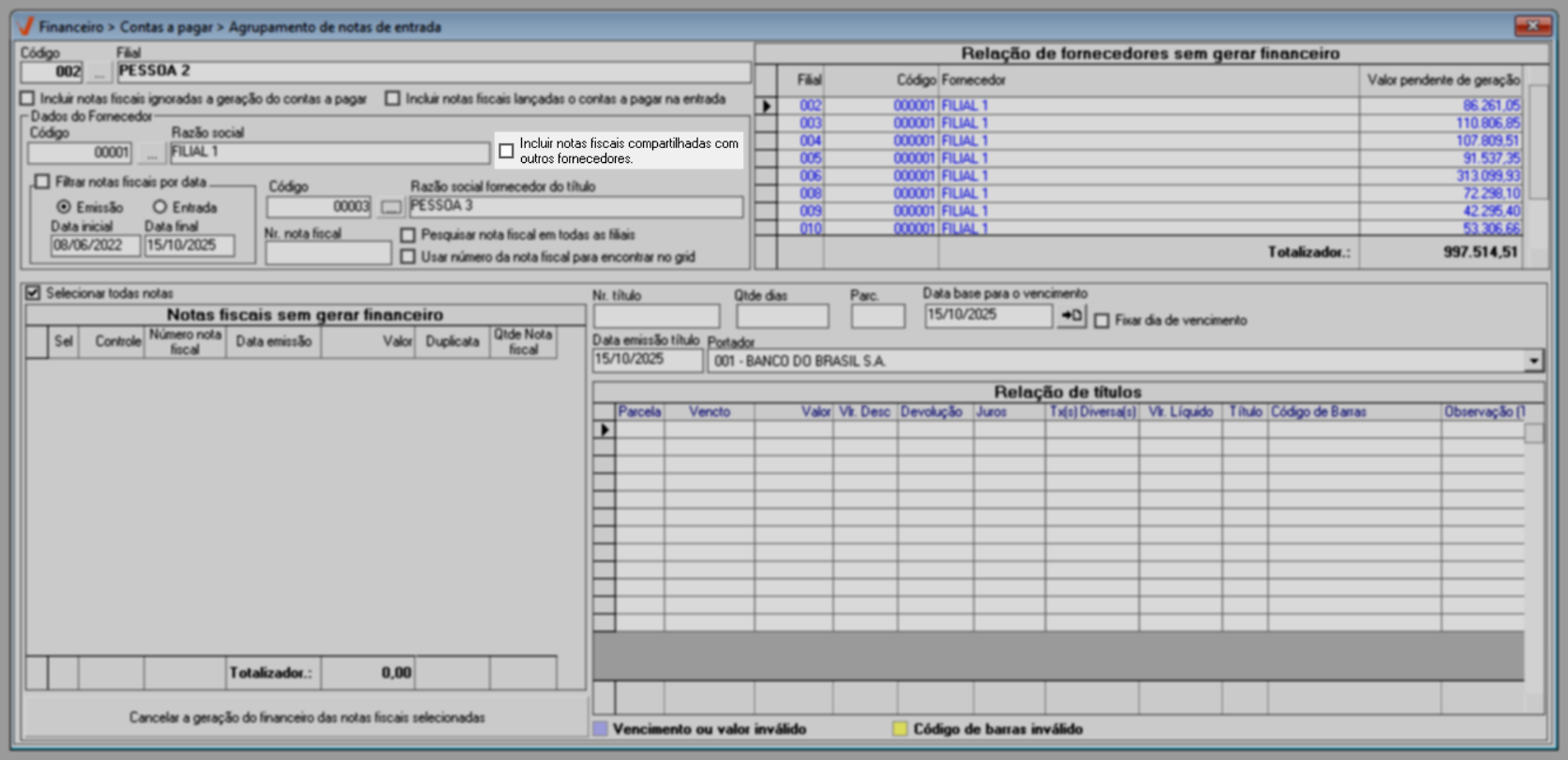
Para usar este recurso, o fornecedor deve possuir em seu cadastro o vínculo para compartilhamento de pedidos. Não sabe como fazer esta configuração? Clique aqui.
Em seguida, para concluir a pesquisa utilizando esses filtros, tecle o atalho F6 e clique aqui para conferir como agrupar os documentos. Porém, o sistema disponibiliza outras opções que podem ser acionadas para encontrar os documentos, confira a seguir como utilizar cada uma delas:
- Parâmetros de consulta
Conforme o interesse, selecione as seguintes opções:
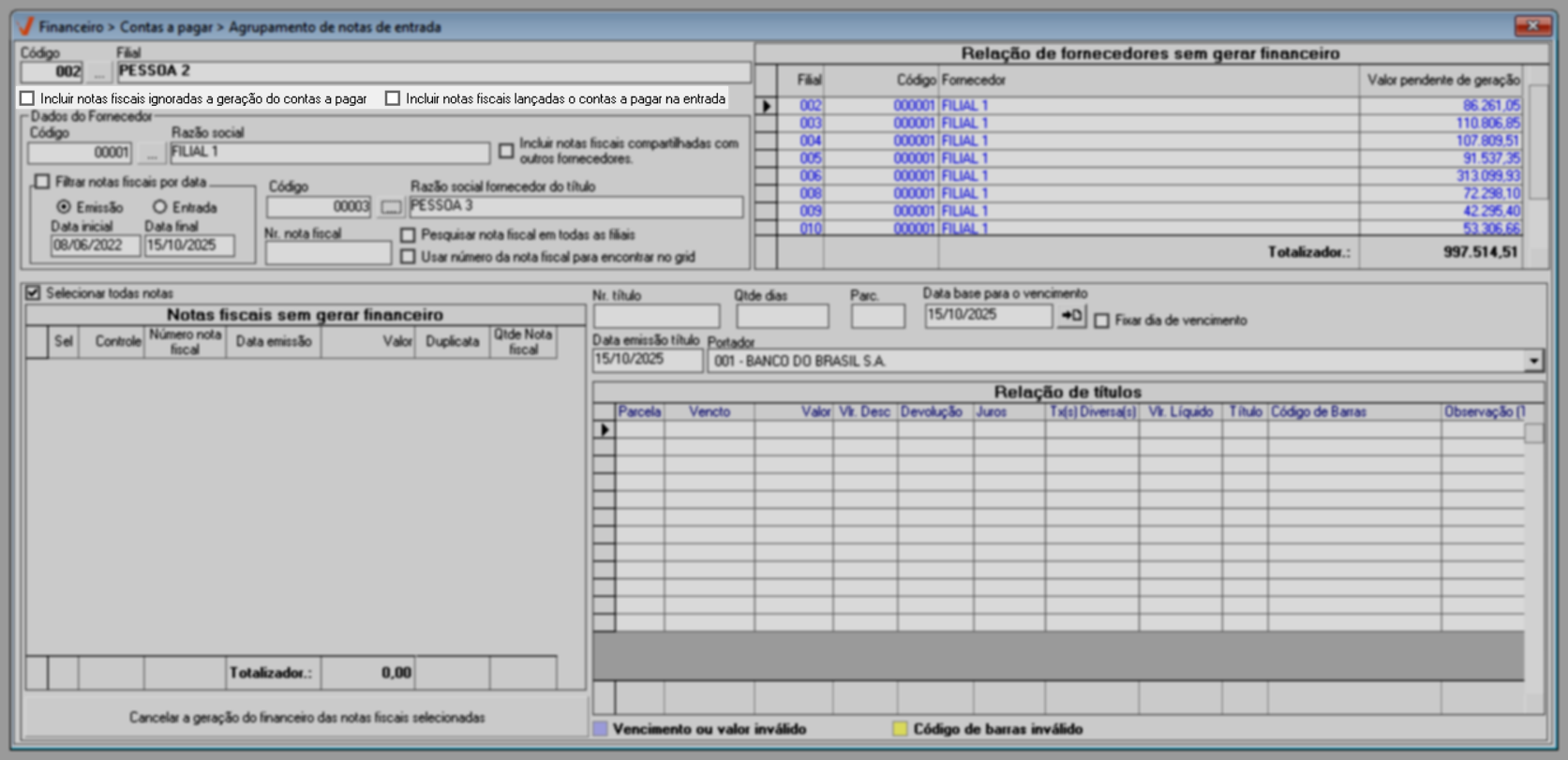
- Incluir notas fiscais ignoradas na geração do contas a pagar
Serão incluídas na busca as notas ficais que foram sinalizadas para "Não gerar o financeiro" na entrada no sistema:
- Incluir notas fiscais lançadas no contas a pagar na entrada
Adicionará as notas fiscais com títulos a pagar lançados no momento da entrada (ou seja, notas fiscais que foram geradas financeiro):
- Filtrar por data
Para refinar a busca, é permitido estabelecer um período para a consulta. Para isso, marque a opção "Filtrar notas fiscais por data" para que os campos sejam habilitados, a seguir defina o parâmetro (emissão ou entrada) e informe as datas.
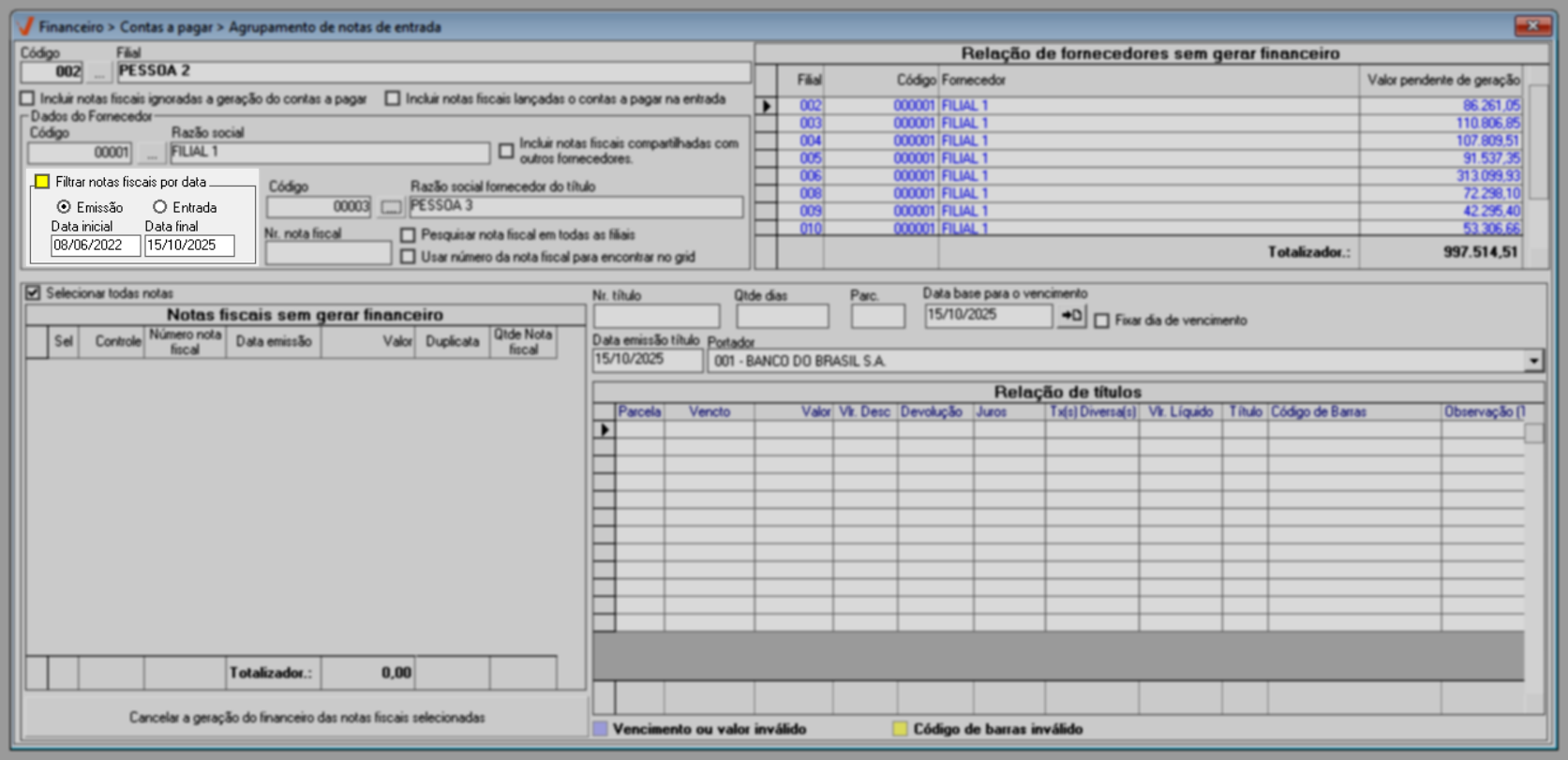
- Pesquisa por nota fiscal
Para localizar um documento específico, utilize a seção "Nr. nota fiscal". Informe o número do documento desejado, marque a opção e pressione F6 para exibir o resultado correspondente ao número informado.
Clique em "Pesquisar nota fiscal em todas as filiais" para que a busca não fique limitada à filial selecionada. No exemplo abaixo, ao habilitar essa opção e realizar a pesquisa, o sistema localizou uma nota fiscal de uma filial diferente.
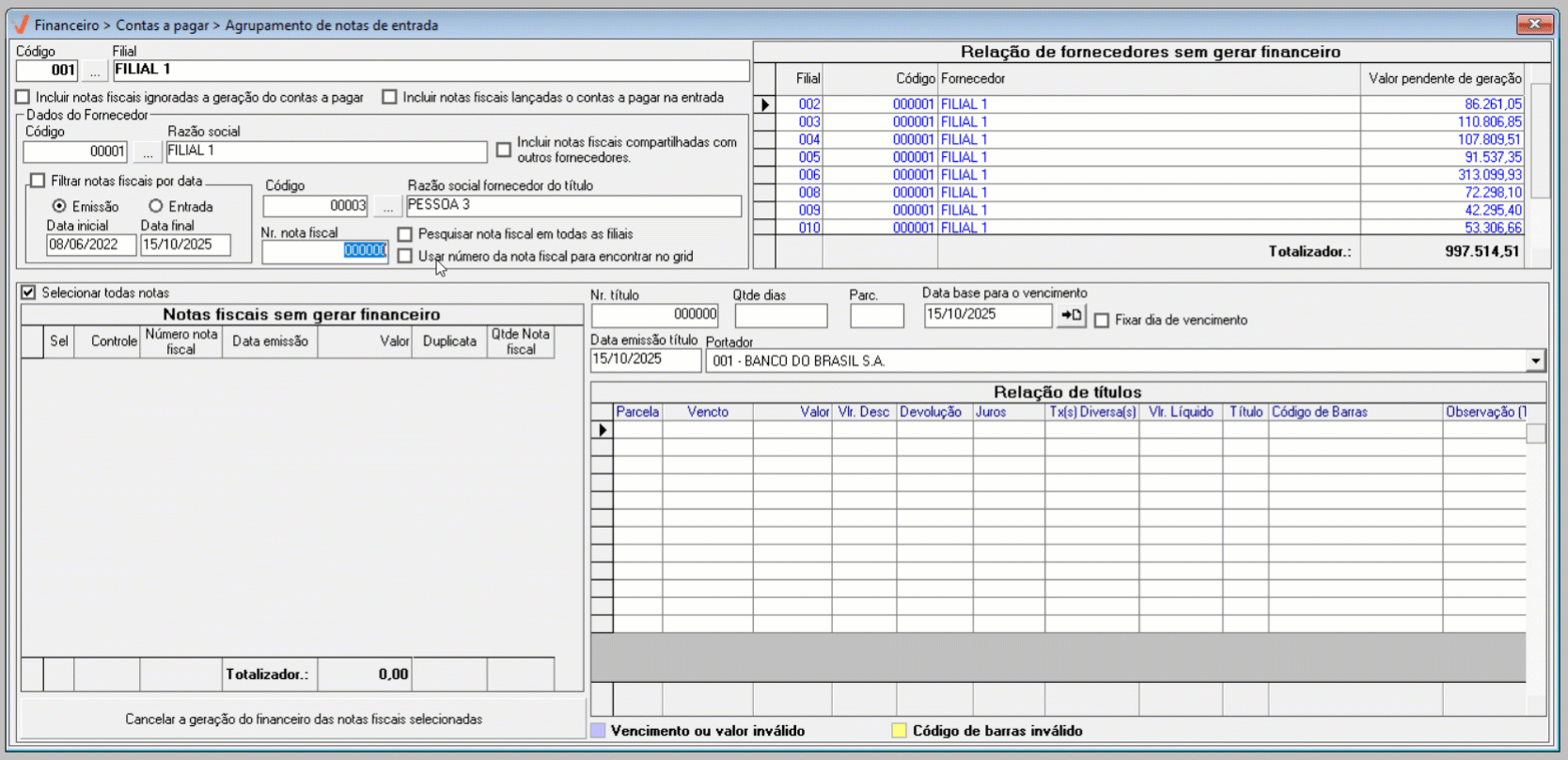
Após informar os filtros desejados, pressione o atalho F6 para aplicar a consulta.
2º Passo - Agrupar Notas Fiscais
Após realizar a pesquisa, os documentos encontrados serão relacionados na seção "Notas fiscais sem gerar financeiro".
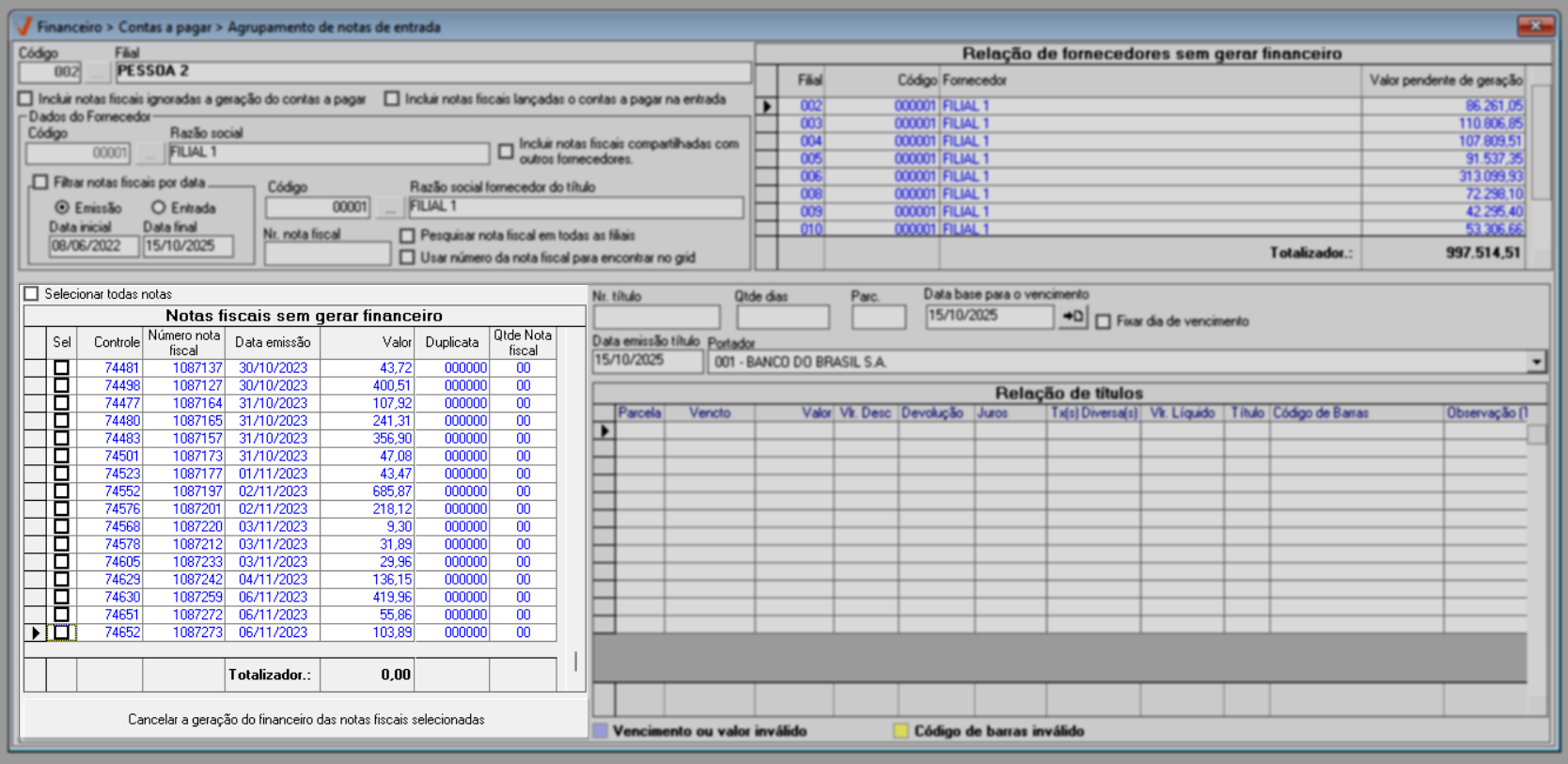
A seção possui as seguintes colunas:
- Sel: Coluna utilizada para selecionar as notas fiscais que serão agrupadas.
- Controle: Número sequencial atribuído à nota fiscal após o lançamento de títulos no financeiro. Quando exibido como "0", significa que não há títulos gerados. Caso a nota já possua financeiro lançado, esse número será exibido e também poderá ser consultado na tela de "Lançamento de Títulos".
Número nota fiscal: Número identificador da nota fiscal.
Data emissão: Data em que a nota fiscal foi emitida.
Valor: Valor total da nota fiscal.
- Duplicata: Refere-se ao número do título vinculado à nota fiscal. Porém, essa opção apenas estará preenchida se a opção "Incluir notas fiscais lançadas o contas a pagar na entrada" estiver selecionada.
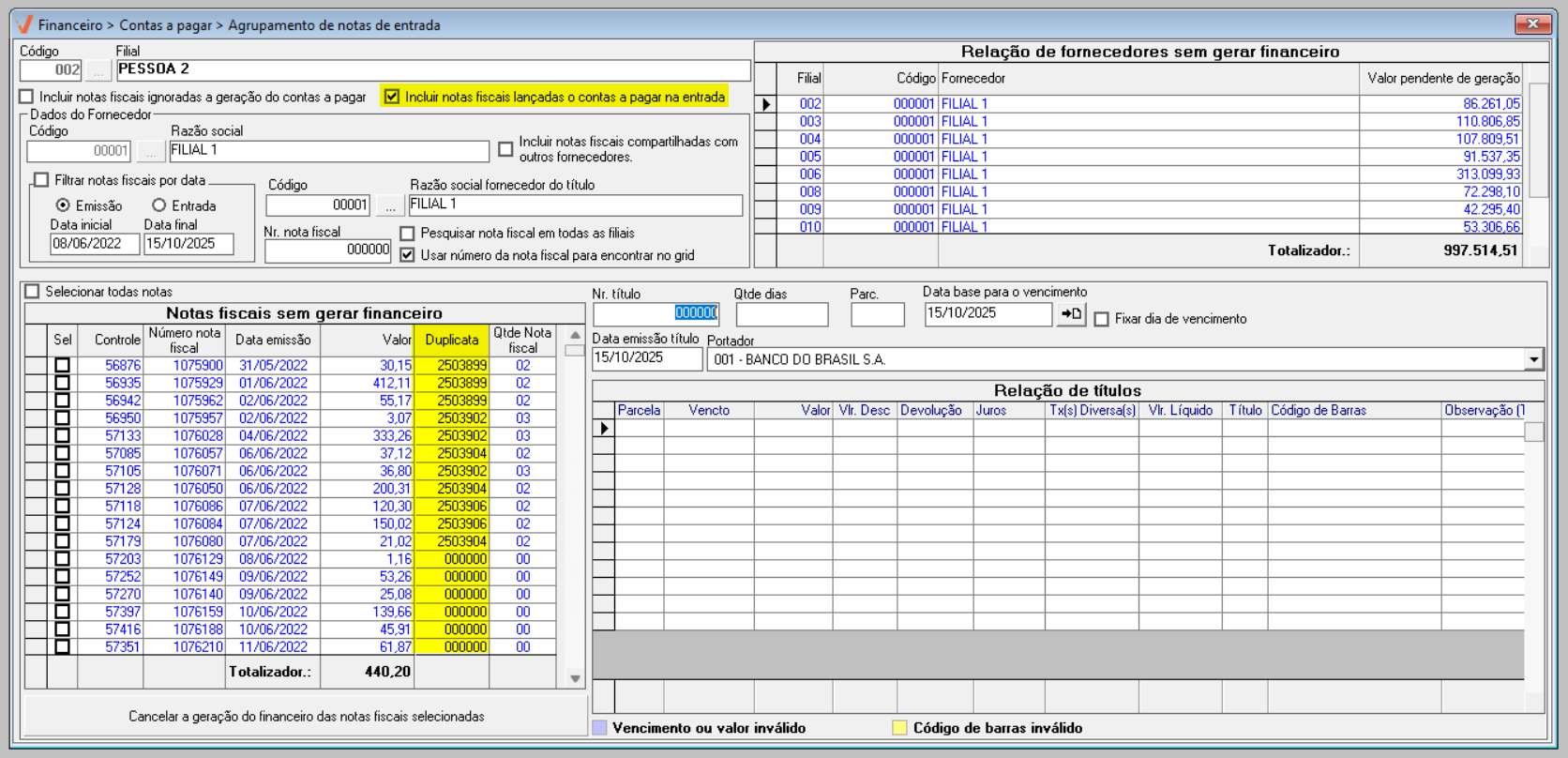
- Qtde Nota fiscal: Exibe o número de notas fiscais que compõem o agrupamento, quando houver.
Após localizar os documentos desejados, utilize a coluna "Sel" para marcar as notas que deseja agrupar. Por padrão, o sistema seleciona todas as notas, desmarque a opção “Selecionar todas as notas" e marque apenas as notas desejadas.
O sistema não permitirá o agrupamento de notas que já tenham sido baixadas.
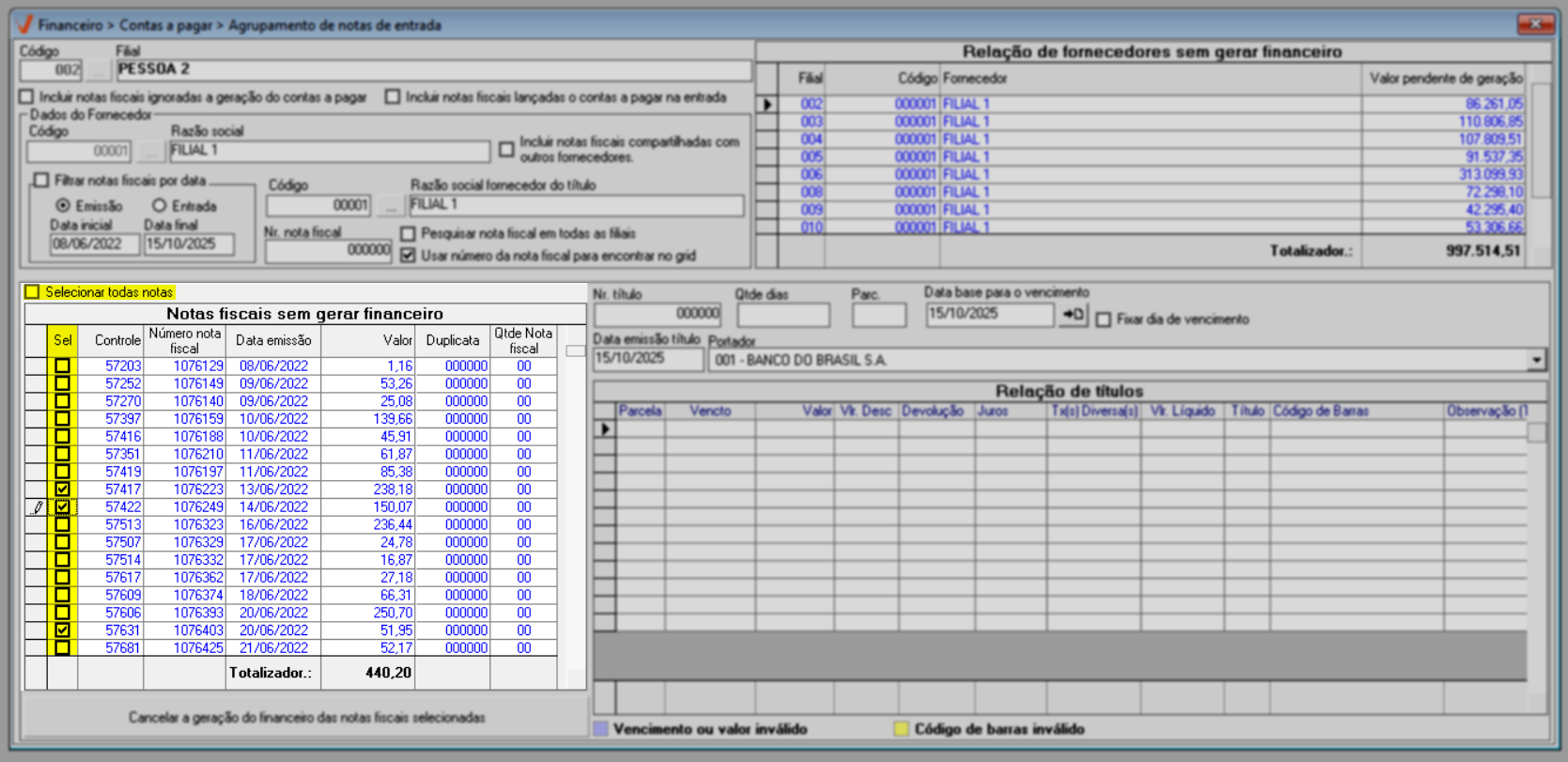
Se o usuário possuir os números das notas fiscais desejadas, basta informá-los no campo "Nr. nota fiscal", marcar a opção "Usar número da nota fiscal para encontrar no grid" e pressionar Enter. Dessa forma, o sistema exibirá diretamente as notas fiscais correspondentes. Confira o exemplo a seguir:

- Conforme é realizada seleção das notas, o sistema apresenta em “Totalizador" o valor total das notas selecionadas.
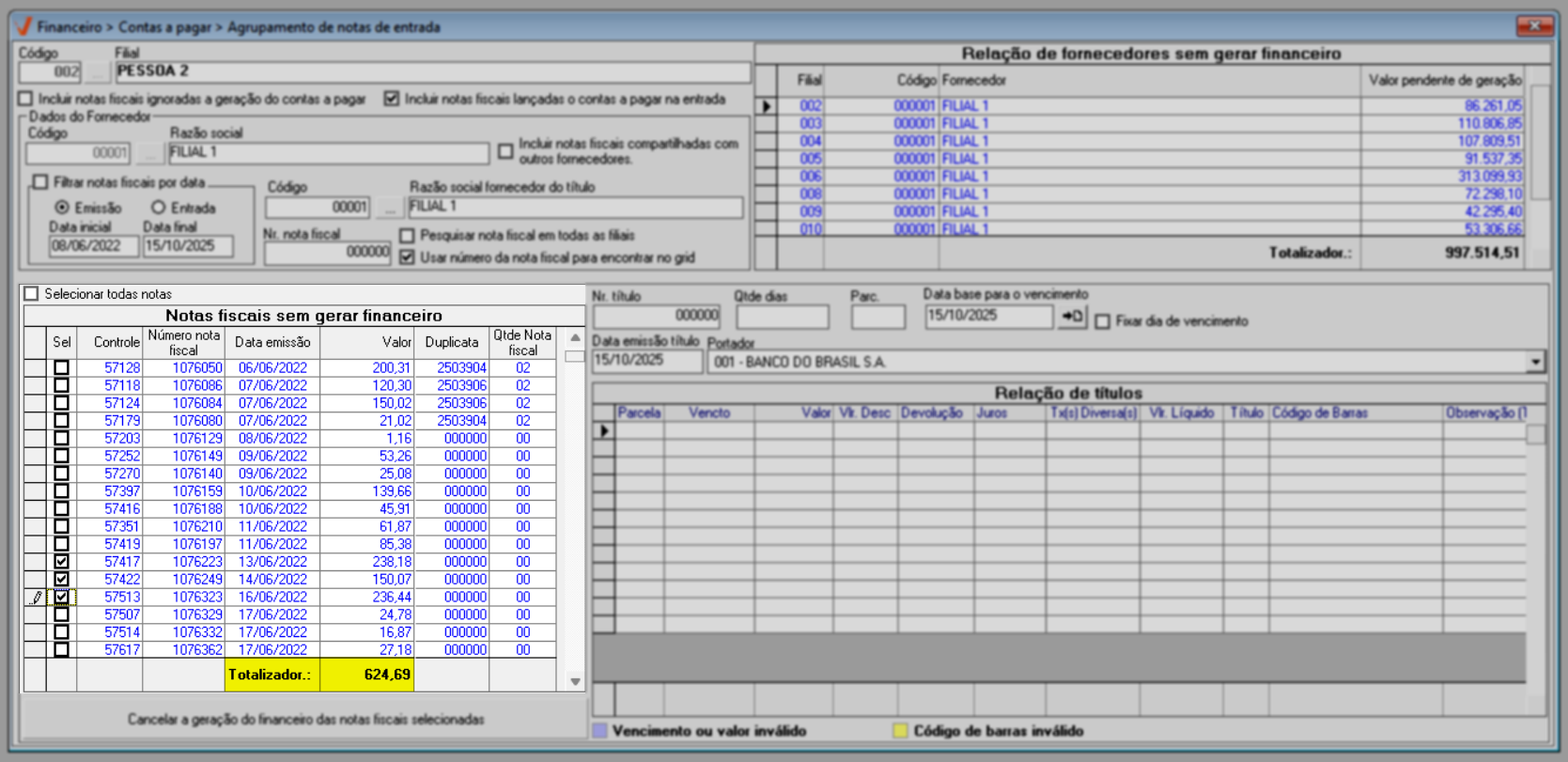
- O sistema apresenta o botão "Cancelar a geração do financeiro das notas fiscais selecionadas", a fim de que o usuário realize o cancelamento do contas a pagar. Geralmente, este recurso é utilizado quando a empresa realiza a entrada do documento e depois a sua devolução, sendo preciso cancelar o contas a pagar pendente de geração. Para aplicar o recurso selecione o documento desejado, acione o botão e confirme o cancelamento.
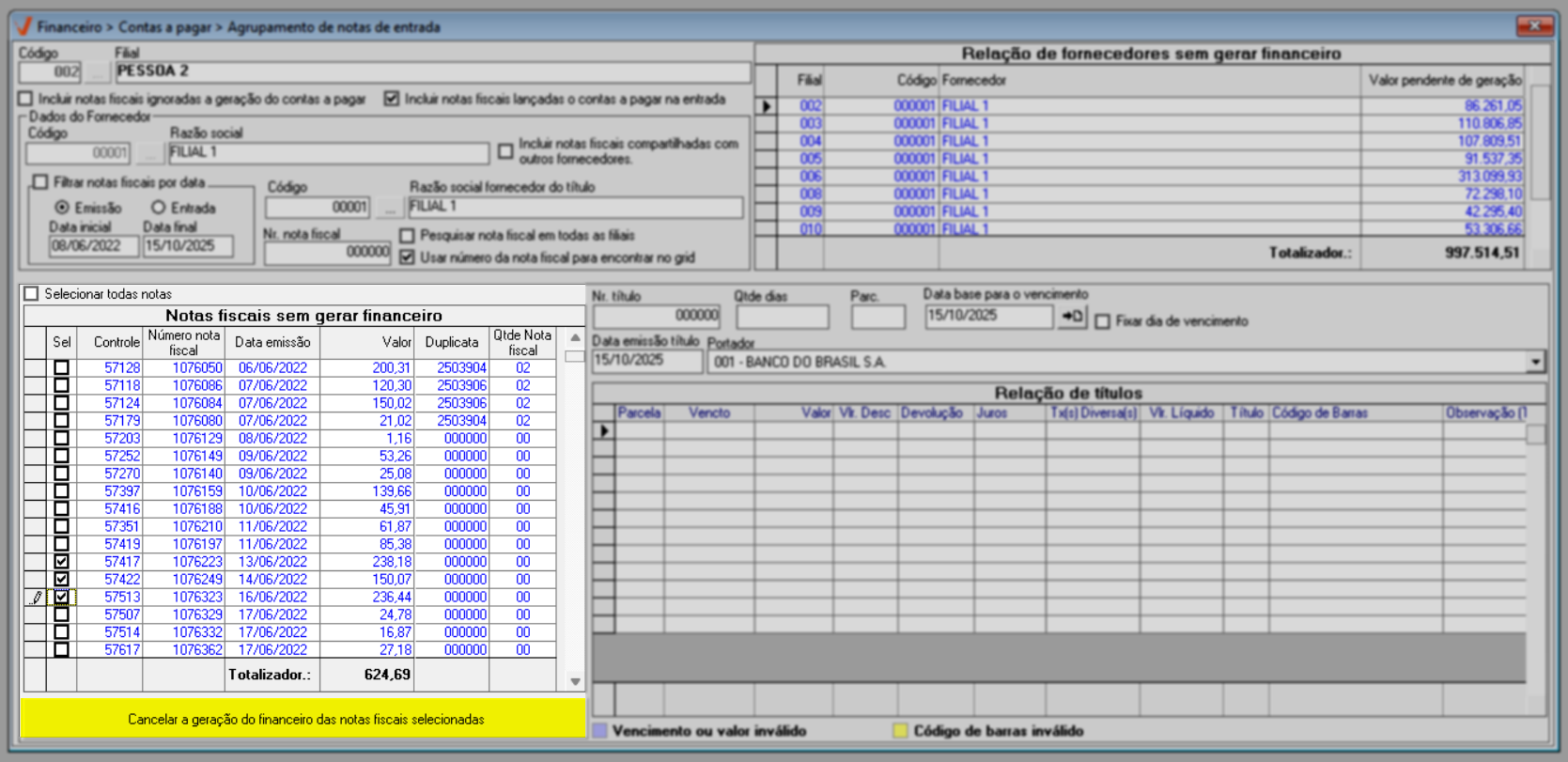
- Além disso, ao clicar sobre o registro e acionar o botão direito do mouse, serão exibidas três opções:
- Visualizar nota fiscal de entrada: Permitirá a visualização da nota fiscal de entrada na tela "Devolução/cancelamento de entrada".
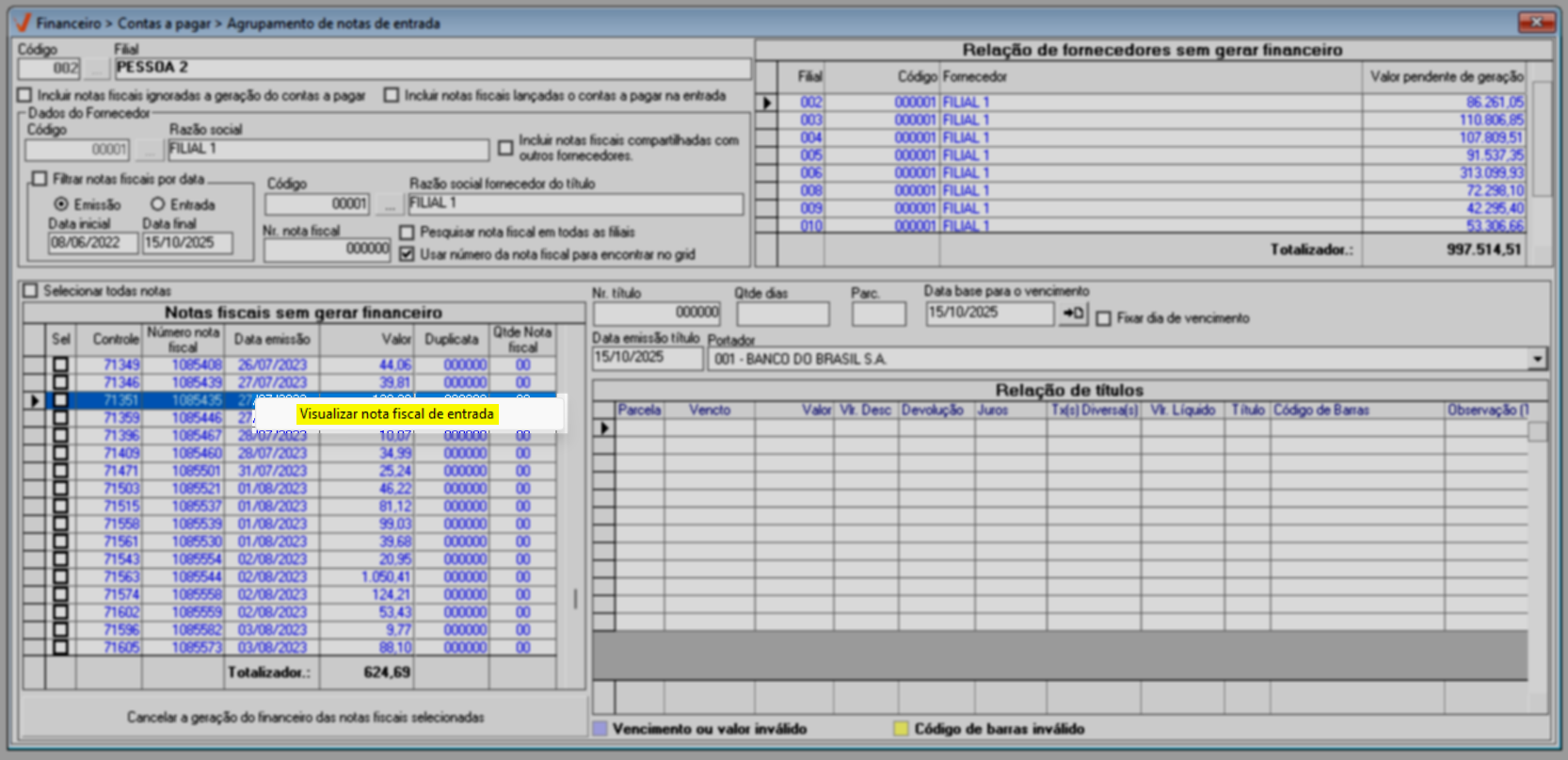
- Visualizar os dados da duplicata do contas a pagar: Essa opção abrirá a tela "Lançamento de títulos", exibindo os dados da nota fiscal selecionada. No entanto, os dados só serão apresentados para as notas que possuem o código de "Controle Interno", ou seja, aquelas que já foram geradas financeiro. Para que essas notas sejam visualizadas, é necessário marcar a opção "Incluir notas fiscais lançadas no contas a pagar na entrada".
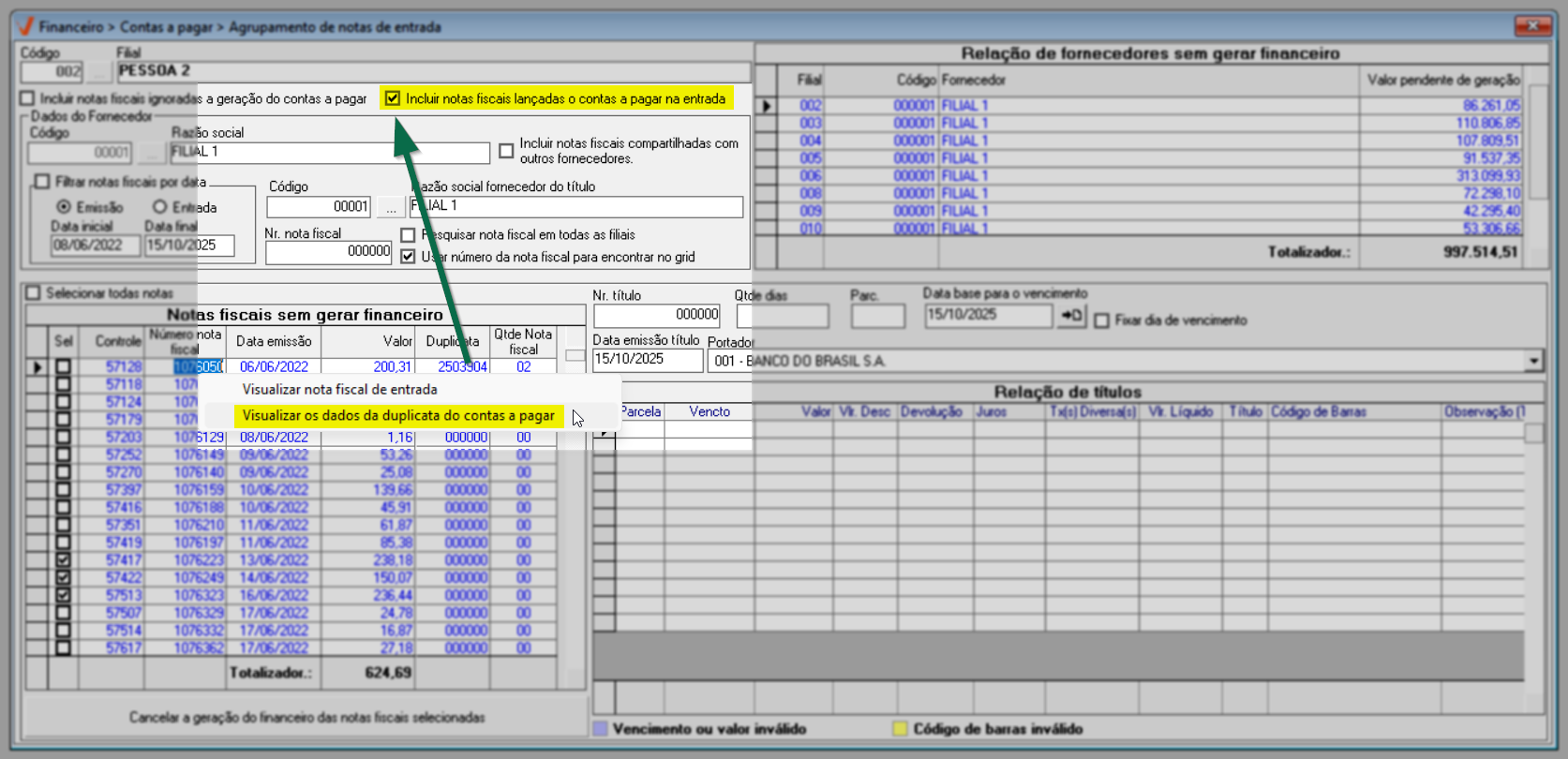
- Cancelar geração de financeiro da nota fiscal: Ao confirmar a mensagem dessa opção, a geração do financeiro da nota será cancelada. Essa ação tem o mesmo efeito do botão "Cancelar a geração do financeiro das notas fiscais selecionadas", porém se aplica apenas à nota selecionada.
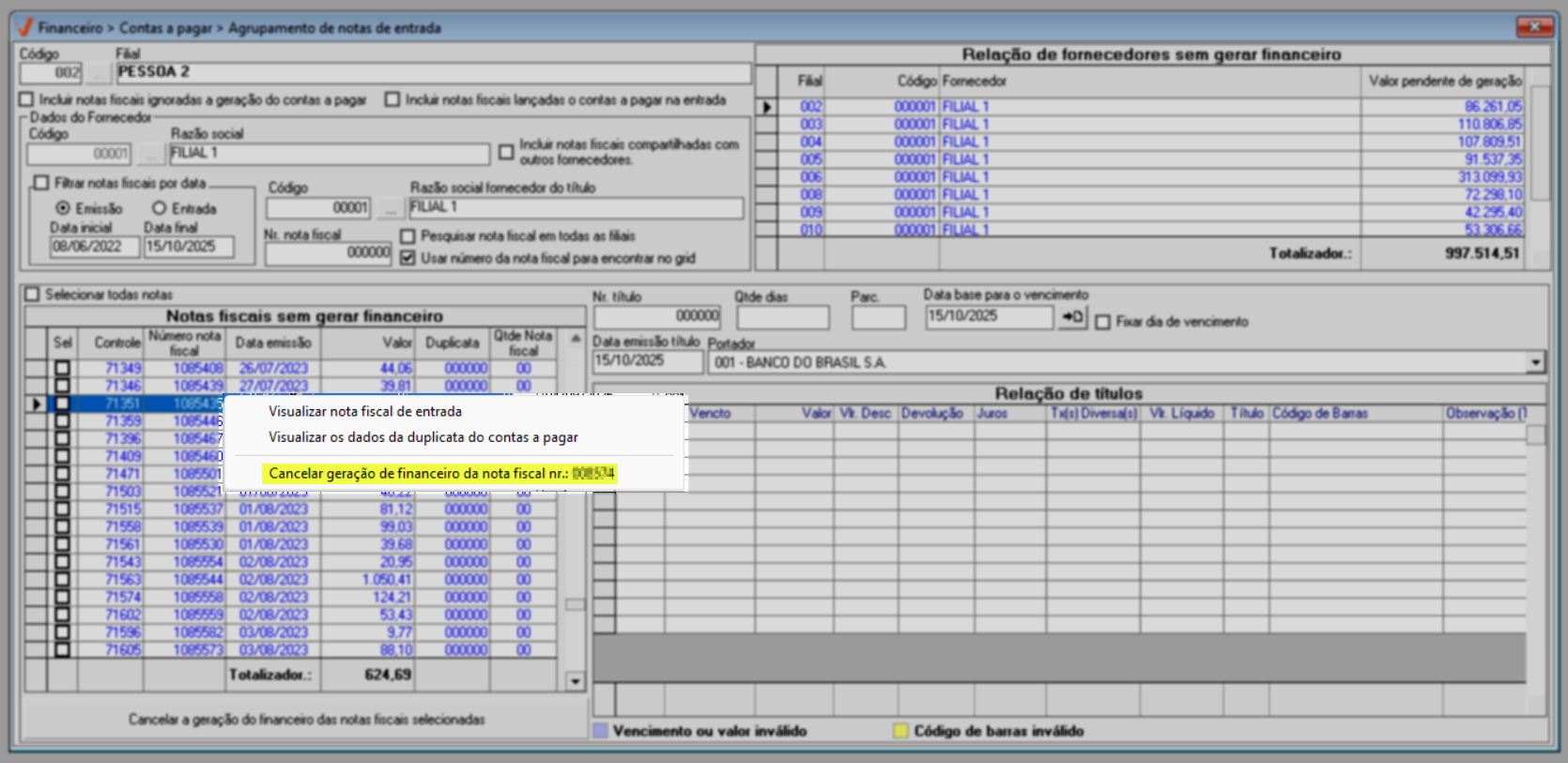
- Visualizar nota fiscal de entrada: Permitirá a visualização da nota fiscal de entrada na tela "Devolução/cancelamento de entrada".
Após selecionar as notas fiscais de interesse, utilize a seção destacada para gerar a cobrança do agrupamento.
Ao agrupar notas que já possuem financeiro, o sistema cancela os títulos anteriores (desde que não estejam baixadas ou pagas) e gera automaticamente uma nova duplicata com as notas agrupadas. Recomenda-se verificar a quantidade de notas vinculadas a cada título, a fim de evitar o agrupamento de documentos que já tenham financeiro gerado.
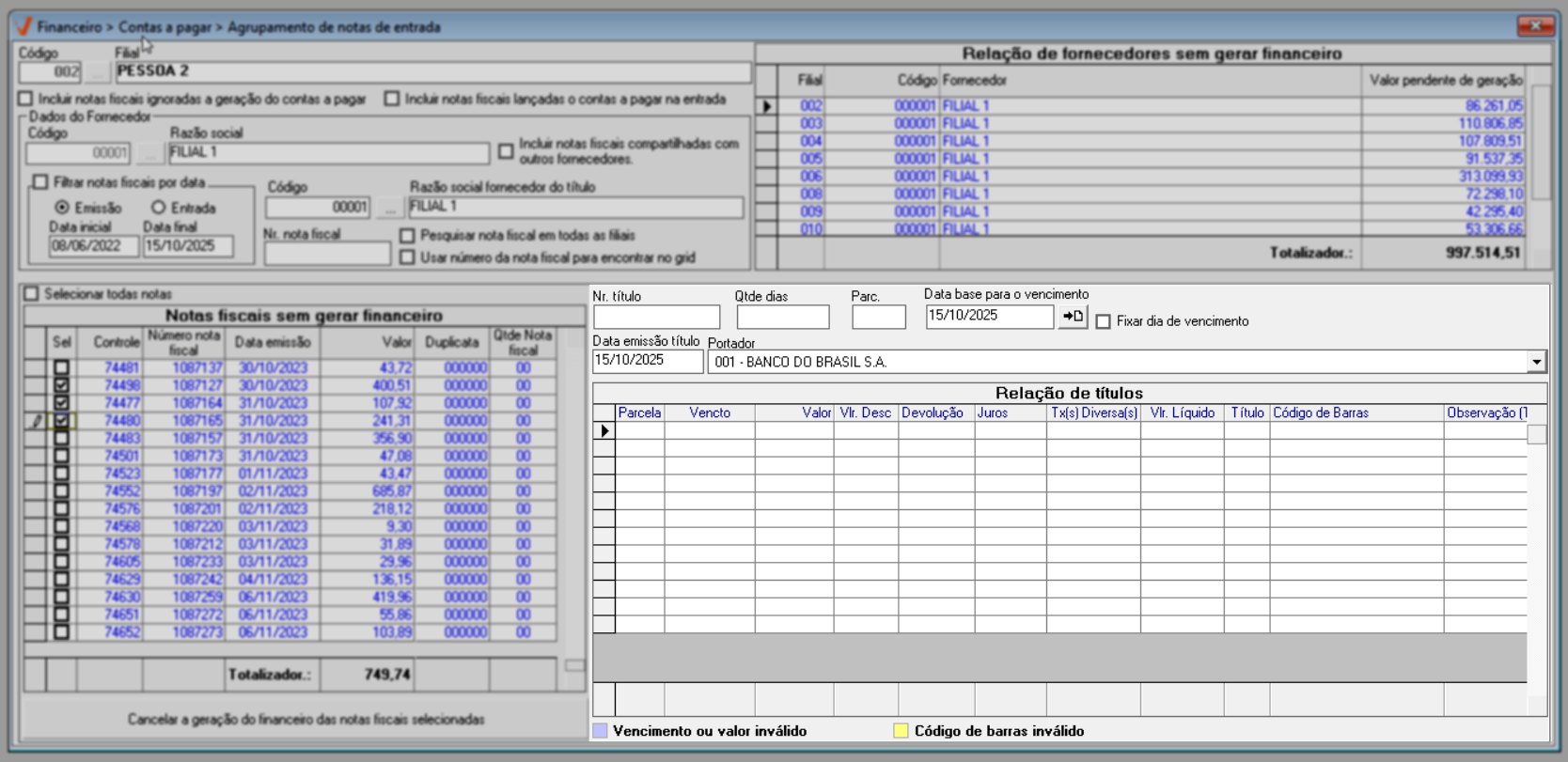
- Número do Título: Informe um número para controle da cobrança.
- Quantidade de dias: Informe em dias o período de projeção das parcelas, exemplo: Se informado 30 dias será gerado o parcelamento a cada 30 dias.
- Parcela: Informe a quantidade de parcelas, exemplo: 5 parcelas. Ao informar quantidade de parcelas, elas serão geradas na grade.
- Data base para o vencimento: Informe a data de vencimento das parcelas e com isso, o sistema fará o cálculo e listará na seção abaixo os detalhes de cada parcela gerada.
Para fixar o dia de vencimento conforme a data base informada, marque a opção "Fixar dia do vencimento" e a seguir, acione o botão "" para aplicar. Note que a coluna "Vencto" será atualizada com a data base.
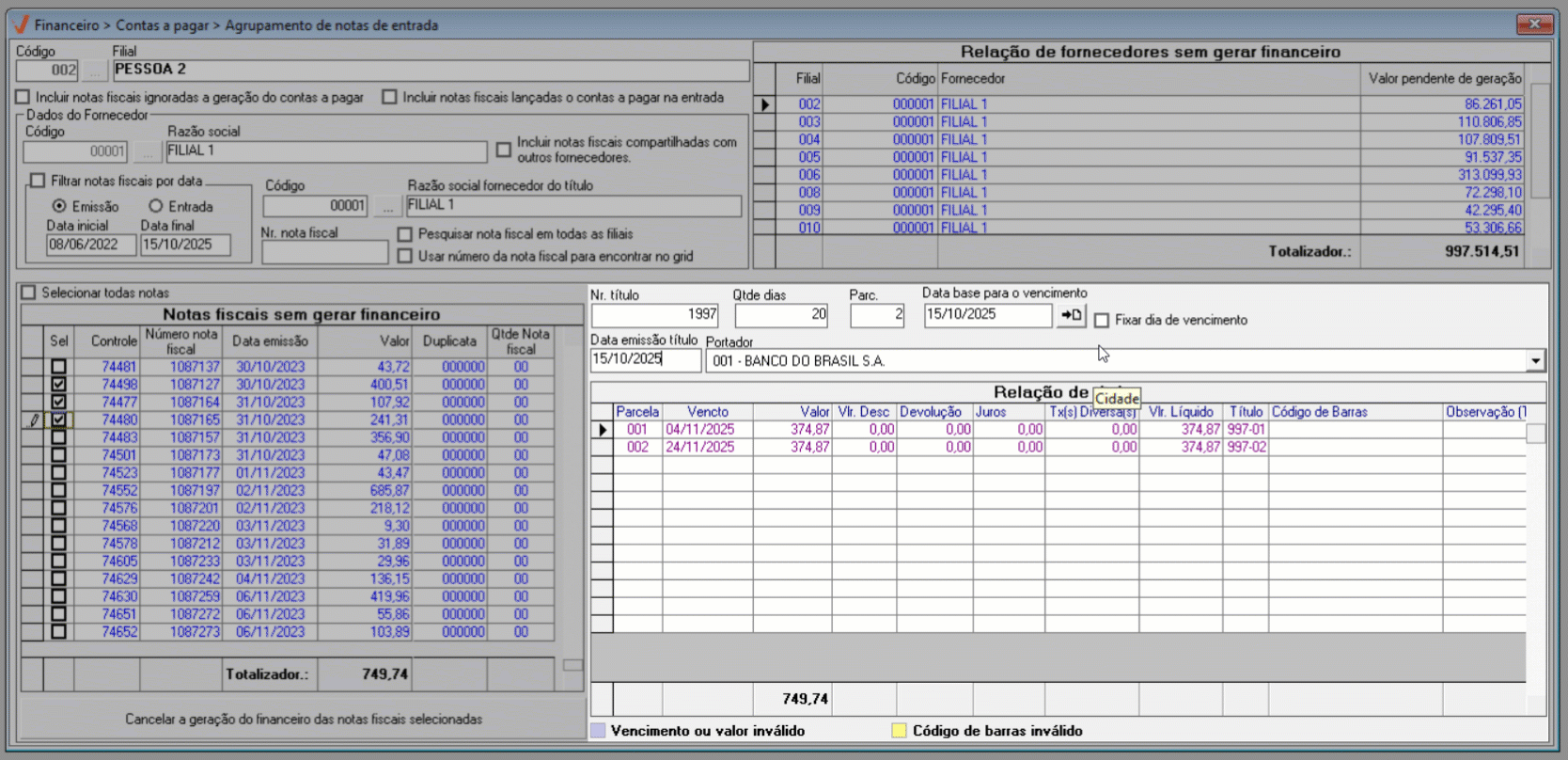
- Data de emissão do título: Informe a data de emissão do título seguindo a ordem DD/MM/AA.
- Portador: Selecione o portador do título entre as opções disponíveis. Clique sobre a “Setinha” para visualizar a relação.
Na seção de parcelas, é possível alterar a data de vencimento e o valor das parcelas. Também podem ser informados valores de desconto, devolução, juros e taxas diversas. Ao preencher esses campos, o campo "Vlr. Líquido" será atualizado automaticamente para refletir o saldo total. Além disso, pode-se informar o código de barras do documento. Já a coluna "Observação" pode ser utilizada para registrar comentários ou anotações que auxiliem no agrupamento das notas fiscais, contribuindo para um melhor controle e organização.
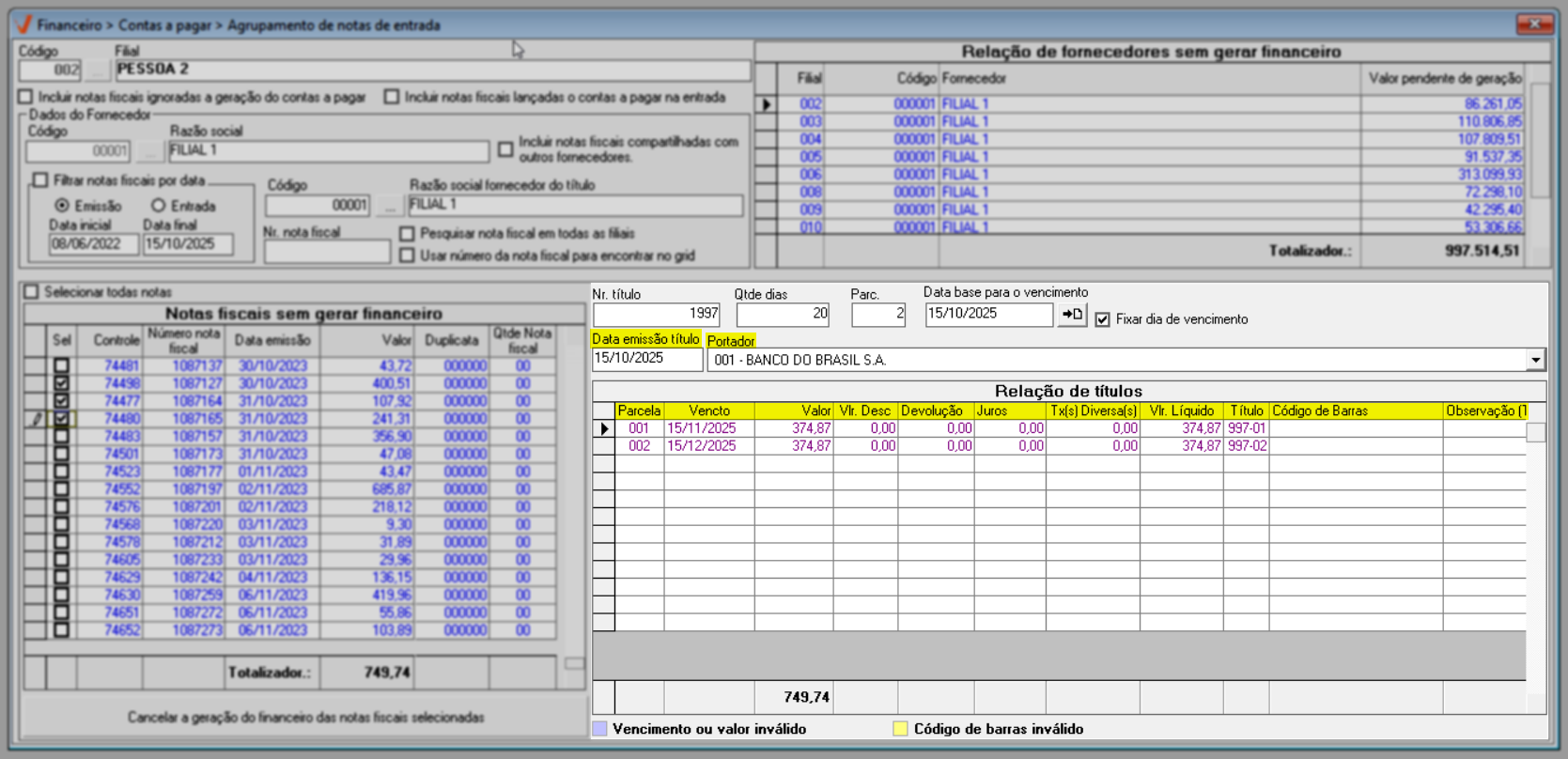
O sistema exibe no rodapé da tela uma legenda de cores que explica o motivo de alguns registros estarem destacados com cores específicas. Esses destaques indicam códigos de barras informados vencidos, com valores que não condizem com o código informado e inválidos. Portanto, se atente à elas.
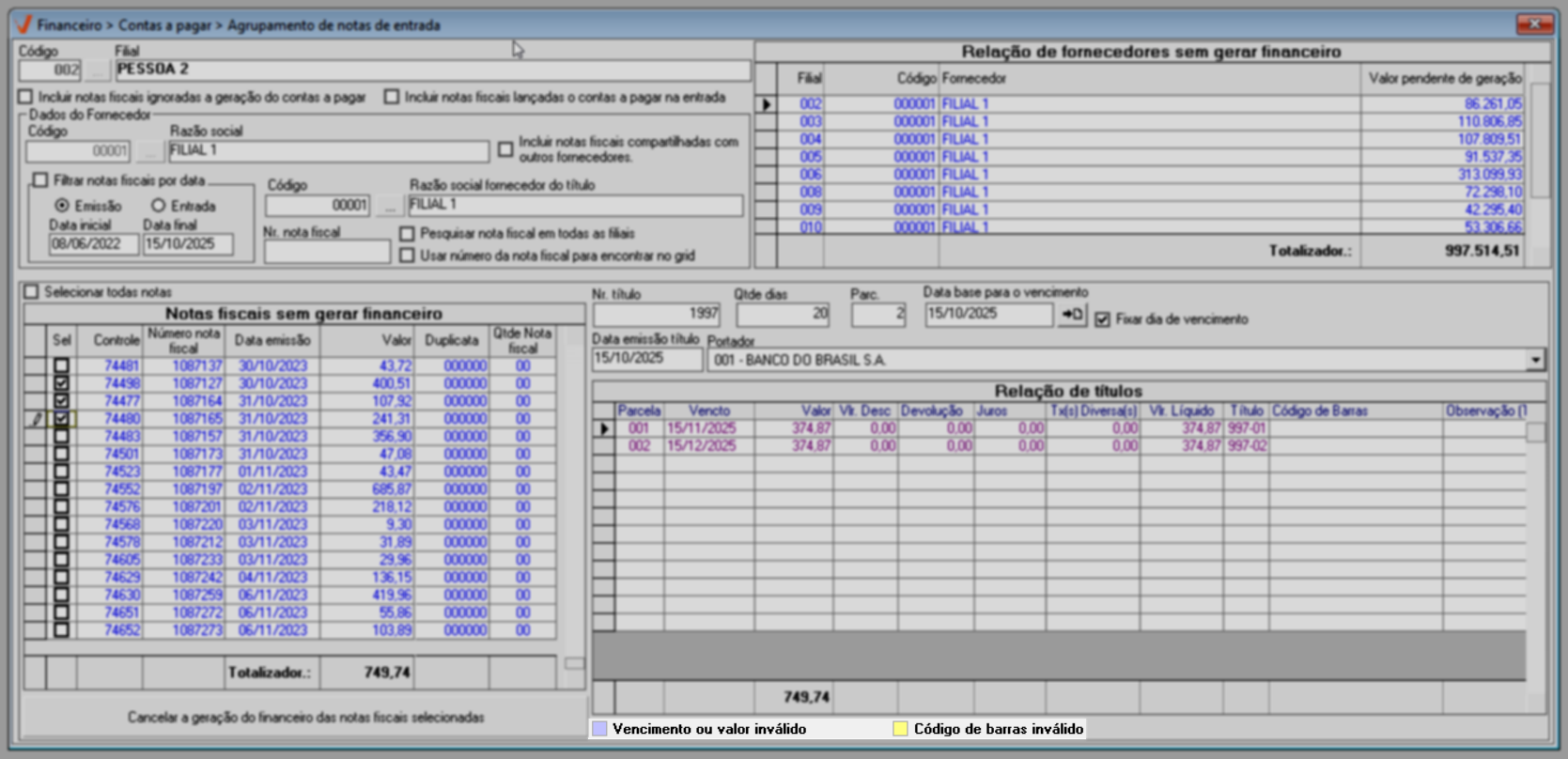
Para finalizar o agrupamento, tecle o atalho F2 e confirme a mensagem “Deseja salvar o registro atual?". A seguir, será apresentada a mensagem “Registro gravado com sucesso”, clique em >> Ok para concluir.
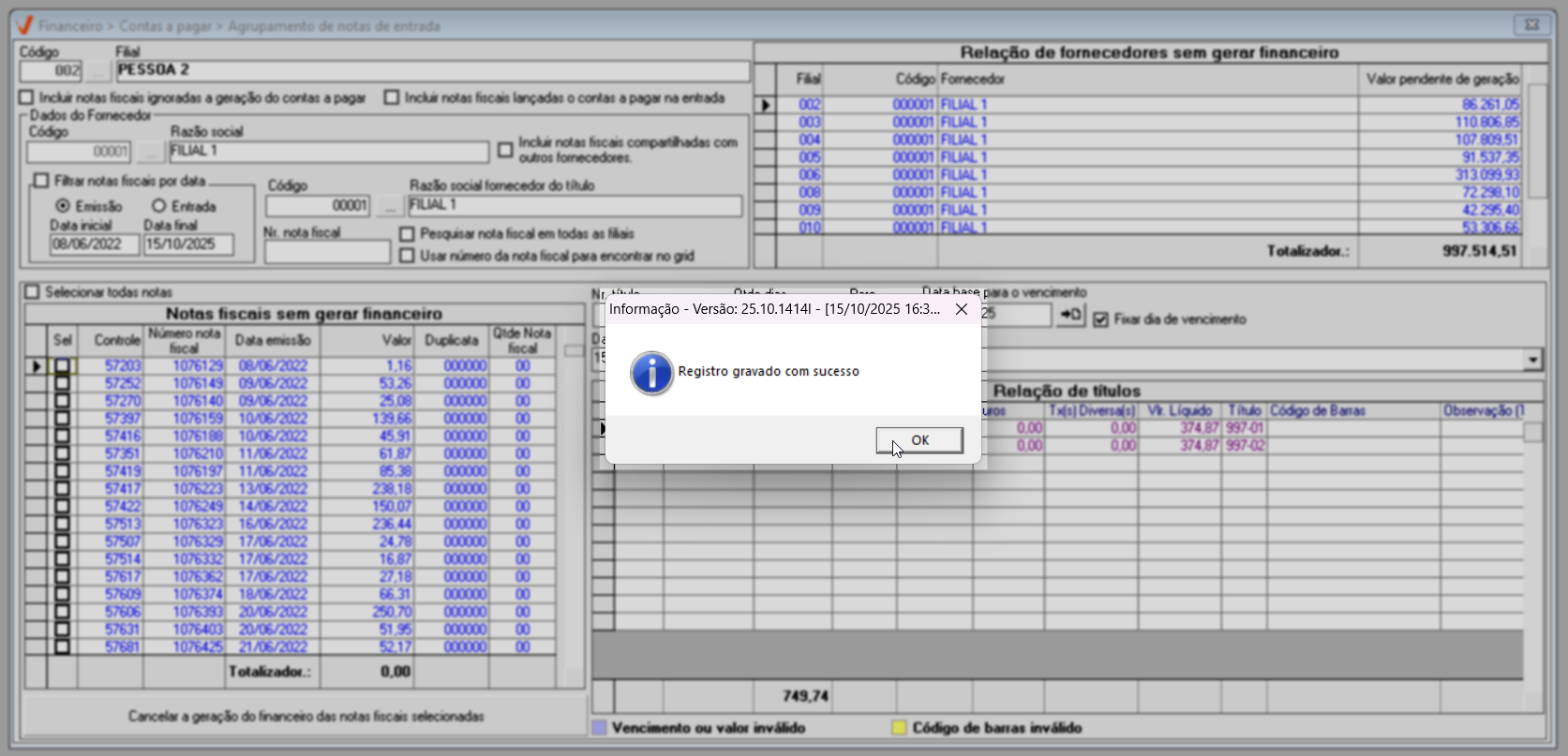
Ao concluir o agrupamento, as parcelas serão geradas e gravadas no Contas a Pagar do sistema. No entanto, o sistema também permite que realize o desagrupamento por meio da tela "Lançamento de Títulos". Para fazer isso, localize o Contas a Pagar e pressione o atalho F5. Após a confirmação do cancelamento, uma segunda mensagem será exibida: "Duplicata gerada por uma entrada de mercadoria, deseja continuar com a operação?", ao confirmá-la, o cancelamento do documento será efetuado. Com isso, conforme a necessidade, pode-se realizar um novo agrupamento.
É importante destacar que, caso realize o desagrupamento de um agrupamento cujo financeiro foi parcelado, apenas o valor do título cancelado será estornado para o novo agrupamento.
Assista à videoaula
Esta videoaula faz parte de um curso na plataforma EAD, que abrange todas as operações essenciais para a execução de um processo completo. Acesse a plataforma EAD e explore os cursos disponíveis.
Experiências 
Serão exibidas a seguir experiências vivenciadas, acompanhadas das tratativas aplicadas em cada caso. O objetivo é compartilhar experiências práticas que possam oferecer aprendizados úteis para a operação da loja e apresentar possíveis dificuldades pontuais, juntamente com os caminhos adotados para resolvê-las. Com isso, esperamos contribuir para que você consiga antecipar dificuldades semelhantes e conduzir suas ações com mais segurança e eficiência no uso do sistema.
|
|
|
|---|---|---|
Após consultar os dados do fornecedor, o usuário não encontrou a Nota Fiscal desejada, pois o documento já possuía financeiro gerado e, por isso, não estava visível na listagem padrão. |
|
|
A empresa recebeu 3 notas fiscais do fornecedor “ABC” no mesmo mês. Cada nota já gerou um documento financeiro individual: Nota 001 → Duplicata A (R$ 500); Nota 002 → Duplicata B (R$ 300) e Nota 003 → Duplicata C (R$ 200) |
|
|
✍️ Clique aqui, descreva o cenário com a experiência e a tratativa aplicada. Seu relato será avaliado e, se aprovado, contribuirá para a troca de conhecimento.
Nota final 
Este tópico tem como objetivo esclarecer pontos específicos e complementares relacionados à documentação, oferecendo informações adicionais que contribuem para uma melhor compreensão do conteúdo apresentado.
- Destaques visuais no documento;
- Termos técnicos utilizados:
- Desagrupamento: É a ação de cancelar um agrupamento de notas fiscais já lançado no Contas a Pagar. Nesse processo, o título gerado é marcado como cancelado e o valor correspondente volta a ficar disponível para que um novo agrupamento seja feito, se necessário.
Explore outros conteúdos e descubra o passo a passo da operação.