Alterar situação de demandas
A tela “Alterar Situação de Demandas” permite ao usuário consultar demandas salvas conforme um período específico, situação e grupo de demandas. Além disso, é por meio dessa tela que o usuário pode desbloquear uma demanda bloqueada, alterando sua situação para “Não processada” e possibilitando que ela retorne ao fluxo normal de compras.
Restrição
Apenas as demandas com situação “Bloqueado” podem ter sua situação alterada nessa tela. Clique aqui para acessar o documento "Geração de demanda para compra" e entender melhor como funciona a configuração do bloqueio e como gerar uma demanda de compra. O bloqueio das demandas ocorre de acordo com a configuração do parâmetro por filial denominado “GERAR_DEMANDA_COMPRAS_BLOQUEADA”, que tem como finalidade restringir temporariamente o início do processo de compras em determinadas filiais. Quando esse parâmetro está ativo, a demanda criada permanece bloqueada, impedindo o avanço do fluxo de compras apenas nas lojas configuradas. Dessa forma, é necessário que um usuário autorizado realize a análise e o desbloqueio da demanda, garantindo que o processo de compras possa prosseguir normalmente nas etapas seguintes.
Por que bloquear uma demanda de compra?
O bloqueio de uma demanda de compra tem como principal objetivo restringir temporariamente a continuidade do processo de compras, garantindo que determinadas condições sejam verificadas antes que a demanda siga para as próximas etapas. Esse bloqueio pode ser necessário em diferentes situações, como:
- Verificação de informações : assegurar que os dados da demanda (produtos, quantidades, filiais, valores etc.) estejam corretos antes de liberar o fluxo.
- Gestão por filial: permitir que apenas algumas loja possam gerar e processar demandas, conforme regras definidas pela empresa.
- Períodos de restrição: suspender temporariamente novas demandas em momentos específicos, como inventário, fechamento contábil dentre outros motivos.
Pré-requisito
- Para alterar a situação de demandas bloqueadas, o usuário deve possuir a permissão de “Alteração” configurada para esta tela no sistema. Clique aqui para acessar o menu de documentações sobre permissão de acesso e verificar as orientações para configuração de permissão. Em caso de dúvidas sobre seu acesso, entre em contato com o seu gestor.
Acesso
- Realize o login no Vetor Farma;
- Acesse o menu: Operação >> Compras >> Manutenção de demanda >> Alterar situação de demandas.
1º Passo – Consultar e desbloquear demandas
Consultar
Ao abrir a tela, inicie o processo localizando as demandas que deseja visualizar ou alterar, para isso, utilize a seção "Período". O sistema sugere, por padrão, a semana atual, o usuário pode manter essa opção ou selecionar outro período conforme sua necessidade.
Clique aqui para acessar a documentação sobre a consulta por período.
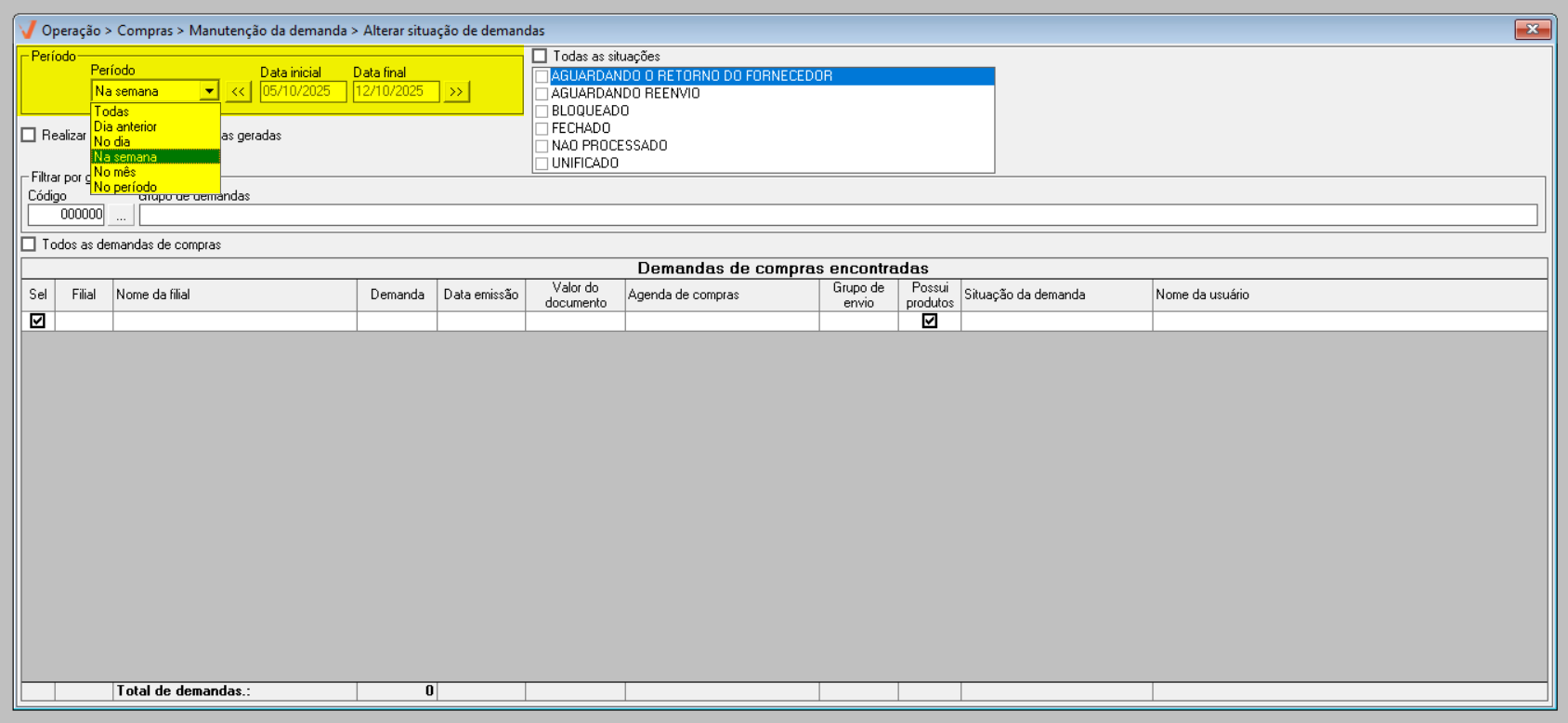
Após definir o intervalo de datas desejado, selecione, na seção ao lado, a "Situação" das demandas que deseja localizar. Caso queira visualizar todas as opções de uma só vez, marque a opção “Todas as Situações”.
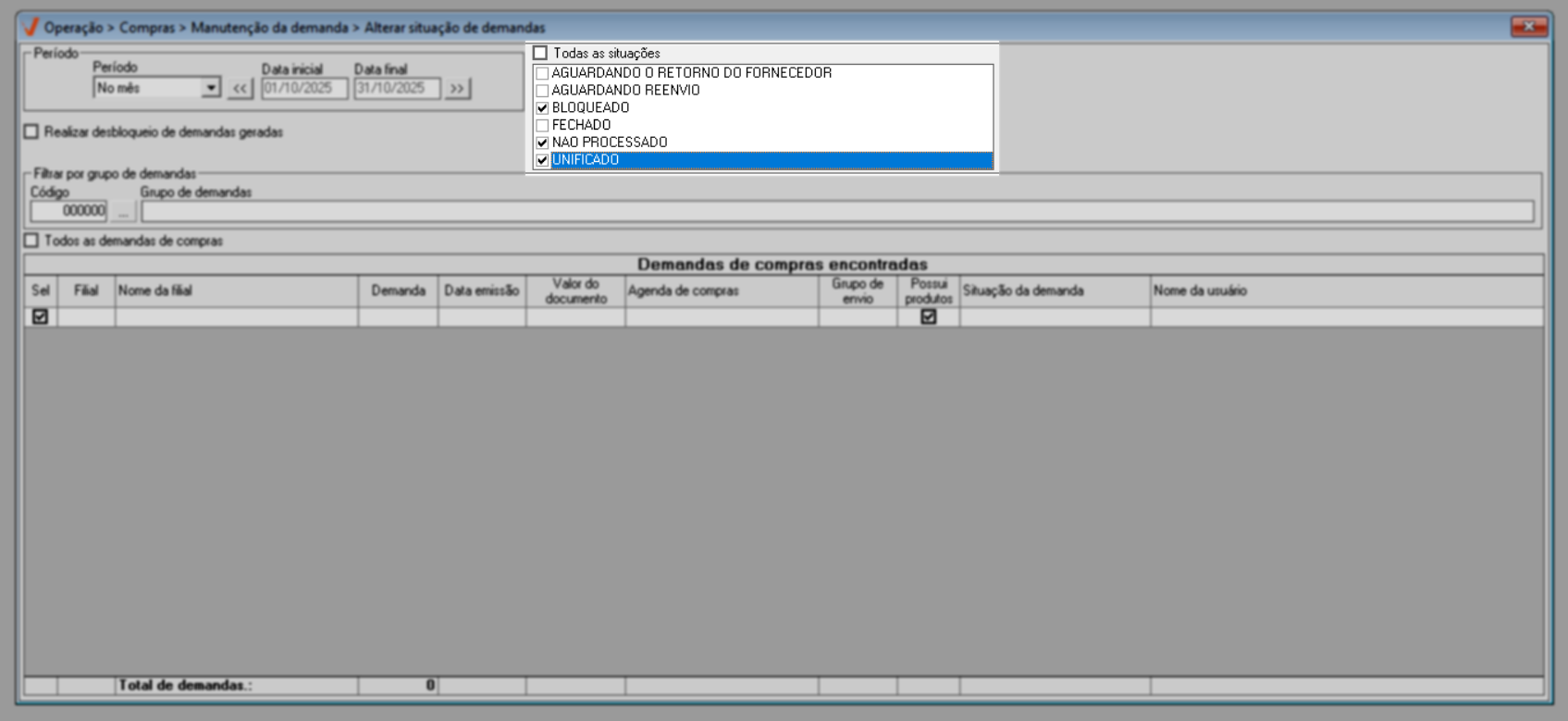
A seguir, conheça as características de cada tipo de situação:
Aguardando o retorno do fornecedor: Exibe todas as demandas enviadas ao fornecedor por meio das telas "Ativação de compra automática (Robô)" ou "Envio/Retorno de demandas para cotação", que estão aguardando resposta sobre o atendimento da solicitação. A alteração desse tipo de situação ocorre automaticamente de duas maneiras: quando o fornecedor envia o retorno para a loja, alterando a situação da demanda para “Fechado”, ou quando o usuário cancela o envio na tela de origem, (Robô" ou "Cotação), alterando a situação para “Não processado”.
- Aguardando reenvio: Lista as demandas enviadas pelo Robô de Compras ou pela tela de cotação que não foram atendidas pelo fornecedor, retornando-as para uma nova tentativa de compra. A alteração da situação ocorre como mencionado no tópico anterior.
Bloqueado: Apresenta as demandas criadas em filiais configuradas para gerar demandas com status bloqueado. A alteração dessa situação deve ser realizada por um usuário com permissão de acesso, conforme detalhado anteriormente neste documento.
- Fechado: Exibe as demandas já atendidas pelo fornecedor, ou seja, aquelas convertidas em pedido de compra. Em outras palavras, quando o retorno do fornecedor é recebido e o pedido confirmado, o sistema gera automaticamente um número de pedido para auditoria e acompanhamento. Os itens que não forem atendidos são cancelados, e a situação da demanda é alterada para “Fechado”, pois o acompanhamento passa a ser feito na tela "Pedido de Compra".
Não processado: Busca as demandas em aberto, que ainda não possuem fornecedor ou distribuidor definido para atendimento. A partir dessa situação, o usuário pode enviar a demanda ao fornecedor ou fechar o pedido. A alteração dessa situação ocorre conforme o avanço do processo de compra, seja pelo envio ao fornecedor, pelo cancelamento ou por outras ações realizadas pelo usuário dentro do sistema.
Unificado: Apresenta demandas unificadas através da tela "Geração de Demanda para Compra", acessando o menu: Mais Opções >> Unificar Demandas. A alteração dessa situação também ocorre conforme o avanço do processo de compra.
Após definir o período e selecionar a situação desejada, o usuário pode pressionar F6 para que o sistema processe a busca e exiba todos os registros correspondentes.
Mas, caso queira localizar uma demanda específica que pertença a um grupo conhecido, é possível utilizar a seção "Filtrar por grupo de demandas". Nessa seção, basta informar o "Código" da demanda no campo correspondente e pressionar >> Enter, o sistema carregará automaticamente o nome do grupo de demandas no campo à frente, facilitando a identificação.
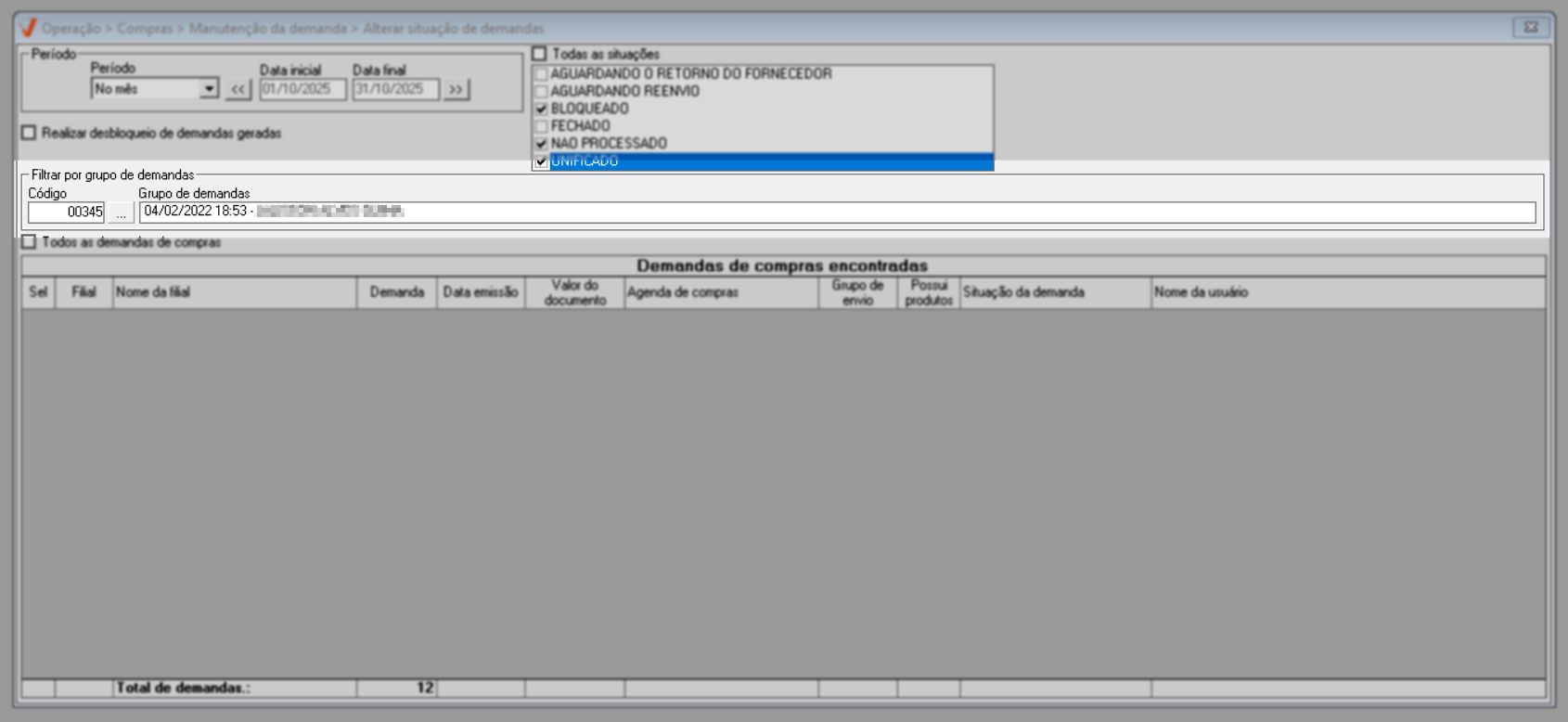
Ao teclar F6 para processar a busca dos resultados o sistema exibirá o resultado na seção "Demandas de Compras encontradas", caso existam registros compatíveis. Para fins de informação, no rodapé da tela é apresentado o "Total de demandas localizadas".

Com os dados exibidos na tela, o usuário pode percorrer a lista para analisar os resultados e identificar o registro cuja situação deseja alterar. A listagem apresenta diversas colunas com informações detalhadas sobre cada demanda, e são elas:
- Sel: permite marcar as demandas que serão alteradas;
- Filial: exibe o código da loja onde a demanda foi criada;
- Nome da filial: mostra o nome correspondente à filial;
- Demanda: apresenta o código gerado automaticamente para a demanda no momento da criação;
- Data de emissão: indica a data em que a demanda foi registrada;
- Valor do documento: informa o valor total da solicitação;
- Agenda de compras: exibe a descrição da agenda associada à demanda, ou indica quando ela foi criada fora da agenda;
- Grupo de envio: mostra o código do grupo de envio ao qual a demanda pertence, quando aplicável;
- Possui produtos: exibe caixas de seleção que indicam se a demanda possui itens vinculados. A caixa aparece marcada quando há produtos associados e desmarcada quando a demanda não contém nenhum item;
- Situação da demanda: apresenta o status atual da demanda no fluxo de compras;
É importante que o usuário tenha atenção à coluna "Situação", pois, apenas as demandas com status "Bloqueado" podem ter a situação alterada.
- Nome do usuário: indica quem realizou o registro da demanda.
Para proporcionar uma análise mais detalhada, ao selecionar uma demanda e clicar com o botão direito do mouse, o sistema exibirá um menu de atalhos com duas opções que direcionam para outras telas relacionadas. A primeira opção, "Visualizar a demanda de compra", abre a tela "Alteração da Demanda", onde são apresentados todos os detalhes da solicitação, permitindo ao usuário realizar eventuais manutenções. Já a segunda opção, "Visualizar o grupo de envio no Robô de Compras", direciona para a tela "Ativação de Compra Automática (Robô)", possibilitando a consulta do grupo de envio vinculado à demanda.
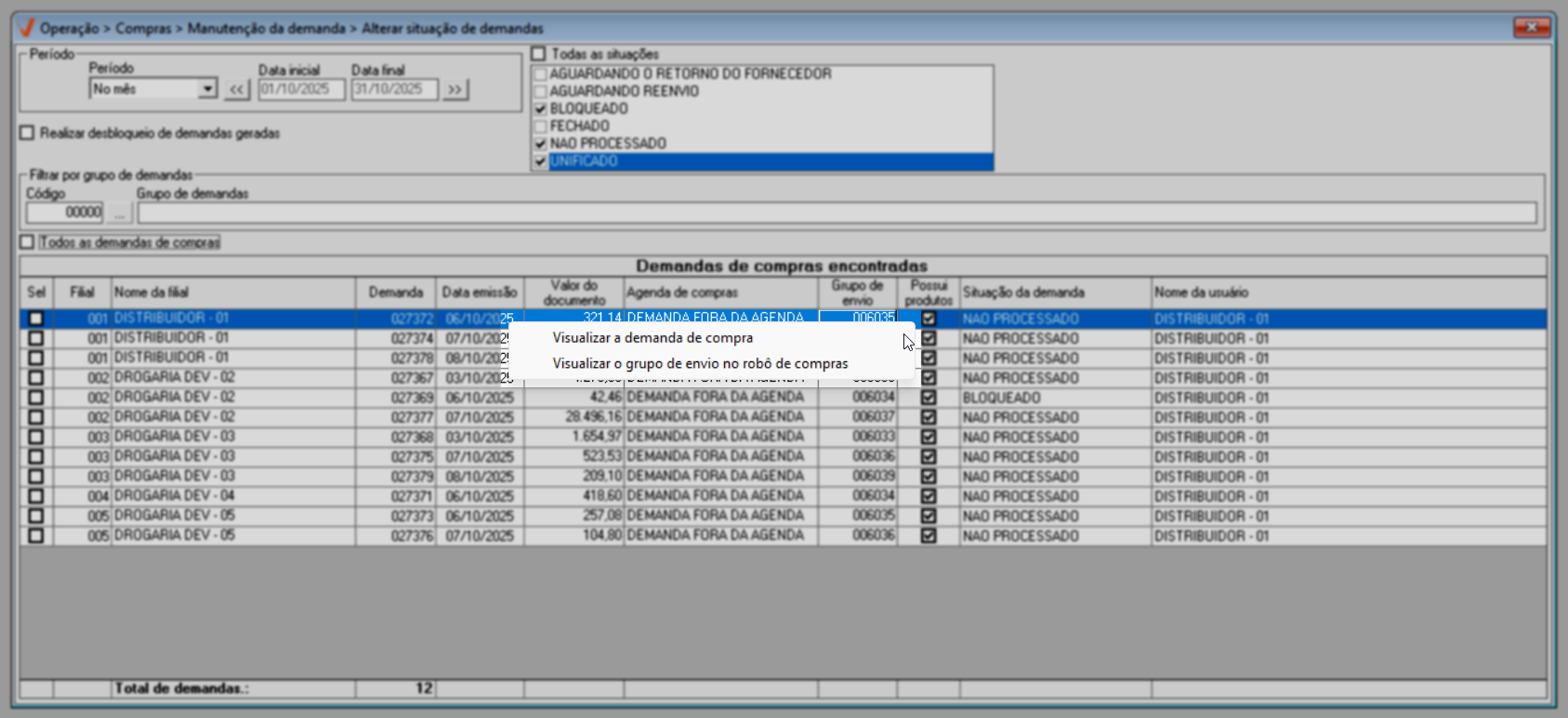
- Desbloquear demanda de compra
Após analisar os registros e identificar a demanda bloqueada cuja situação deseja desbloquear, comece o processo de alteração marcando a opção “Realizar desbloqueio de demandas geradas”. Ao fazer isso, o sistema desmarcará automaticamente quaisquer demandas filtradas com outra situação, pois apenas demandas bloqueadas podem ter sua situação alterada para desbloqueada, o que resultará em demanda não processada.
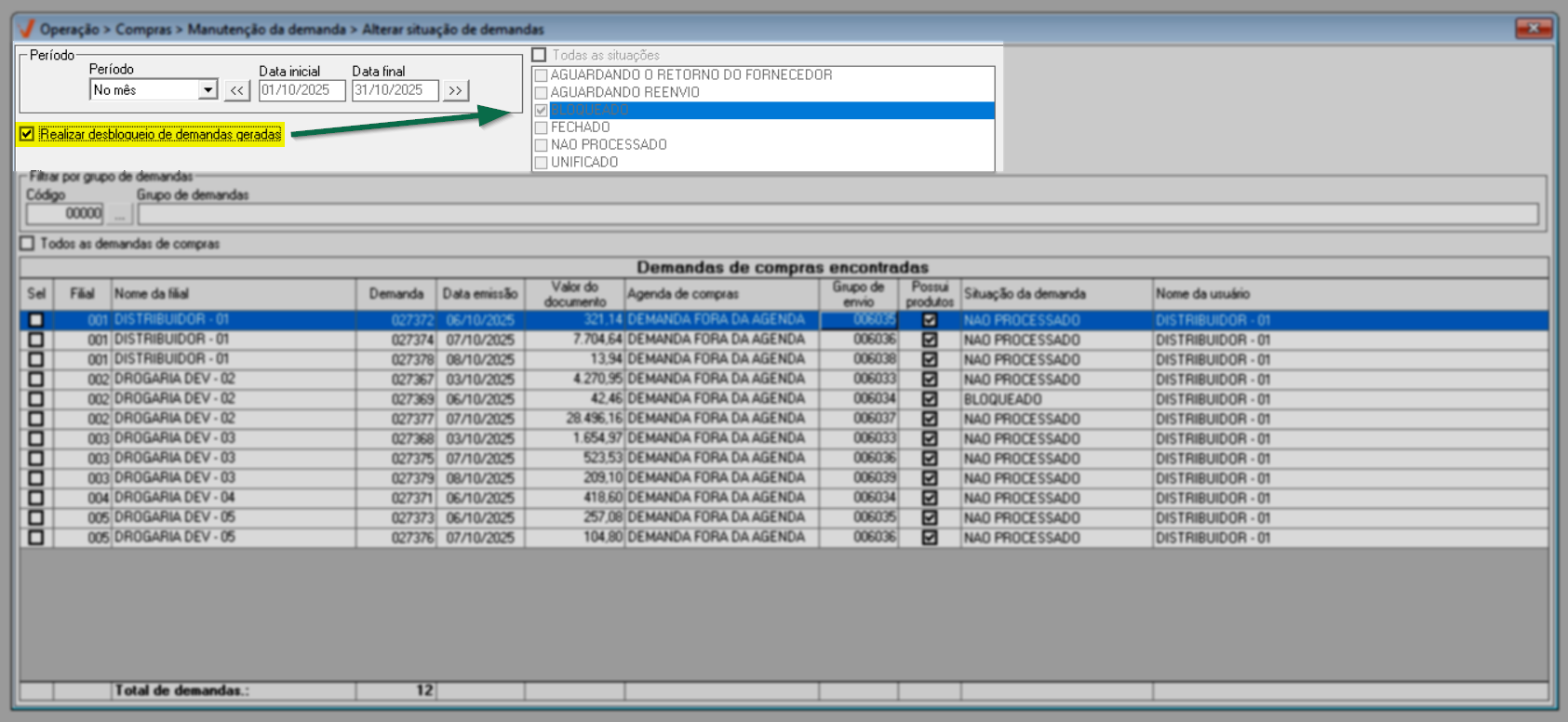
Em seguida, marque a caixa de seleção da demanda que deseja desbloquear na coluna “Sel”.
Caso queira selecionar todas as demandas bloqueadas, clique na opção “Selecionar todas as demandas”. Assim, se a opção “Realizar desbloqueio de demandas geradas” estiver marcada, o sistema selecionará somente as demandas bloqueadas, garantindo que o processo ocorra corretamente.
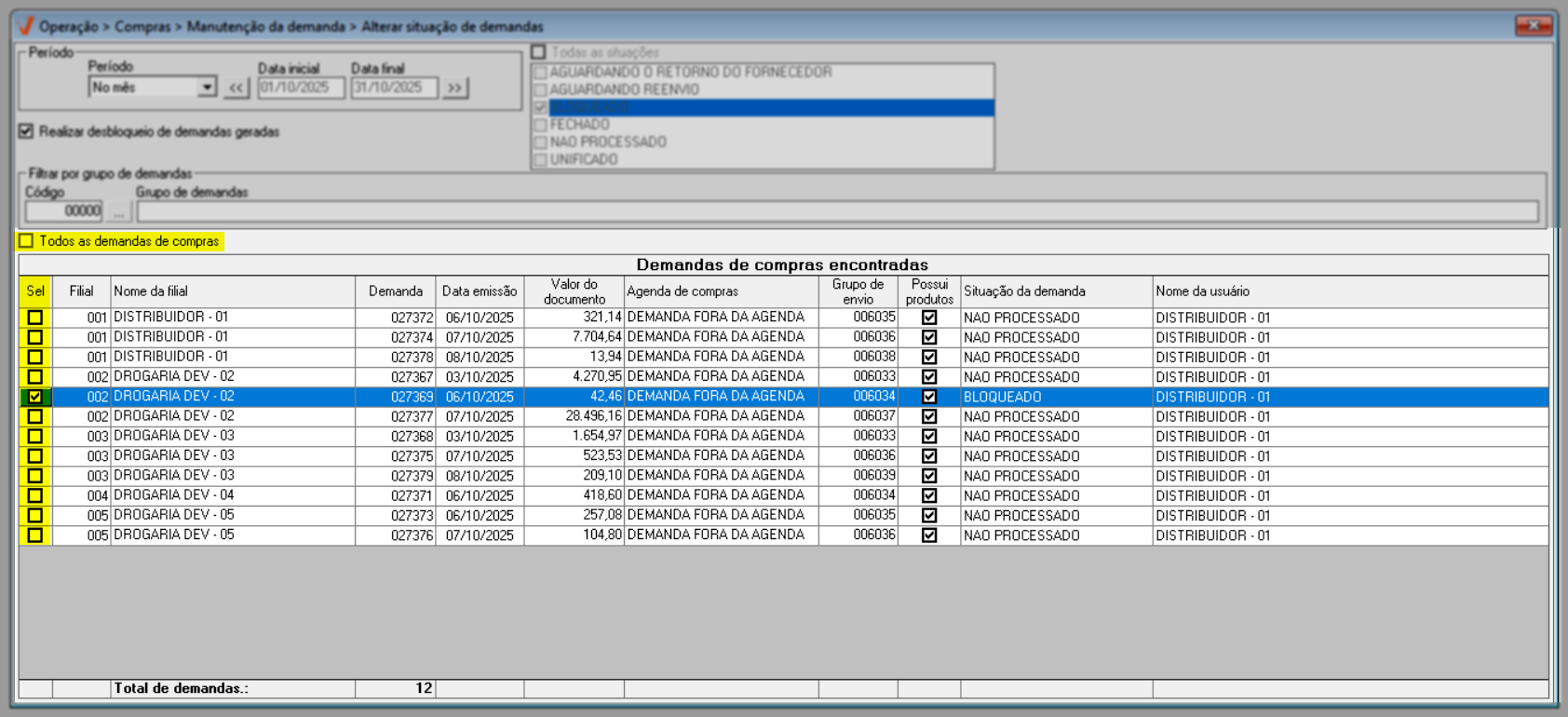
Após selecionar as demandas bloqueadas, pressione o atalho >>F2 para concluir o processo de alteração da situação. Em seguida, o sistema exibirá uma mensagem de confirmação solicitando que o usuário valide a operação. Basta confirmar para que as demandas selecionadas sejam atualizadas e passem a ter a situação “Não processada”, permitindo que retornem ao fluxo normal de compras. Perceba no exemplo abaixo que a demanda de número 27369 está com status bloqueado antes da confirmação do desbloqueio:
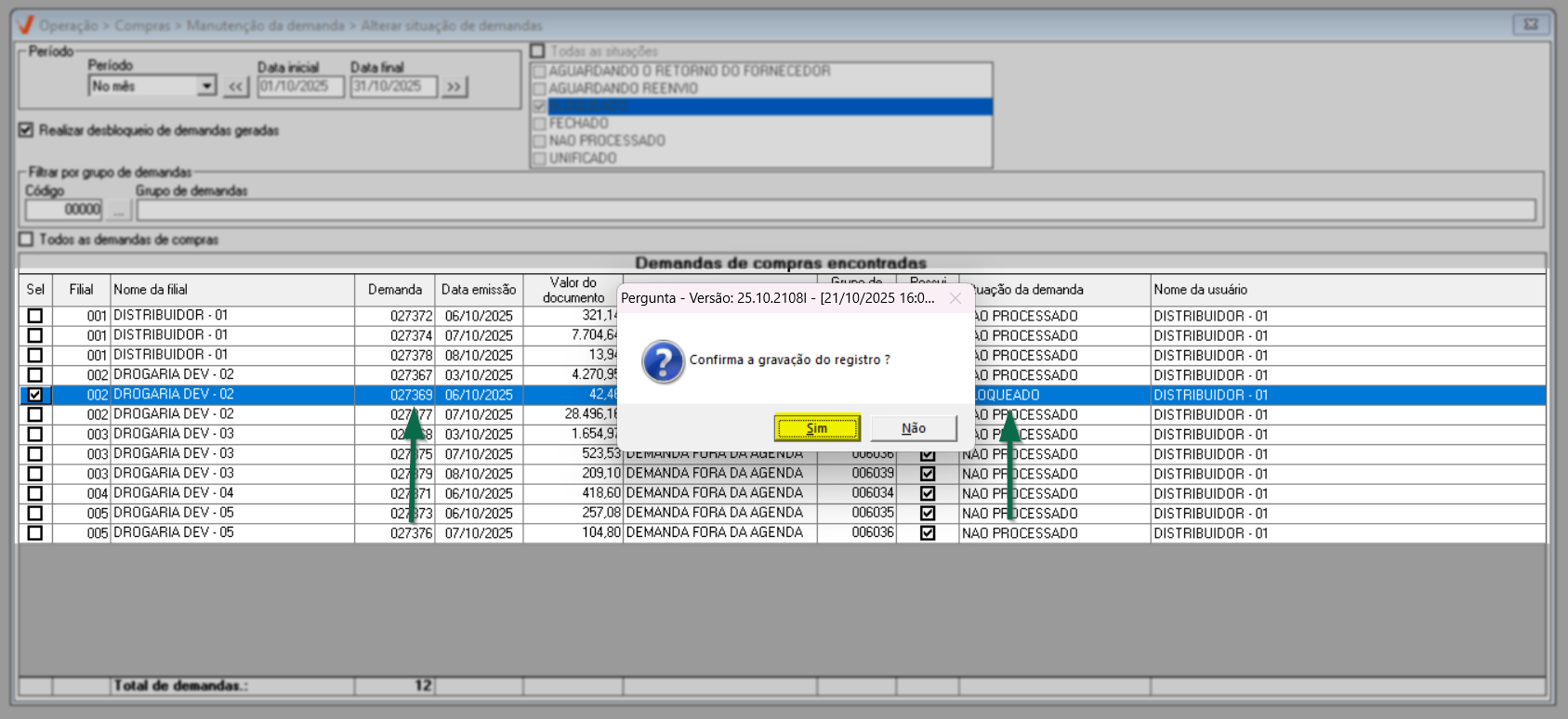
Após a confirmação, o sistema limpará automaticamente a tela, deixando-a pronta para uma nova operação. Em seguida, o usuário pode filtrar pela situação “Não processado” e pressionar o atalho >> F6 para localizar a demanda que foi alterada. Após, poderá observar que o status foi atualizado com sucesso. No exemplo abaixo, a demanda número 27369, que antes estava com situação “Bloqueado”, agora aparece como “Não processado”, indicando que o desbloqueio foi concluído e a demanda voltou ao fluxo de compras.
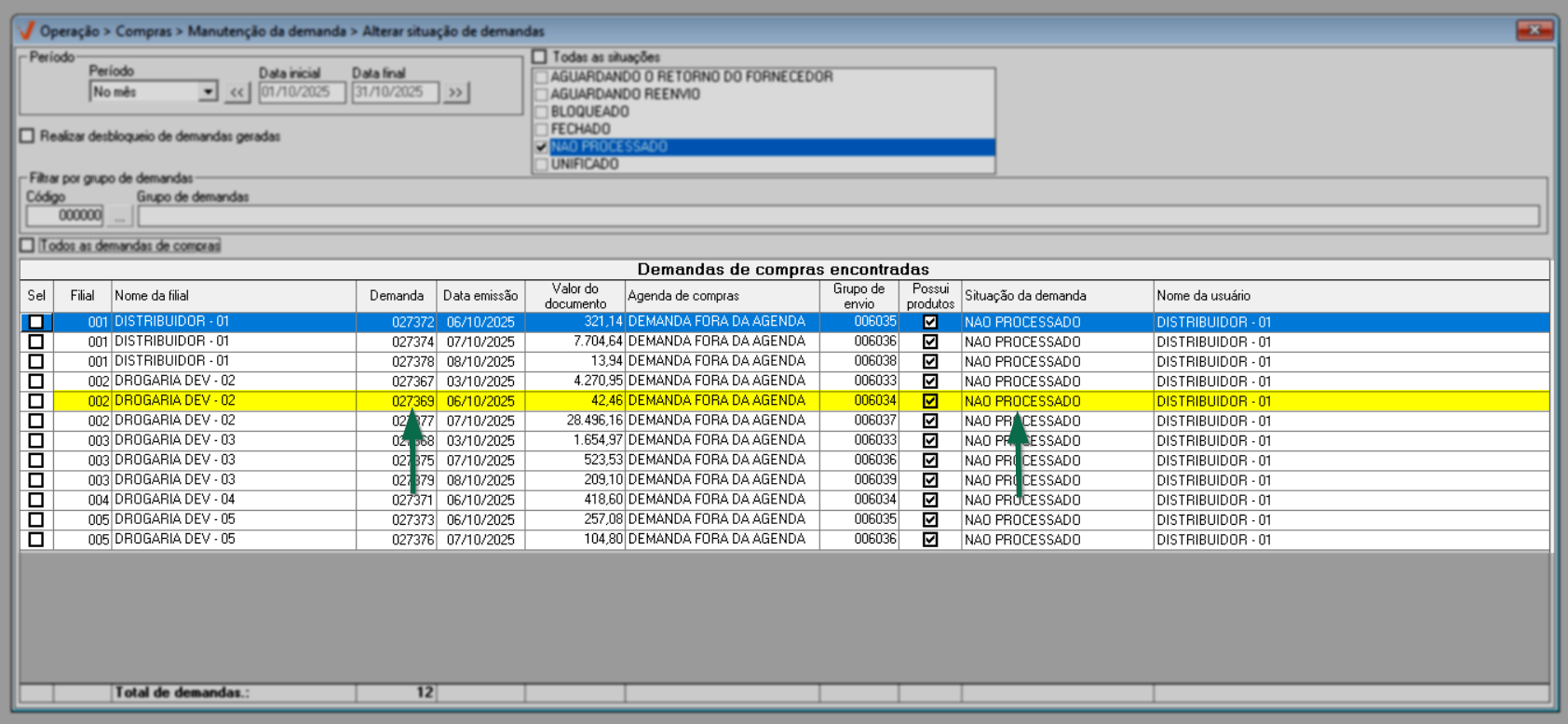
Para fins de auditoria e controle, quando uma demanda bloqueada é liberada por um usuário autorizado, o sistema registra essa ação na tela "Alteração da demanda", no campo "Usuário de liberação da demanda bloqueada". Esse campo exibe o nome completo do usuário responsável pela liberação, além da data e hora em que o desbloqueio foi realizado, funcionando como um registro de rastreabilidade, permitindo acompanhar quem realizou o desbloqueio e quando foi feito, o que é essencial para manter a transparência e segurança nas operações. Clique aqui para acessar a documentação correspondente à essa operação.
Assista à videoaula
Experiências 
✍️ Clique aqui, descreva o cenário com a experiência e a tratativa aplicada. Seu relato será avaliado e, se aprovado, contribuirá para a troca de conhecimento.
Nota final 
Este tópico tem como objetivo esclarecer pontos específicos e complementares relacionados à documentação, oferecendo informações adicionais que contribuem para uma melhor compreensão do conteúdo apresentado.
- Destaques visuais apresentados no documento;
- Termos técnicos utilizados:
Agenda de Compras: Ferramenta que auxilia no planejamento das aquisições de produtos para a loja. Por meio dela, é possível definir previamente períodos, quantidades e prioridades de compra, otimizando o processo de reposição de estoque. Uma agenda pode, posteriormente, ser processada para gerar uma demanda ou um pedido de compra.
Bloqueio de Demandas: Mecanismo de controle que restringe temporariamente o envio ou processamento de determinadas demandas, até que sejam validadas por um usuário autorizado. Essa configuração é aplicada em filiais parametrizadas para gerar demandas bloqueadas de forma automática, garantindo maior controle sobre o fluxo de compras.
Demanda: Representa uma solicitação de compra criada a partir de uma necessidade identificada no sistema, seja por reposição de estoque, planejamento ou ação manual do usuário. A demanda passa por diferentes situações (bloqueada, não processada, fechada, etc.), conforme avança nas etapas do fluxo de compras, até ser convertida em pedido de compra.
Grupo de Envio: Conjunto de demandas agrupadas para envio simultâneo ao fornecedor. Essa configuração é usada para facilitar o processo de cotação e ativação de compras, garantindo que itens de um mesmo grupo sejam analisados e processados de forma conjunta.
Explore outros conteúdos e descubra o passo a passo da operação.