Ativação de compra automática (Robô)
Por meio desta tela, o usuário poderá ativar a funcionalidade de compra automática (Robô), especialmente nos casos em que o serviço não tenha sido configurado durante a geração da demanda de compra. Ao ativar essa funcionalidade, o sistema iniciará automaticamente o envio dos pedidos de ressuprimento ao fornecedor, por meio do Robô PW.
Pré-requisitos
Antes de ativar a compra automática, é necessário realizar o cadastro dos parâmetros de configuração do Robô de Compras, e a roteirização das compras que definem como os pedidos serão direcionados aos fornecedores. Caso não saiba realizar algum destes processos, clique sobre a operação desejada e confira os passos:
Esse processo utiliza o EDI - Eletronic Data Interchange, uma tecnologia que faz a integração de dados entre empresas, e seu objetivo é facilitar e agilizar a troca de informações.
Restrição
- O grupo de demanda selecionado para ativação de compra não pode incluir demandas com status “Bloqueado”. Nesses casos, é necessário que a demanda seja previamente desbloqueada na tela “Alterar Situação de Demandas” por um usuário autorizado. Somente após o desbloqueio será possível realizar a ativação automática da compra. Clique aqui para aprender a realizar esse desbloqueio.
Como acessar
- Abra o módulo Vetor Farma.
- Acesse o menu: Operação >> Compras >> Ativação de compra automática (Robô).
1º Passo – Ativar compra
Após configurar os parâmetros e criar os roteiros de compras conforme indicado nos pré-requisitos, o próximo passo para realizar o processo de compra automatizada é a ativação do pedido de compra.
Ao acessar a tela, o usuário pode acionar o atalho F6 para realizar uma consulta com base nos filtros padrões do sistema, que consideram os roteiros criados durante a semana atual. Essa pesquisa tem como objetivo identificar demandas geradas na data de ativação.
Caso não sejam encontradas demandas dentro do intervalo pesquisado, o sistema exibirá uma mensagem informando que não há resultados disponíveis. Nessa situação, basta clicar em >> Ok para confirmar a leitura, em seguida, a tela será liberada para uma nova consulta, permitindo que o usuário personalize os filtros conforme sua necessidade. Acompanhe a seguir como realizar o processo de consulta e ativação.
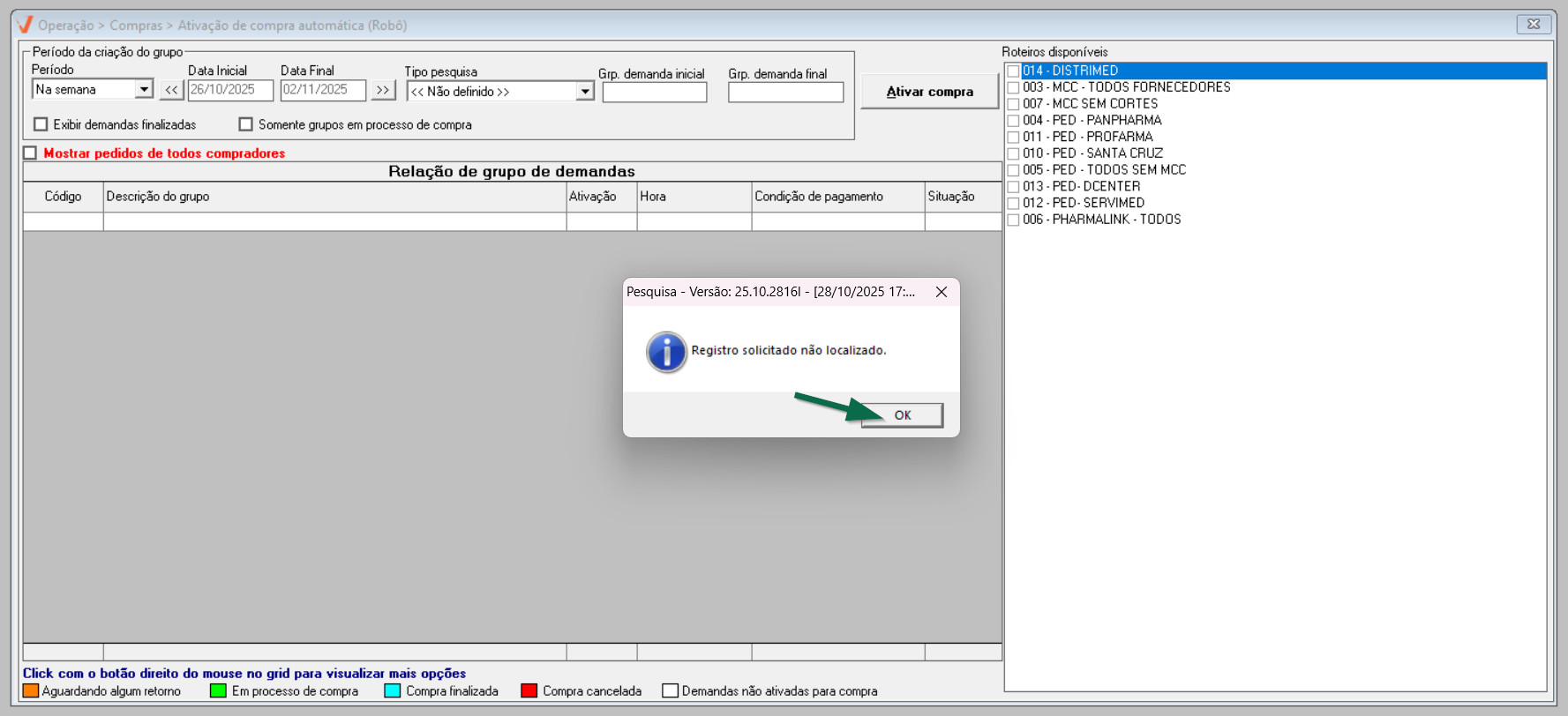
Para personalizar os filtros e pesquisar as demandas cadastradas para identificar quais delas devem ser ativadas, utilize a seção "Período da criação do grupo". Nessa área, é obrigatório informar ao menos um parâmetro de consulta para que o sistema possa realizar a pesquisa. A seguir, confira a função de cada parâmetro disponível e como utilizá-los.

- Período
Neste campo, o usuário pode definir um intervalo de tempo em que as demandas foram geradas. Para utilizar esse filtro, basta escolher o período e informar, se necessário, a data inicial e a data final. Não sabe como utilizar a busca por período? Clique aqui.

- Tipo de pesquisa
Por meio desse campo, define-se o critério que o sistema utilizará para localizar as demandas. A informação correspondente ao critério selecionado deve ser inserida nos campos “Grp. demanda inicial” e “Grp. demanda final”, delimitando o intervalo desejado para a pesquisa. As opções disponíveis para seleção são as seguintes:
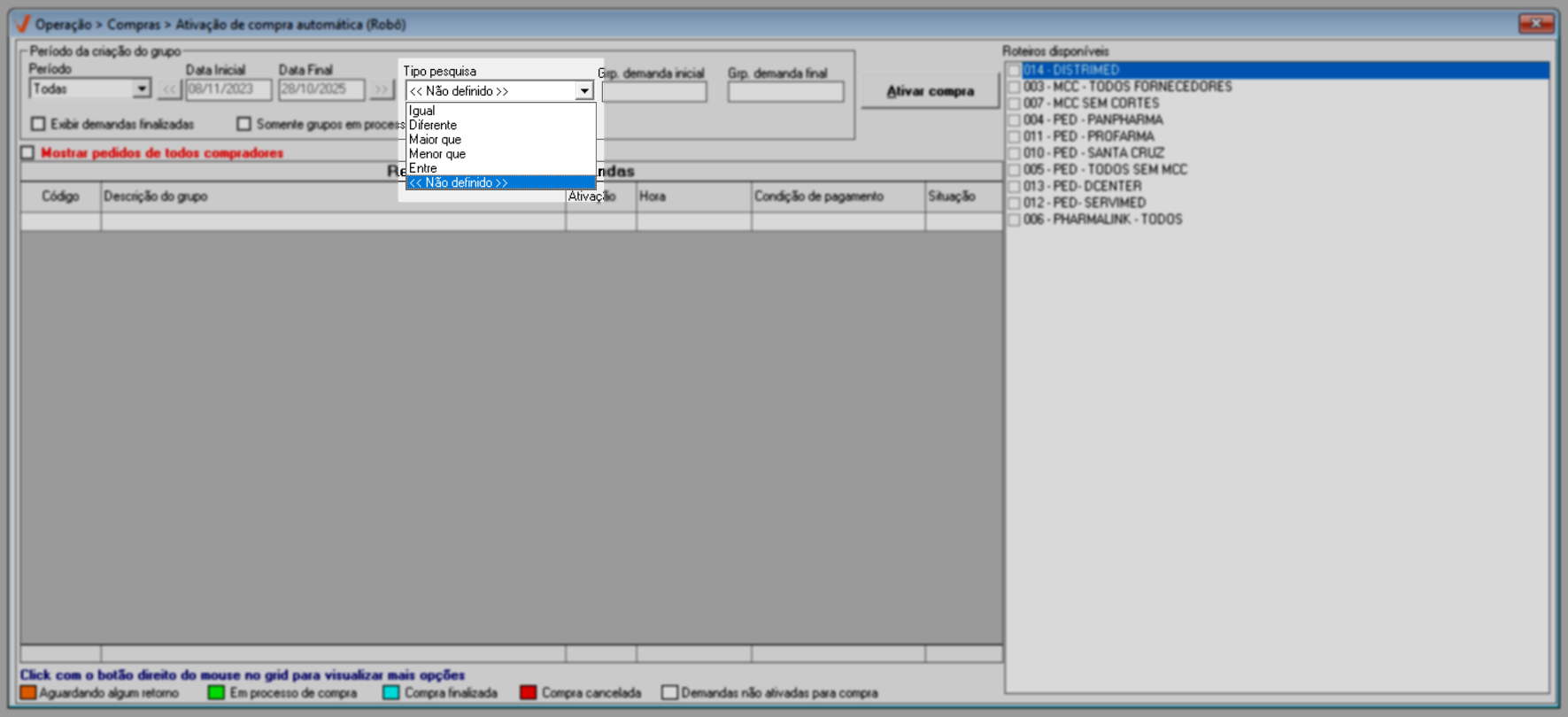
- Igual: busca demandas cujo código seja exatamente igual ao informado.
- Diferente: busca demandas cujo código seja diferente do informado.
- Maior que: retorna demandas com códigos maiores que o valor informado.
- Menor que: retorna demandas com códigos menores que o valor informado.
- Entre: nesta opção, o usuário deve informar um código inicial e um código final; a pesquisa retornará demandas cujos códigos estejam dentro desse intervalo.
- <<Não definido>>: ao selecionar esta opção, o sistema buscará demandas que não possuam um código definido.
- Grp. demanda inicial e Grp. demanda final
Ao configurar esses campos, o sistema buscará as demandas pertencentes a um grupo específico, conforme o intervalo definido entre os campos grupo de demanda inicial e grupo demanda final.

- Exibir demandas finalizadas e Somente grupos em processo de compra
Ao marcar a opção "Exibir demandas finalizadas" e processar a busca, serão apresentadas as demandas que já foram ativadas e concluídas, ou seja, cujo processo de compra foi finalizado. Já ao marcar a opção "Somente grupos em processo de compra", ao processar a consulta, serão apresentados apenas os grupos de demandas que já estão em processo de compra, ou seja, cujo pedido de compra foi ativado.
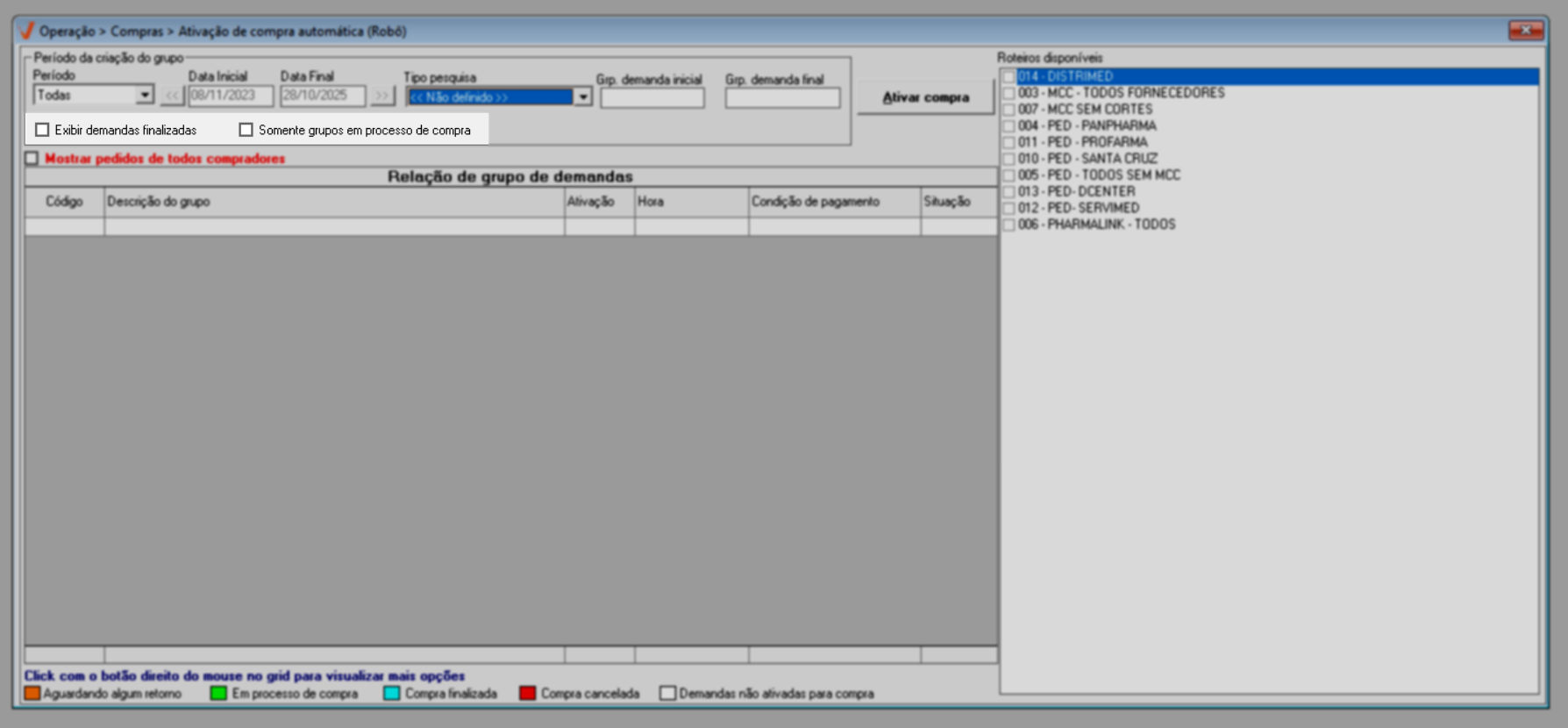
Após informar os filtros desejados para a consulta, pressione o atalho >> F6 para processar a busca. Se houver resultados compatíveis com os critérios informados, eles serão exibidos na seção "Relação de grupo de demandas", localizada no lado esquerdo da tela. Veja a seguir:
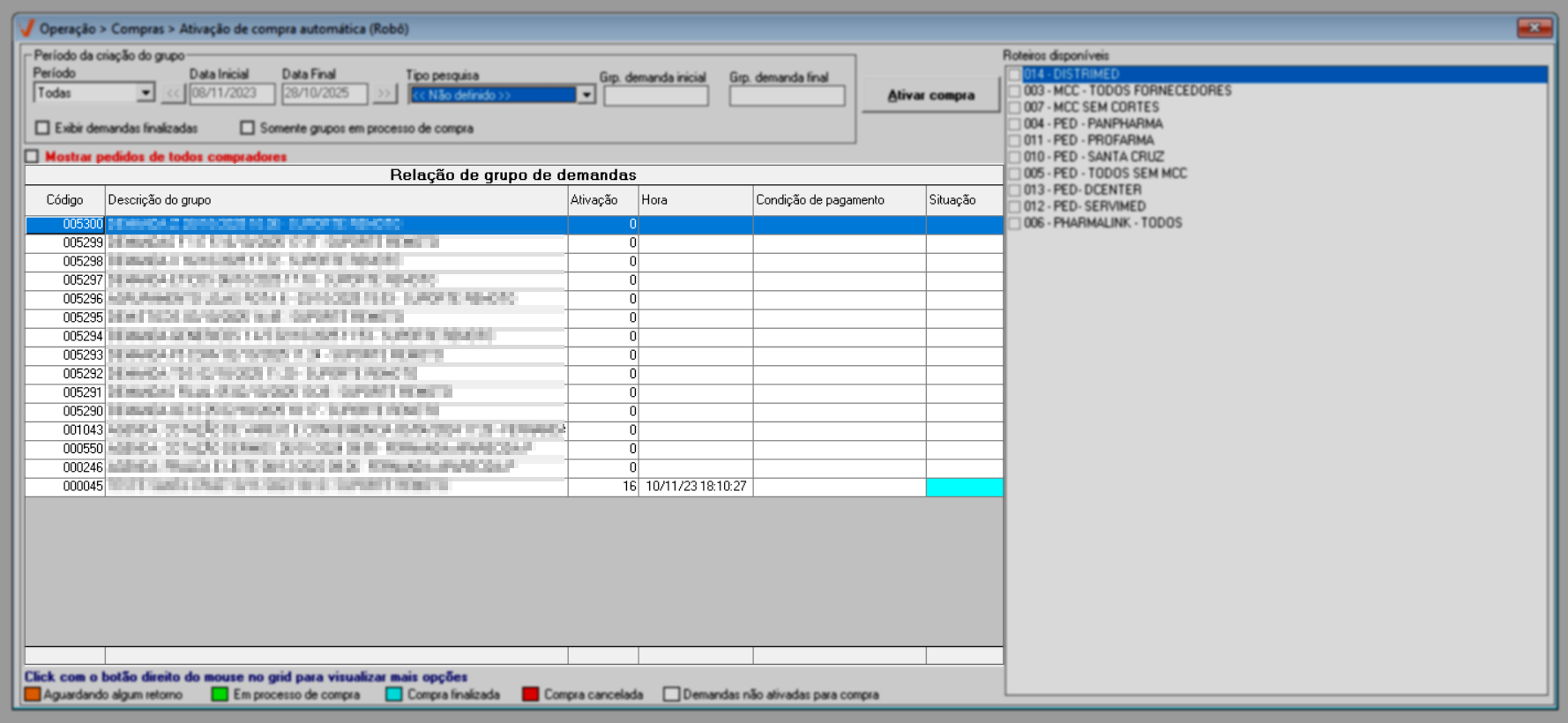
Por padrão, são exibidos apenas os grupos de demanda vinculados ao comprador logado no sistema. No entanto, caso seja necessário visualizar os grupos de compras de todos os compradores, o usuário pode marcar a opção “Mostrar pedidos de todos os compradores”. Ao ativar essa opção, a lista será atualizada para exibir todas as demandas registradas no sistema, independentemente do comprador responsável. Se desejar atualizar os resultados após marcar a opção, basta pressionar o atalho F6 para reprocessar a consulta e exibir as informações mais recentes.
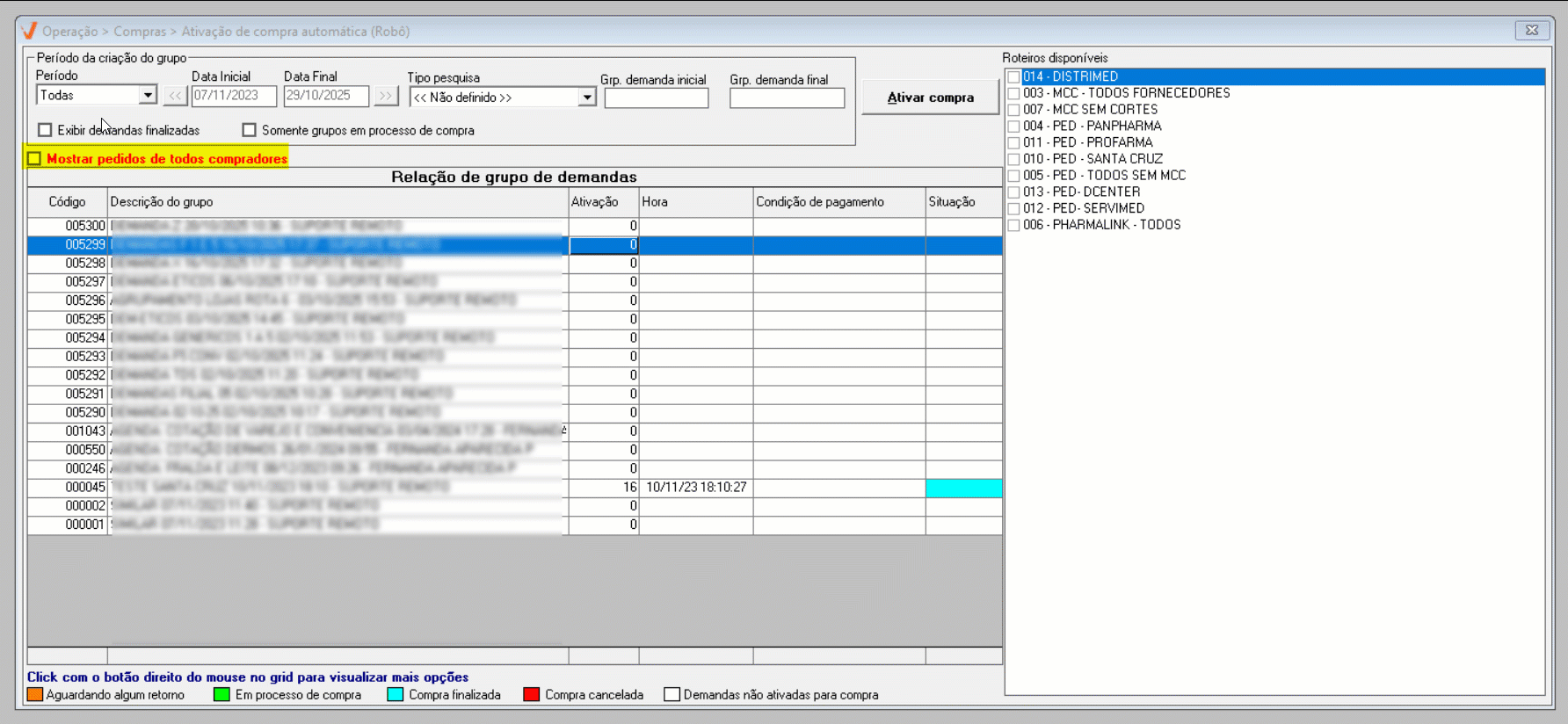
Para facilitar a identificação das demandas encontradas, o sistema utiliza cores na coluna “Situação” para representar o status atual de cada solicitação. Para interpretar corretamente cada cor, consulte a legenda localizada no rodapé da tela, que indica o significado de cada situação.
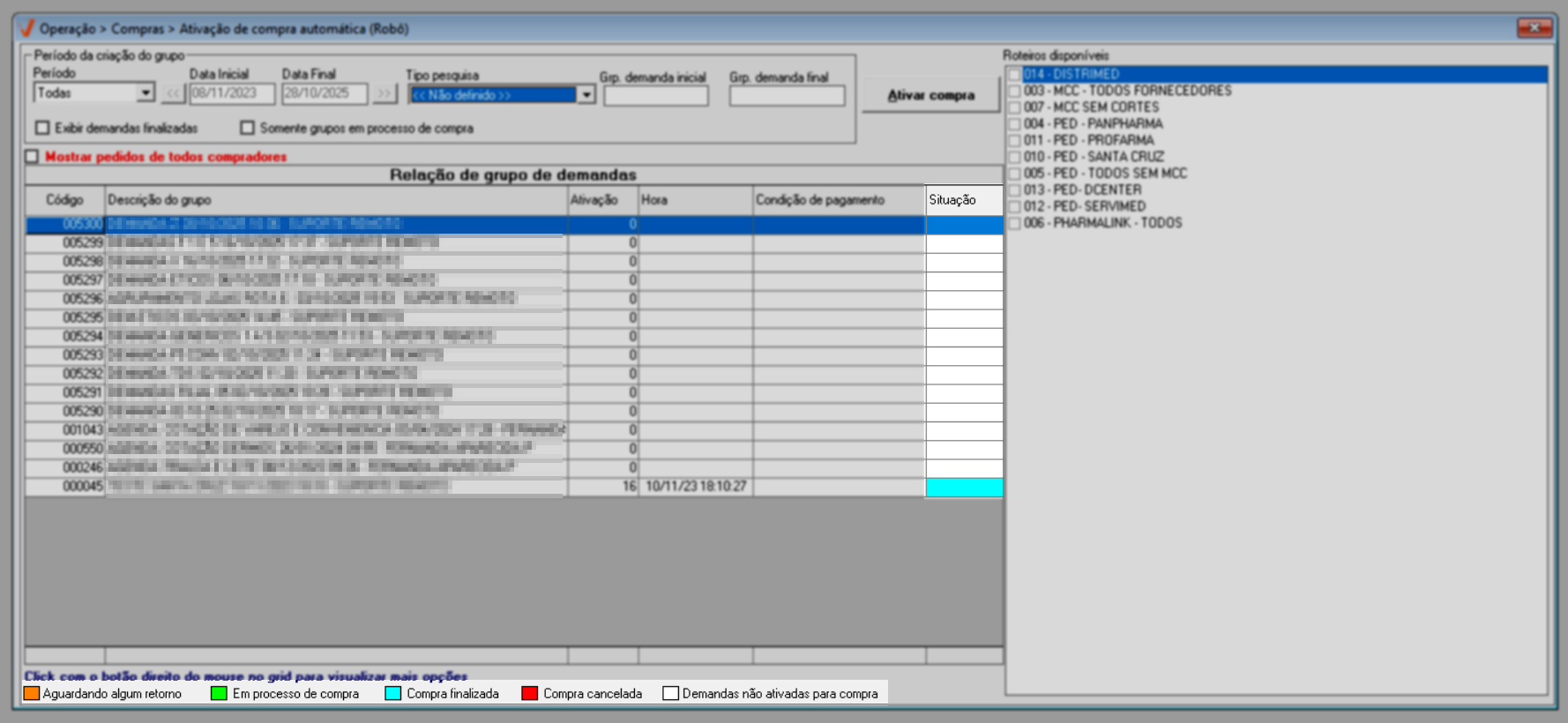
Para obter informações mais detalhadas de uma demanda, ao selecionar a desejada e clicar com o botão direito do mouse, o usuário terá acesso a um menu com opções adicionais. Essas opções não só permitem visualizar informações detalhadas sobre as demandas cadastradas, como permitem também realizar ações complementares. Confira a seguir as operações disponíveis:

- Demandas do Grupo
Ao selecionar essa opção, a tela “Detalhes do Grupo de Pedidos” será aberta, fornecendo uma visão objetiva dos dados relacionados à demanda. No cabeçalho da tela, o usuário poderá visualizar informações gerais da demanda, como “Código do Grupo”, “Código de ativação”, “Data de Geração”, “Hora da Geração” e o nome do "Usuário" responsável pela criação da demanda. Abaixo do cabeçalho, a tela apresenta três seções com informações mais detalhadas e específicas sobre a demanda. Acompanhe a seguir:
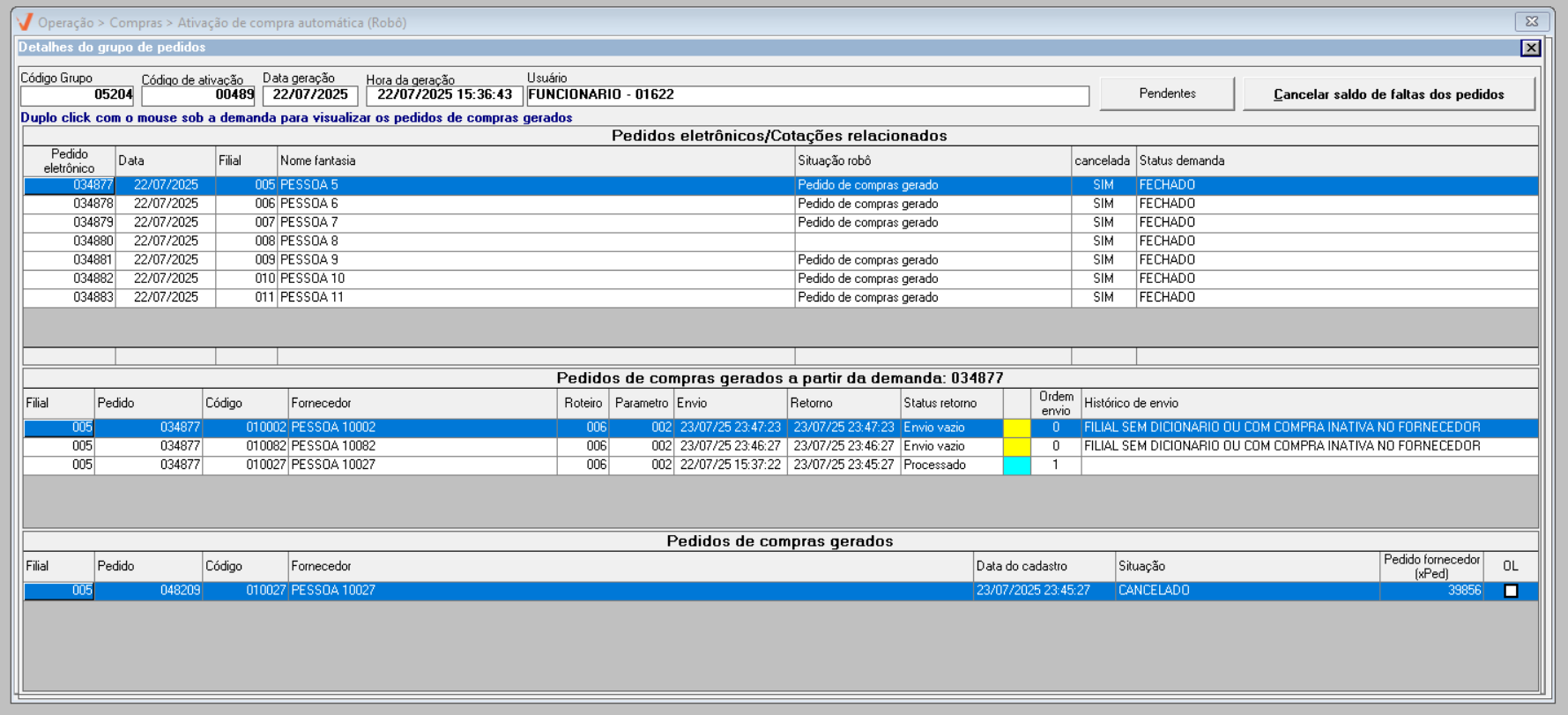
- Pedidos Eletrônicos / Cotações Relacionadas
Na seção “Pedidos Eletrônicos / Cotações Relacionadas”, é exibida a lista de registros relacionados, contendo os seguintes dados:
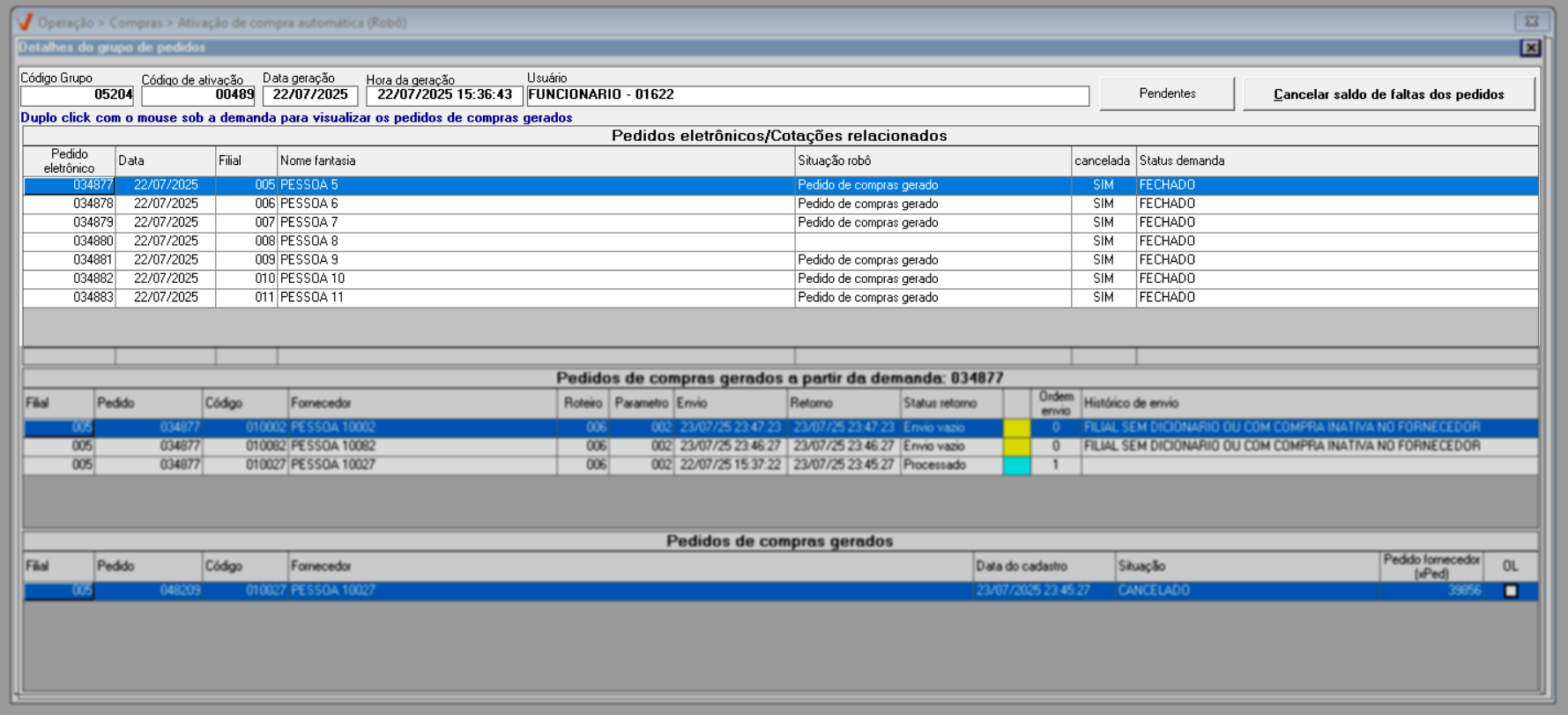
- Pedido eletrônico: código que identifica cada pedido eletrônico, permitindo sua localização e acompanhamento.
- Data: indica o dia em que o pedido foi registrado no sistema, facilitando consultas por período.
- Filial: código da filial que originou o pedido, útil para filtrar informações por unidade da loja.
- Nome fantasia: nome comercial da filial.
- Situação robô: indica o status da operação automatizada associada ao pedido, mostrando se o robô de compras processou, está pendente ou encontrou algum erro.
- Cancelada: informa através da indicação (Sim/Não), se o pedido foi cancelado ou permanece ativo, permitindo ao usuário diferenciar rapidamente os pedidos válidos dos cancelados.
- Status demanda: indica a condição atual da demanda no fluxo de processo, como “Bloqueado”, “Fechado”, "Não processado", "Aguardando o retorno do fornecedor", entre outros, ajudando a acompanhar o andamento das solicitações.
Ao detalhar a demanda, é importante que o usuário tenha atenção à coluna "Status demanda", pois, demandas com status "Bloqueado" não poderão ter a funcionalidade de compra automática ativada. O bloqueio é aplicado apenas às demandas geradas em filiais configuradas para esse tipo de bloqueio automático, essa medida é adotada para o controle do fluxo de compras. Nesses casos, a demanda ficará bloqueada até que um usuário autorizado realize o desbloqueio, permitindo sua utilização nas etapas seguintes do processo de geração da demanda.
Clique aqui para acessar o documento "Geração de demanda para compra" e entender melhor como funciona a configuração da situação "bloqueado". E se você deseja aprender como alterar o status de uma demanda bloqueada, tornando-a liberada para uso, clique aqui.
Ao selecionar um pedido nessa seção e clicar com o botão direito do mouse, será apresentada a opção “Visualizar a demanda de compra”, que abre a tela “Alteração da Demanda”, permitindo visualizar e realizar a manutenção das demandas que foram criadas e salvas.
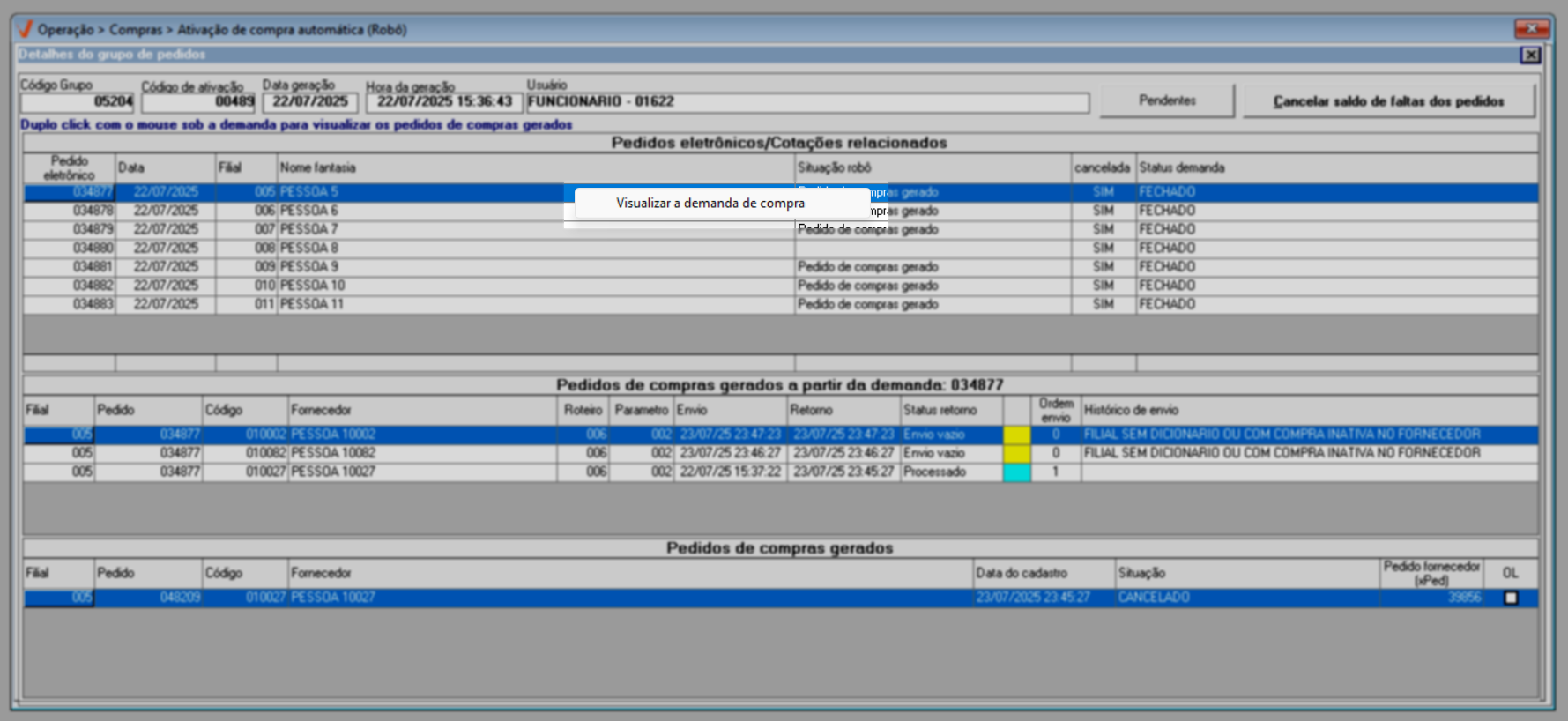
Ao clicar em um pedido eletrônico, as seções inferiores da tela serão automaticamente atualizadas com as informações correspondentes ao atendimento dos pedidos e à entrada das notas fiscais.
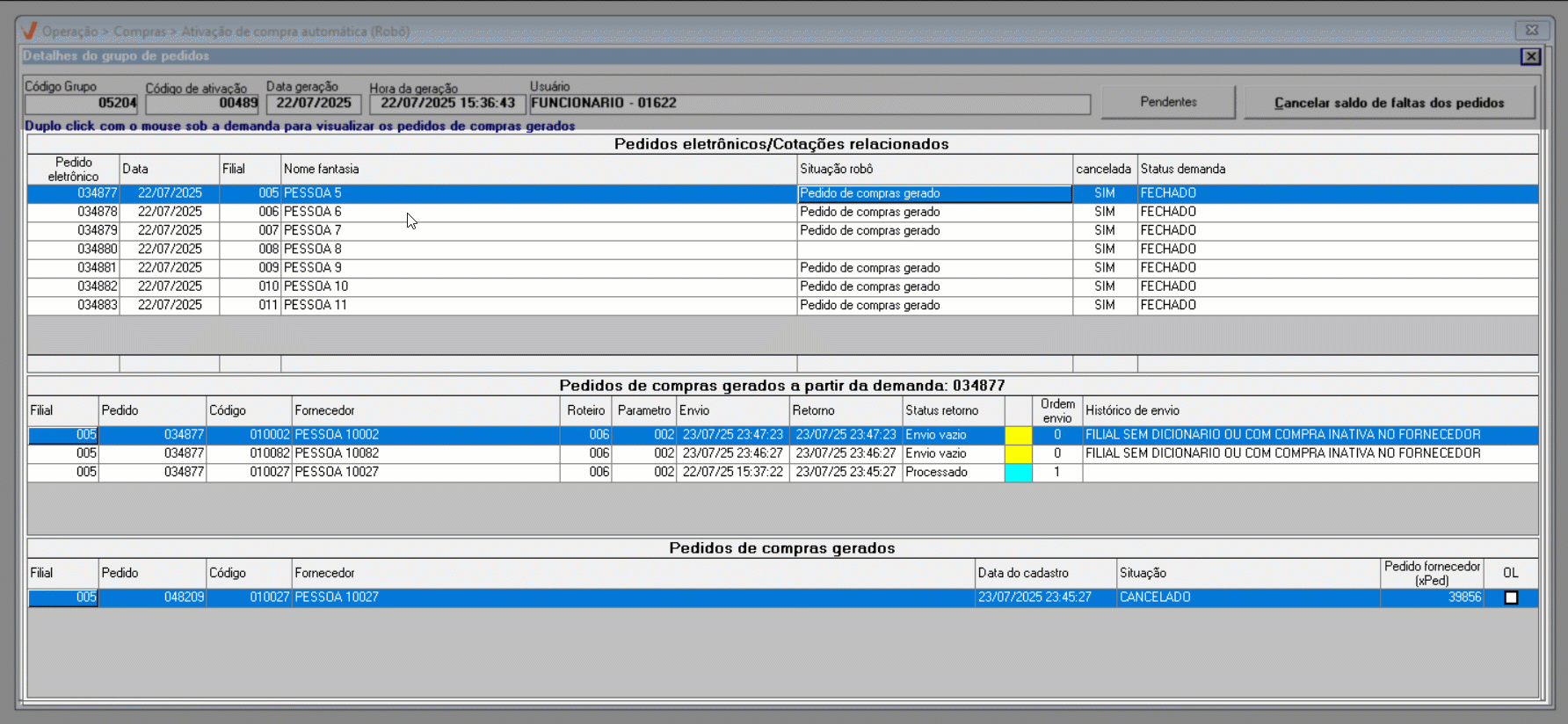
A seguir, confira o detalhamento de cada uma dessas seções.
- Pedidos de Compras Gerados (Rastreio de atendimento pelos fornecedores)
Na seção “Pedidos de Compras Gerados”, é possível rastrear, caso existam, os pedidos criados a partir da demanda, identificando qual fornecedor atendeu ou deixou de atender, além de acompanhar o status do arquivo de retorno, bem como as datas de envio e retorno.
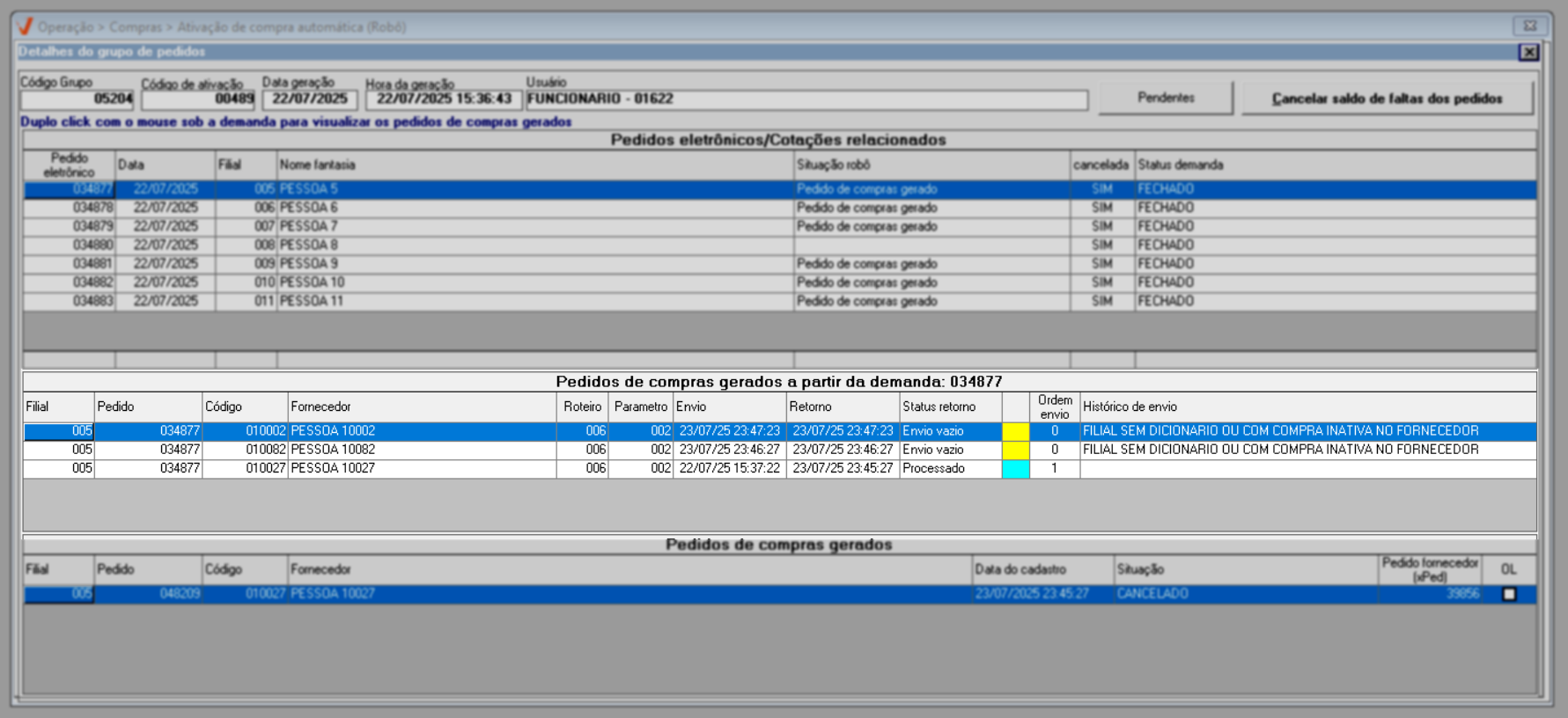
De maneira geral, essa seção revela as seguintes informações:
- Filial: Unidade responsável pelo pedido de compra.
- Pedido: Exibe o número do pedido gerado.
- Código: Código de cadastro do fornecedor no sistema.
- Fornecedor: Nome do fornecedor responsável pelo atendimento do pedido de compra.
- Roteiro: Mostra o código do roteiro de compras utilizado para a geração do pedido, ou seja, a rotina de compras que serve como guia para definir a frequência e os dias específicos em que as ações relacionadas às compras serão realizadas. Clique aqui para aprender a cadastrar um roteiro.
- Parâmetro: Código do parâmetro de configuração de compras, criados para gerar resultados precisos para o abastecimento e reabastecimento da loja. Clique aqui e aprenda a configurar um parâmetro de compra.
- Envio: Data e hora em que o pedido de compra foi enviado ao fornecedor.
- Retorno: Data e hora do retorno enviado pelo fornecedor.
- Status retorno: Indica a situação do arquivo de retorno do pedido eletrônico. Por exemplo, quando exibido como “Processado”, significa que o retorno do fornecedor foi recebido e interpretado pelo sistema. Quando exibido "Envio vazio", significa que o envio ainda não foi realizado ou que o fornecedor não retornou as informações esperadas.
- Ordem envio: Número ou sequência de envio do pedido, permitindo acompanhar a ordem de processamento.
- Histórico envio: Registro detalhado de todas as ações relacionadas ao envio do pedido, podendo incluir o usuário responsável, datas, horários e/ou ocorrências durante o processo.
Ao selecionar um pedido nessa seção e clicar com o botão direito do mouse, será apresentado um menu com duas opções:
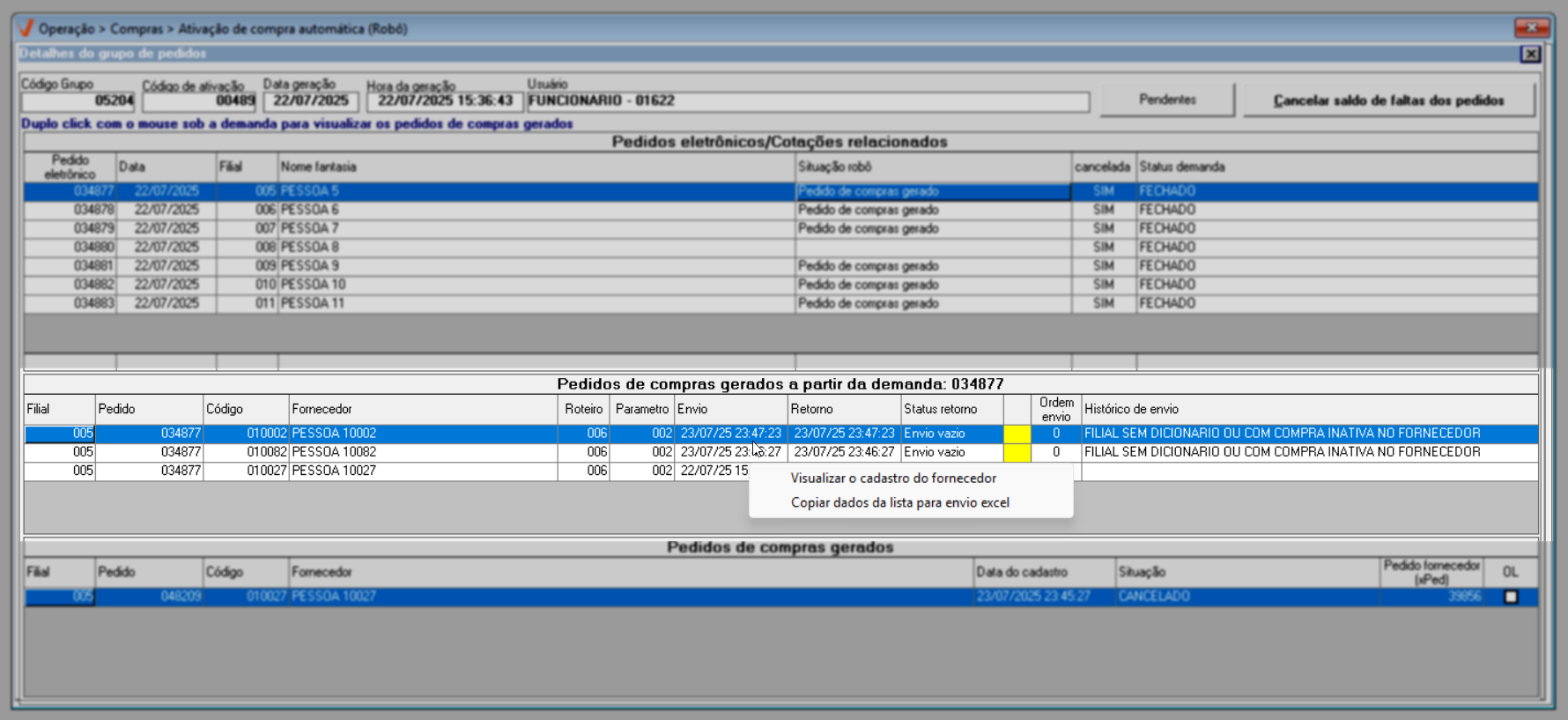
- Visualizar cadastro do fornecedor: essa opção funciona como um atalho para a tela “Pessoas/Filiais”, permitindo que o usuário acesse rapidamente o cadastro do fornecedor responsável pelo atendimento do pedido de compra. Clique aqui para acessar a documentação correspondente à tela de cadastro do fornecedor.
- Copiar dados da lista para envio Excel: possibilita exportar as informações exibidas na tela para uma planilha Excel, facilitando o compartilhamento, análise e armazenamento dos dados fora do sistema.
- Pedidos de Compras Gerados (Rastreio de entrada das notas no sistema)
A última seção dessa tela, também denominada “Pedidos de Compras Gerados”, permite rastrear se a nota fiscal já foi registrada no sistema ou se ainda permanece pendente de entrada. Nessa seção, são apresentadas as seguintes informações:
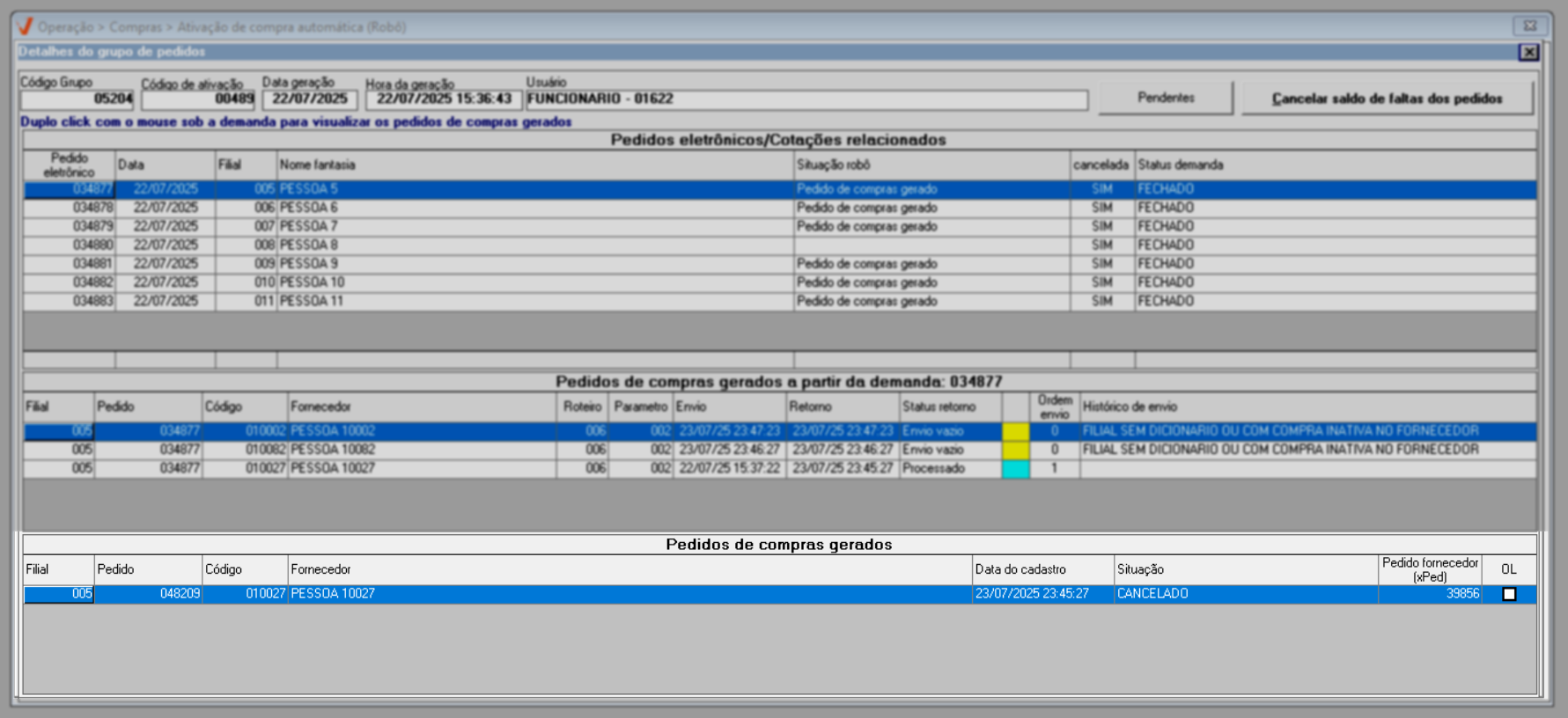
Filial: identifica a unidade responsável pela entrada da nota fiscal no sistema.
Pedido: exibe o número do pedido gerado.
Código: representa o código interno de controle de entrada do pedido.
- Fornecedor: identificação do fornecedor responsável pela entrega.
Data do cadastro: data em que a nota fiscal foi registrada no sistema.
Situação: indica o status de entrada da nota, por exemplo, "Entrada efetuada".
Pedido fornecedor (XPed): exibe o número do pedido informado pelo fornecedor.
OL: indica se o pedido foi realizado por meio de OL (Operador Logístico).
Ao selecionar um pedido nessa seção e clicar com o botão direito do mouse, será apresentado um menu com três opções:
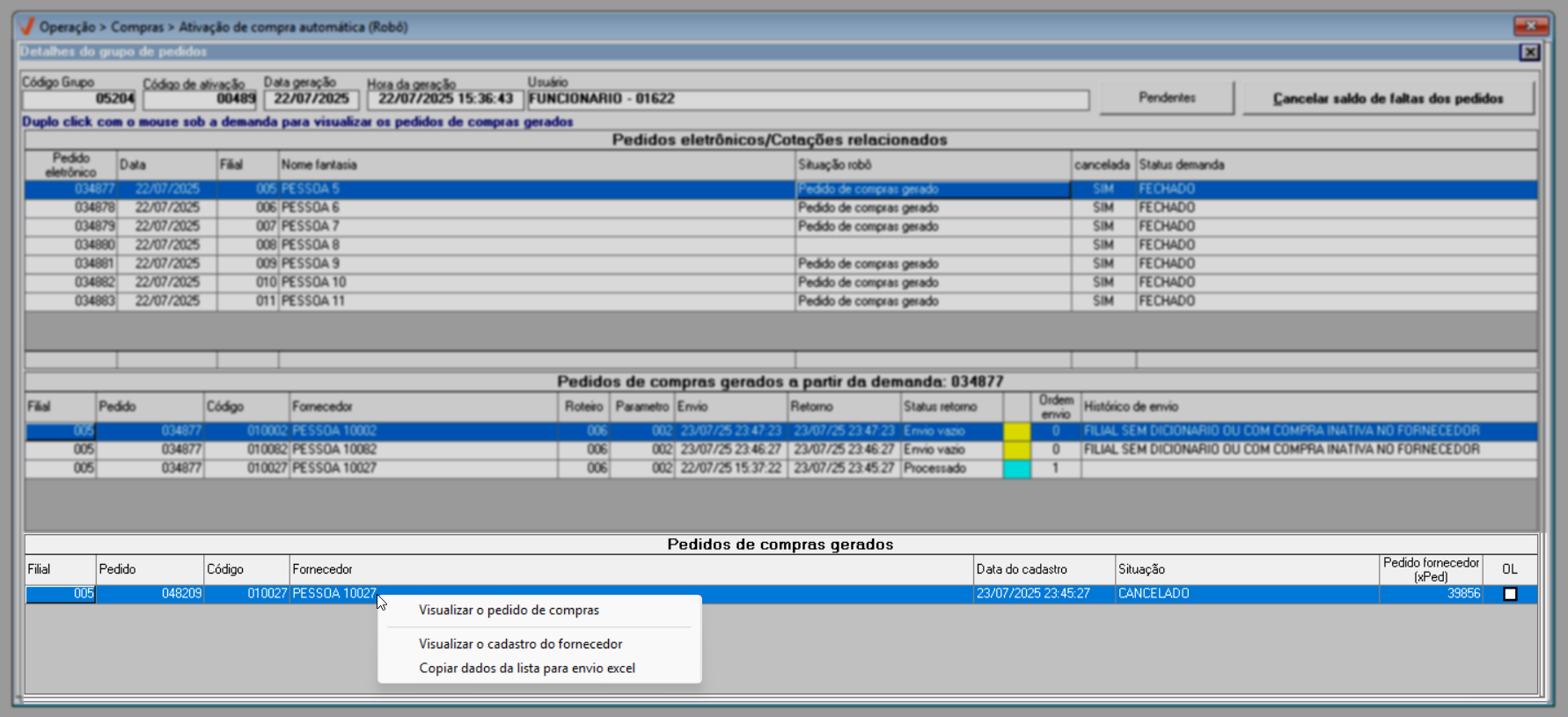
- Visualizar o pedido de compra: essa opção funciona como um atalho para a tela “Pedido de Compra”, permitindo que o usuário consulte os detalhes do pedido. Clique aqui para acessar a documentação correspondente a essa tela.
- Visualizar cadastro do fornecedor: essa opção funciona como um atalho para a tela “Pessoas/Filiais”, permitindo que o usuário acesse rapidamente o cadastro do fornecedor responsável pelo atendimento do pedido de compra. Clique aqui para acessar a documentação correspondente a tela de cadastro do fornecedor.
- Copiar dados da lista para envio Excel: possibilita exportar as informações exibidas na tela para uma planilha Excel, facilitando o compartilhamento, análise ou armazenamento dos dados fora do sistema.
Após analisar todos os registros na tela “Detalhes do Grupo de Pedidos”, observe que, no canto superior direito da tela, estão disponíveis os botões “Pendentes” e “Cancelar o saldo de faltas dos pedidos”, que permitem ao usuário, respectivamente, gerenciar rapidamente os pedidos ainda não finalizados e ajustar os saldos de faltas, conforme necessário.
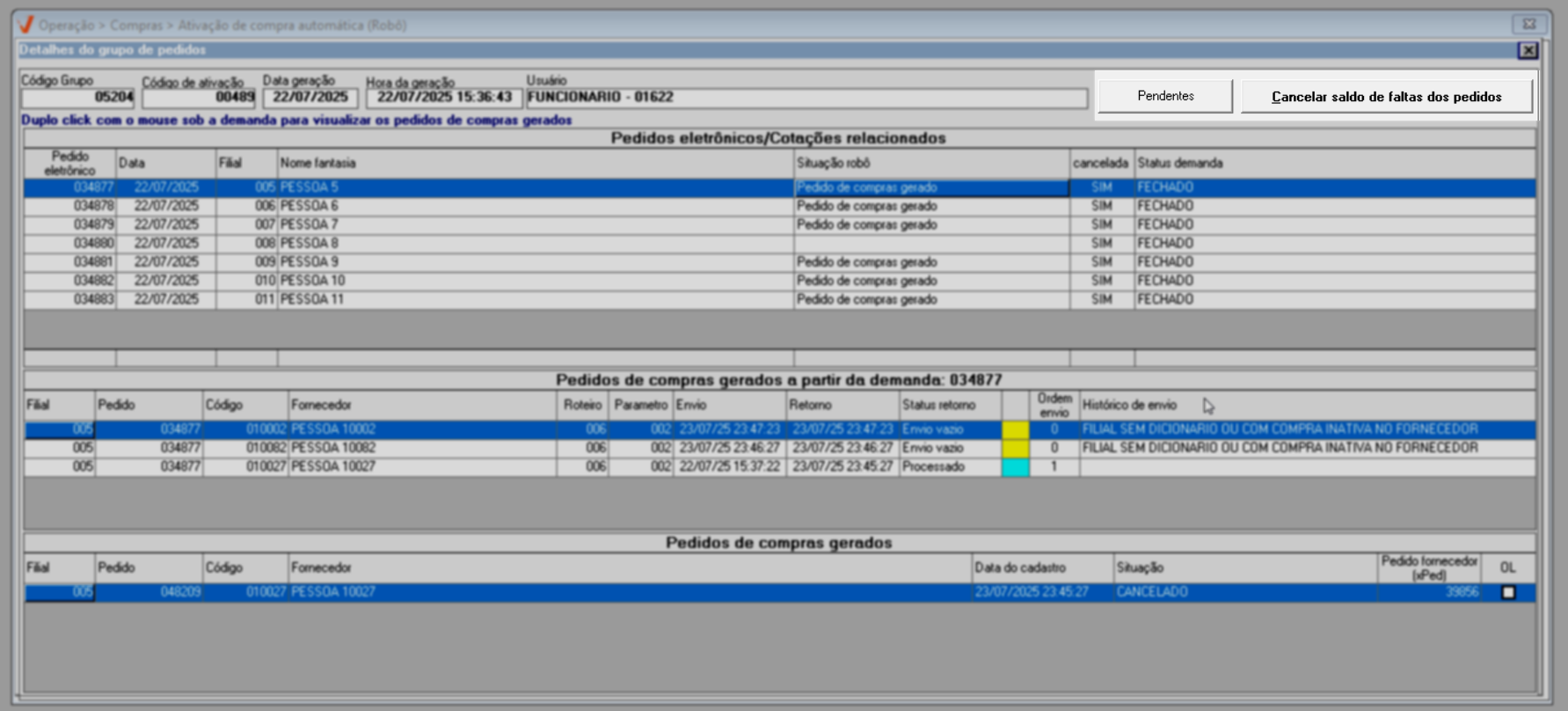
Ao clicar no botão >> "Pendentes" o sistema irá sinalizar as demandas que ainda não estão com status "Fechado" e que não tiveram "Cancelamento de faltas".
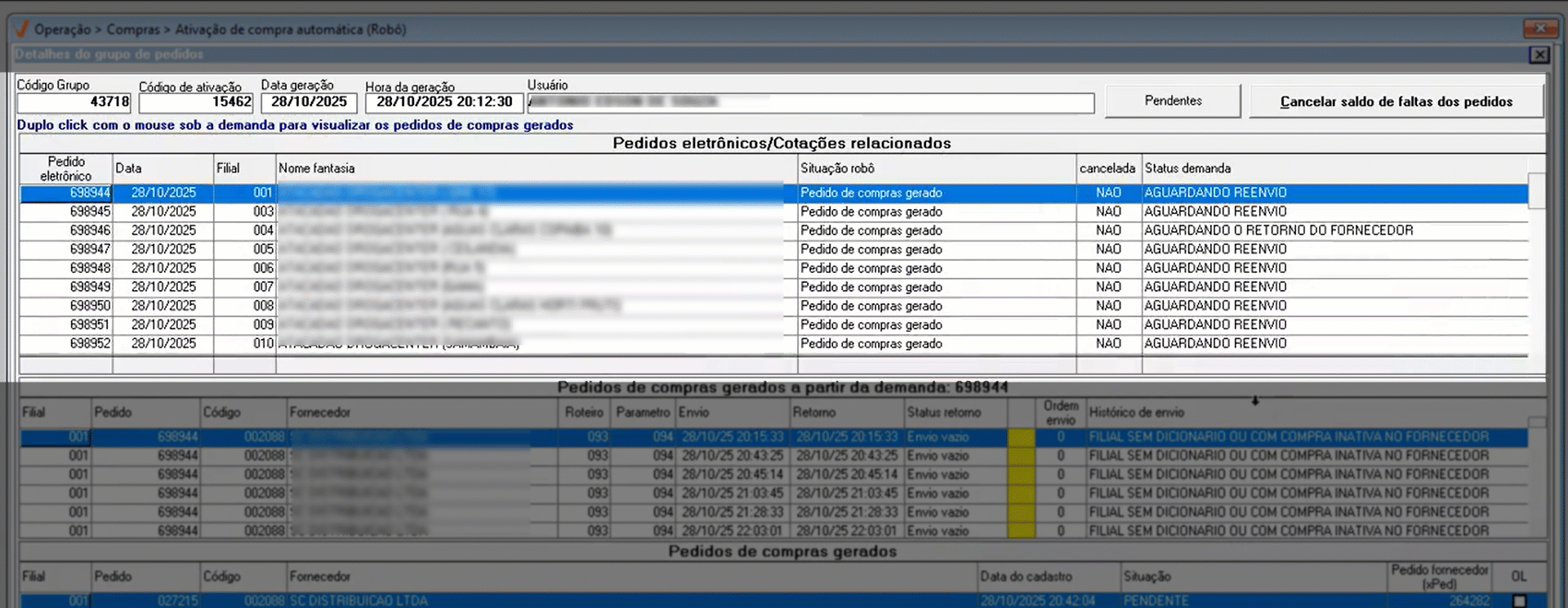
Ao clicar no botão >> “Cancelar saldo de faltas dos pedidos”, o sistema exibirá a mensagem: “Confirma o cancelamento de saldo de faltas das demandas de compras da relação abaixo?”, se essa for a intenção, clique em >> "Sim" para confirmar.
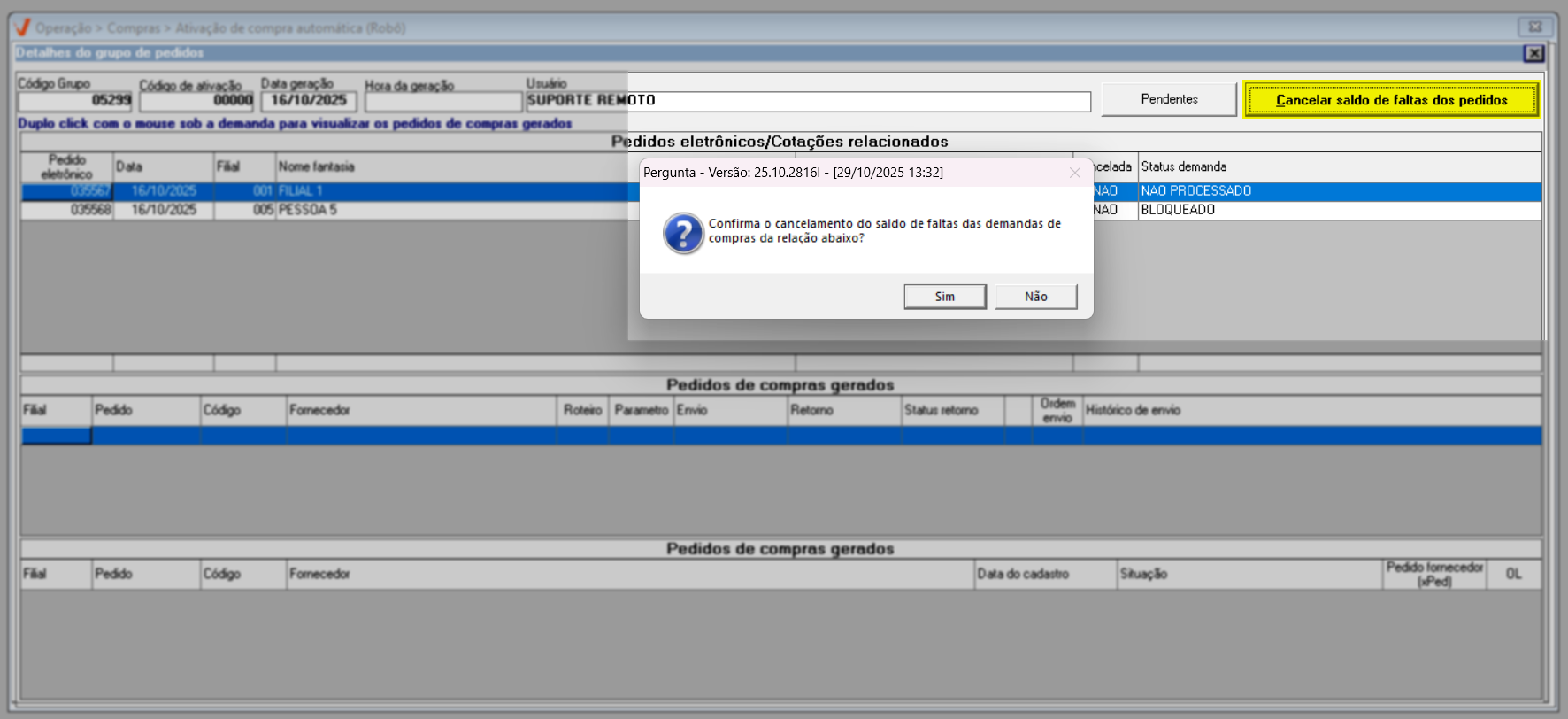
Após a confirmação, uma mensagem de sucesso será apresentada. Clique em >> "Ok" para confirmar a leitura da mensagem.
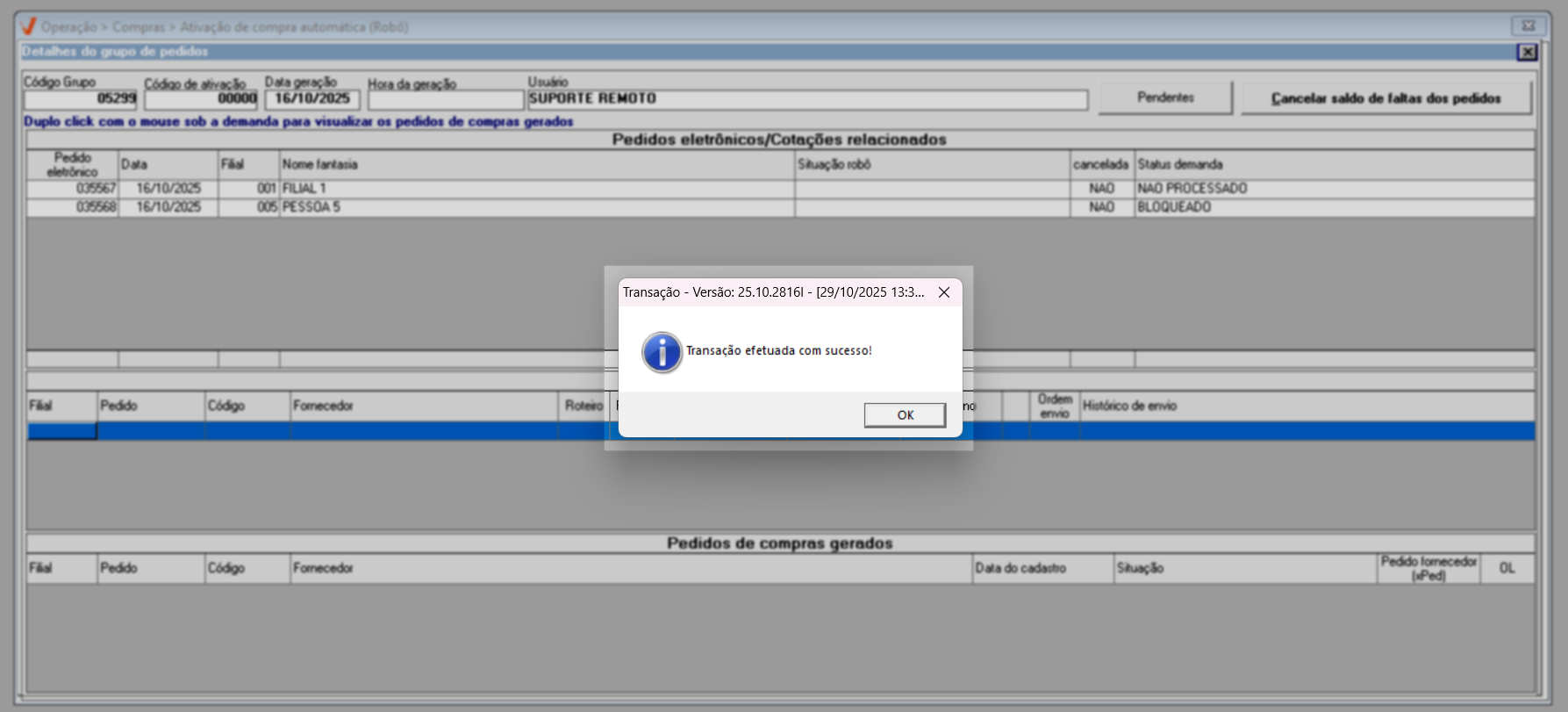
Ao detalhar novamente o grupo de pedidos, será possível observar que a coluna "Cancelada" estará marcada como "Sim" e o status da demanda será atualizado para "Fechado".

Confira a seguir os detalhes das outras opções disponíveis no menu de opções adicionais.
- Roteiros de Compra Ativado
Entre as opções adicionais disponíveis no menu de opções adicionais, encontra-se a funcionalidade “Roteiros de compra ativados”, que permite consultar os roteiros de compras que já foram ativados.
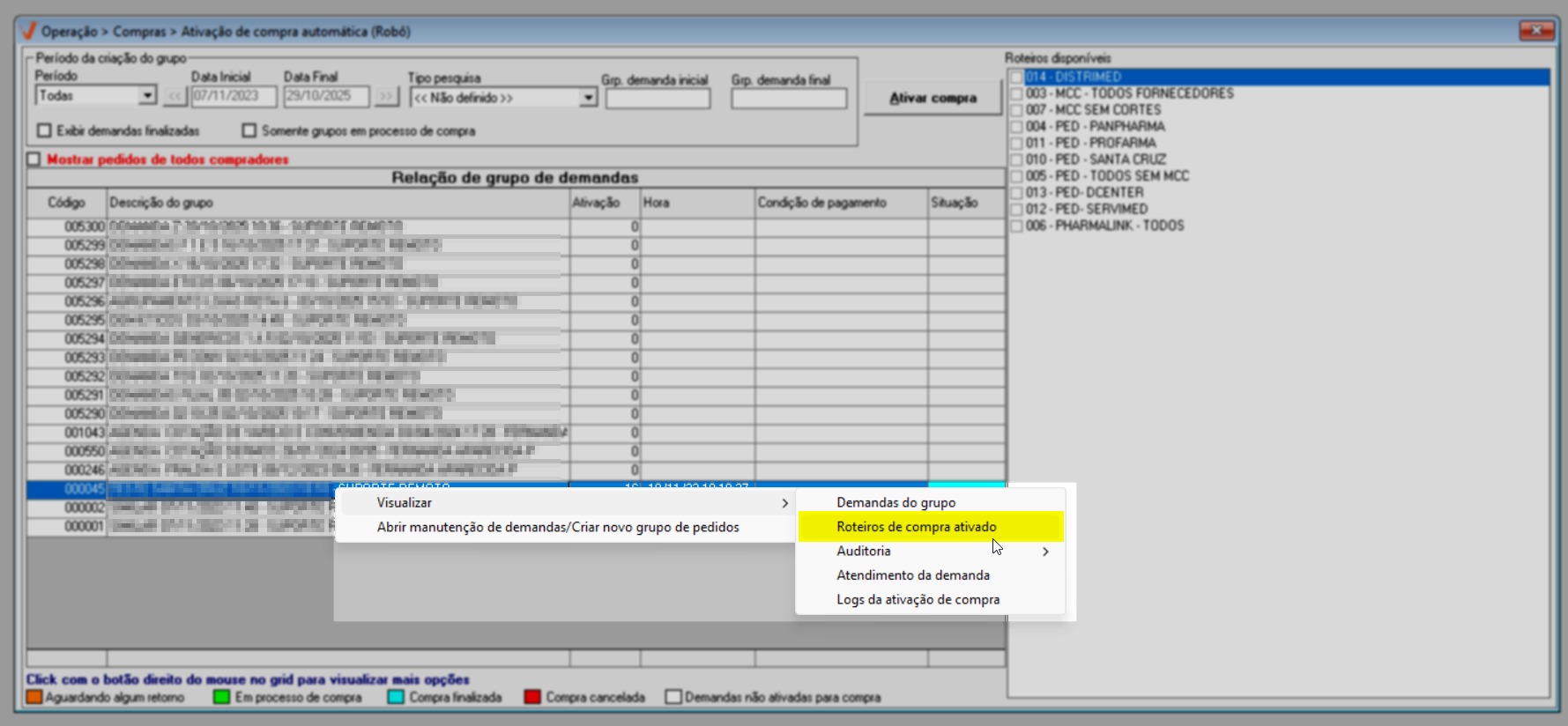
Ao selecionar essa opção, se o grupo de demanda não possuir ativação de compras, o sistema exibirá uma mensagem de alerta na tela, veja um exemplo:
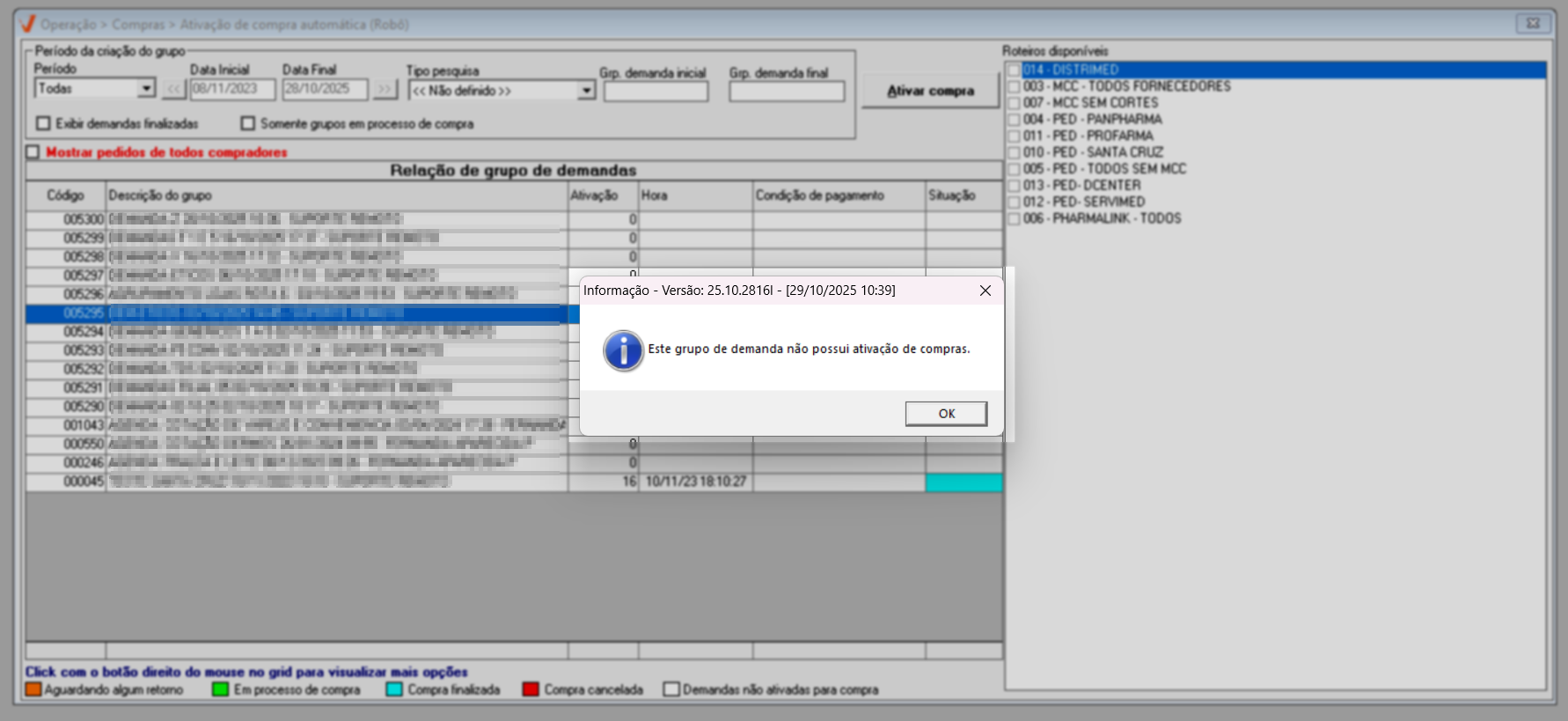
Por outro lado, se o grupo de demanda não possuir ativação de compra, a tela “Detalhes da Ativação de Compra” será exibida, mostrando o destino do grupo de demandas selecionado, ou seja, para onde ele foi enviado. O mesmo resultado pode ser obtido ao dar um duplo clique sobre o roteiro de compras, permitindo acesso rápido às informações de envio. A seção superior da tela apresentam informações sobre a ativação, incluindo o "Código de Ativação", "Data do grupo de demandas", descrição do "Grupo de demandas", "Data/Hora de ativação "e "Usuário responsável pela ativação".
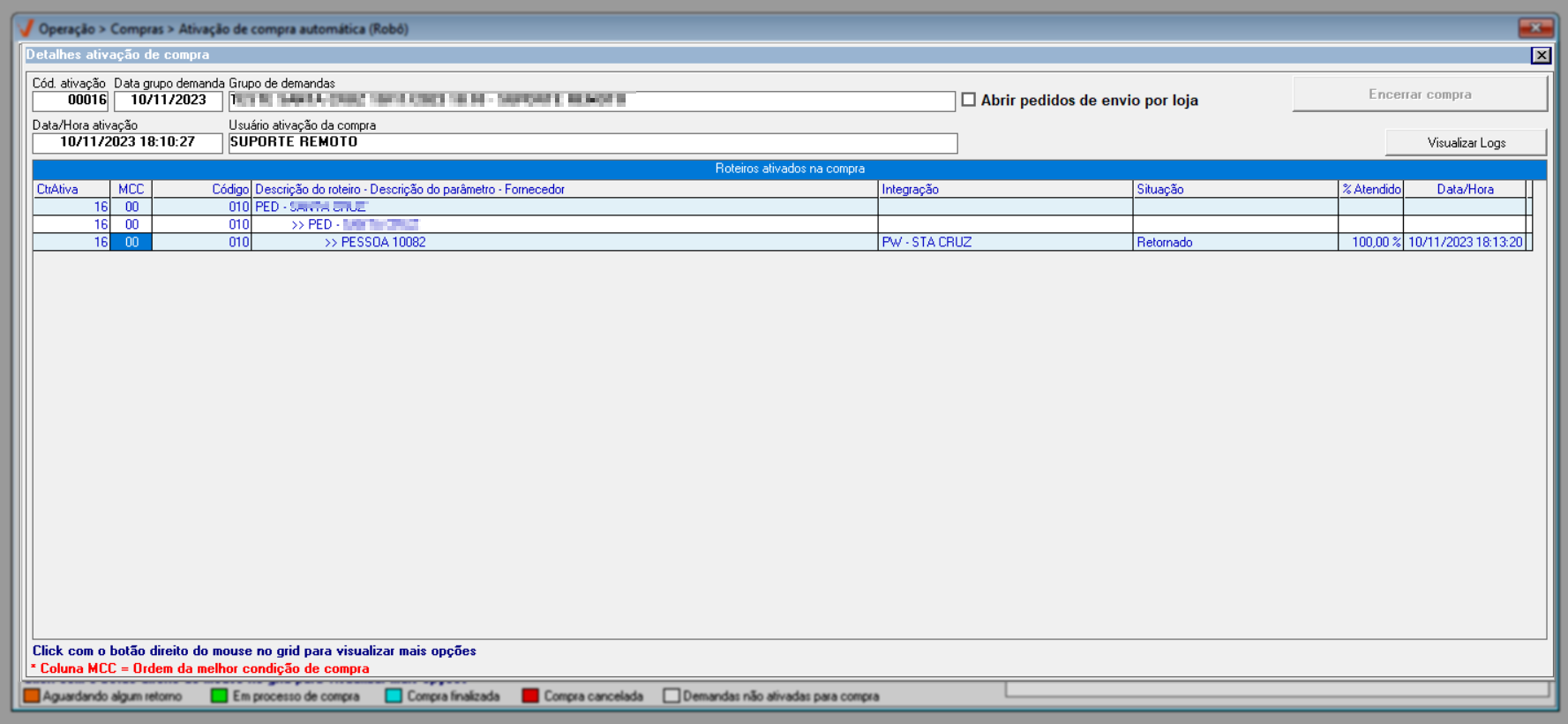
Ao lado direito da tela, é disponibilizada a opção “Abrir pedidos de envio por loja”, que, quando marcada, exibirá na coluna “Descrição do Roteiro - Descrição do Parâmetro Fornecedor”, da seção “Roteiros ativados na compra”, o código da filial e o número da demanda que originou cada pedido de compra gerado individualmente. Isso permite ao usuário acompanhar de forma detalhada o envio de cada pedido.
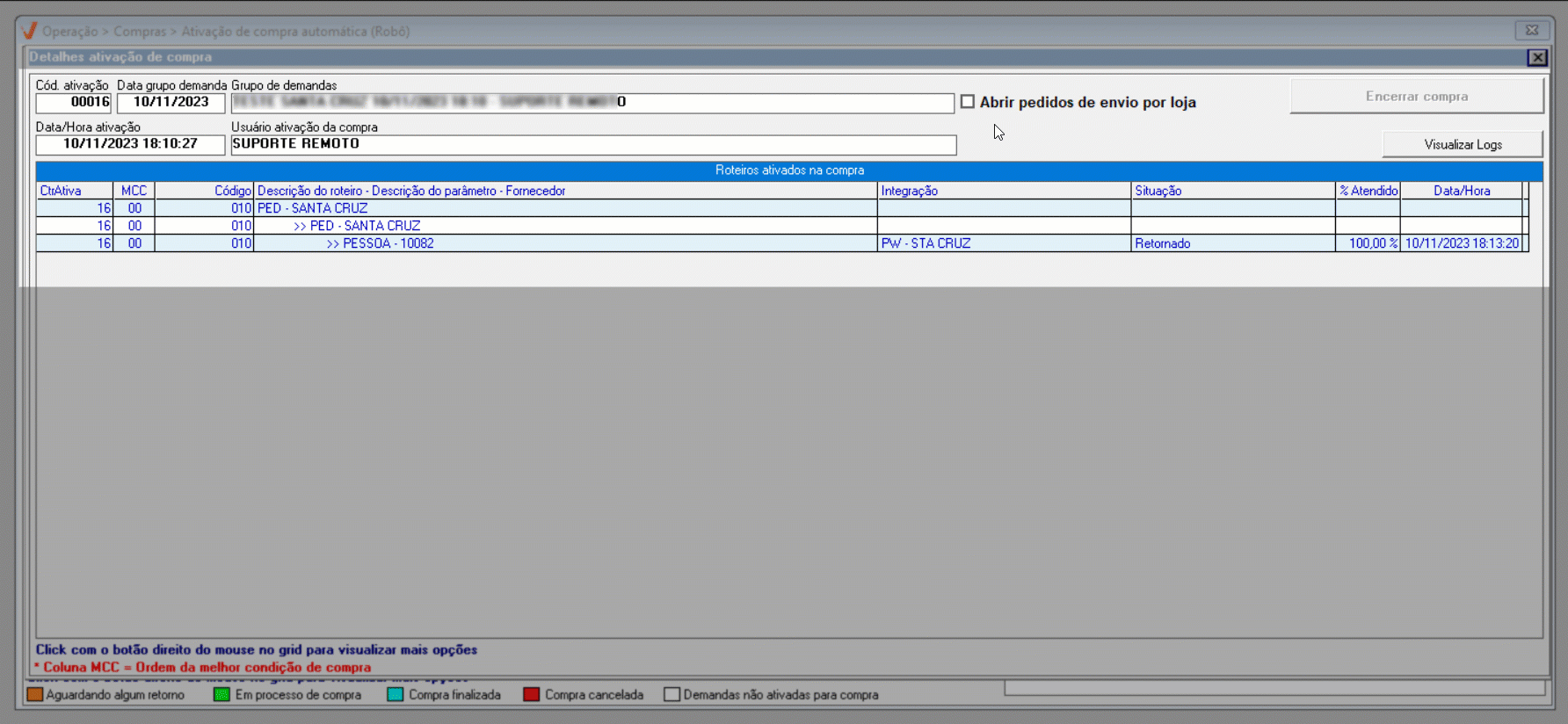
Ainda no lado direito da tela, encontra-se o botão >> Encerrar Compra, que permite finalizar o processamento do grupo de demandas selecionado. Ao acionar este botão, o sistema exibirá a mensagem: "Confirma o encerramento da compra? O encerramento é irreversível e irá ignorar todos os fornecedores pendentes de envio e retorno.", se essa for a intenção, clique em >> Sim para confirmar." Essa ação formaliza a conclusão do processo, garantindo que o grupo de demandas seja encerrado e bloqueando alterações futuras, incluindo qualquer atualização de fornecedores que ainda não tenham enviado ou retornado pedidos.
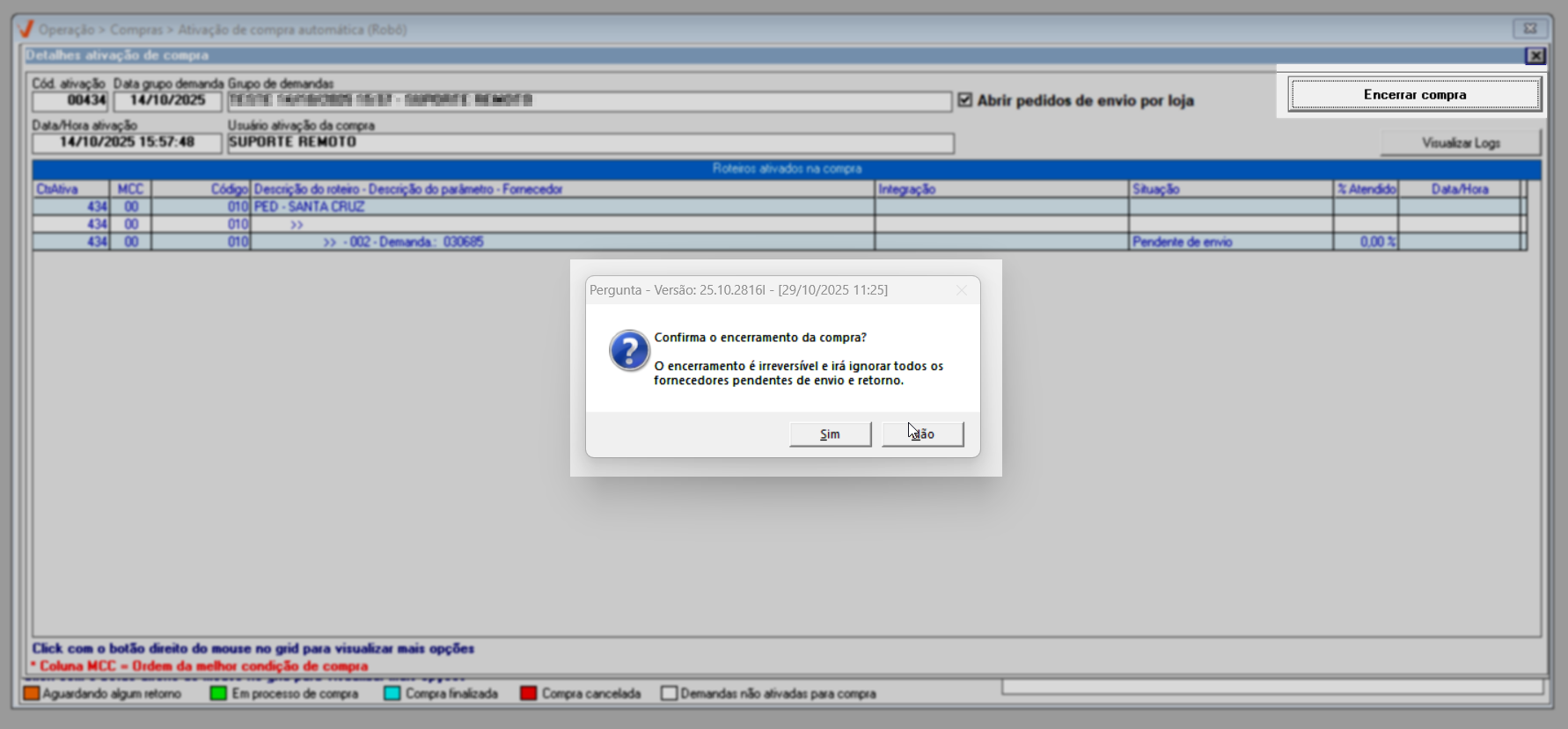
Outro recurso disponível na tela é o botão “Visualizar Logs”, que, quando acionado, exibe o histórico de registros de logs relacionados ao roteiro de compras selecionado. Caso a demanda não possua uma ativação de compras vinculada, o sistema apresentará um alerta informando que não há dados disponíveis para consulta, garantindo que o usuário saiba que não existem registros para o roteiro em questão.
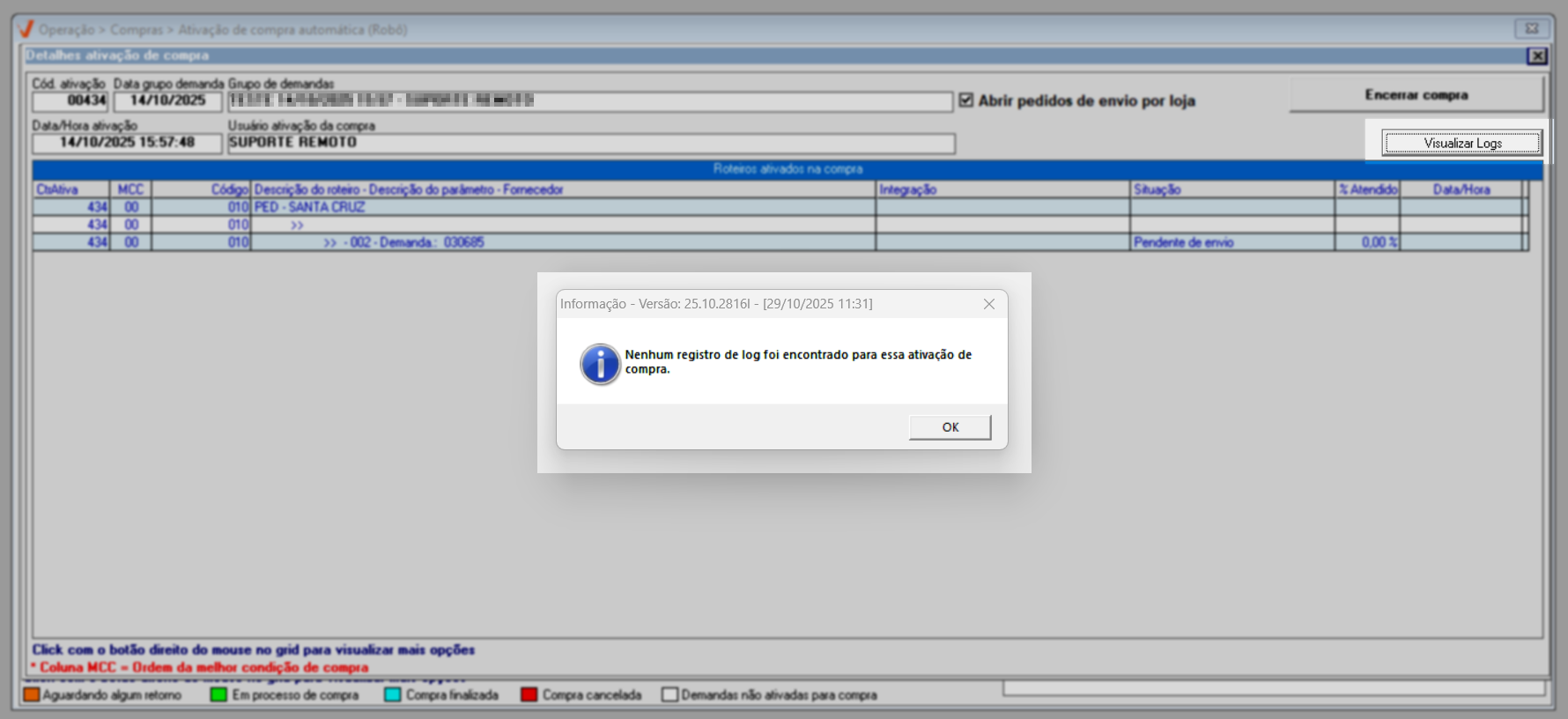
- Auditoria (Envio pelo robô)
No menu de opções adicionais, o usuário pode selecionar “Auditoria >> Envio pelo Robô”, esse recurso permite acessar informações detalhadas sobre o envio do grupo de demandas pelo robô para fins de auditoria e monitoramento. Entre os dados disponíveis, estão o nome do arquivo de envio e de retorno, bem como os horários em que foram enviados e recebidos.
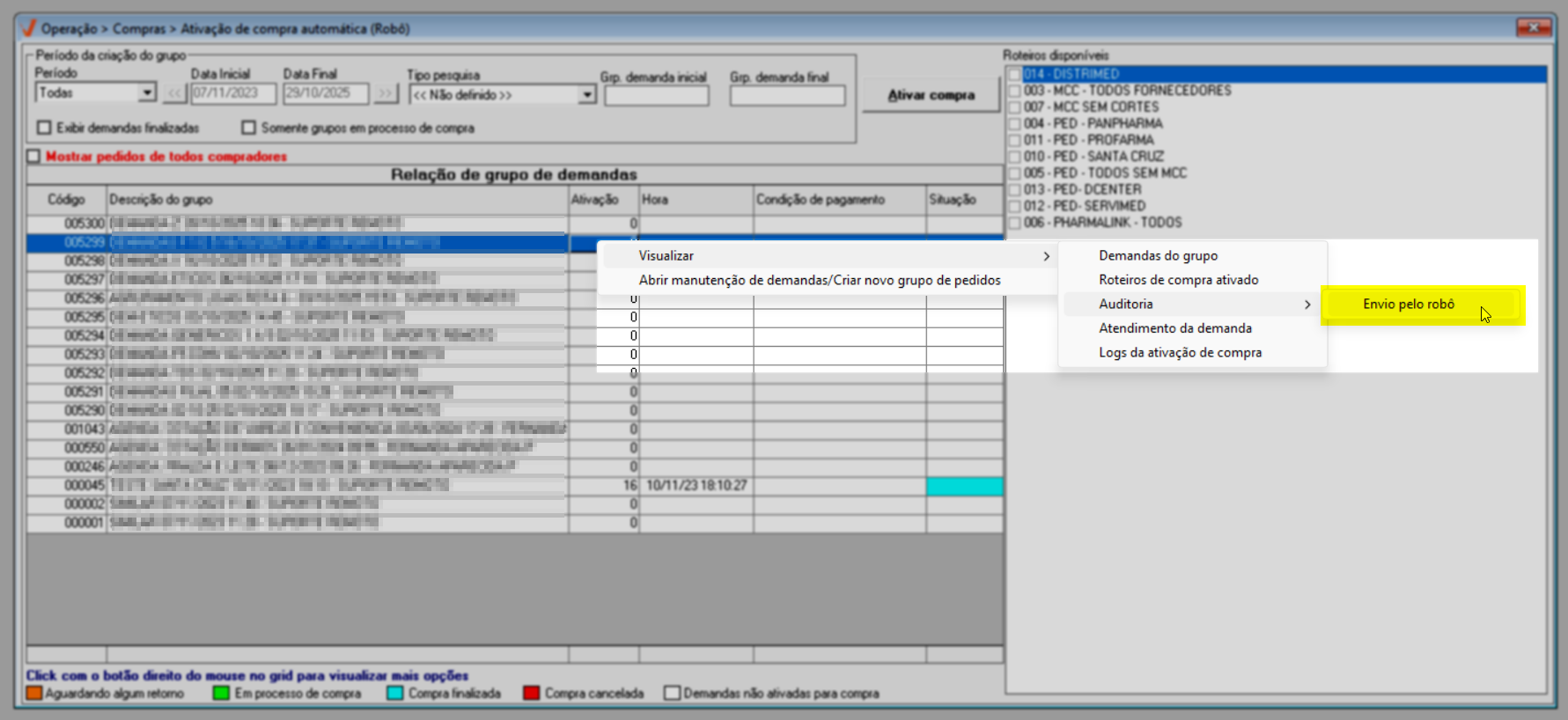
As informações para auditoria são exibidas em formato de relatório em cubo, possibilitando ao usuário personalizar a visualização com os dados desejados. Clique aqui para aprender a modelar um relatório em cubo dinâmico.
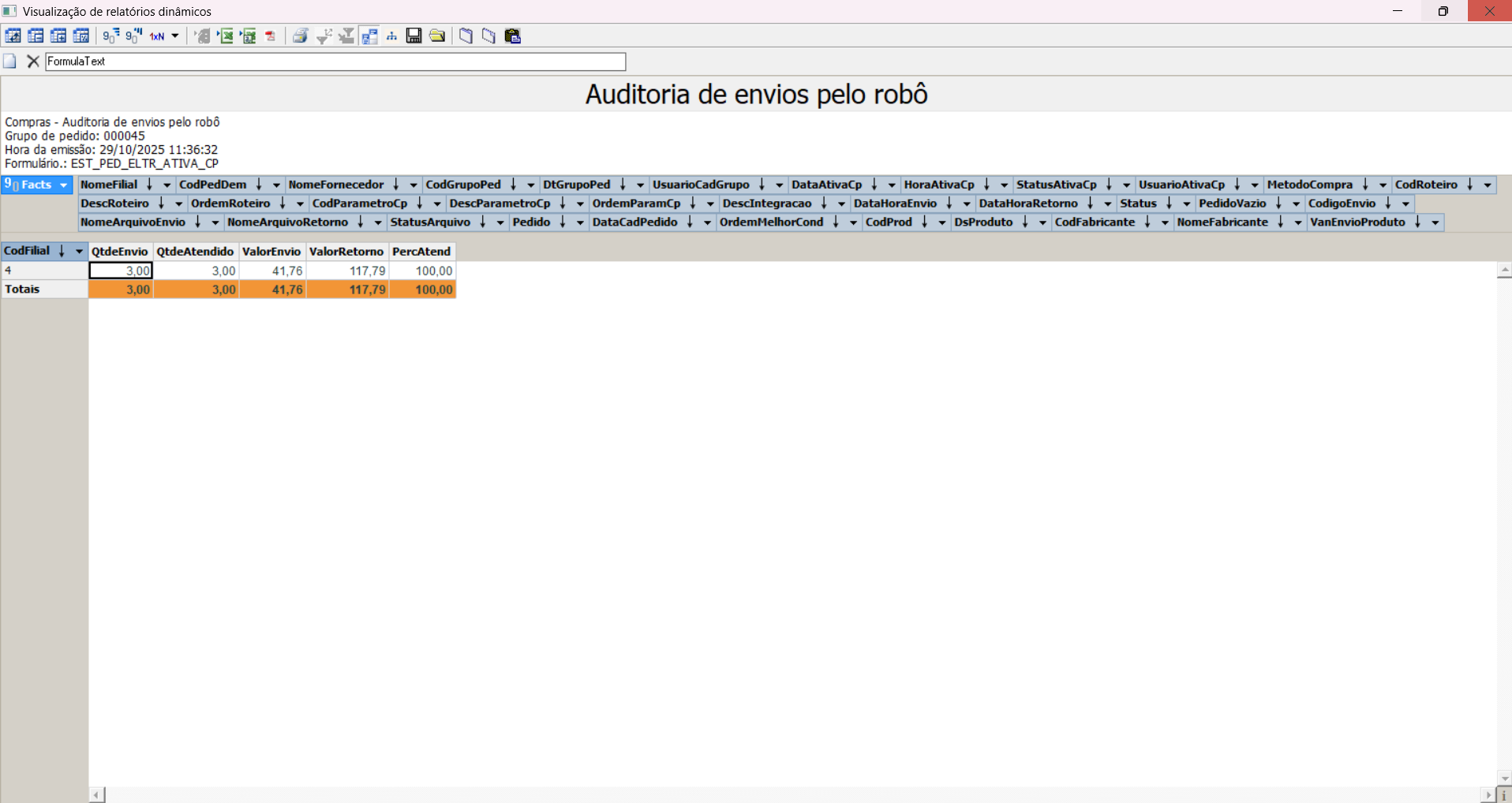
Caso o grupo de demandas selecionado não possua informações disponíveis para detalhamento, o sistema exibirá um alerta na tela, veja um exemplo:

- Atendimento da Demanda
A opção "Atendimento da demanda", disponível no menu de opções, permite ao usuário gerar um relatório contendo informações detalhadas sobre o atendimento da demanda. Esse relatório inclui dados como quem realizou o atendimento, para qual filial foi enviada a demanda, o gestor de estoque envolvido, código EAN e outras informações relevantes. É importante ressaltar que esse relatório é disponibilizado no formato cubo dinâmico, o que significa que pode-se personalizá-lo conforme suas preferências.
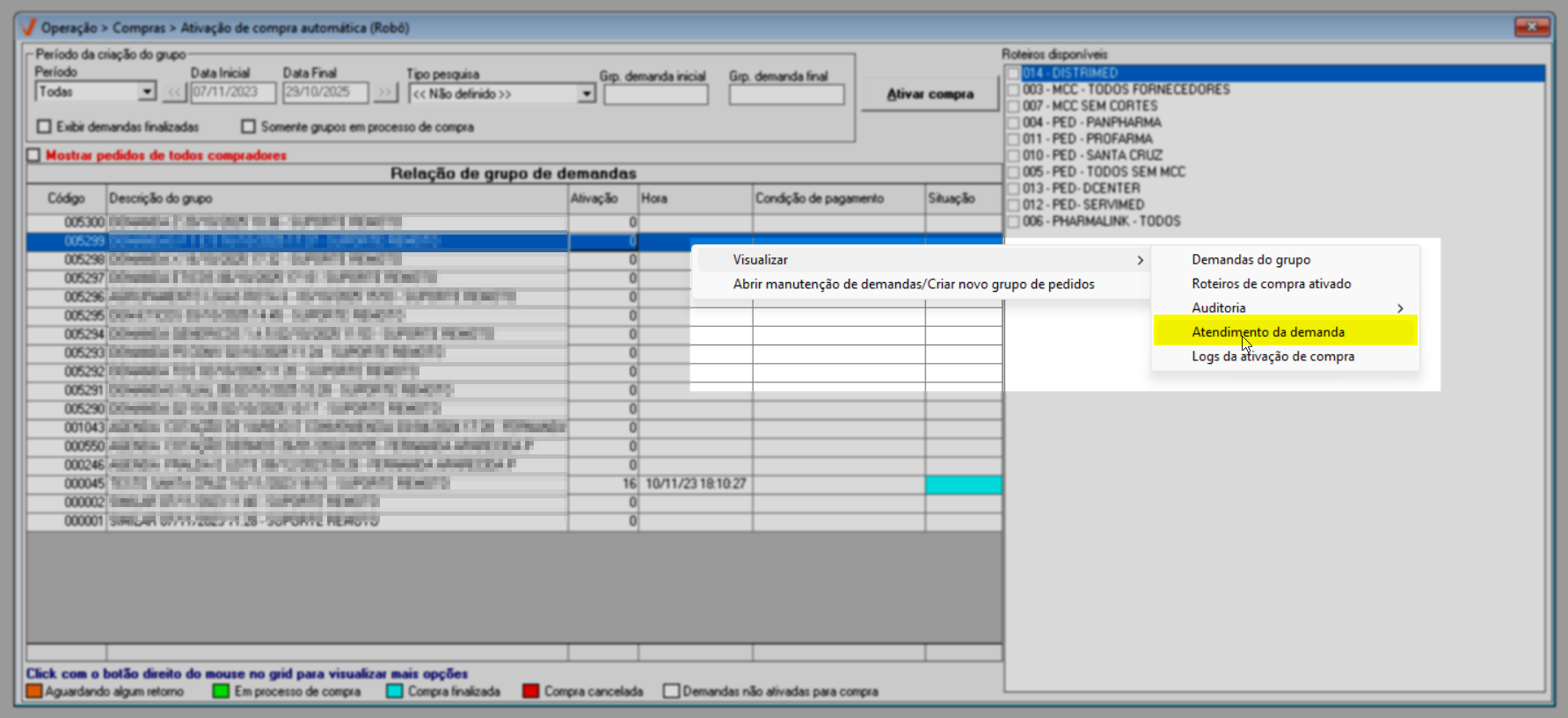
- Logs da ativação de compra
Ao acionar a opção "Logs da ativação de compra", se o sistema identificar registros para a demanda selecionada, exibirá a tela “Registro de Logs”, que permite visualizar os registros do serviço do robô de compras. A tela apresenta informações como data, hora e último roteiro processado.
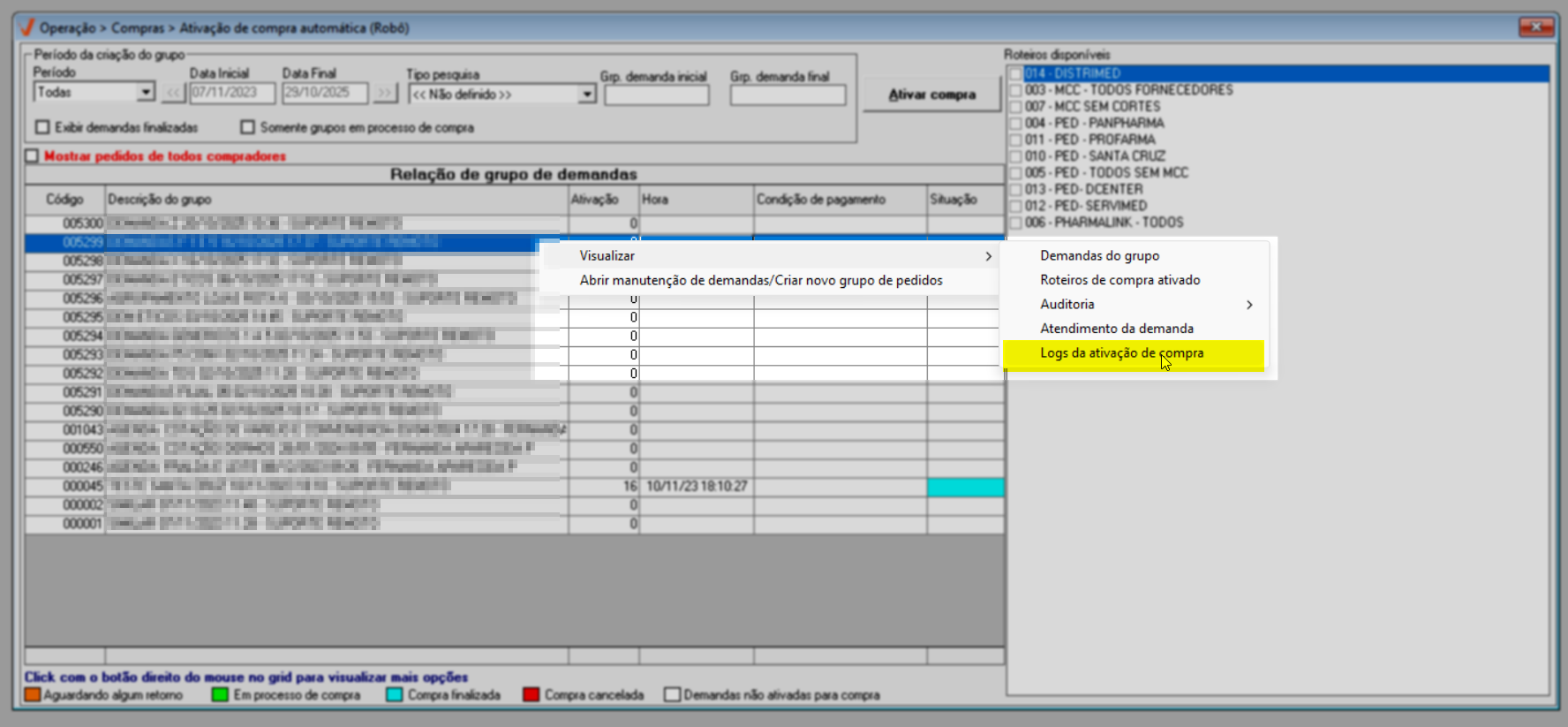
Caso não existam registros disponíveis, o sistema exibirá uma mensagem informando que nenhum log foi encontrado para a ativação de compra selecionada, garantindo que o usuário saiba que não há histórico registrado para consulta.
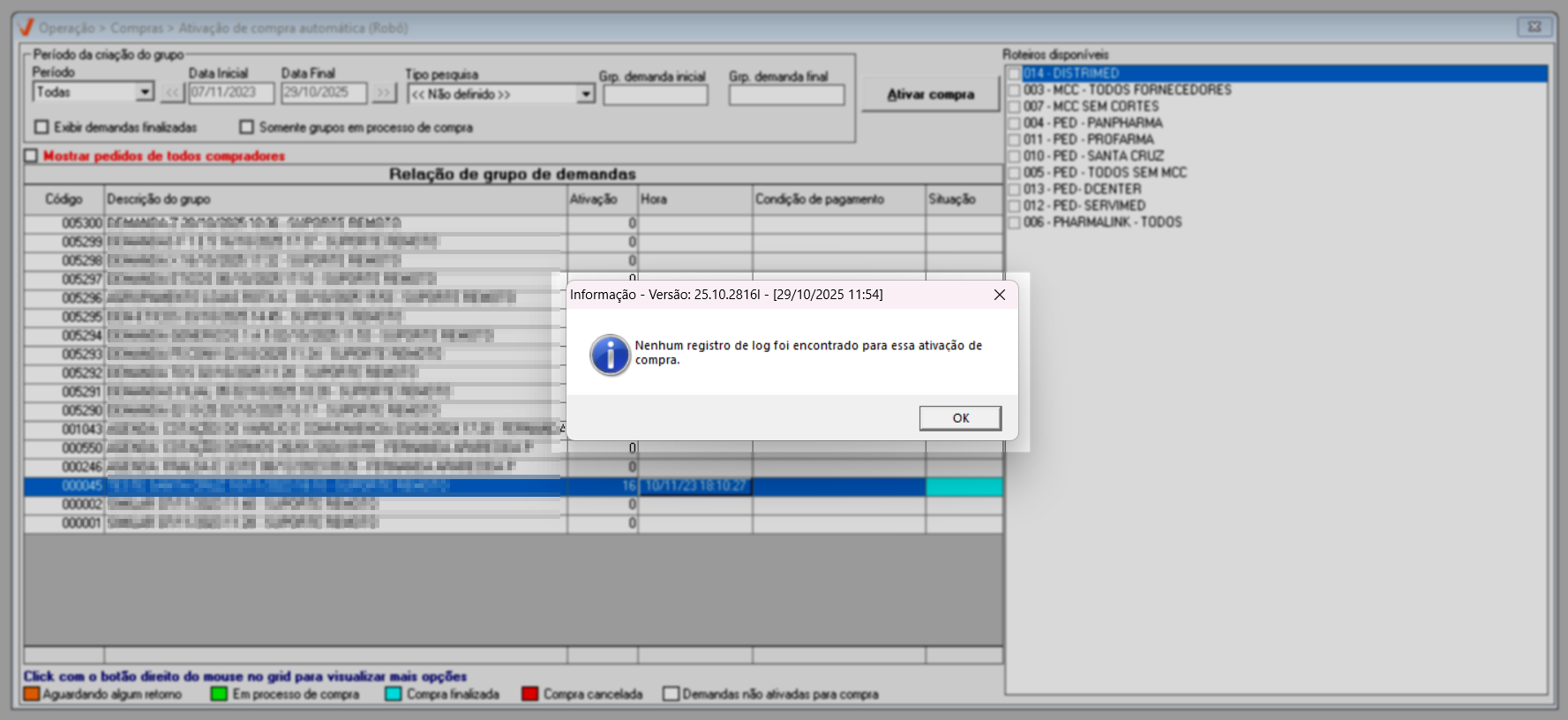
Por fim, o menu de opções adicionais oferece outro recurso importante: “Abrir manutenção de demandas / criar novo grupo de pedidos”. Essa opção permite ao usuário acessar a tela "Alterar situação de demandas", onde é possível consultar demandas salvas conforme um período específico, situação e grupo de demandas. Além disso, essa tela permite que o usuário faça o desbloqueio de uma demanda bloqueada, alterando sua situação para “Não processada” e possibilitando que ela retorne ao fluxo normal de compras.
Clique aqui para acessar a documentação completa sobre a tela "Alterar situação de demandas".
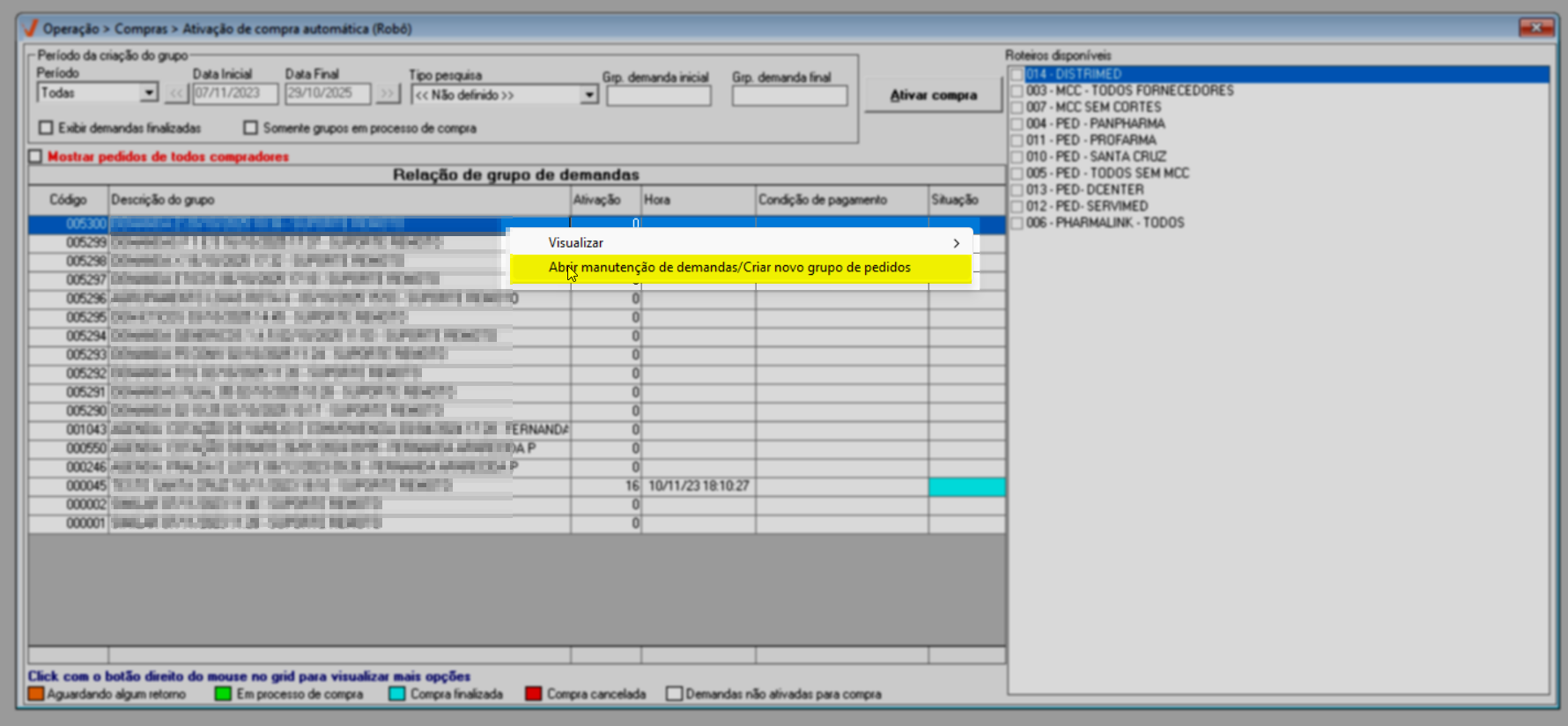
Após analisar os registros exibidos na tela “Relação de Grupo de Demandas”, o próximo passo é selecionar a demanda que será utilizada para dar continuidade ao processo de ativação da compra. Para isso, localize o registro desejado na lista de resultados e clique sobre ele. Em seguida, na seção “Roteiros Disponíveis”, será necessário definir quais roteiros serão associados à demanda selecionada, garantindo que o processo siga com os parâmetros corretos de compra automatizada.
É fundamental selecionar o roteiro de acordo com os fabricantes listados na demanda para que o modelo de atendimento seja considerado adequadamente.
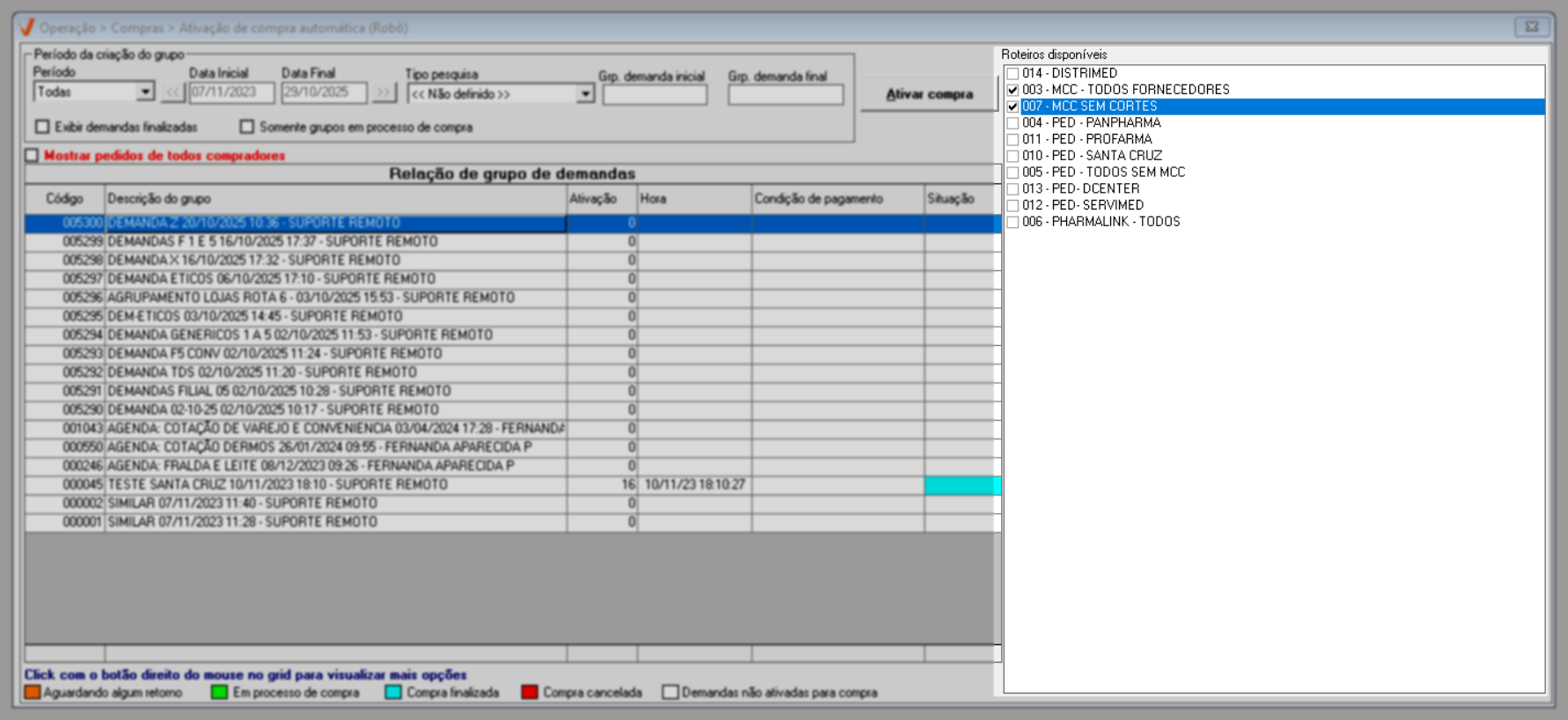
Após ter definido os roteiros para a demanda, clique em "Ativar compra ". Ao fazer isso, uma mensagem de confirmação será exibida, solicitando a sua confirmação para prosseguir com a ativação da compra nos roteiros selecionados. Clique em >> "Sim" para confirmar.
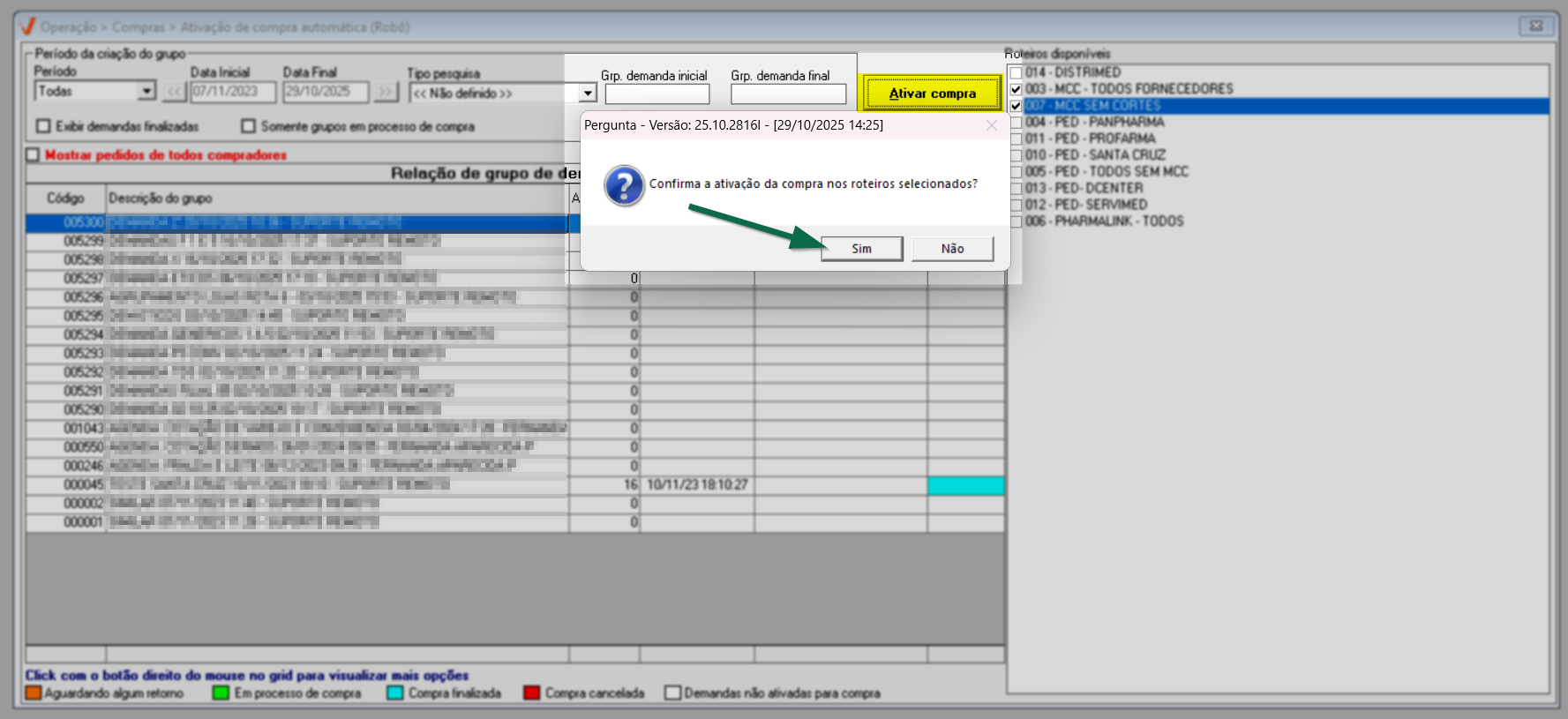
Ao confirmar a operação, a situação do grupo de demandas será atualizada para “Aguardando algum retorno”, representada pela cor laranja, conforme indicado na legenda no rodapé da tela. A partir desse momento, o Robô de Compras iniciará automaticamente o processo de ativação, seguindo as configurações definidas previamente nos parâmetros e roteiros associados.

Após o envio dos pedidos de ressuprimento ao fornecedor, o usuário deverá aguardar o retorno do processamento. Quando esse retorno for concluído, o sistema gerará automaticamente uma pendência de entrada da nota fiscal, indicando que o fornecedor enviou as informações necessárias para a continuidade do processo. Clique aqui para acessar a documentação da tela de "Pendências de entrada".
Experiências 
✍️ Clique aqui, descreva o cenário com a experiência e a tratativa aplicada. Seu relato será avaliado e, se aprovado, contribuirá para a troca de conhecimento.
Nota final 
Este tópico tem como objetivo esclarecer pontos específicos e complementares relacionados à documentação, oferecendo informações adicionais que contribuem para uma melhor compreensão do conteúdo apresentado.
- Destaques visuais apresentados no documento;
- Termos técnicos utilizados:
- EDI (Electronic Data Interchange): Tecnologia que integra e agiliza a troca de informações entre empresas.
- Grupo de demandas: Conjunto de demandas de compra criadas e agrupadas para processamento pelo sistema.
- OL (Operador Logístico): Indica que o pedido foi realizado por meio de um operador logístico terceirizado.
- Robô PW: Serviço automatizado responsável pelo envio e controle de pedidos de compra.
Parâmetro de compras: Configuração que define critérios e regras para a geração e envio de pedidos.
Roteiro de compras: Sequência ou guia que determina a frequência e dias específicos de envio de pedidos a fornecedores.
Explore outros conteúdos e descubra o passo a passo da operação.