Relatório: Extrato de produtos (Kardex)
O relatório de "Extrato de Produtos (Kardex)" oferece ao usuário uma visão detalhada e precisa de todas as movimentações de um produto específico, considerando diversas categorias de estoque, incluindo: estoque de comercialização, estoque flutuante e estoque de armazenagem. Esse relatório fornece informações essenciais, desde a data de entrada do produto no estoque da loja até a quantidade atual disponível em estoque, incluindo registros de compras, vendas, detalhes de custos e outras informações relevantes. A análise minuciosa das informações permite a identificação precisa de todas as atividades ligadas ao produto, enquanto a avaliação dos custos envolvidos oferece uma ferramenta estratégica para prevenir e mitigar possíveis prejuízos no futuro.
Pré-requisito
- Permissão de acesso concedida: Para ter acesso ao relatório é preciso que o usuário tenha a devida permissão de acesso. Essa autorização é realizada na tela: Cadastros >> Permissão de acesso >> Cadastro de grupos de acesso - Aba: Telas do sistema: Relatórios > Estoque > Extrato do produto (Kardex).
Como acessar
- Realize o login no módulo Vetor Farma.
- Acesse o menu: Relatórios >> Estoque >> Extrato de produtos (Kardex).
1º Passo – Gerar relatório extrato de produtos (Kardex)
Ao abrir a tela, é possível perceber que o sistema apresenta automaticamente alguns parâmetros de busca padrão. Esses parâmetros sugerem que a consulta seja feita com base na filial em que o usuário está logado, no tipo de estoque "Comercialização" e no "Período" referente ao mês atual. Caso o usuário deseje realizar a consulta utilizando esses filtros padrão, basta informar o produto desejado e pressionar F6 para gerar a consulta.
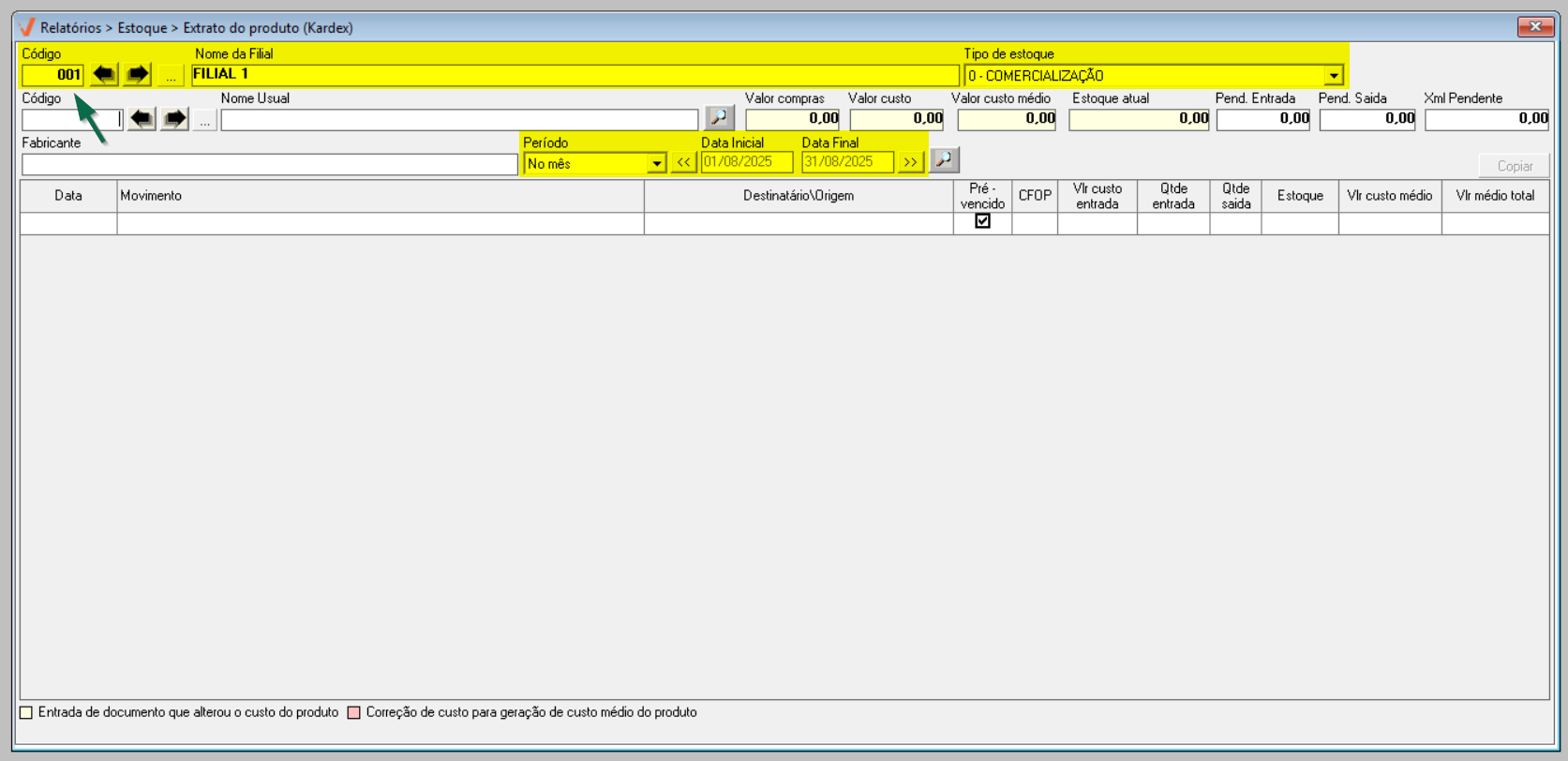
Já para personalizar todos os parâmetros de pesquisa conforme interesse, o usuário pode iniciar informando a loja de interesse para direcionar a consulta. Para isso, basta informar o "Código" no campo correspondente e teclar >> Enter para revelar o nome correspondente no campo à frente. Caso o usuário não tenha esse código, poderá realizar uma pesquisa clicando no botão destinado a essa função "". Para mais detalhes sobre como utilizar a tela de busca, clique aqui e confira as instruções.
Considerando o código inserido, conforme seu interesse o usuário tem a opção de utilizar os botões localizados ao lado do campo "Código" da filial para consultar registros próximos ao código inserido. Esses botões permitem navegar por registros anteriores ou posteriores ao registro consultado. Assim, ao clicar nesses botões, o sistema exibirá os registros pôr ordem de cadastro, permitindo uma navegação ágil entre as opções disponíveis.
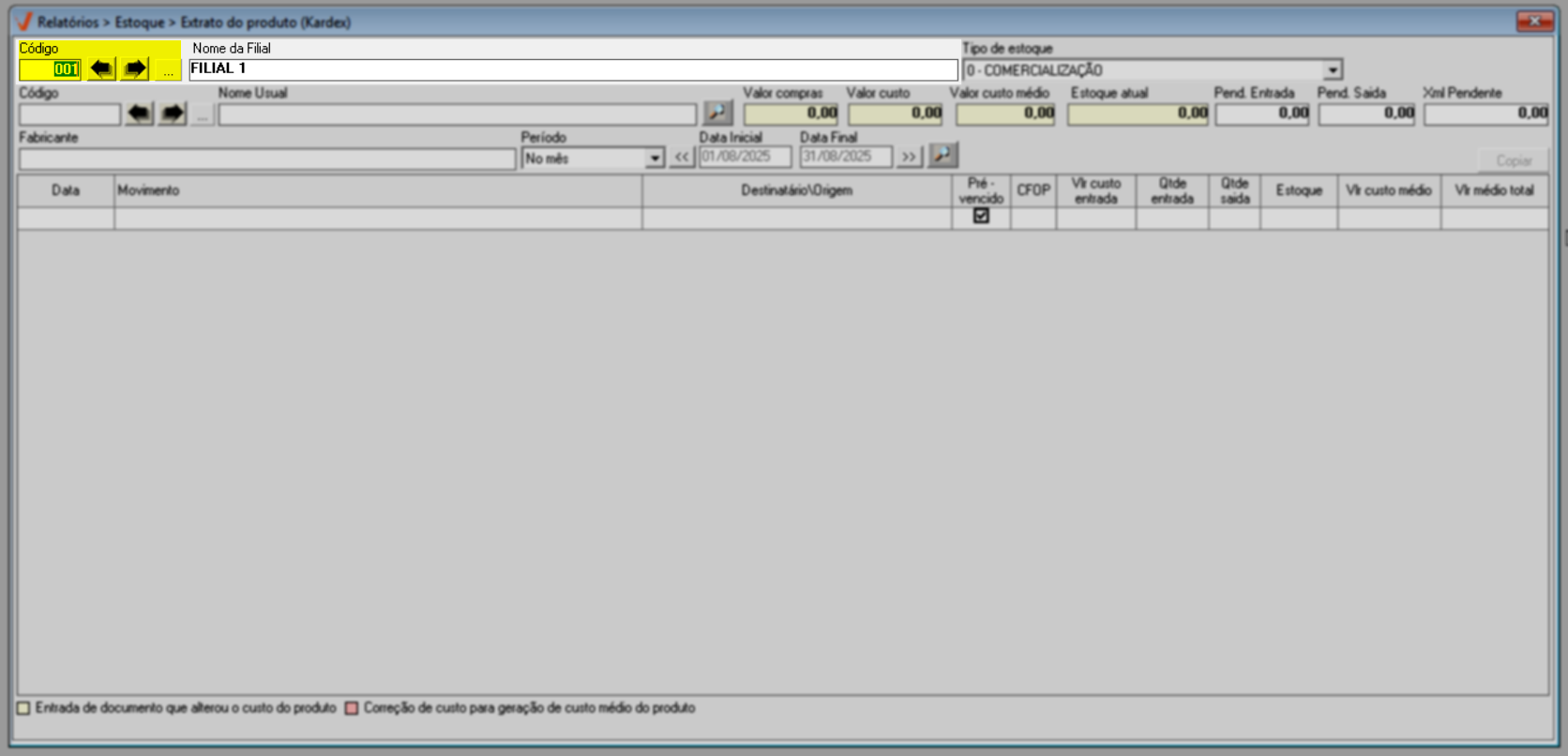
Em seguida, é possível definir no campo "Tipo de estoque" qual estoque será considerado para a consulta.
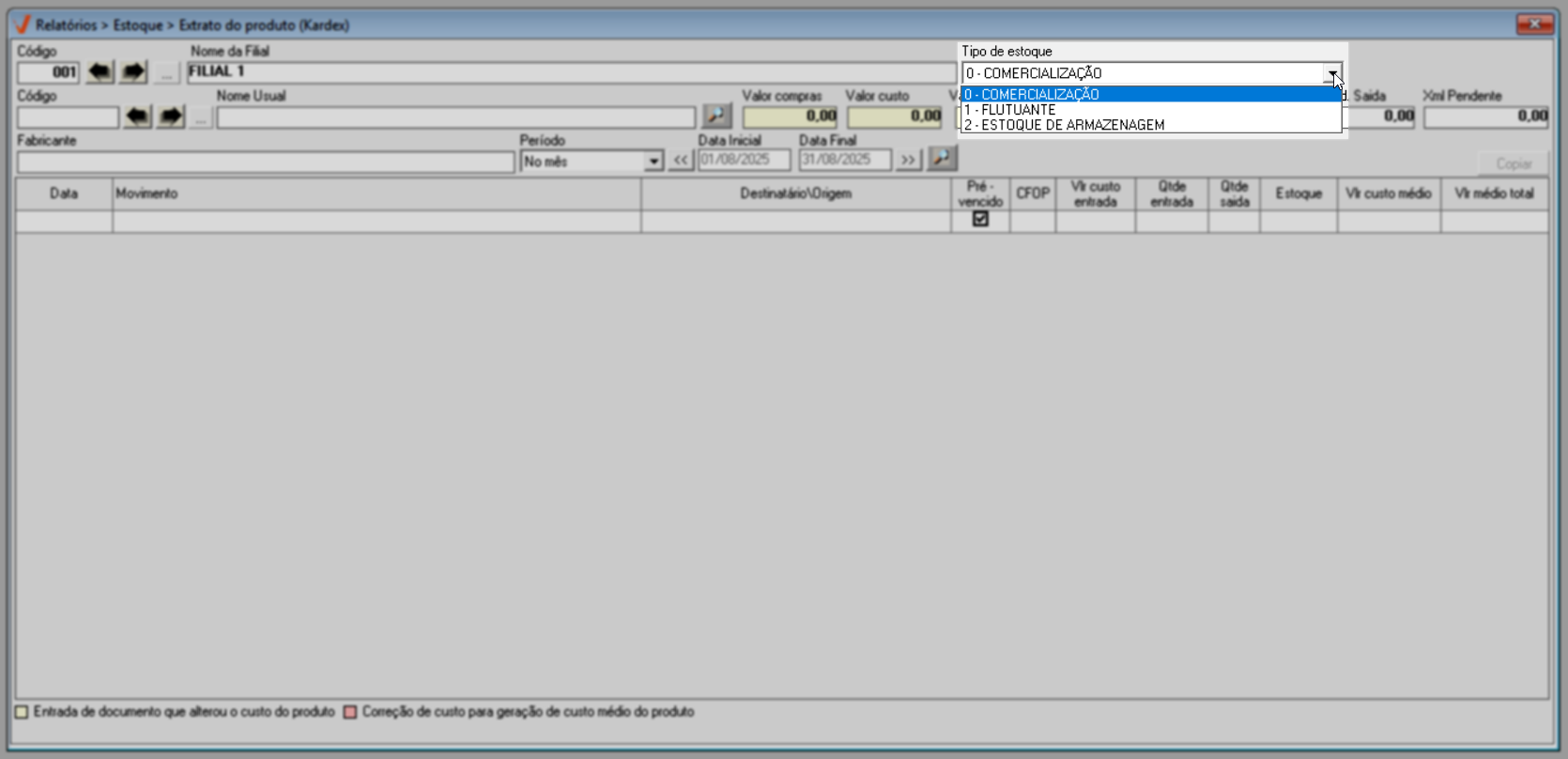
Os tipos de estoque correspondem a:
- Comercialização: Este é o estoque principal da loja, destinado à venda direta ao cliente. Por padrão, o sistema sugere a seleção desse tipo de estoque, para facilitar a consulta de produtos disponíveis para comercialização.
- Flutuante: Refere-se ao estoque segregado, ou seja, estoque de produtos retirados temporariamente do ambiente de venda por motivos de avarias, vencimento ou outras condições que impeçam a comercialização do produto. Este tipo de estoque é monitorado separadamente para evitar confusão com o estoque disponível para venda.
- Estoque por armazenagem: Refere-se aos produtos armazenados em um espaço físico dedicado exclusivamente ao recebimento, guarda e posterior distribuição, sem envolvimento em atividades de venda ou industrialização. Esse tipo de estoque pode estar localizado dentro das instalações da empresa ou em um espaço externo, como um armazém fechado alugado.
Após selecionar o tipo de estoque, informe o produto para o qual deseja gerar o extrato. Para isso, insira o código interno do item e pressione a tecla >> Enter para aplicar. Ou, pode-se clicar no botão de pesquisa "" para localizar o item de interesse, para mais detalhes sobre como utilizar a tela de busca, clique aqui. Além disso, conforme seu interesse, o usuário tem a opção de utilizar os botões localizados ao lado do campo "Código" do produto
para consultar registros próximos ao código inserido. Esses botões permitem navegar por registros anteriores ou posteriores ao registro consultado. Assim, ao clicar nesses botões, o sistema exibirá os registros por ordem de cadastro, permitindo uma navegação ágil entre as opções disponíveis.
É possível pesquisar o último produto cadastrado sem informar o seu código ou utilizar o botão de pesquisa. Para isso, basta clicar na seta esquerda"" para que o cadastro seja revelado.
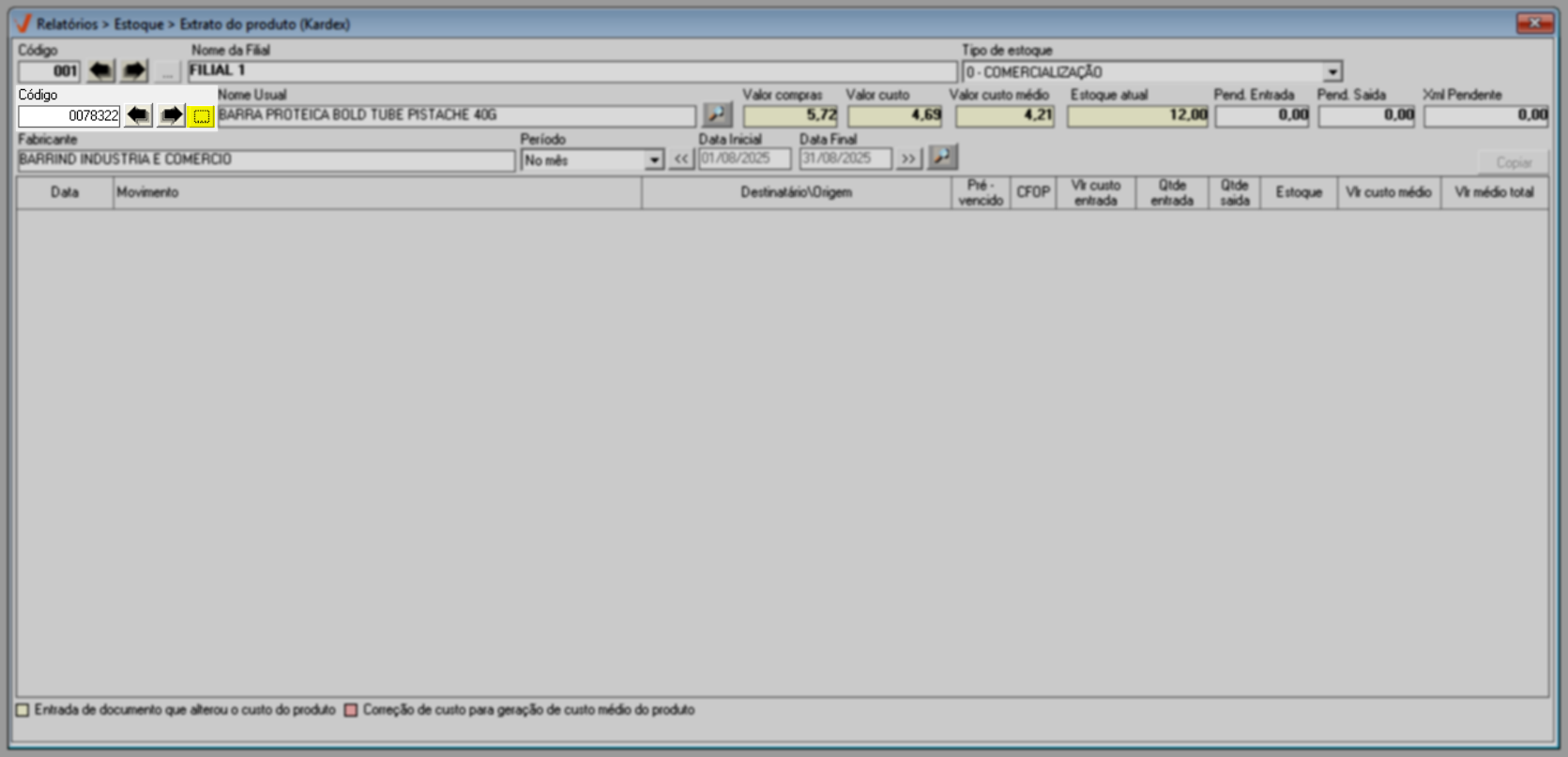
Ao inserir o código do produto, observe que o sistema carregará automaticamente o nome do produto e do fabricante correspondente, além das seguintes informações:
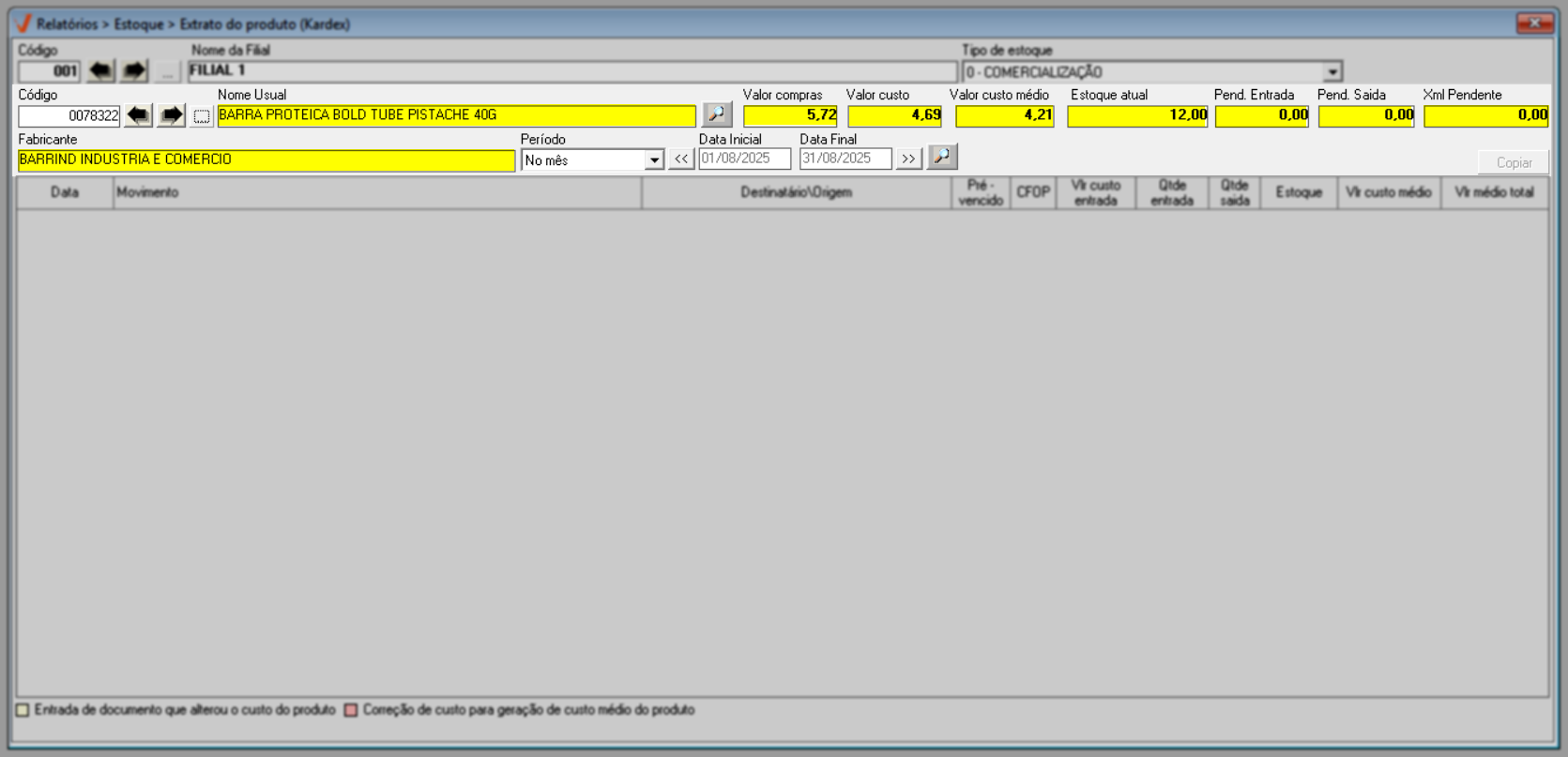
Valor compras: Refere-se ao total gasto na aquisição do produto, considerando o preço de compra e as condições de descontos e impostos etc.
Valor de custo: Será exibido o valor de custo do produto conforme a última entrada confirmada no sistema.
Caso o custo do produto esteja registrado como zero, ou seja, inexistente, o sistema permitirá que o usuário atualize este valor para um custo aproximado. Confira essa e outras ações que podem ser aplicadas ao continuar a leitura deste documento.
- Valor custo médio: Será apresentado o valor do custo médio do produto, este custo consiste na média entre o custo médio anterior e o custo da nova compra feita. O sistema calculará o custo médio conforme a entrada do item (Nota fiscal de compra e/ou transferência).
- Estoque Atual: Este campo revelará a quantidade do produto disponível no estoque a partir da entrada do produto no sistema.
- Pend. Entrada: É exibida a quantidade de unidades do produto programada para compor o estoque, isto é, representa aquelas quantidades que ainda não tiveram sua entrada confirmada no sistema. Clique aqui para aprender a realizar uma pendência de entrada.
- Pend. Saída: Se refere à quantidade de unidades do produto que está programada para serem retiradas do estoque, mas ainda não foram registradas como saídas. Pode representar produtos reservados para pedidos.
Para aprender a realizar uma pendência de saída, clique aqui.
- XML Pendente: Indicará a quantidade de arquivos XML de Notas fiscais que já foram importadas ao sistema, porém constam como pendente de entrada. Clique aqui, acesse o artigo "Entradas de nota fiscal" e confira em detalhes como efetivar a entrada do XML da nota fiscal.
Ao clicar no ícone "" ao lado do "Nome Usual", será exibida a tela "Manutenção do produto", que exibe informações detalhadas sobre o produto em questão. Caso tenha dúvidas sobre o funcionamento dessa tela, clique aqui.
O sistema sugere gerar o relatório com base nas movimentações do mês atual. Porém, para refinar a consulta, selecione, conforme interesse, o tipo de "Período" que deseja considerar e informe nos campos "Data inicial" e "Data final" as datas de referência para a consulta. Por fim, pressione a tecla de atalho F6 para buscar os resultados ou clique no ícone de busca "" ao lado da seção de período.
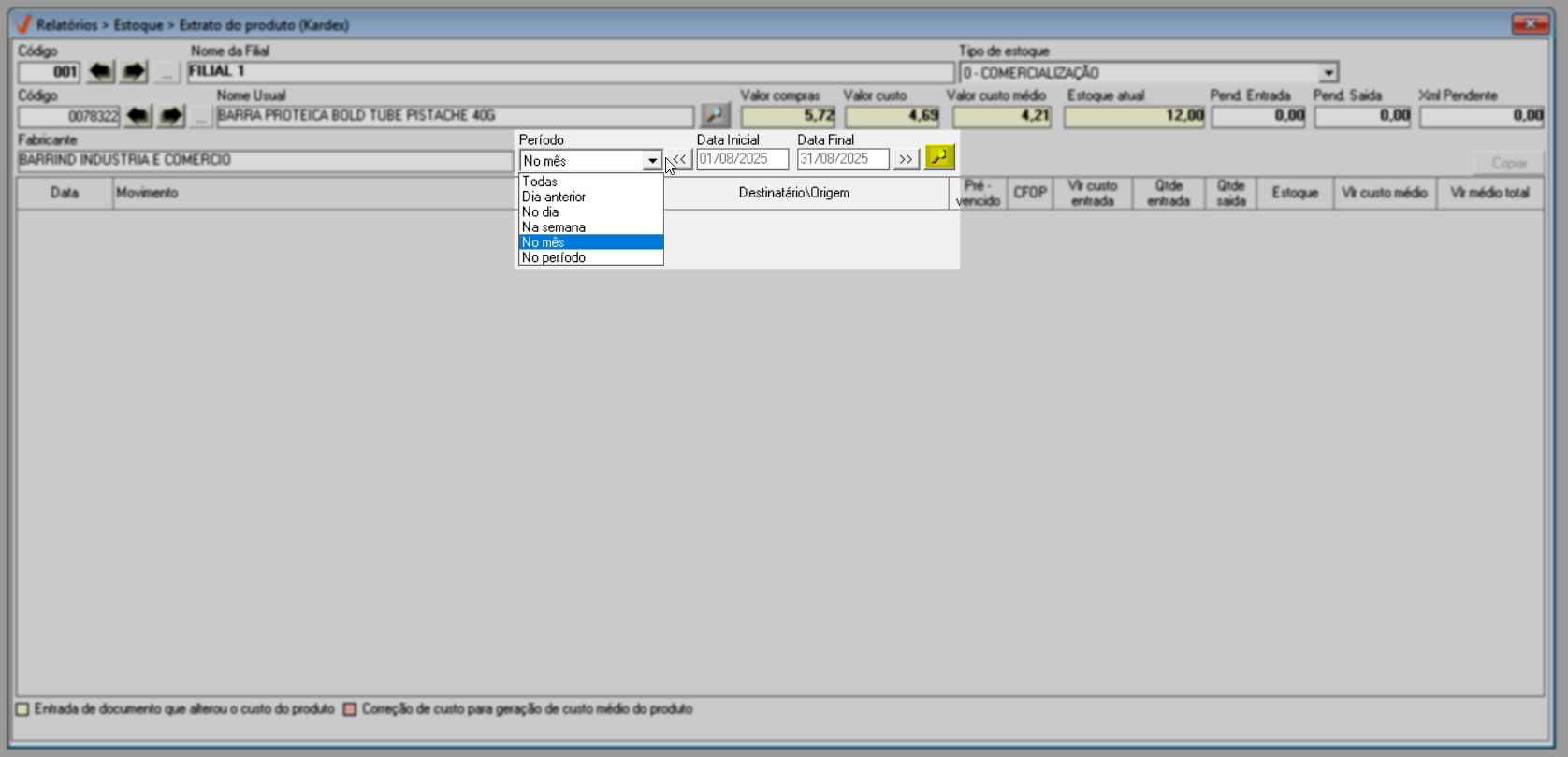
A seguir, o resultado será relacionado na seção abaixo:
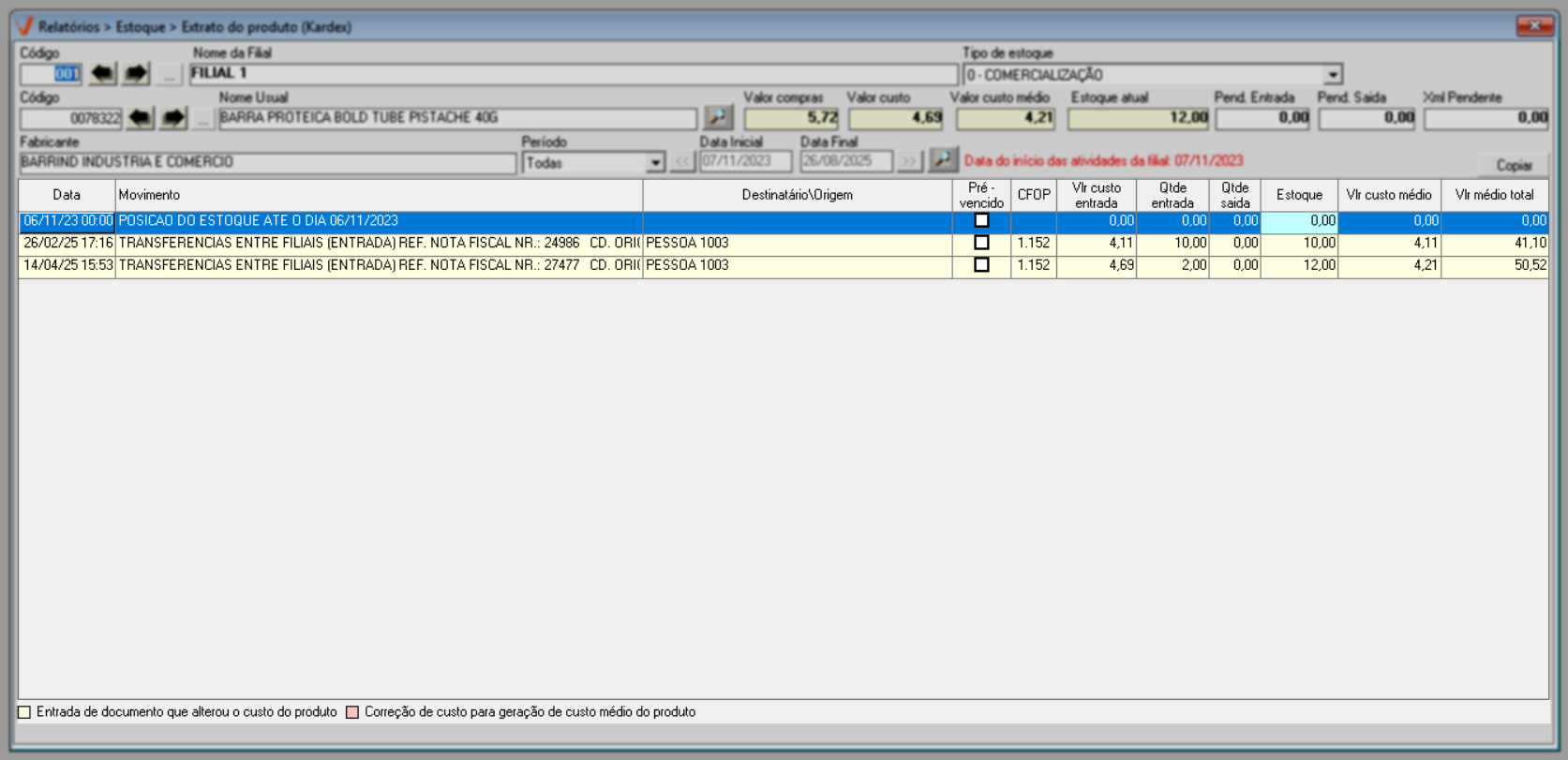
Quando a coluna "Pré-vencido" estiver marcada, significa que a movimentação em questão, conteve a configuração de pré-vencido para o produto.
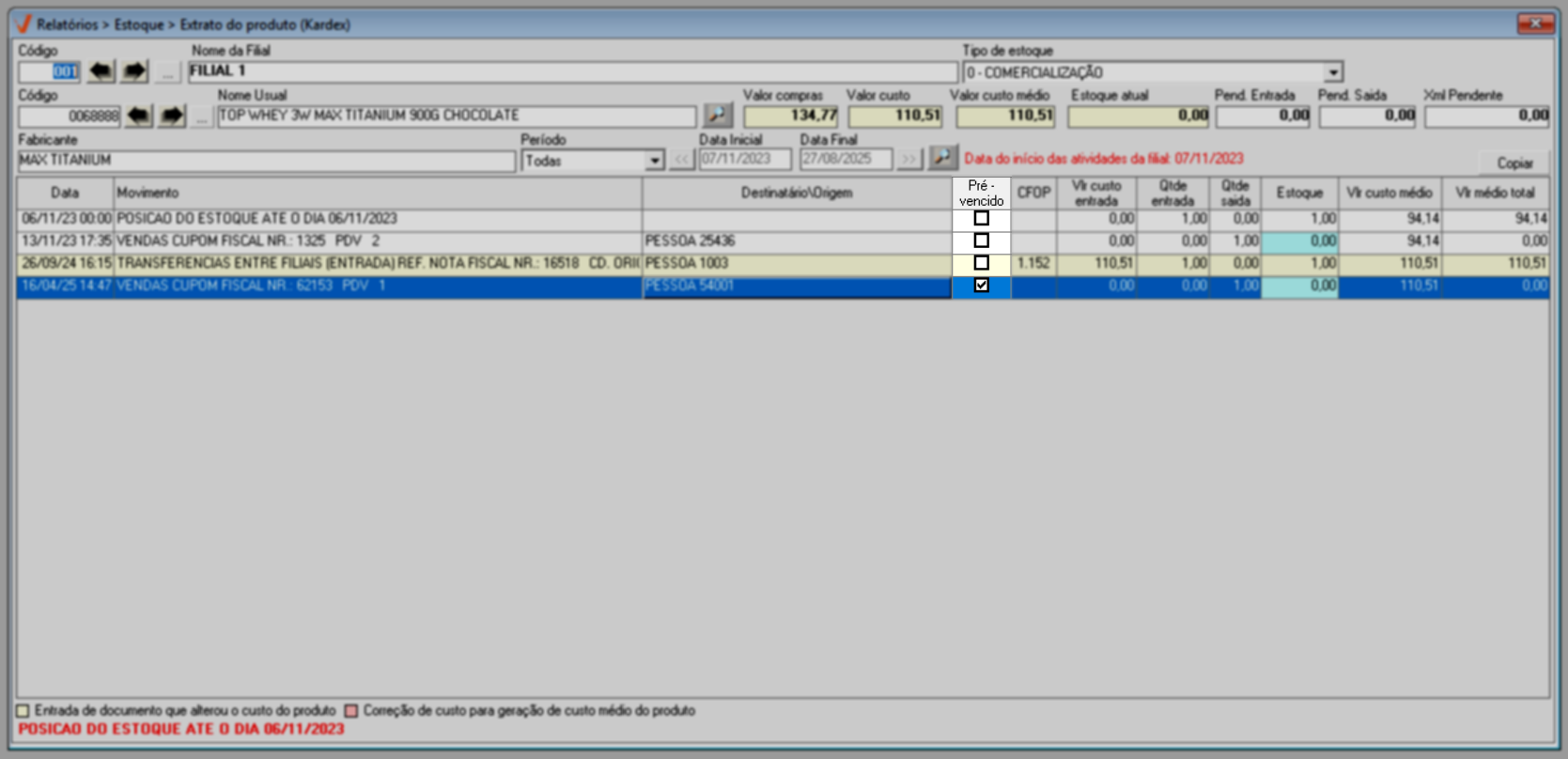
Observe que há uma mensagem destacada em vermelho. Essa mensagem informa a data de início das atividades do item na loja selecionada. Além disso, ao lado da mensagem, encontra-se o botão "Copiar". Ao acioná-lo, a relação de produtos será copiada para a memória do computador, permitindo que a cole em outro local, como, por exemplo, no Bloco de Notas e/ou em uma planilha Excel.
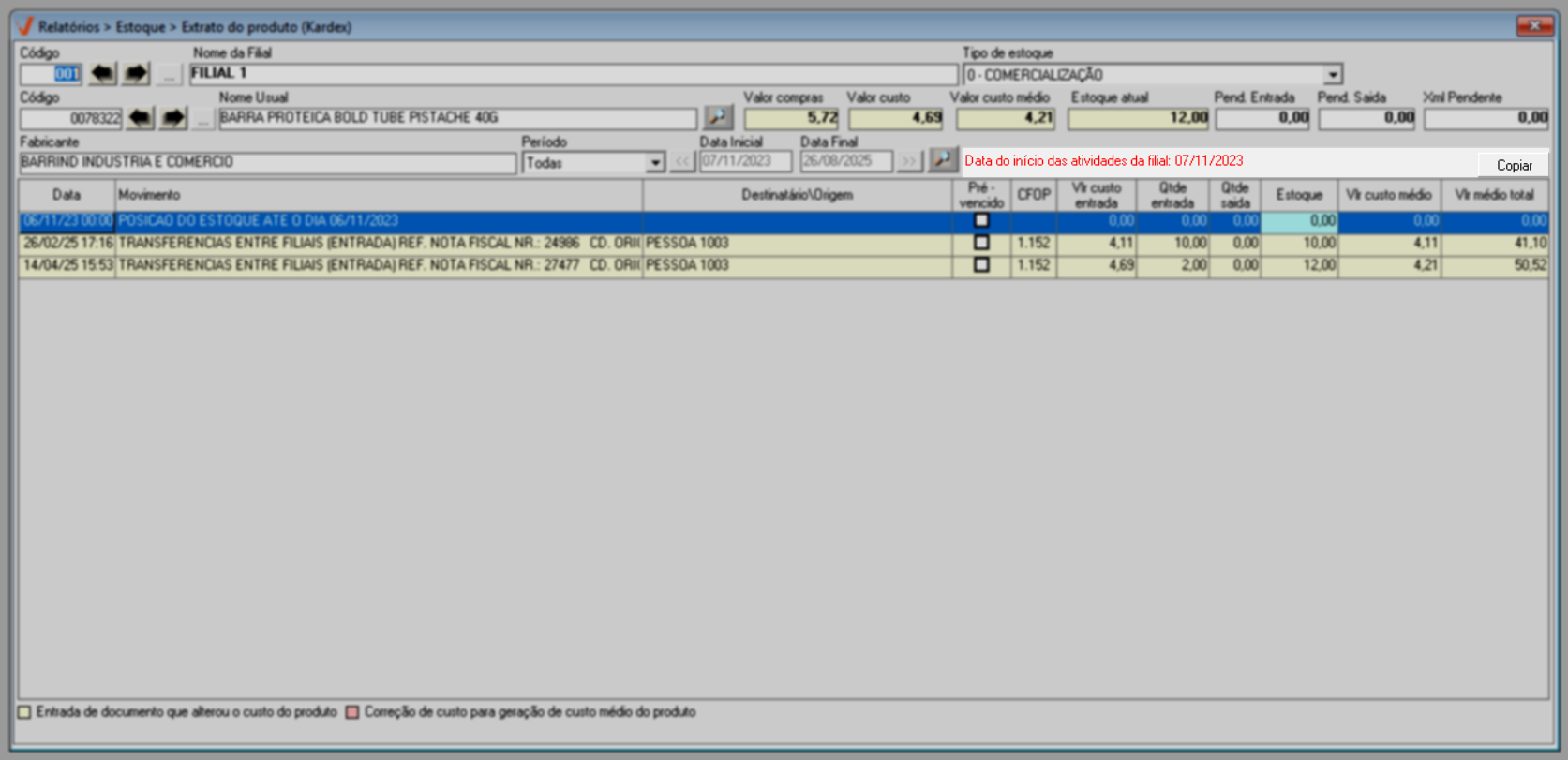
Um recurso de grande importância na análise dos dados do relatório, é a legenda de cores no rodapé da tela. Essa legenda revela a descrição da situação do produto que estiver com a linha destacada com as cores indicadas, onde: registros de entrada que afetaram o custo do produto são destacados em "amarelo", enquanto registros provenientes de correções de custo médio são realçados em "vermelho". Essa legenda tem o objetivo de simplificar e guiar visualmente o usuário quanto às movimentações.
Mova a barra de navegação na lateral da tela para visualizar todos os registros encontrados.
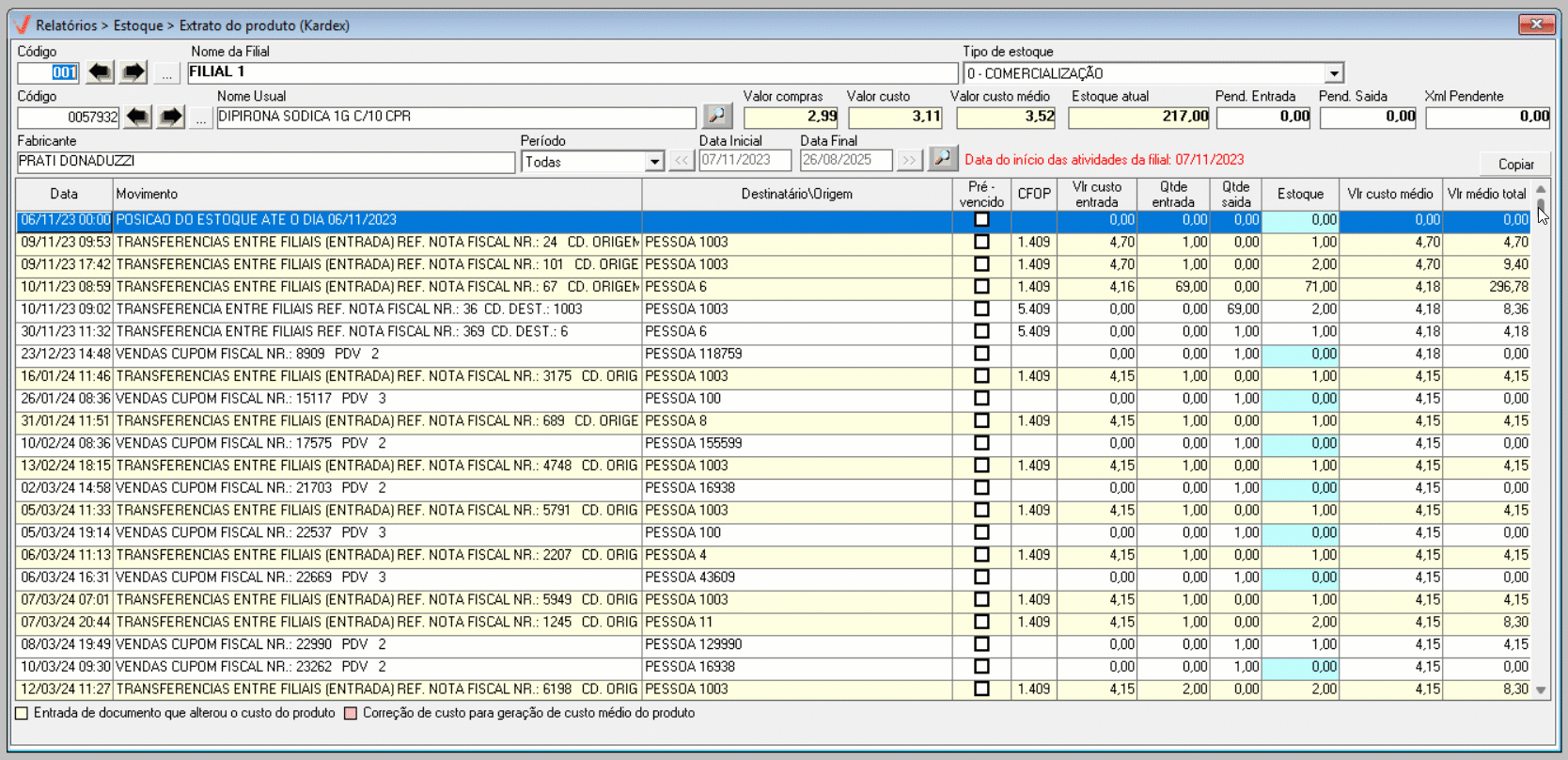
O sistema oferece ao usuário uma variedade de opções que são disponibilizadas com base nos resultados exibidos para cada produto. A seguir, explicaremos quando essas opções estarão visíveis, como utilizá-las e qual será o impacto de cada uma. Para acessar essas opções, selecione a linha do registro desejado e clique com o botão direito do mouse, escolhendo a opção mais adequada conforme a necessidade.
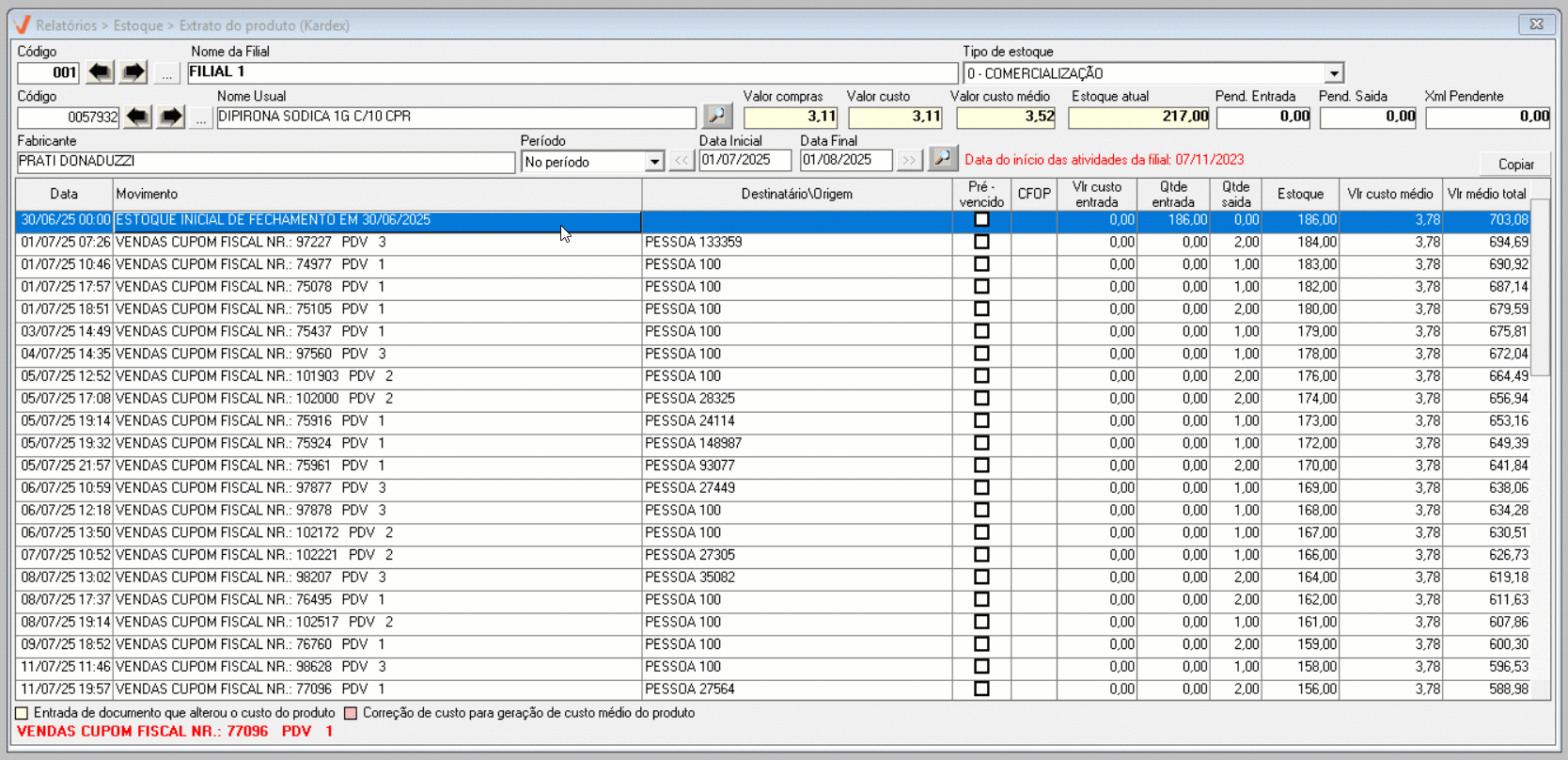
Notas fiscais de natureza: Para produtos de bonificação, doação ou brinde, o custo é zero, pois são itens fornecidos gratuitamente pelo fornecedor ao cliente como parte de uma promoção ou incentivo. Entretanto, caso a loja queira contabilizar os custos desses produtos, o sistema Vetor permite essa operação. Acesse o documento "Devolução/Cancelamento de entrada" e aprenda mais sobre esse processo.
Alterar Valor de Custo Médio do Fechamento de Estoque Inicial e Excluir o produto da alteração de preços
Pré-requisito: Somente usuários com todos os privilégios ou pertencentes a um grupo de usuários com permissão para estes procedimentos podem realizá-los.
Alteração do valor de custo médio no fechamento de estoque inicial: Esta opção está disponível somente quando o custo médio de um item é calculado como zero no fechamento de estoque inicial, ou seja, um custo que é gerado conforme o fechamento mensal de estoque da loja. É essencial que o usuário possua conhecimento adequado para realizar esse tipo de alteração, pois qualquer modificação no custo inicial impactará diretamente o cálculo do custo nas formulações subsequentes.
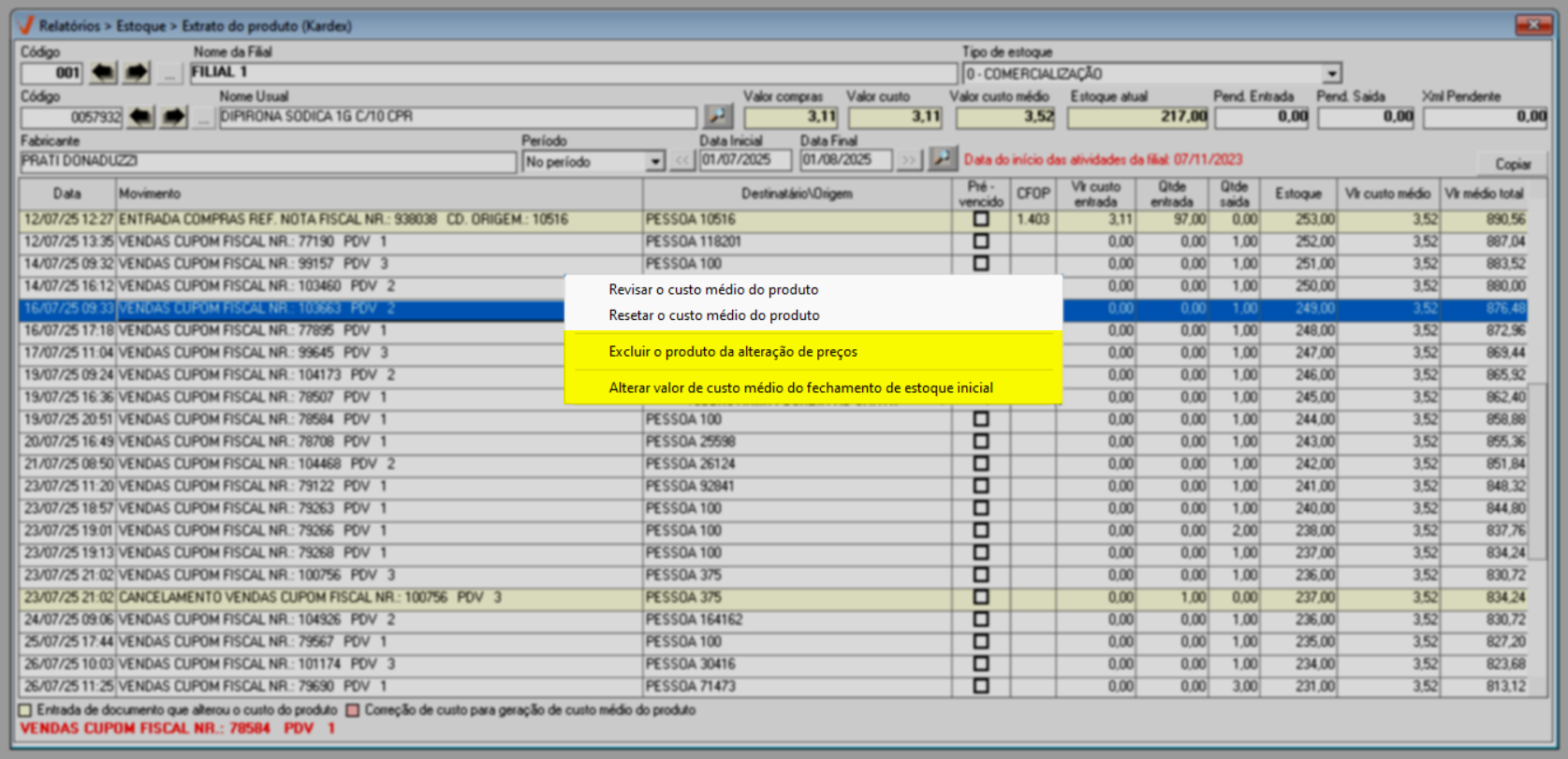
Para alterar, após escolher a opção "Alterar valor de custo médio do fechamento de estoque inicial" uma nova tela será exibida. Então, informe o novo valor desejado e confirme clicando em >> "Ok". Posteriormente, uma mensagem de sucesso será exibida, confirmando a operação bem-sucedida e alertando sobre o reprocessamento das informações.
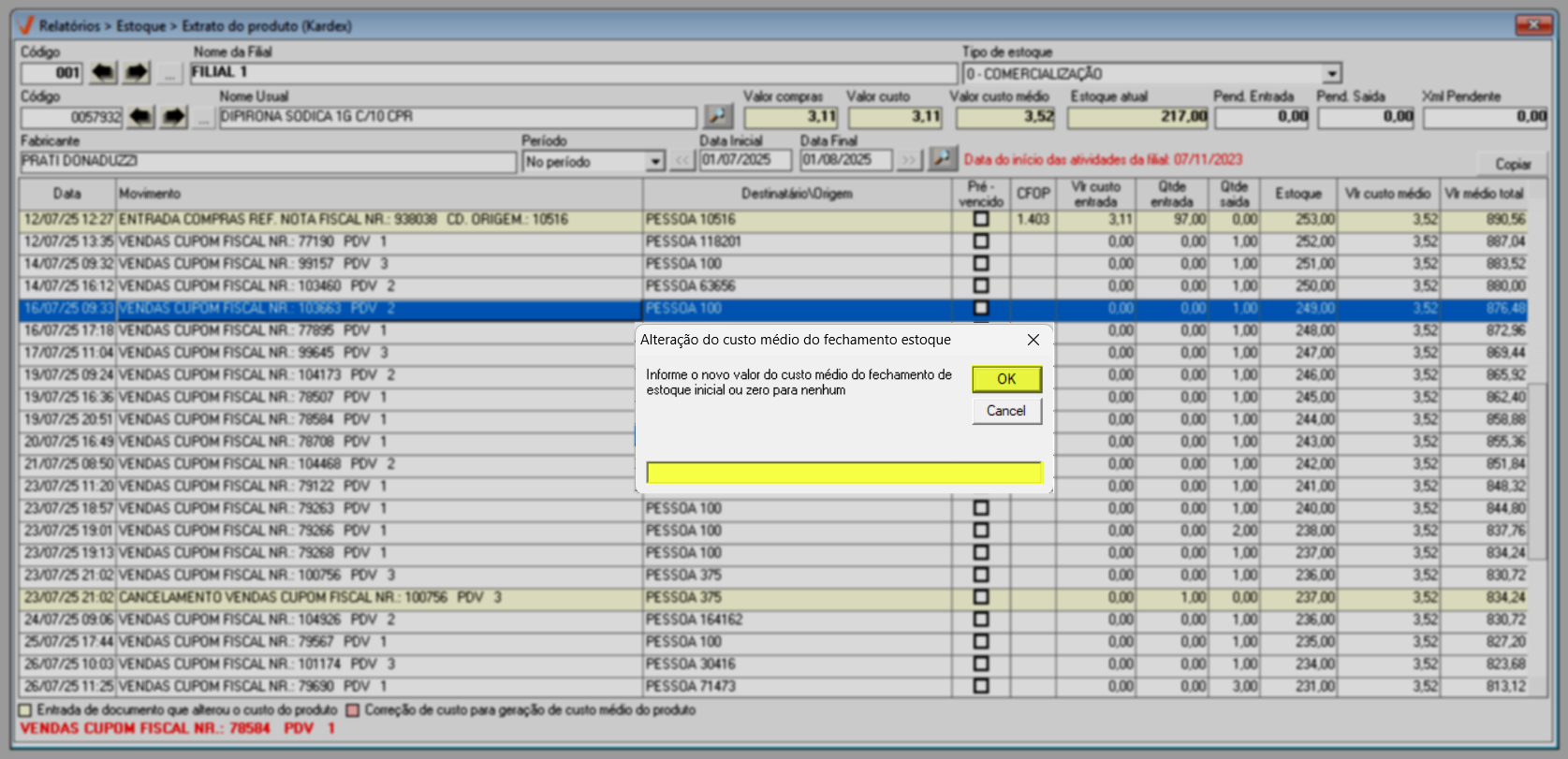
Excluir o produto da alteração de preços: Os produtos que tiveram alteração de custo podem ser excluídos. Para realizar essa exclusão, basta selecionar o item correspondente, optar por "Excluir o produto da alteração de preços" e confirmar a mensagem exibida logo em seguida. Uma vez confirmada essa ação, o produto será removido da lista de alterações de preços. Esse tipo de alteração é realizada na tela "Correção do valor custo para geração do custo médio".
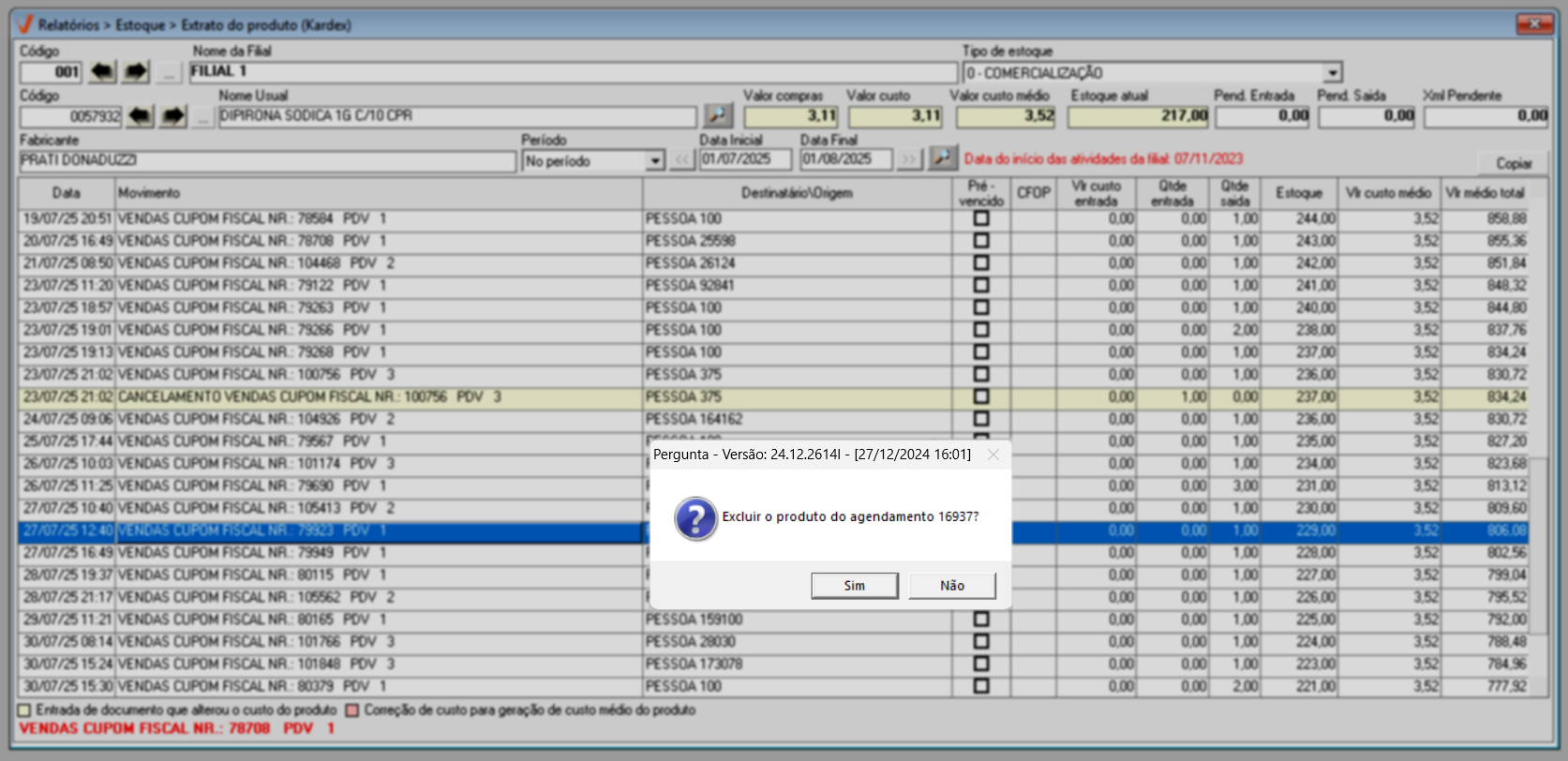
Alterar Valor de Custo Médio do Ajuste de Estoque e Excluir Ajuste de Estoque
Pré-requisito: Somente usuários com todos os privilégios ou pertencentes a um grupo de usuários com permissão para estes procedimentos podem realizá-los.
Alterar valor de custo médio do ajuste: Esta ação estará visível apenas para os lançamentos que se originam diretamente de ajustes de estoque, ou seja, realizados na tela de "Ajuste de estoque/flutuante". Isso permitirá ao usuário definir um valor de custo aproximado para o ajuste realizado. No entanto, recomendamos que o usuário tenha um conhecimento sólido sobre a metodologia de compras e informe um valor aproximado para garantir o correto funcionamento e cálculo dos resultados, já que essa informação afetará os registros subsequentes ao ajuste.
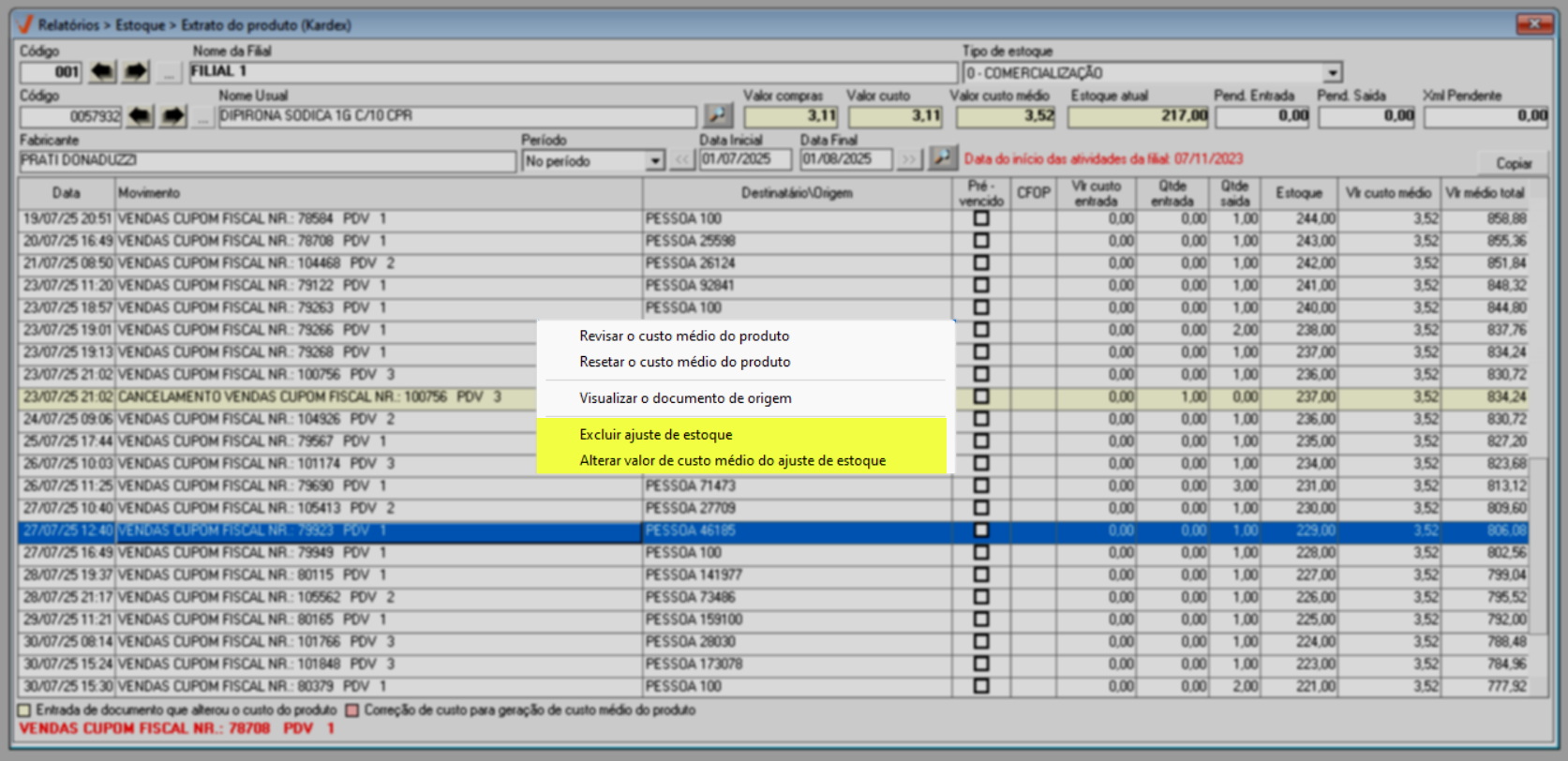
Portanto, ao escolher esta opção na tela exibida, informe o valor desejado e clique em >> "Ok".
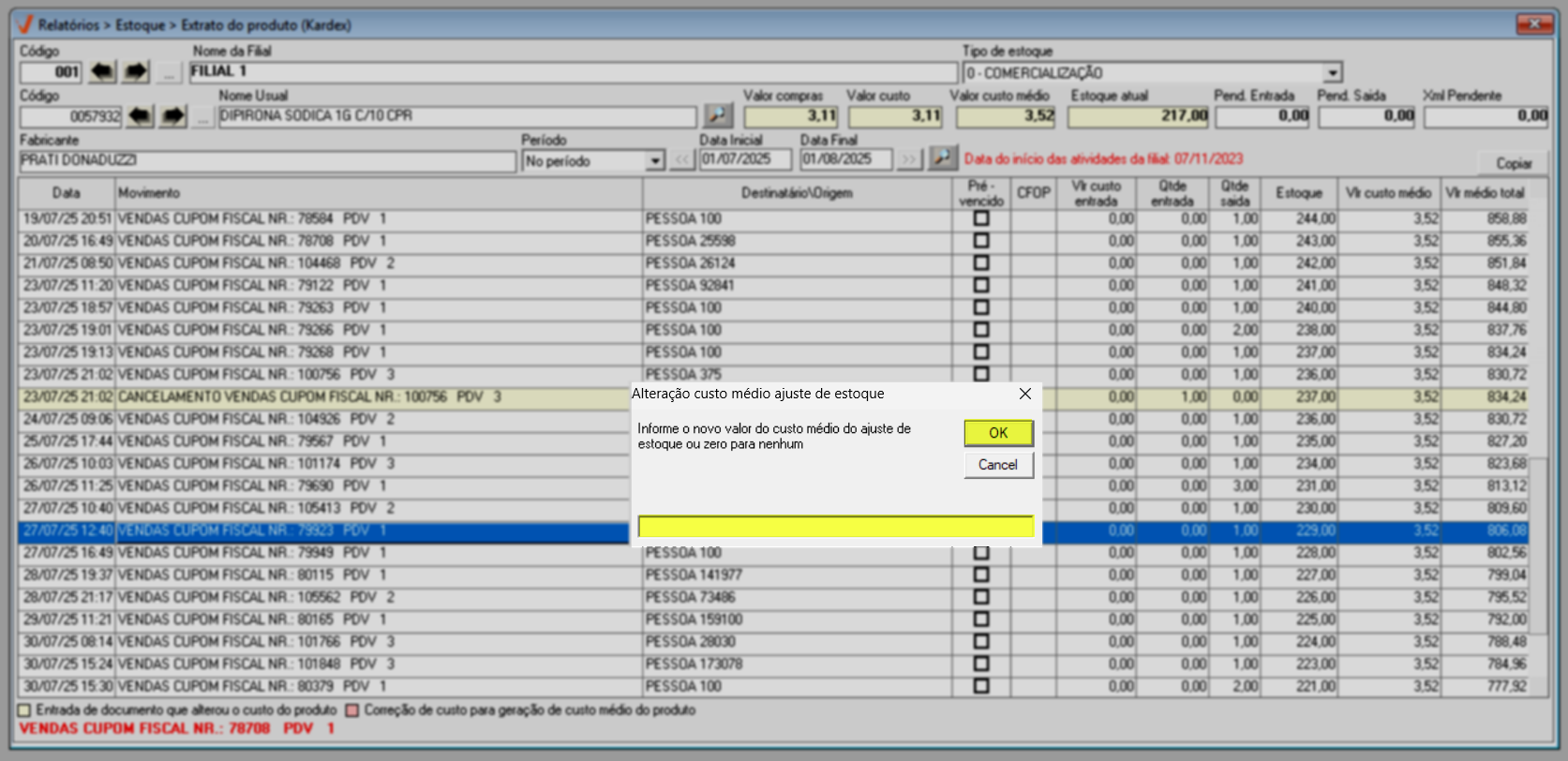
Excluir ajuste de estoque: Para movimentações originadas de ajustes de estoque, o usuário tem a opção de excluir um ajuste previamente feito, se necessário. Para realizar essa exclusão, basta selecionar o tipo de movimentação correspondente, optar por "Excluir ajuste de estoque" e confirmar a mensagem seguinte. Uma vez confirmada, essa ação removerá o registro do ajuste feito para o item em questão. Os ajustes de estoque são efetuados através da tela "Ajuste de estoque/flutuante".
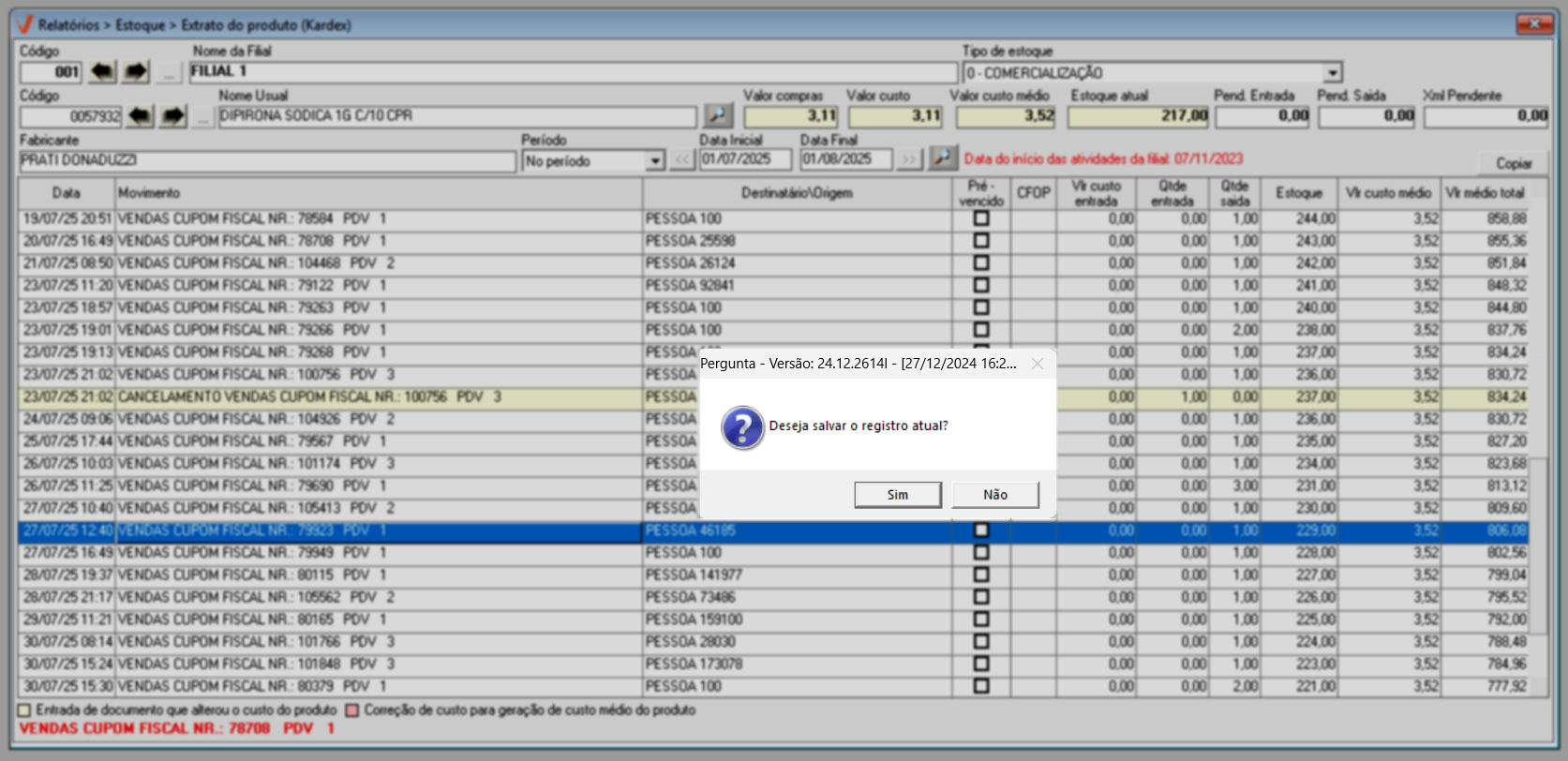
Informar o Valor de Custo para o Produto Zerado e Informar o Valor de Compras para o Produto Zerado
Essas ações estarão disponíveis apenas quando os valores correspondentes estiverem registrados como zero, ou seja, sem nenhum valor de custo ou compra atribuído. Nesse caso, o sistema permitirá que o usuário insira um valor aproximado para o item.
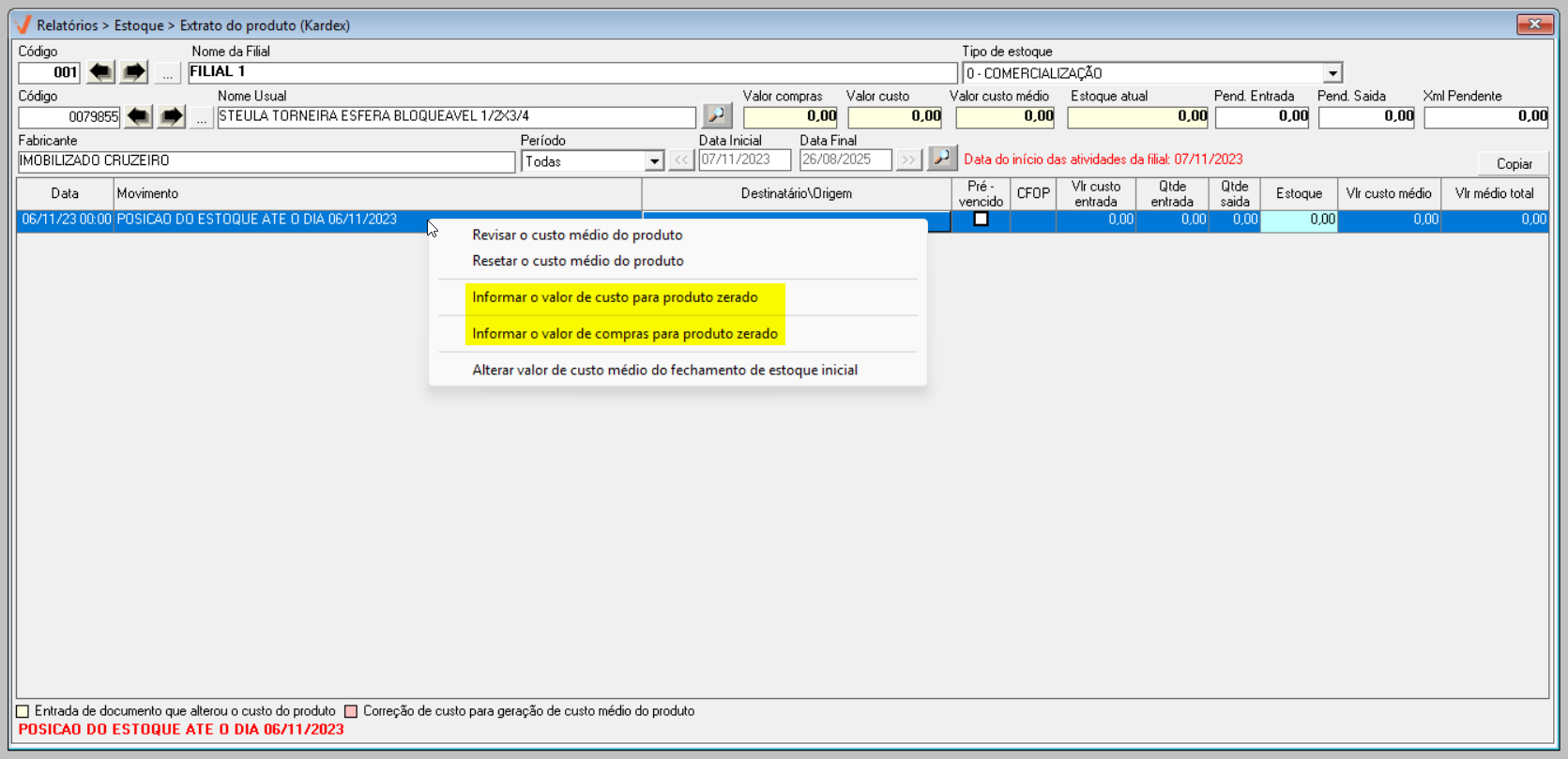
O processo é o mesmo em ambas situações, é preciso selecionar a opção desejada: "Informar valor de custo para produto zerado" ou "Informar valor de compras para produto zerado", uma nova tela será exibida. Nela, você poderá informar o valor desejado, conforme a opção escolhida e confirmar a operação clicando em "Ok", o que adicionará o novo custo ao registro. Alternativamente, essa atualização também pode ser feita acessando o detalhamento do item na tela de "Cadastro/Alteração". No entanto, ao utilizar o Kardex, o usuário terá uma visão mais ampla das movimentações do item.
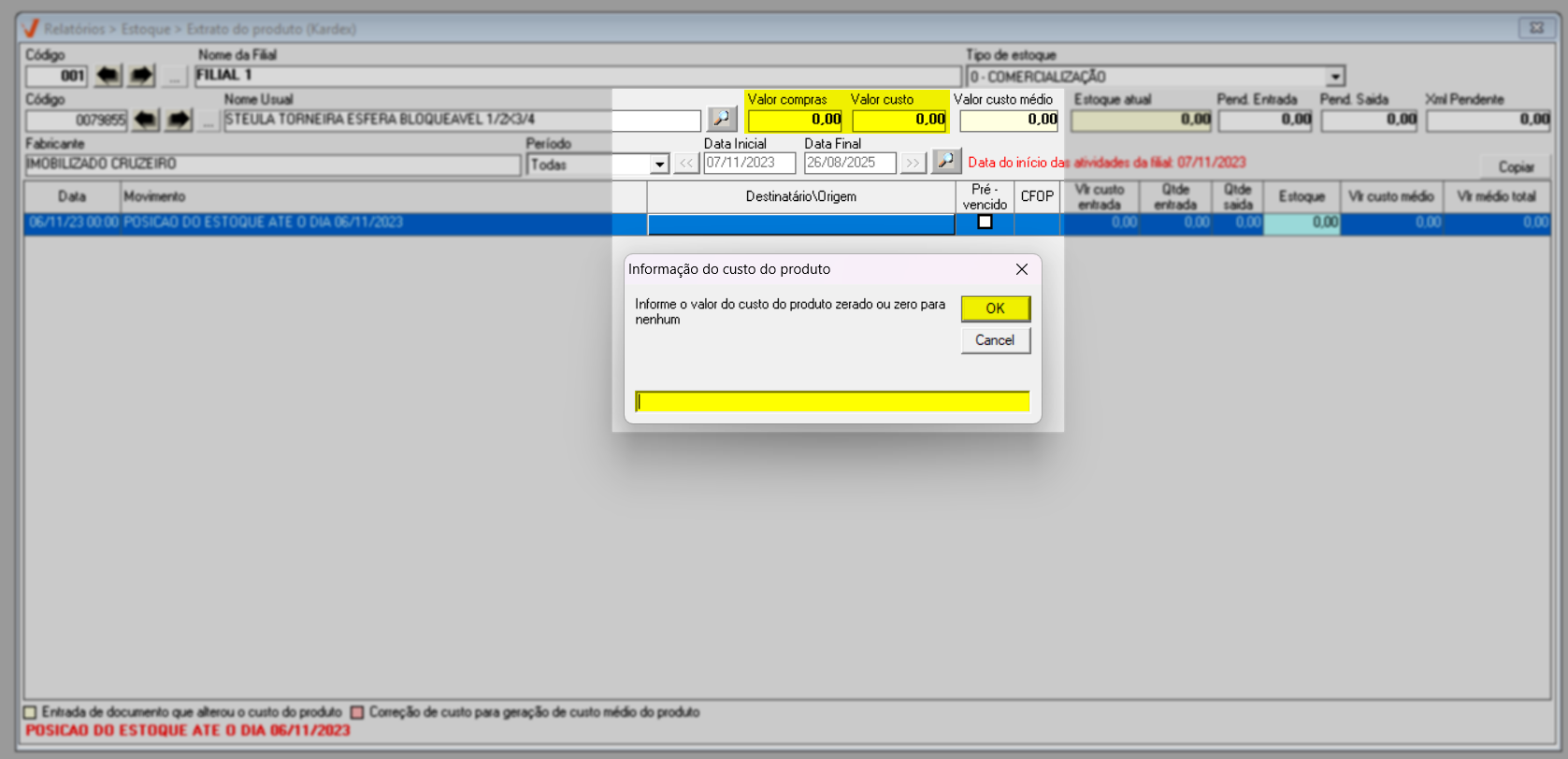
Se a natureza da movimentação do produto for de bonificação, doação ou brinde, ou seja, utilizando o CFOP "X".910, o sistema não efetuará nenhuma alteração nos custos do produto, uma vez que esse tipo de entrada não influencia neste cálculo.
Visualizar o Documento de Origem
Esta funcionalidade é essencial para rastrear a origem de todas as movimentações registradas no sistema. Ela permite aos usuários acessar e revisar os documentos relacionados a cada entrada e saída de produtos. Em termos gerais, a opção estará disponível para todas as movimentações que derivam de lançamentos no sistema, oferecendo transparência e facilitando a auditoria de processos. Portanto, quando escolhida, a tela correspondente ao documento de origem será exibida.
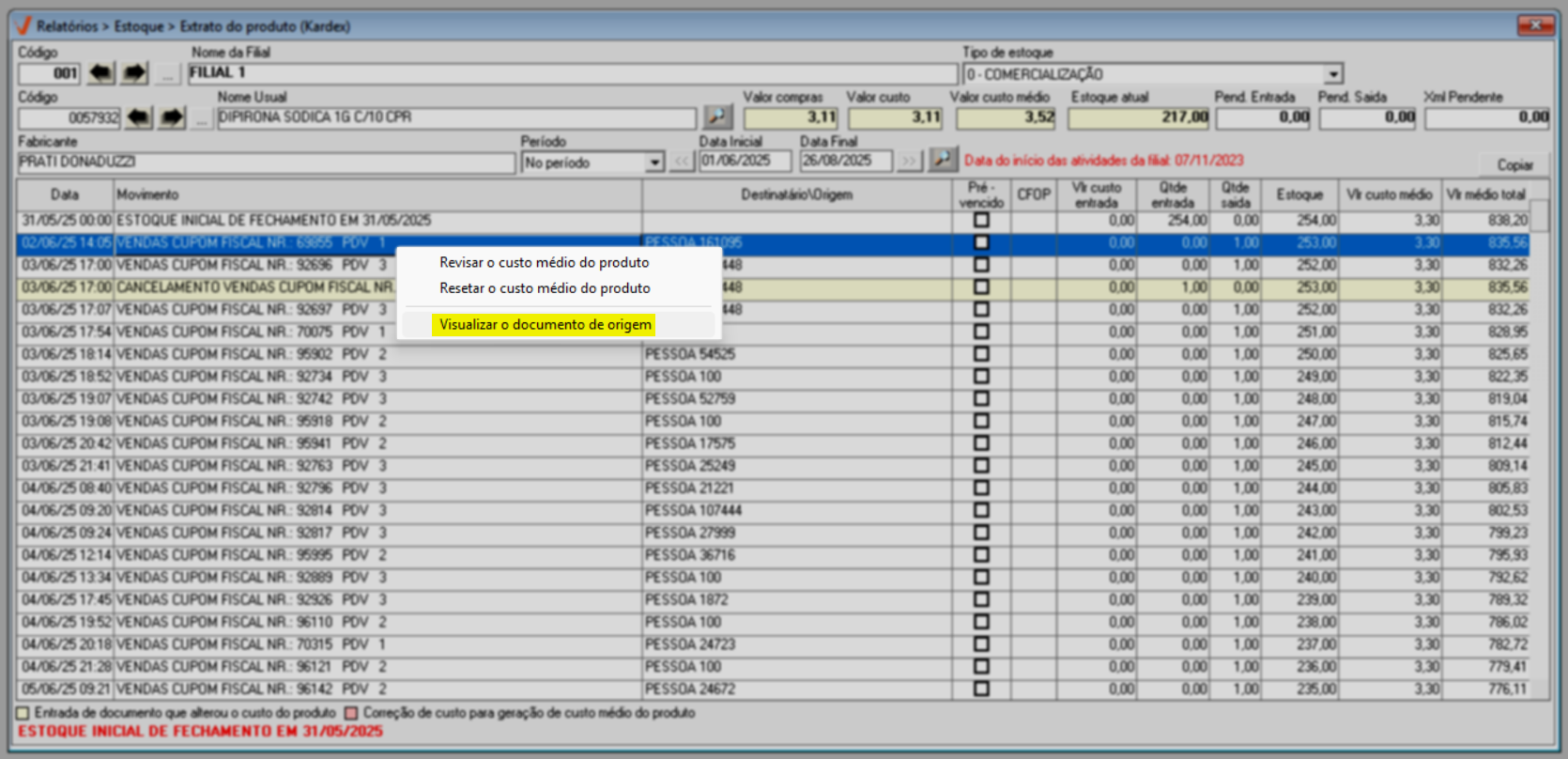
Revisar o Custo Médio do Produto
Ao clicar com o botão direito sobre um registro, o usuário terá acesso a esta opção, que permite revisar todos os cálculos realizados desde a data inicial informada no extrato. Para utilizar essa funcionalidade, é importante garantir que a data inserida para análise esteja correta, pois a revisão será baseada nela. Vale ressaltar que esse processo não abrange notas fiscais de entrada, apenas reprocessa os cálculos referentes às saídas registradas no período. Para iniciar o recálculo, basta selecionar a opção correspondente.
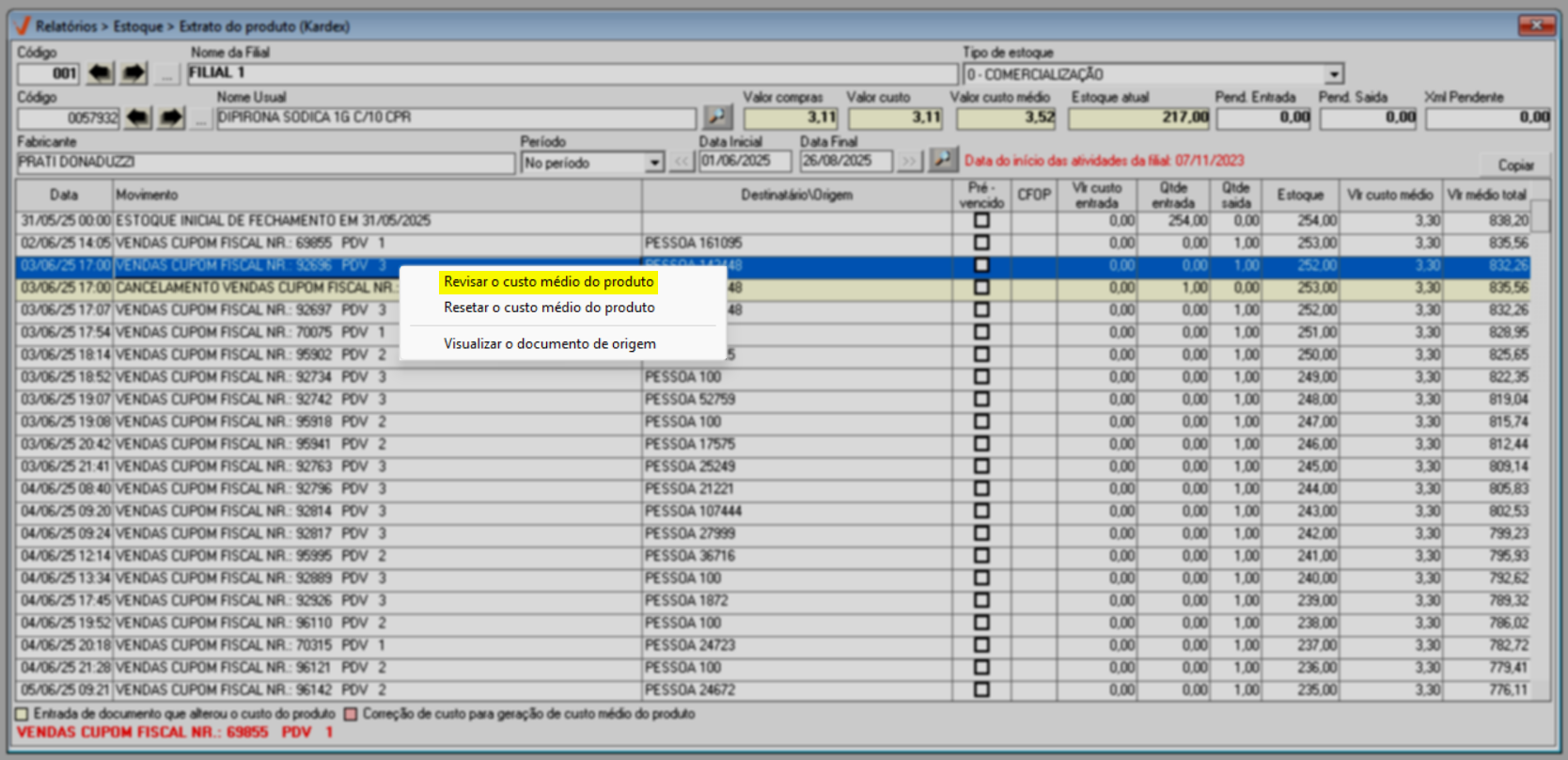
Resetar o Custo Médio do Produto
Pré-requisito: Para realizar essa ação, é indispensável que o usuário pertença a um grupo com a devida permissão para o procedimento. Essa permissão é concedida na tela Cadastro de grupos de acesso, tela do sistema > Relatórios > Estoque > Extrato do produto (Kardex), procedimento: "Permitir resetar custo meio do produto". Essa opção permite ao usuário revisar o custo médio do produto com base no movimento selecionado. Ao utilizá-la, o sistema recalcula o custo médio e o atualiza automaticamente, garantindo precisão nos valores.
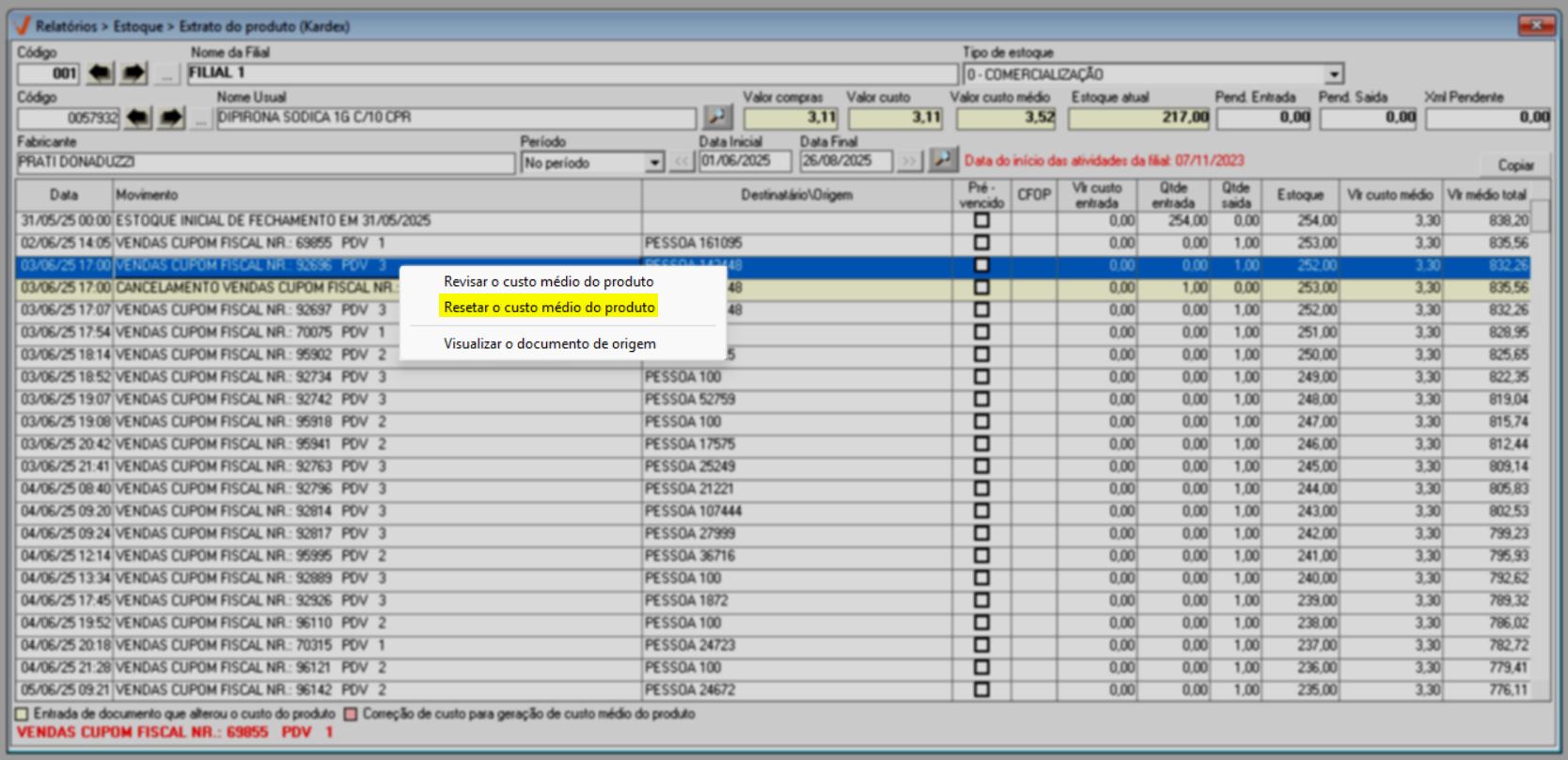
Analisar o custo do produto gerado através da Nota Fiscal de entrada
Com essa opção, o sistema recalcula o custo do produto tomando como referência a nota fiscal de entrada selecionada. Esse processo inclui todas as informações dessa nota específica, como preço de compra e possíveis custos adicionais, para atualizar o custo do produto no estoque e garantir que o valor médio reflita com precisão a nova aquisição.
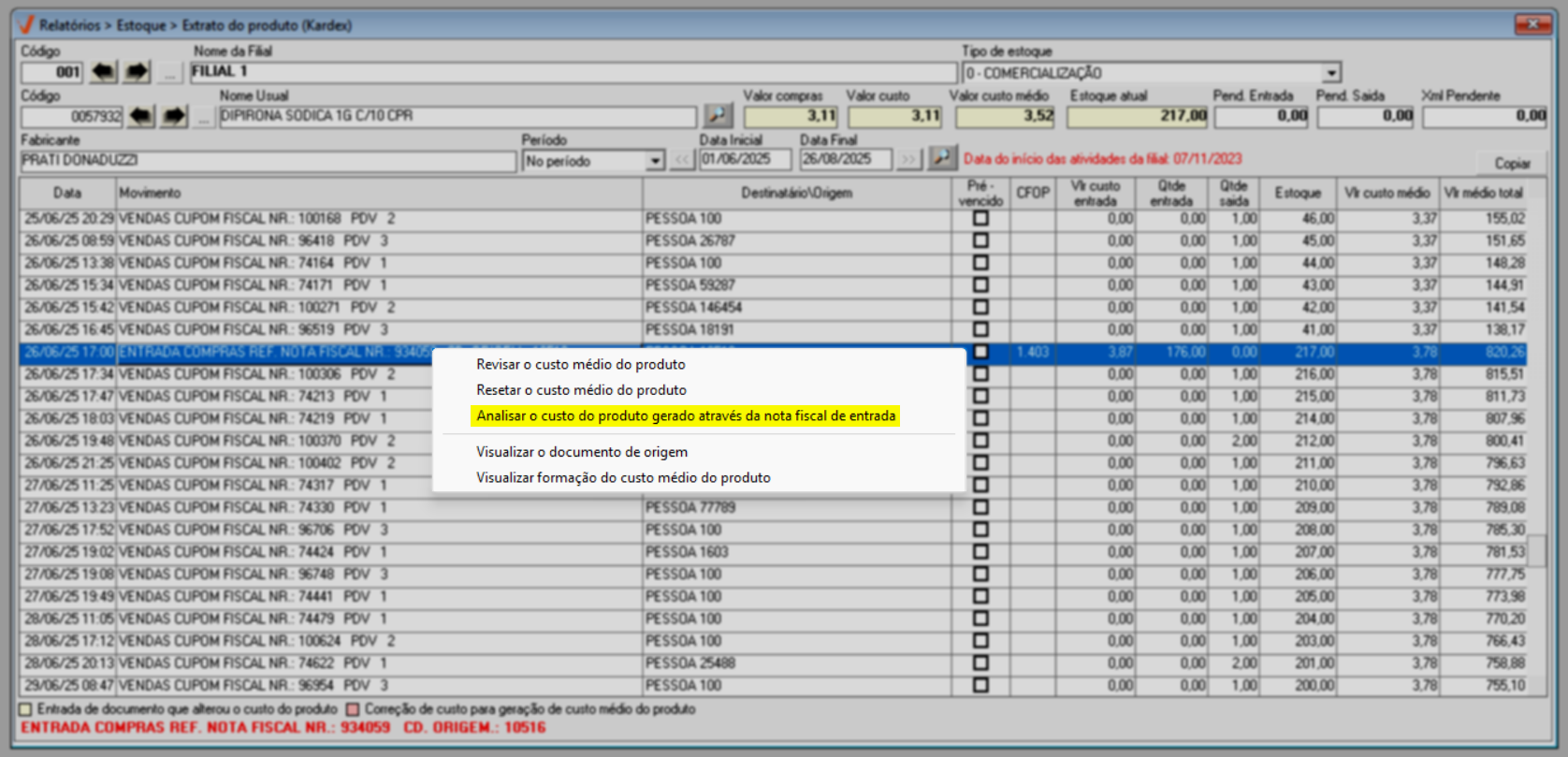
Visualizar Formação do Custo Médio do Produto
Esta ação possibilita a visualização da tela de composição do custo médio do produto.
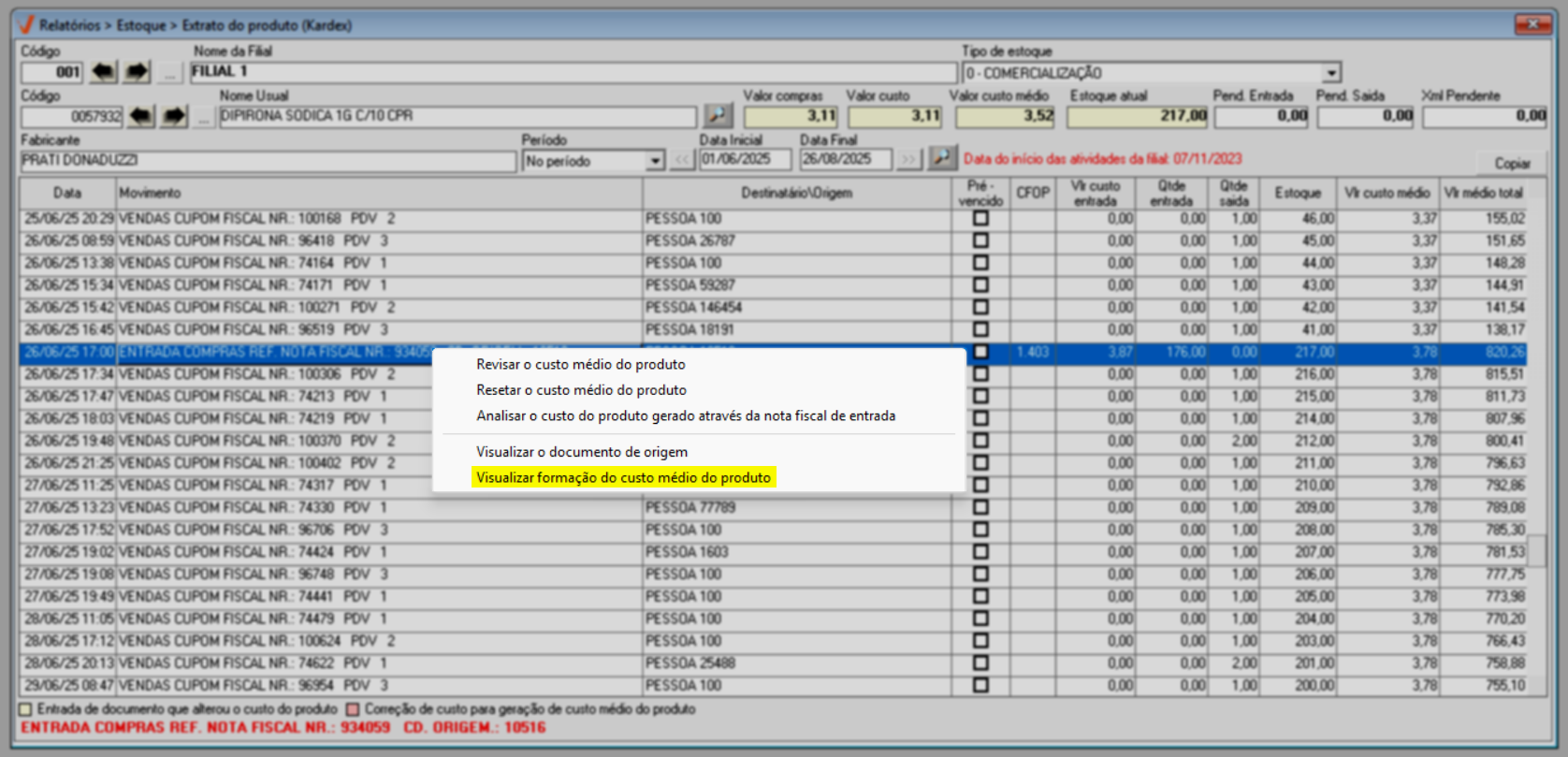
No entanto, ela está disponível somente para movimentações do tipo "Entrada".
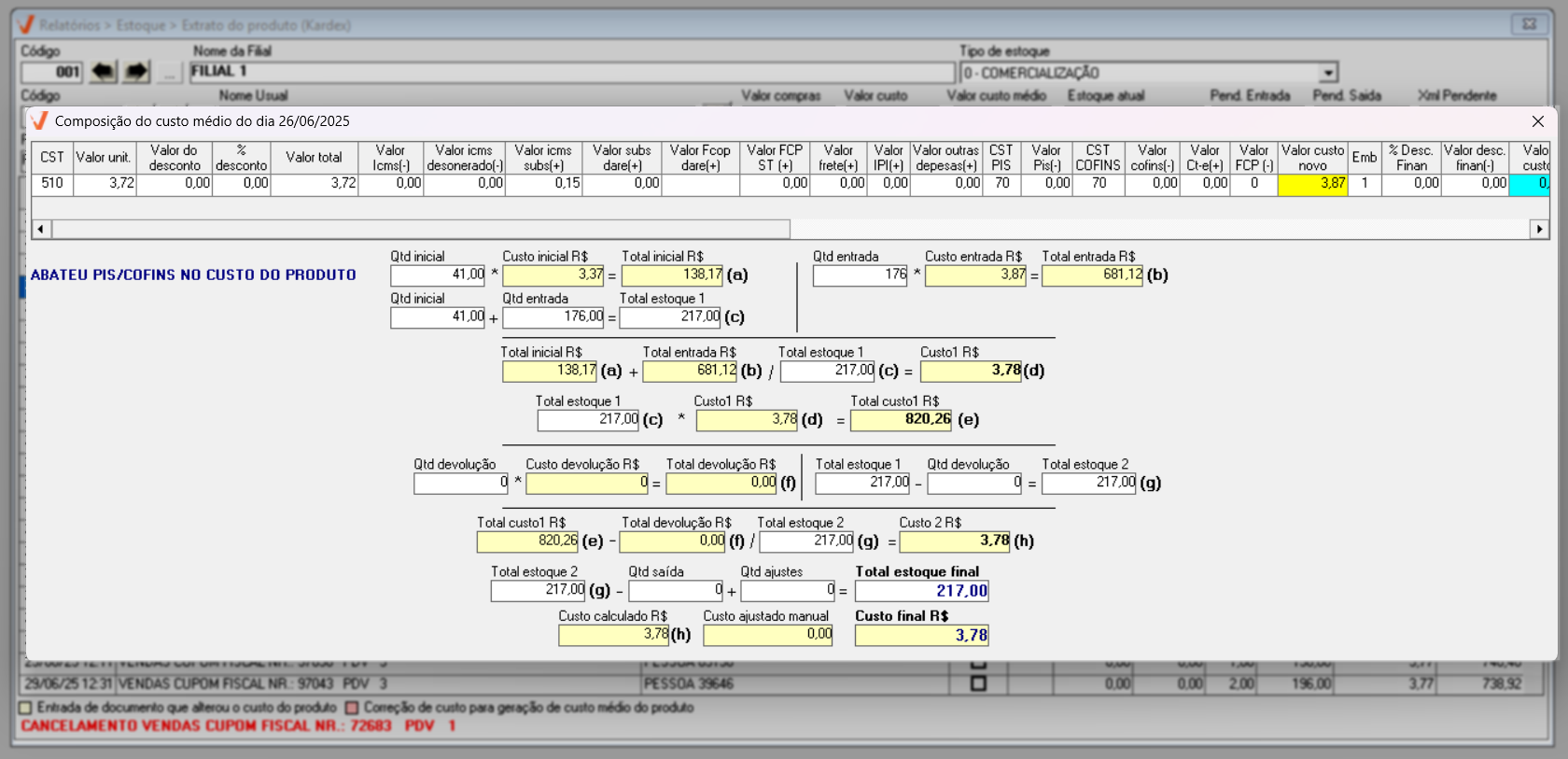
Na sequência, acompanhe os campos e cálculos levados em consideração para a composição do custo do produto:
- CST: Código de Situação Tributária que deve ser incluído na emissão da nota fiscal e serve para identificar a procedência do produto.
- Valor unit.: Valor unitário do produto.
- Valor desconto: Valor de desconto atribuído ao produto.
- Valor total: Valor total do produto com o desconto.
- Valor Icms (-): Valor da alíquota do imposto ICMS (Imposto sobre Circulação de Mercadorias e Serviços).
- Valor icms desonerado (-): O ICMS desonerado consiste em um desconto tributário correspondente ao valor do imposto dispensado nas operações isentas, não tributadas ou suspensas, onde todo o ICMS é desonerado. O desconto é voltado para empresas do Regime de Lucro Normal, que são beneficiadas com isenção ou não incidência de ICMS.
- Valor icms subs. (+): Valor de substituição é uma forma de pagamento destinada à antecipação da retenção do ICMS. Assim, esse tributo é recolhido uma vez antes de todas as operações subsequentes da cadeia de produção até que o produto chegue ao consumidor final.
- Valor subs. dare (+): Valor de substituição DARE (Documento de Arrecadação de Receitas Estaduais) é o imposto recolhido de receitas públicas estaduais.
- Configuração para Filiais em Zonas de Livre Comércio
Visando a adequação à legislação tributária nas regiões de Livre Comércio, é necessário ajustar o cálculo do ICMS ST (DARE) para atender corretamente os cenários em que há ICMS desonerado. Desta forma, quando a filial estiver localizada em uma Zona de Livre Comércio e houver entrada com ICMS desonerado, o valor desonerado deve ser tratado como crédito presumido. Nesse caso, o sistema deverá deduzir esse valor do cálculo do DARE. Para que essa dedução ocorra corretamente, é necessário que o usuário ative o seguinte parâmetro na configuração da filial: "DEDUZ_ICMS_DESONERADO_VALOR_DARE". Porém, esse parâmetro deve ser ativado, conforme a localização da filial e as regras tributárias aplicáveis. Ao habilitá-lo, o sistema ajustará automaticamente o valor final do DARE considerando o ICMS desonerado recebido no XML da nota de entrada.
Em caso de dúvidas, recomendamos entrar em contato com a equipe de Atendimento Fiscal/Contábil da Zetti Tech para obter orientações sobre a parametrização. Ressaltamos que, para esclarecimentos fiscais e/ou contábeis mais detalhados, a empresa deve consultar sua própria área fiscal ou contábil responsável.
- Valor frete (+): Valor referente ao transporte do produto.
- Valor IPI (+): Valor do Imposto sobre Produtos Industrializados.
- Valor outras despesas (+): Valor referente a outras despesas.
- CST PIS e CST CONFINS: Código que indica a situação tributária do imposto PIS e CONFINS.
- Valor Pis (-) e Valor confins (-): Os respectivos valores do Programa de Integração Social (PIS) e a Contribuição para o Financiamento da Seguridade Social (Cofins) são impostos federais, com o objetivo de financiar programas sociais do governo.
- Valor custo novo: Novo valor de custo do produto.
- Emb: Quantidade de embalagens do respectivo produto.
- %Desc. Finan.: Percentual de desconto financeiro.
- Valor desc. finan (-): Valor de desconto financeiro.
- Valor gerencial: É basicamente o preço de custo acrescido do custo de operação da empresa, valor no qual a empresa empata, ou seja, não está perdendo, mas também não está ganhando nada.
- Valor Ct-e (+): Valor do Conhecimento de Transporte eletrônico do produto.
Estas são as opções disponíveis de acordo com cada movimentação realizada ou registrada. Além disso, outro recurso disponível é a impressão deste relatório. Para isso, clique no ícone de impressão "" na barra de ferramentas da aplicação. Isso abrirá uma nova aba com uma visualização prévia do relatório, pronta para ser impressa.
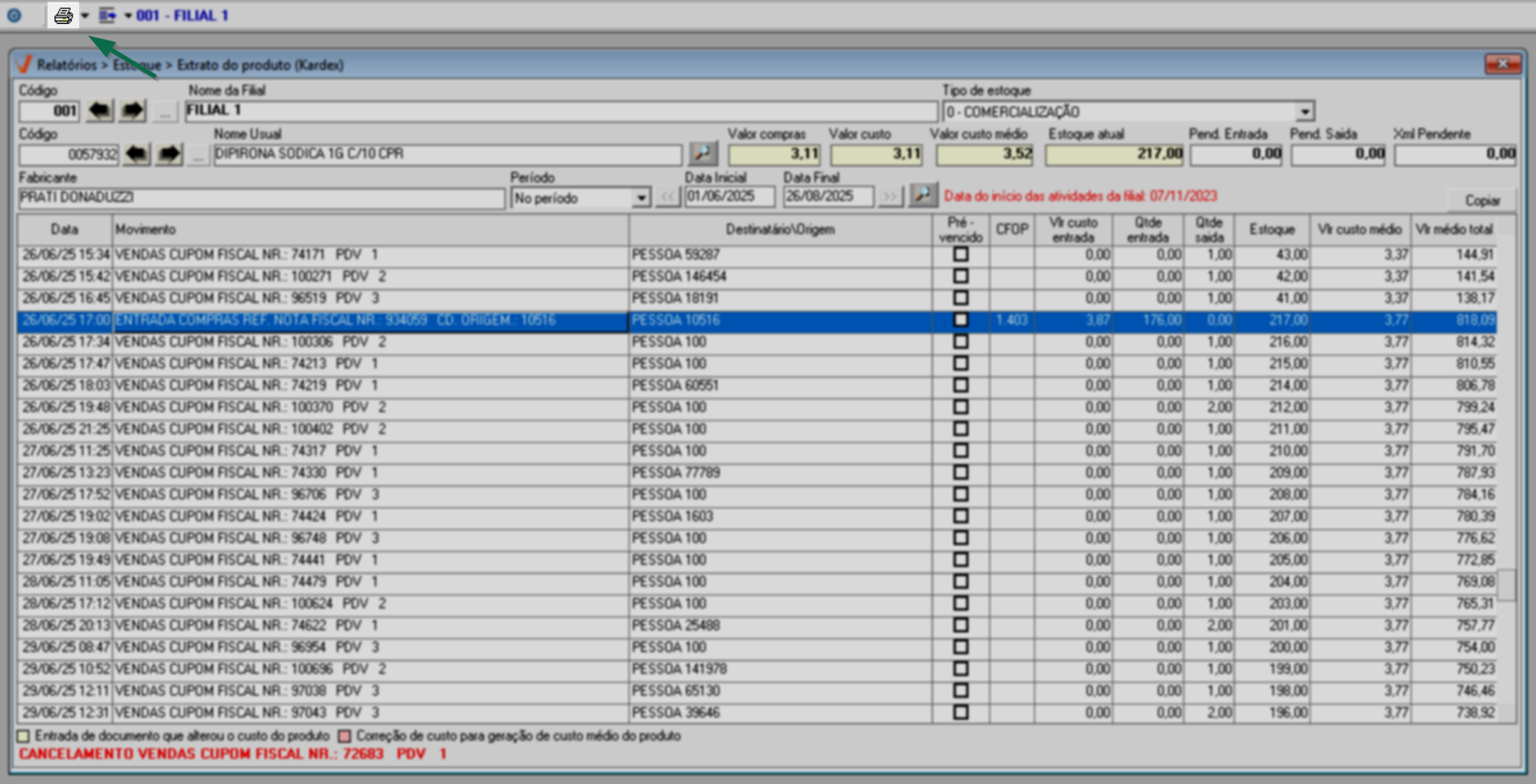
Confira o modelo abaixo:
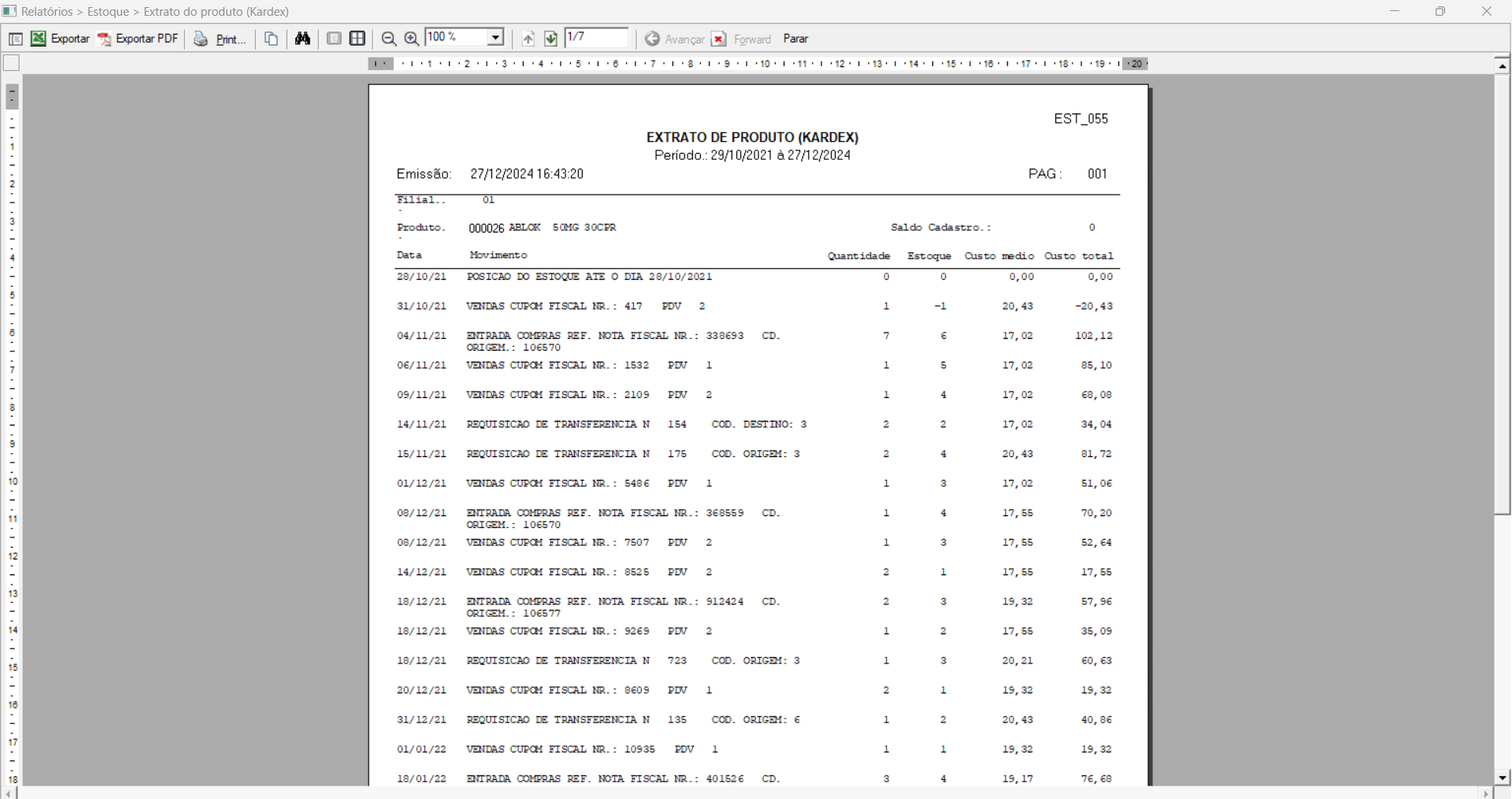
Orientamos que o usuário recorra a esse extrato quando necessitar verificar as movimentações efetuadas para o produto em questão. Isso proporcionará uma visão detalhada das movimentações registradas ao produto.
Assista à videoaula
Experiências 
Serão exibidas a seguir experiências vivenciadas, acompanhadas das tratativas aplicadas em cada caso. O objetivo é compartilhar experiências práticas que possam oferecer aprendizados úteis para a operação da loja e apresentar possíveis dificuldades pontuais, juntamente com os caminhos adotados para resolvê-las. Com isso, esperamos contribuir para que você consiga antecipar dificuldades semelhantes e conduzir suas ações com mais segurança e eficiência no uso do sistema.
|
|
|
|---|---|---|
Produto de Curva A marcado como Pré-vencido
|
|
|
✍️ Clique aqui, descreva o cenário com a experiência e a tratativa aplicada. Seu relato será avaliado e, se aprovado, contribuirá para a troca de conhecimento.
Nota final 
Este tópico tem como objetivo esclarecer pontos específicos e complementares relacionados à documentação, oferecendo informações adicionais que contribuem para uma melhor compreensão do conteúdo apresentado.
- Destaques visuais no documento;
- Termos técnicos:
- Extrato: Um extrato de produto é um documento ou relatório que detalha os movimentos e a movimentação de um determinado produto em um período específico, incluindo entradas, saídas e quantidades em estoque, informações que ajudam na análise de vendas e na gestão da empresa.
- Estoque por armazenagem: Refere-se aos produtos armazenados em um espaço físico dedicado exclusivamente ao recebimento, guarda e posterior distribuição, sem envolvimento em atividades de venda ou industrialização. Esse tipo de estoque pode estar localizado dentro das instalações da empresa ou em um espaço externo, como um armazém fechado alugado.
- Estoque de Comercialização: Este é o estoque principal da loja, destinado à venda direta ao cliente.
- Estoque Flutuante: Refere-se ao estoque segregado, ou seja, estoque de produtos retirados temporariamente do ambiente de venda por motivos de avarias, vencimento ou outras condições que impeçam a comercialização do produto.
- Kardex: É um tipo de relatório que oferece ao usuário uma visão detalhada de todas as movimentações de entradas e saídas de produtos, permitindo um rastreamento contínuo e detalhado das mercadorias considerando diversas categorias de estoque, incluindo: estoque de comercialização, estoque flutuante e estoque de armazenagem.
- XML de Notas fiscais: O termo XML, refere-se a um tipo de arquivo constituído na linguagem de programação XML - Extensible Markup Language. A nota fiscal é gerada neste formato pois ele é responsável pela validade jurídica da transação perante as autoridades tributárias.
Explore outros conteúdos e descubra o passo a passo da operação.