Ajuste de estoque/flutuante
Para gerenciar o estoque da empresa, esta tela oferece ao usuário à possibilidade de ajustar as quantidades de unidades dos produtos que apresentam divergências no saldo do estoque, permitindo a correção de eventuais inconsistências necessárias, inclusive para itens que exigem o controle de lote. No entanto, é altamente recomendável que o usuário realize uma análise detalhada antes de efetuar qualquer modificação no estoque. Para facilitar esse processo, o usuário pode contar com o relatório de "Extrato de Produtos", uma ferramenta essencial que fornece informações precisas e detalhadas sobre as movimentações de estoque de cada produto. Esse relatório possibilita uma análise abrangente de todas as variáveis envolvidas, garantindo que as correções sejam feitas com base em dados completos e confiáveis.
Além disso, antes de fazer qualquer ajuste de estoque, é importante considerar fatores como:
- Verificar se houve algum erro de registro nas movimentações de entrada ou saída.
- Conferir se as quantidades informadas estão corretas e correspondem às transações reais.
- Analisar se houve devoluções, cancelamentos ou outras operações que possam afetar o estoque.
- Verificar se há produtos em trânsito que ainda não foram registrados no sistema.
- Garantir que todas as movimentações estejam devidamente documentadas e justificadas.
Ao seguir esse procedimento, o usuário manterá a integridade das informações de estoque, evitando ajustes desnecessários que possam causar problemas futuros. Essa prática é recomendada em qualquer operação de controle de estoque.
Veja neste documento como realizar os passos destacados abaixo e, caso prefira, clique sobre o que deseja para ser redirecionado a ele.
- Como realizar ajuste de estoque comercialização/flutuante;
- Como realizar o ajuste de estoque de produtos com controle SNGPC;
- Como zerar o estoque da linha de produtos;
Para verificar todos os ajustes realizados, o usuário pode acessar os relatórios de "Kardex" e "Ajustes de Estoque". Clique na opção desejada para ser redirecionado ao passo a passo da operação.
Parâmetros adicionais
- Para realizar determinados ajustes no estoque, é importante considerar a configuração de parâmetros por empresa específicos.
Os parâmetros listados a seguir podem ser configurados por qualquer usuário com permissão, o que significa que não há necessidade de solicitar a configuração ao suporte. No entanto, caso precise de ajuda ou tenha alguma dúvida durante o processo de configuração, não hesite em contatar a equipe de suporte para assistência. Eles estarão disponíveis para orientá-lo conforme necessário. Além disso, clique aqui para conferir a documentação sobre configuração de parâmetros por empresa.
- FLAG_AJUSTE_CONTROLADO: Este parâmetro controla a possibilidade de realizar ajustes de estoque para medicamentos controlados e antibióticos. Quando habilitado, o sistema permitirá que o usuário faça ajustes no estoque desses produtos específicos. Caso contrário, a função de ajuste será desabilitada para esses itens, ajudando a garantir o controle adequado.
- FLAG_AJUSTE_DIFERENCAS_DETECTADAS: Este parâmetro controla a exibição dos tipos de ajuste de estoque na tela de ajustes. Quando habilitado, o sistema limitará a exibição no menu apenas ao tipo de ajuste "Balanço". Isso significa que o usuário só poderá realizar ajustes baseados no balanço de inventário, que é uma correção geral do estoque. Por outro lado, se o parâmetro estiver desabilitado, o sistema exibirá todos os tipos de ajuste, incluindo implantação de produto (ajustes relacionados à inclusão de novos produtos no estoque) e diferenças detectadas (ajustes feitos quando há diferenças entre o estoque físico e o registrado no sistema).
- AJUSTE_ESTOQUE_MOSTRAR_SOMENTE_DIF_DETECTADA: Este parâmetro define se, na tela de ajuste de estoque, será exibida apenas a opção de "diferença detectada" ou todas as opções de ajuste disponíveis. Quando habilitado, a tela exibirá exclusivamente os itens com diferenças detectadas, o que pode facilitar a identificação e correção de erros de inventário no sistema.
- FLAG_AJUSTE_CONTROLADO: Este parâmetro controla a possibilidade de realizar ajustes de estoque para medicamentos controlados e antibióticos. Quando habilitado, o sistema permitirá que o usuário faça ajustes no estoque desses produtos específicos. Caso contrário, a função de ajuste será desabilitada para esses itens, ajudando a garantir o controle adequado.
Pré-requisitos
- Para que um usuário possa realizar ajustes no estoque, é necessário que ele tenha as seguintes permissões de acesso concedidas:
- 0043 - Ajuste de Estoque Balanço: Permite o ajuste dos níveis de estoque com base no balanço de inventário, corrigindo divergências entre o estoque registrado e o real.
- 0267 - Acesso Tipo Estoque Flutuante: Concede acesso ao gerenciamento de estoque flutuante, utilizado para itens em constante movimentação ou com quantidades variáveis.
Ambas as permissões são essenciais para garantir que o usuário possa executar os ajustes de estoque de forma adequada. Se deseja saber como conceder essas permissões, clique aqui e consulte o artigo correspondente a essa operação.
Como acessar
- Realize o login na solução Vetor Farma
- Acesse o menu: Estoque >> Ajuste de estoque/flutuante.
1º Passo - Realizar ajuste de estoque
O ajuste de estoque será feito com base na loja em que o usuário está logado, ou seja, com o ajuste, o estoque dessa respectiva loja será impactado.
Como mencionado anteriormente, é importante ter certeza de que o ajuste é necessário, uma vez que ele impacta diretamente o estoque escolhido para a correção. Portanto, é fundamental estar atento a todos os fatores que podem influenciar o saldo do item a ser ajustado. Isso inclui verificar se houve algum erro de registro nas movimentações de entrada ou saída, conferir se as quantidades informadas estão corretas e correspondem às transações reais, analisar se houve devoluções, cancelamentos ou outras operações que possam afetar o estoque, e verificar se há produtos em trânsito que ainda não foram registrados no sistema, como citado na introdução deste documento. Levando esses aspectos em consideração, se desejar continuar, inicie o ajuste selecionando o "Tipo de ajuste" que será feito.
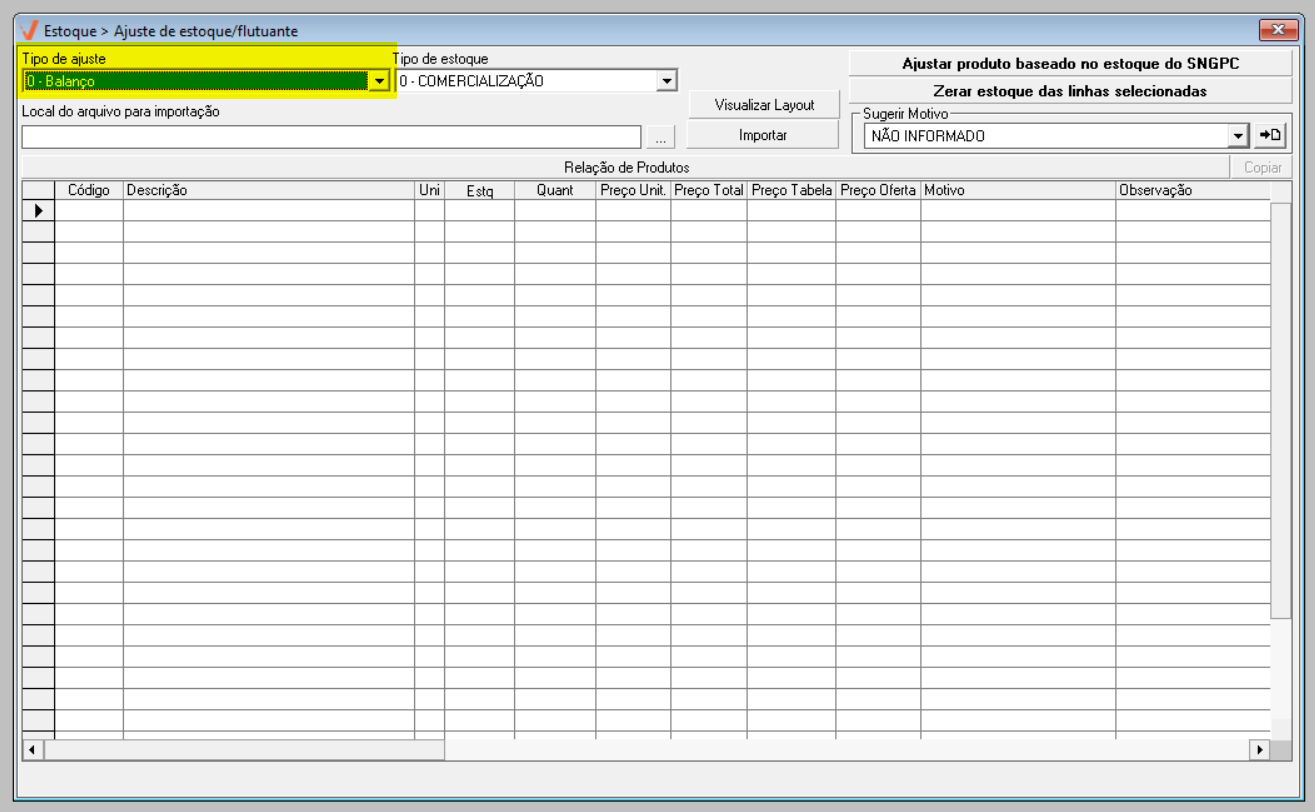
Conforme descrito anteriormente nos "Parâmetros adicionais", dependendo da configuração do parâmetro por empresa "FLAG_AJUSTE_DIFERENCAS_DETECTADAS", o usuário poderá controlar a exibição dos tipos de ajuste de estoque na tela de ajustes. Quando habilitado, o sistema limitará a exibição no menu apenas ao tipo de ajuste "Balanço". Isso significa que o usuário só poderá realizar ajustes baseados no balanço de inventário, que é uma correção geral do estoque. Por outro lado, se o parâmetro estiver desabilitado, o sistema exibirá todos os tipos de ajuste, incluindo implantação de produto (ajustes relacionados à inclusão de novos produtos no estoque) e diferenças detectadas (ajustes feitos quando há diferenças entre o estoque físico e o registrado no sistema). Essa operação requer que o usuário tenha acesso à tela de "Parâmetros por empresa".
- Balanço: Esta opção indica que os ajustes nos produtos afetarão o balanço do estoque da loja. Normalmente, é usada para ajustes padrões em lojas novas ou para correções no estoque existente.
- Implantação de Produto: Com esta opção, pode-se informar o preço do produto para calcular o seu custo. Geralmente, é utilizada para novos produtos no sistema que já possuem estoque físico.
- Diferenças Detectadas: Esta opção indica que o ajuste será realizado para corrigir divergências detectadas no balanço. Ao utilizar este recurso, o usuário pode visualizar nos relatórios do balanço as divergências que ocorreram entre um balanço e outro, com o objetivo de verificar as informações de custo e perda. Todos os ajustes feitos com essa opção serão desfeitos no momento do fechamento do próximo balanço, permitindo ao usuário refletir as correções no novo balanço.
A utilização da opção "Diferenças Detectadas" está relacionada ao processo de balanço, que é uma operação minuciosa. Recomendamos entrar em contato com nossa equipe de suporte técnico ou implantação (Caso esteja nesta etapa) para receber orientações e acompanhamento. Isso ajudará a garantir que esteja fazendo a correção do estoque da maneira correta e adequada.
Em seguida, selecione o "Tipo de estoque" ao qual os produtos que deseja ajustar pertencem. As opções de estoque serão reveladas com base nas permissões atribuídas ao usuário e na configuração do parâmetro por empresa específico.
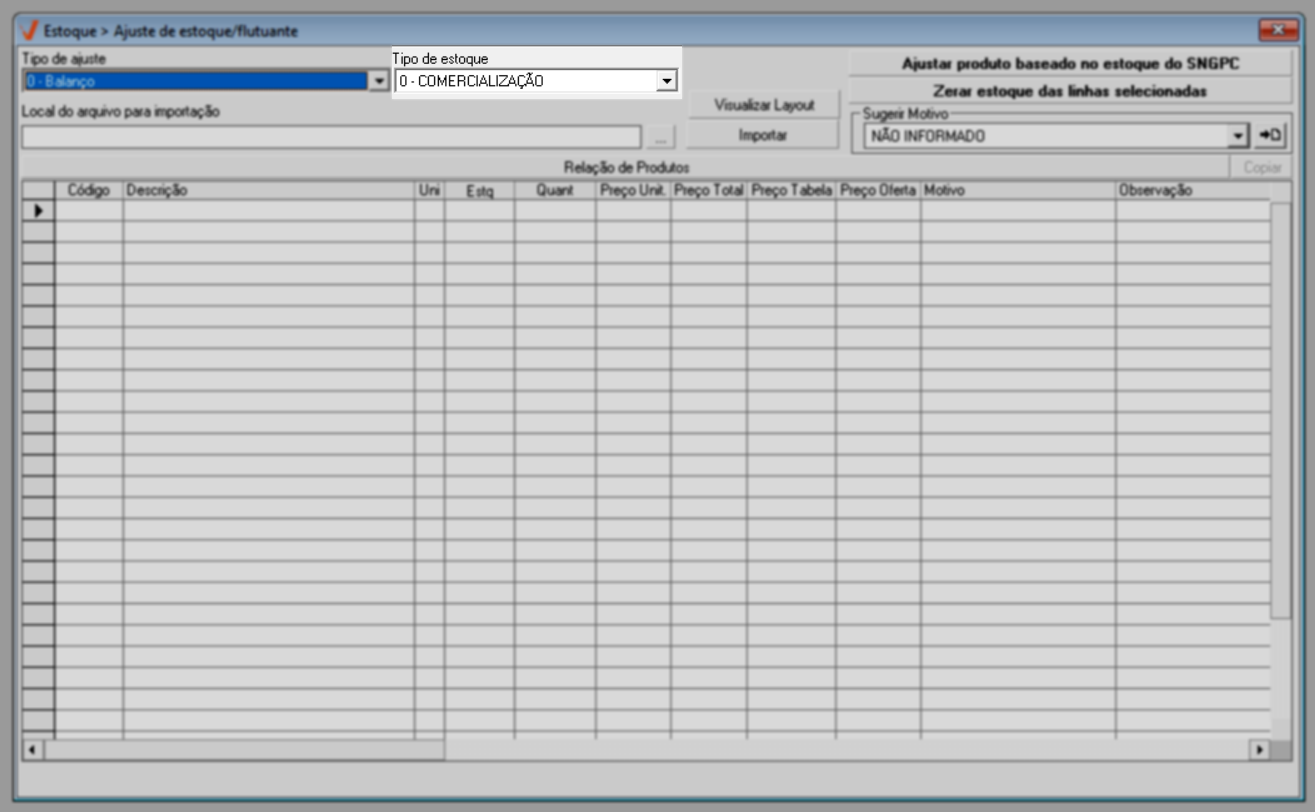
As opções são:
- O estoque de "Comercialização": refere-se ao estoque principal da loja, ou seja, ao estoque disponível para a venda que estará sempre disponível para seleção para todos os usuários.
- Estoque "Flutuante": é o estoque segregado, composto por produtos retirados do ambiente de venda devido a avarias ou por terem atingido a data de validade. Estará disponível na tela somente aos funcionários que façam parte de um grupo de usuários com permissão de acesso a esse tipo específico de estoque. Essa permissão é concedida na tela "Alterar permissões da tela" e/ou "Cadastro de grupo de usuários" por um usuário com acesso liberado, como por exemplo, o usuário vinculado ao grupo de acesso – Administrador, que possui todas as permissões de acesso. Portanto, um funcionário com permissão, terá acesso ao estoque de "Comercialização" e "Flutuante", já um funcionário sem permissão, terá acesso apenas ao estoque de "Comercialização".
Após escolher o tipo de ajuste e o tipo de estoque, o próximo passo é informar o(s) produto(s) que você deseja ajustar. Para isso, o usuário pode inserir os dados manualmente na relação ou optar pela importação automática a partir de um arquivo de texto. Veja a seguir como utilizar ambas as opções.
- Manual
Na seção "Relação de Produtos", o usuário pode vincular manualmente os itens que deseja ajustar. Para fazer isso, é importante que tenha o código de cadastro interno de cada produto. Sendo assim, na coluna "Código", deverá digitar o código correspondente e pressionar >> Enter. Ao fazer isso, o nome do produto será automaticamente revelado à frente. Repita esse processo para todos os produtos que deseja incluir na operação de ajuste.
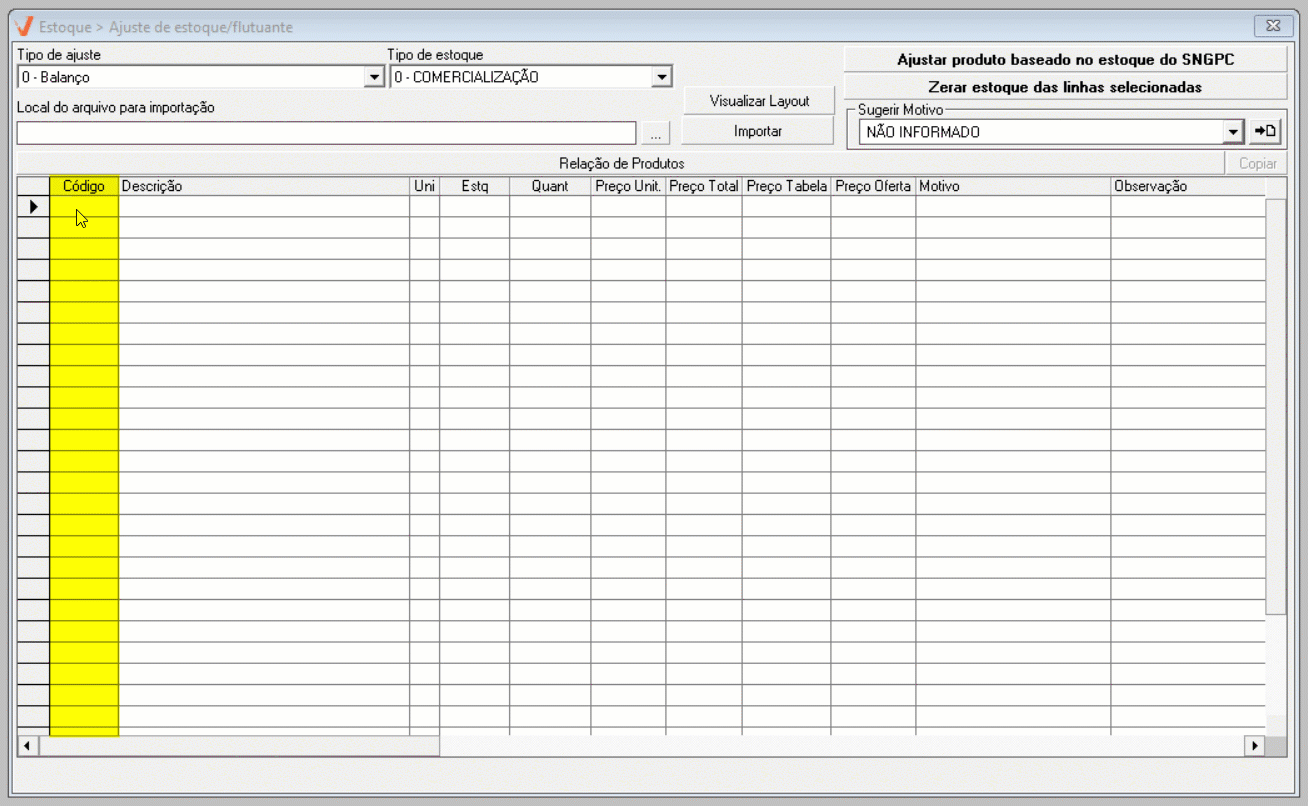
Para facilitar a inserção manual, o sistema oferece a flexibilidade de vincular vários produtos de uma vez através no botão de pesquisa "Relação de Produtos". Ao clicar neste botão, uma tela de consulta será exibida, permitindo que encontre e selecione os produtos desejados de maneira prática. Após a seleção, os registros serão adicionados a relação de itens conforme seu interesse, ou seja, substituindo os itens previamente adicionados, caso existam, ou somando a eles. Aprenda como utilizar este recurso de pesquisa ao clicar aqui.
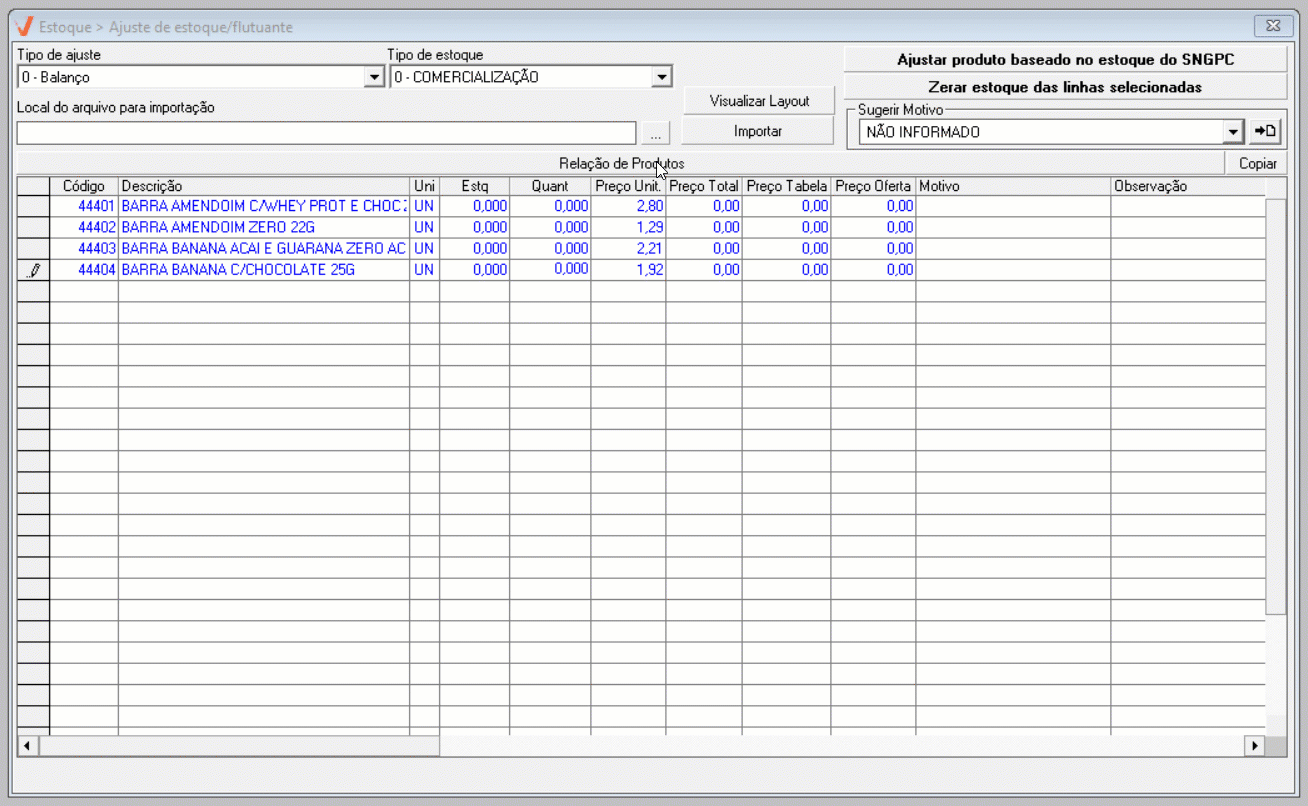
Após relacionar os itens na seção, o usuário deve efetuar ajustes manuais na quantidade de cada produto relacionado. Para isso, deverá utilizar a coluna "Quant" para inserir a quantidade desejada, e teclar >> Enter para registrar o ajuste no respectivo produto.
Se o ajuste for para subtrair quantidades, adicione o sinal de "-" (menos) antes da quantidade desejada, como por exemplo: "-2.":
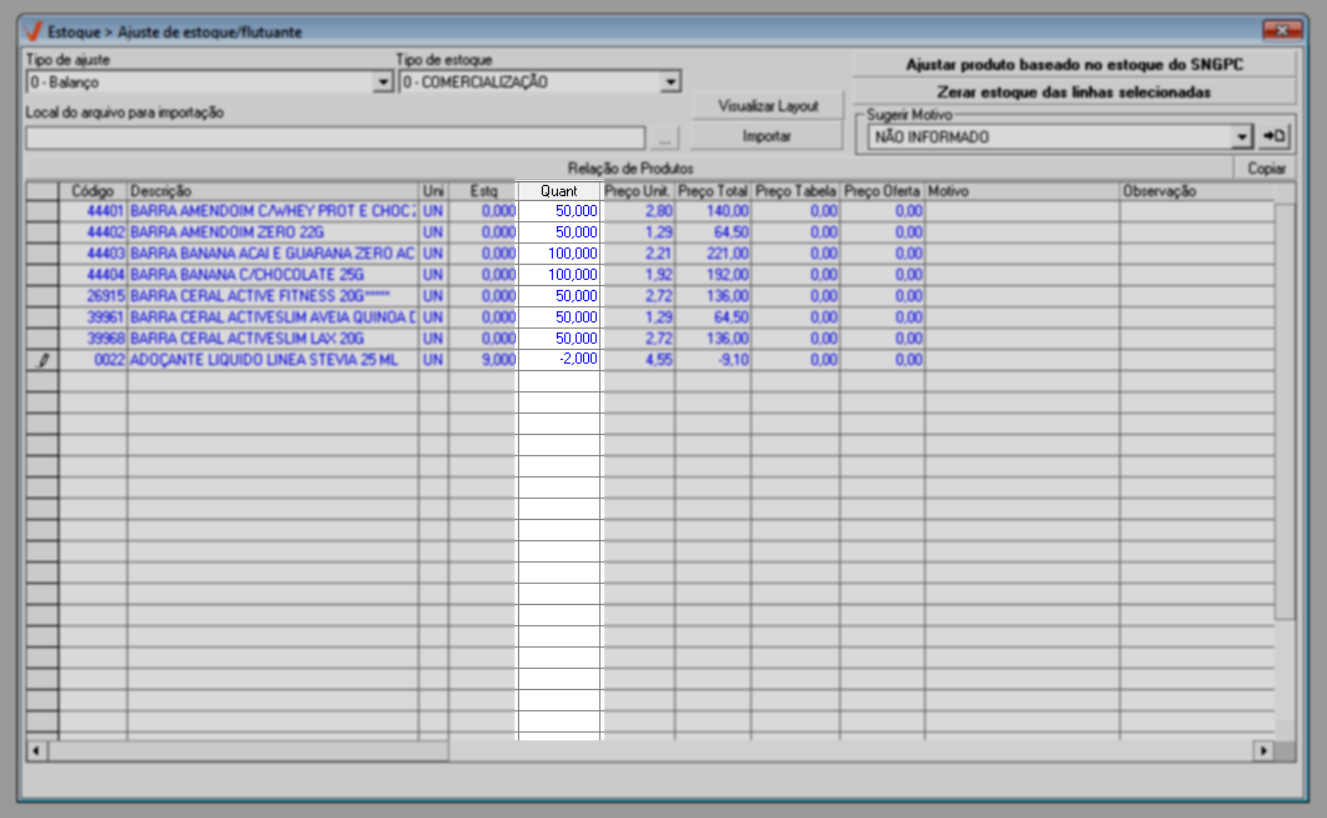
Após ter adicionado os produtos e informado as quantidades que deseja ajustar, clique aqui para prosseguir com a operação. Se preferir aprender como utilizar a importação de arquivos para importar uma lista de itens, continue lendo o documento.
- Automática - Arquivo de importação
Para importar uma lista de produtos é necessário que o arquivo esteja configurado conforme o layout aceito pelo Vetor Farma. Recomendamos visualizar o layout que deverá ser seguido antes de montar a estrutura do arquivo. Para isso, clique na opção >> Visualizar layout e após estruturar o arquivo conforme o layout, clique em >> Ok para confirmar a leitura da mensagem e prosseguir com a operação.
Conforme a mensagem exibida no layout, para subtrair, ou seja, diminuir o estoque do produto, é necessário inserir o sinal "-" (menos) antes da quantidade desejada. Isso indicará que o valor será subtraído em vez de adicionado.
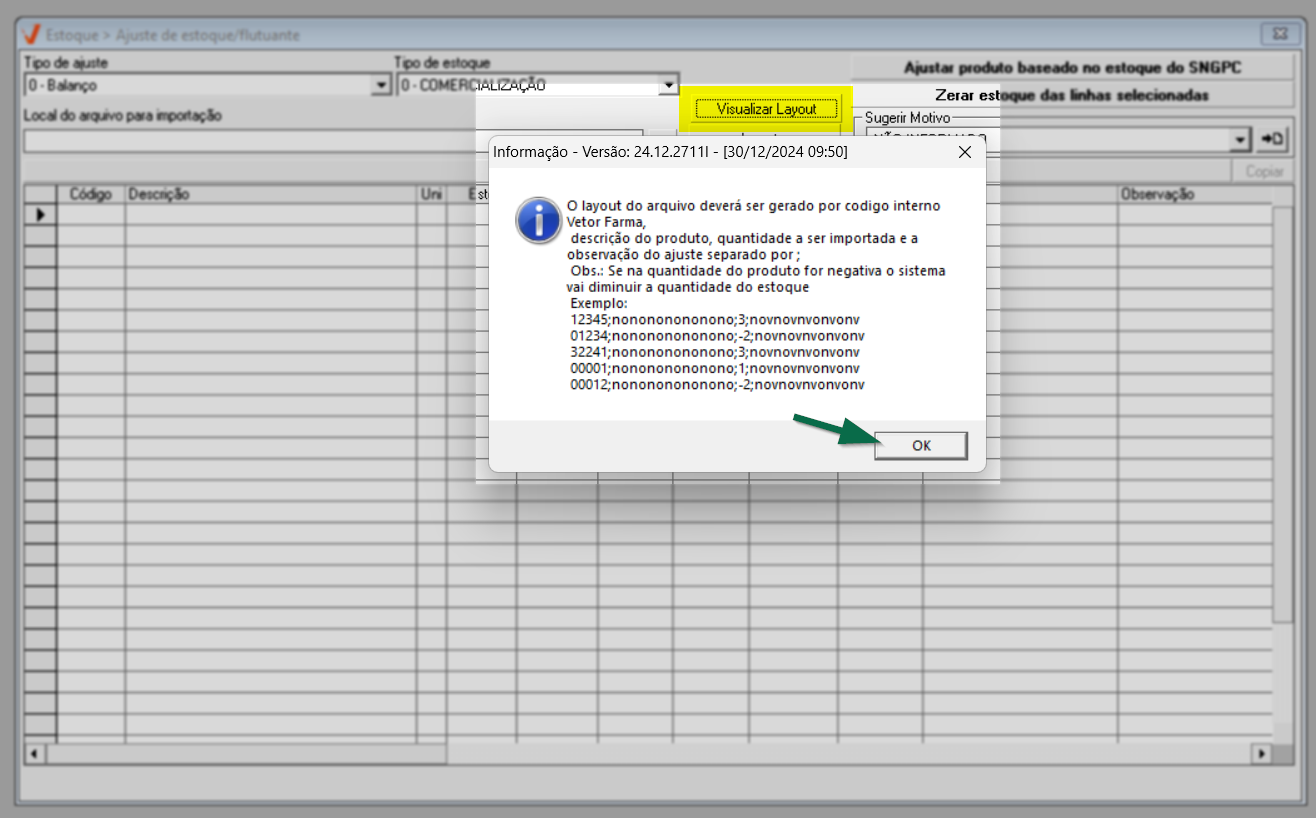
Com o arquivo devidamente estruturado e salvo em seu computador, clique no ícone "" localizado na seção "Local do arquivo para importação". Em seguida, procure o arquivo desejado, selecione-o e clique em >> Abrir. Em seguida, observe que o caminho do arquivo escolhido é exibido. Após, clique em >> Importar para que o sistema execute a importação. Posteriormente, os itens serão adicionados à seção abaixo, conforme mostrado na imagem a seguir:
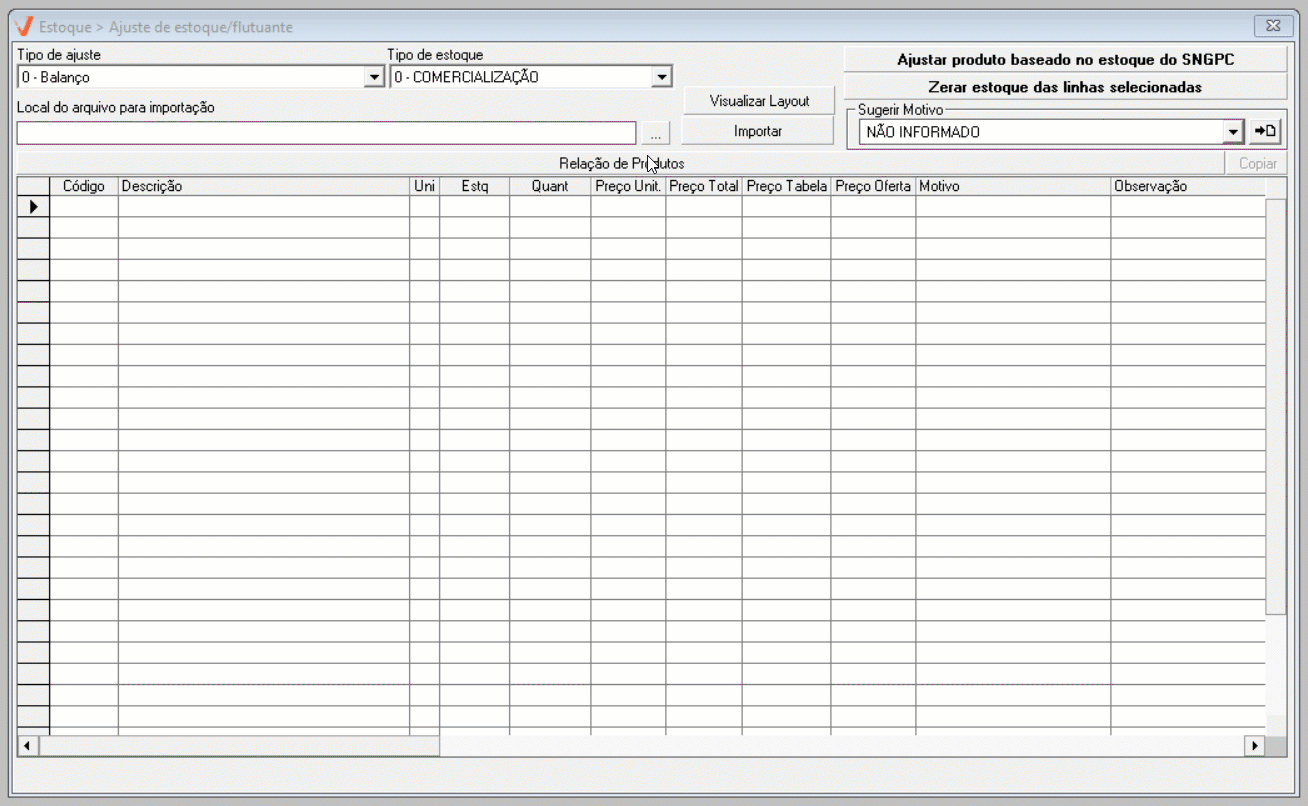
O sistema permite que copie os dados relacionados quando necessário. Isso possibilita que o usuário cole as informações posteriormente em uma planilha do Excel ou em um bloco de notas. Para realizar essa ação, clique em >> Copiar. Após, uma mensagem será exibida, clique em >> Ok para confirmar a operação. Em seguida, cole os dados aonde for mais conveniente.
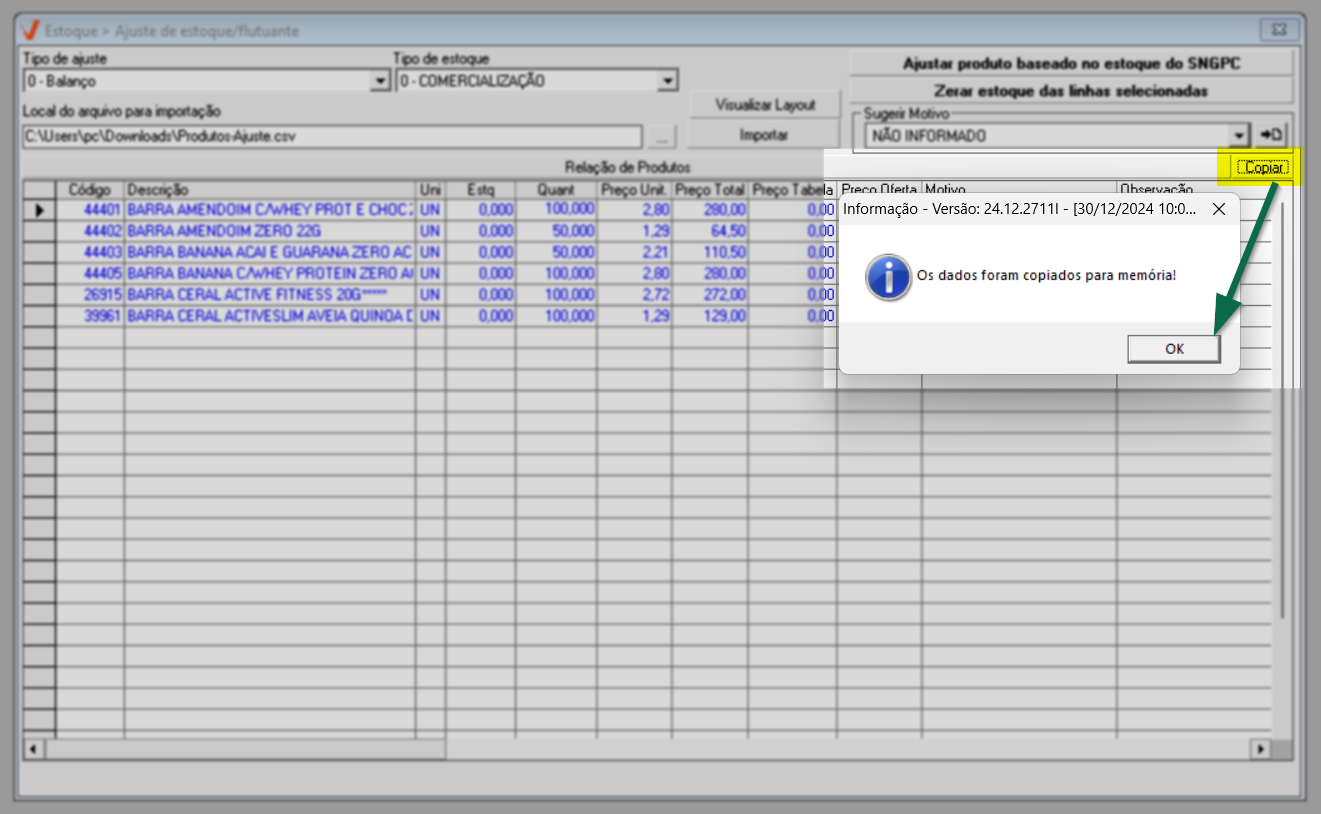
Em seguida, conforme interesse, o usuário pode definir o motivo que justifica o ajuste. Para fazer isso, selecione o produto desejado e clique sobre ele. Na coluna "Motivo", clique em "" e escolha a opção desejada dentre as disponíveis. Porém, essas justificativas são previamente cadastradas pelo usuário no sistema. Quer aprender como cadastrar, clique aqui para obter mais informações.

Caso tenha a intenção de aplicar o mesmo motivo para todos os produtos relacionados, basta selecionar o motivo desejado na seção "Sugerir motivo" e em seguida clicar no botão ao lado "" para aplicar. Desta maneira, todos os itens terão a mesma informação.
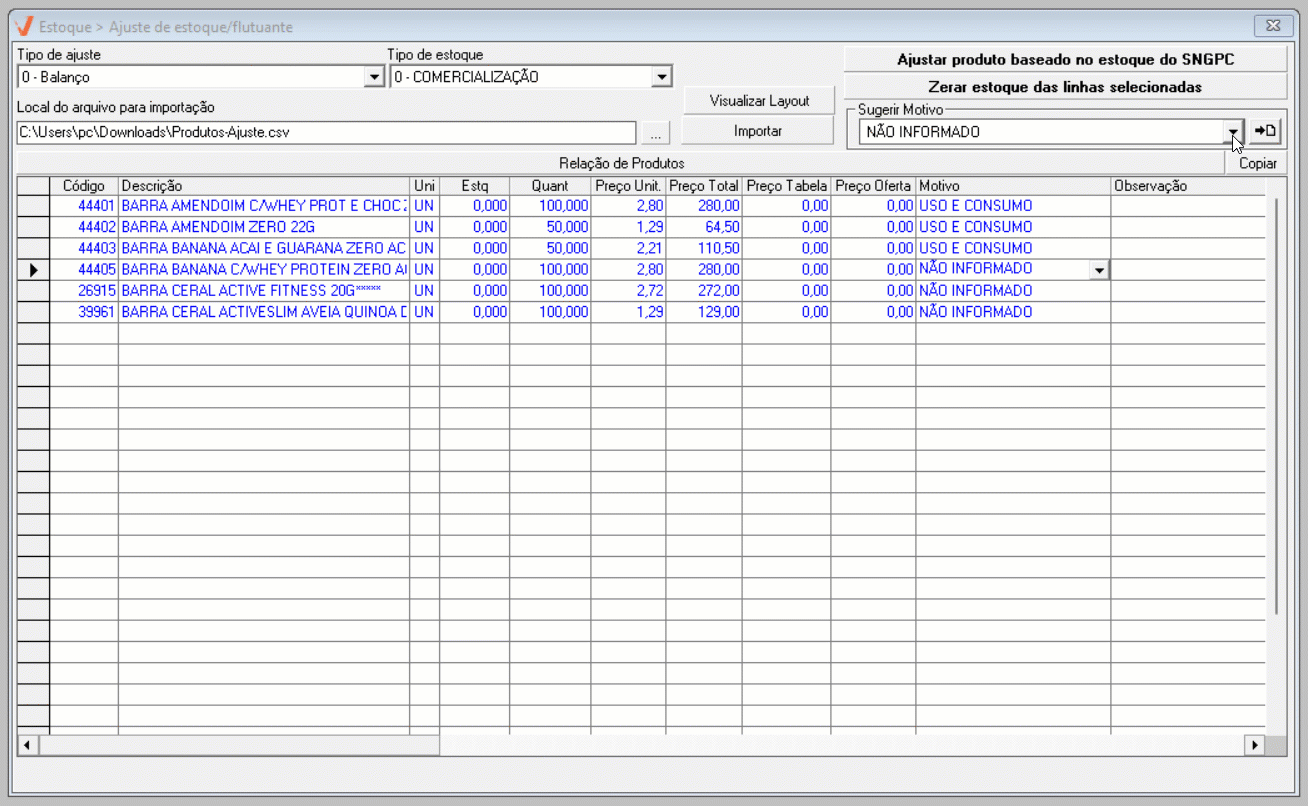
Antes de concluir o ajuste, a tela permite adicionar observações relevantes a cada item ajustado, para isso na coluna "Observação" descreva intenção da correção.

E por fim, para concluir tecle F2 e confirme a mensagem seguinte para salvar o registro.

Para um gerenciamento eficiente dos ajustes de estoque na sua loja, aprenda como emitir um relatório desta operação de forma assertiva. Confira o artigo que explica o procedimento "Ajuste de estoque".
2º Passo - Ajustar produtos baseado no estoque do SNGPC
Esta operação envolve exclusivamente produtos com controle SNGPC, ou seja, medicamentos sujeitos a esse tipo de regulamentação, conforme definido em seu cadastro (Tela: Cadastro/Alteração, aba Medicamento). O ajuste considerará as divergências encontradas no registro de estoque da Anvisa em relação ao sistema Vetor, resultando no ajuste adequado dos medicamentos conforme o estoque registrado no SNGPC da Anvisa. Portanto, é de extrema importância que certifique-se de que não há pendências de entrada ou saída de itens antes de prosseguir com essa operação.
Recomendamos entrar em contato com nossa central de atendimento caso tenha dúvidas ou necessite de mais esclarecimentos.
Ao abrir a tela, clique no botão >> Ajustar produtos com base no estoque do SNGPC. Em seguida, uma mensagem será exibida perguntando se deseja realizar esse tipo de ajuste. Confirme à pergunta se a intensão for realizar o ajuste.
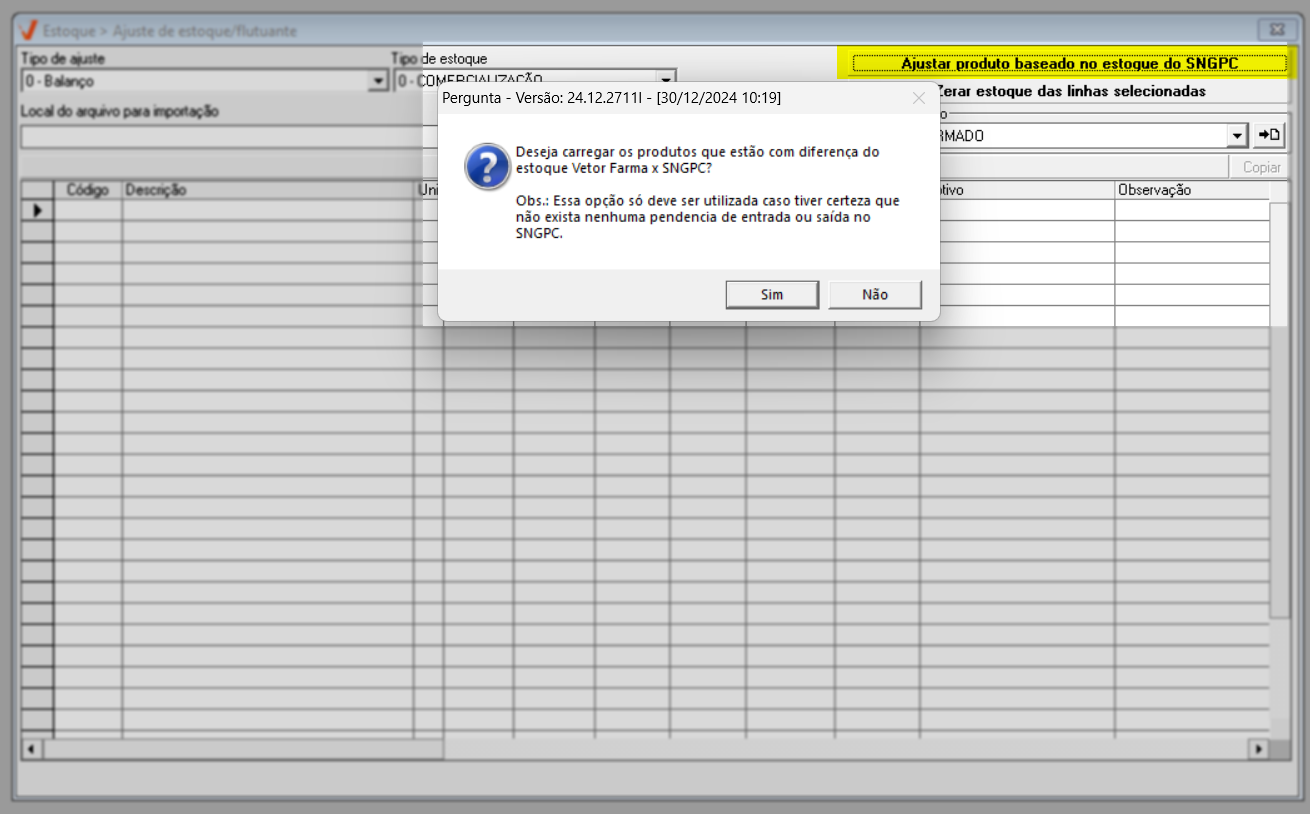
Ao confirmar, os produtos serão carregados na lista abaixo. Perceba que a quantidade de estoque gerencial é exibida na coluna "Estq.", enquanto a quantidade que sofrerá ajustes será indicada na coluna "Quant". Isso facilitará a identificação dos itens e das quantidades que serão ajustadas.

Observe que o sistema sugere uma observação padrão que é replicada para cada item a ser ajustado. Caso necessário, pode-se modificá-la.

Conforme interesse, é possível definir o motivo que justifica o ajuste. Para fazer isso, selecione o produto desejado e clique sobre ele. Na coluna "Motivo", clique em "" e escolha a opção desejada dentre as disponíveis. Porém, essas justificativas são previamente cadastradas pelo usuário no sistema. Quer aprender como cadastrar, clique aqui para obter mais informações. Além disso, se deseja aplicar o mesmo motivo para todos os produtos relacionados, basta selecionar o motivo desejado na seção "Sugerir motivo" e em seguida clicar em "
" aplicar. Desta maneira, todos os itens terão a mesma informação.

Para concluir a operação e gravar os ajustes, tecle F2 e confirme a mensagem.

3º Passo - Zerar o estoque da linha de produto
A operação a seguir permite realizar um ajuste específico com o objetivo de zerar, isto é, anular o estoque de uma linha de produtos. É fundamental estar ciente da operação, pois ela ajustará o estoque da linha de produtos escolhida para zero, caso essa seja a intenção. Ao acessar a tela, no campo "Tipo do ajuste", selecione a opção recomendada: "Balanço".

Em seguida, selecione o "Tipo de estoque" ao qual os produtos que deseja ajustar pertencem. As opções de estoque serão reveladas com base nas permissões atribuídas ao usuário e na configuração do parâmetro por empresa específico.
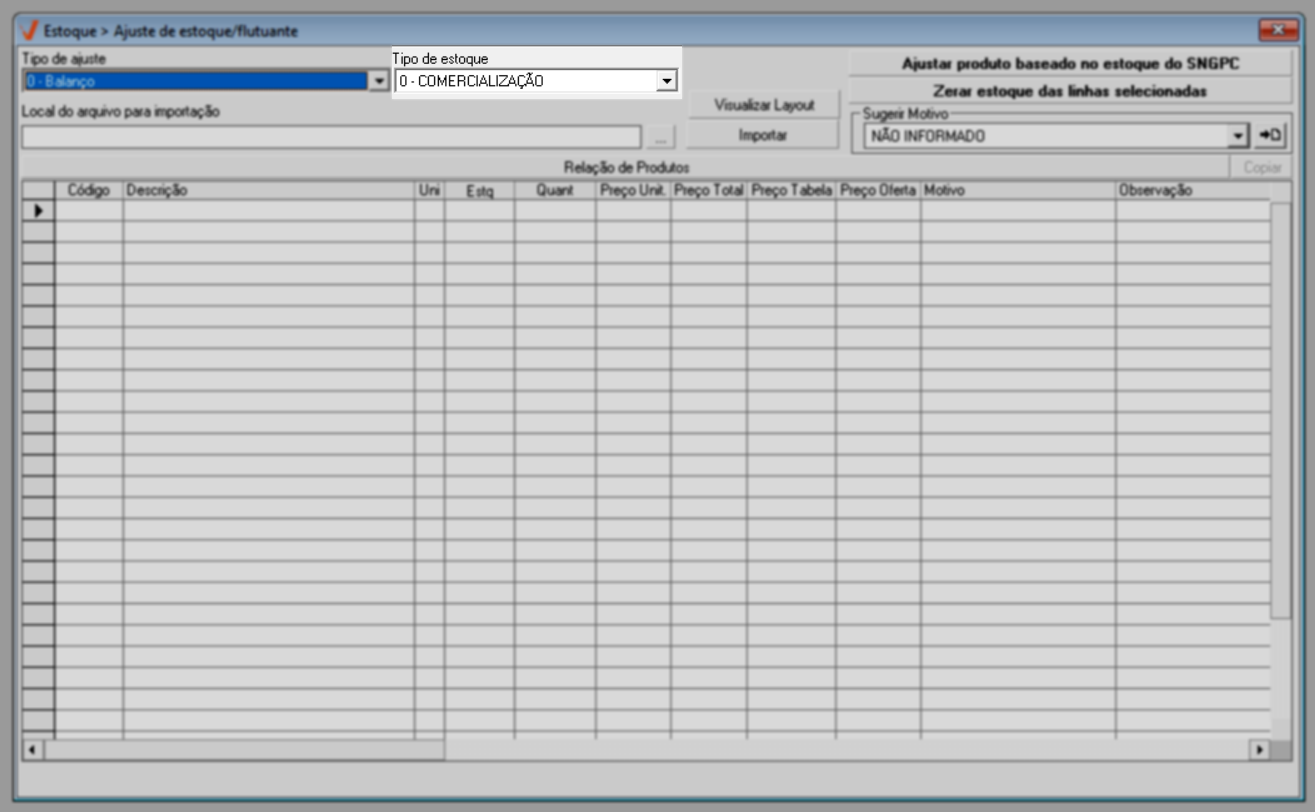
As opções são:
- O estoque de "Comercialização": refere-se ao estoque principal da loja, ou seja, ao estoque disponível para a venda que estará sempre disponível para seleção para todos os usuários.
- Estoque "Flutuante": é o estoque segregado, composto por produtos retirados do ambiente de venda devido a avarias ou por terem atingido a data de validade. Estará disponível na tela somente aos funcionários que façam parte de um grupo de usuários com permissão de acesso a esse tipo específico de estoque. Essa permissão é concedida na tela "Alterar permissões da tela" e/ou "Cadastro de grupo de usuários" por um usuário com acesso liberado, como por exemplo, o usuário vinculado ao grupo de acesso – Administrador, que possui todas as permissões de acesso. Portanto, um funcionário com permissão, terá acesso ao estoque de "Comercialização" e "Flutuante", já um funcionário sem permissão, terá acesso apenas ao estoque de "Comercialização".
Depois disso, clique no botão >> Zerar estoque das linhas selecionadas. Em seguida, observe que uma tela será aberta. Nessa tela, serão exibidas todas as linhas de produtos cadastradas pela empresa. É por meio dessa tela que o usuário selecionará as linhas de produtos para as quais deseja efetuar o ajuste.
Apenas os produtos que pertencem à linha selecionada terão seus estoques igualados a zero. Portanto, recomendamos que revise o cadastro de cada produto para verificar se essa linha em questão está vinculada ao produto. A associação entre a linha e o produto é feita na tela de Cadastro/Alteração, na aba "Árvore mercadológica."
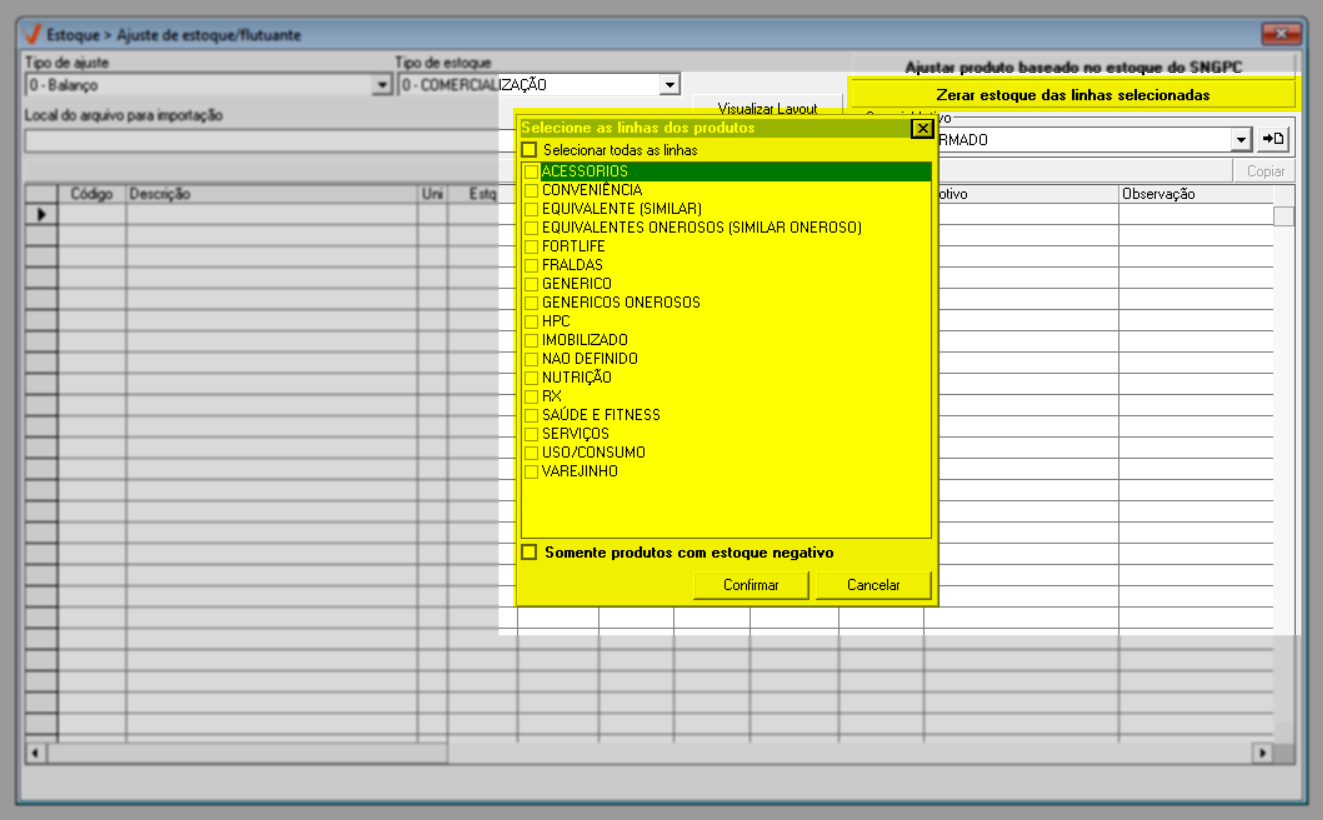
A seguir, para selecionar as linhas que deseja ajustar, utilize a caixa de seleção à esquerda de cada linha listada. Se preferir, marque a opção localizada acima da lista: "Selecionar todas as linhas," para selecionar todas de uma vez. Outra opção disponível, localizada no rodapé da tela, permite que, quando marcada, considere apenas os produtos com estoque negativo na busca, ou seja, apenas esses produtos serão ajustados. Selecionadas, clique em >> Confirmar para aplicar.

Na sequência, caso itens sejam encontrados, eles serão listados na tela, exibindo o saldo do produto em estoque no campo "Estq." e, em seguida, a quantidade que será ajustada no campo "Quant.".
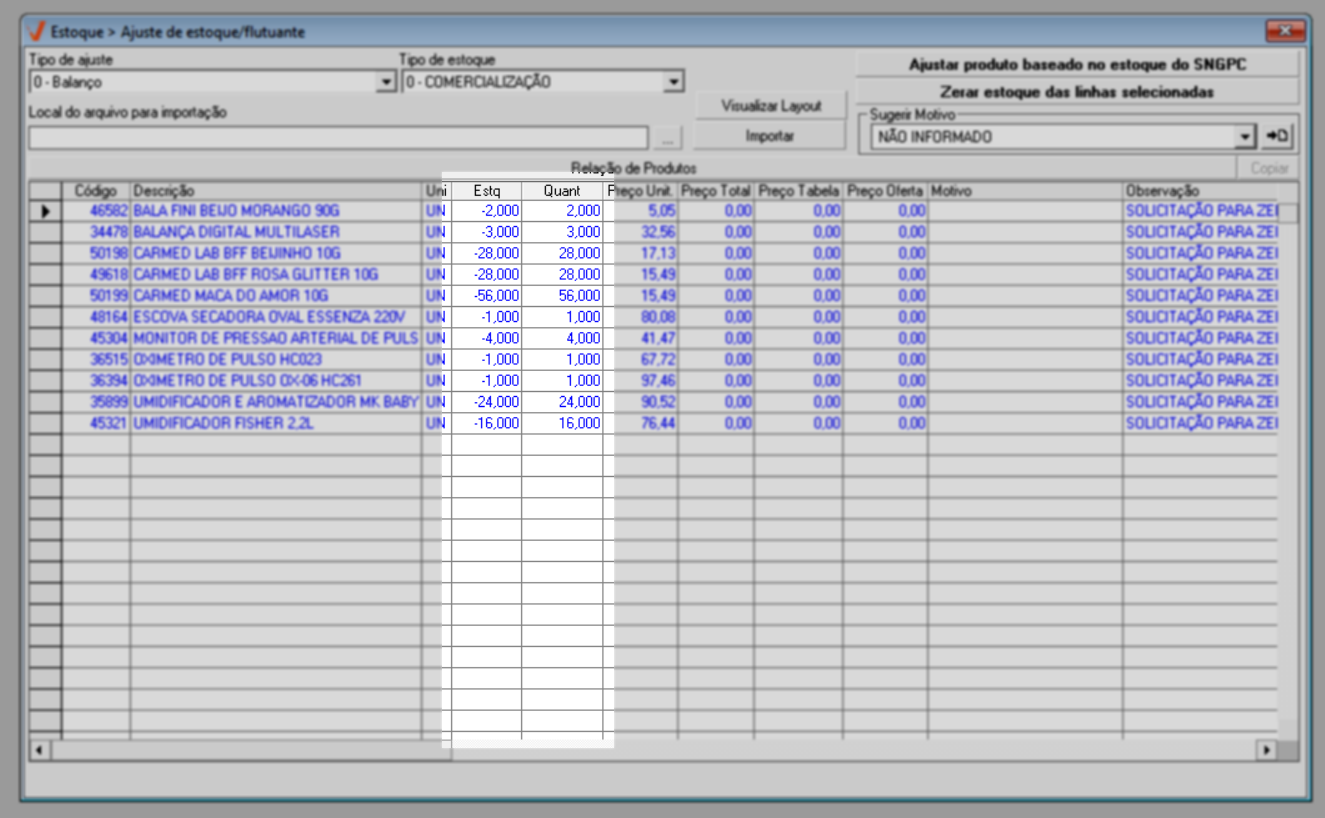
Observe que o sistema sugere uma observação padrão que é replicada para cada item a ser ajustado. Caso necessário, pode-se modificá-la.

E antes de concluir pode-se ainda, definir o motivo que justifica o ajuste. Para fazer isso, selecione o produto desejado e clique sobre ele. Na coluna "Motivo", clique em "" e escolha a opção desejada dentre as disponíveis. Porém, essas justificativas são previamente cadastradas pelo usuário no sistema. Quer aprender como cadastrar, clique aqui para obter mais informações. Além disso, se deseja aplicar o mesmo motivo para todos os produtos relacionados, basta selecionar o motivo desejado na seção "Sugerir motivo" e em seguida clicar em "
" aplicar. Desta maneira, todos os itens terão a mesma informação.

Em seguida, para finalizar a operação, pressione a tecla de atalho F2 e confirme a mensagem. Após essa confirmação, o sistema realizará o ajuste do estoque das linhas selecionadas. Para visualizar o estoque dos produtos, consulte o extrato do produto.

Assista à videoaula
Explore outros conteúdos e descubra o passo a passo da operação.