Fechamento
Através da tela de "Fechamento", o usuário realiza o processo de encerramento das obrigações financeiras relacionadas a um convênio específico. Esse processo pode variar de acordo com as regras contratuais acordadas entre as partes envolvidas. No sistema Vetor Farma, o fechamento de convênio é dividido em três passos principais, e neste artigo, o usuário encontrará todas as orientações sobre esses passos de maneira que possa efetuar o faturamento das compras realizadas por clientes conveniados com sucesso, incluindo a emissão dos documentos fiscais obrigatórios. Acompanhe a seguir cada um dos passos mencionados ou clique diretamente no passo desejado para acessá-lo:
O fechamento do convênio desempenha um papel de extrema importância ao viabilizar a adequada cobrança e emissão dos documentos fiscais para a empresa conveniada.
Pré-requisitos
- Para realizar o fechamento é necessário que os convênios estejam devidamente cadastrados, e que no cadastro, esteja configurado o responsável pelo convênio na seção "Dados do cliente para o fechamento e faturamento do convênio". Além disso, os conveniados devem estar corretamente vinculados ao convênio cadastrado.
Restrição
- O fechamento do convênio não poderá ser concluído enquanto houver conveniados vinculados com NCC (Nota de Crédito do Consumidor) em aberto. Nesses casos, o sistema identificará os conveniados pendentes e permitirá que o usuário regularize a situação, na tela adequada, acessada por meio de um atalho disponibilizado diretamente na tela de fechamento. Isso agiliza o procedimento e viabiliza a finalização do processo de fechamento do convênio.
1º Passo – Fechamento de Convênio
Para iniciar o processo de fechamento, realize login no Vetor Farma, a seguir, acesse o menu: Financeiro >> Convênio >> Fechamento.
O primeiro passo para realizar o fechamento será localizar os registros, segundo a data de fechamento e vencimento das parcelas. Para isso, informe nos campos "Fechamento e Vencimento", as datas de interesse, conforme o modelo de venda cadastrado para o convênio.
Para realizar o fechamento de convênio com modelos de venda do tipo "Fecha dia X e Vence dia Y", é fundamental que o usuário considere o dia seguinte à data oficial de fechamento. Isso garante que todas as vendas realizadas até o final do dia exato de fechamento sejam devidamente contabilizadas. Vendas feitas no limite do expediente ou com registro próximo ao horário de fechamento ainda estarão dentro do período correto, assegurando uma apuração mais precisa e completa.
Exemplo: Se o modelo de venda for "Fecha dia 15 e Vence dia 20", e estamos no mês de junho de 2025, no lugar de colocar o dia 15/06/2025 no campo "Fechamento", é recomendável que o usuário informe o dia 16/06/2025 como a data de referência para o fechamento. Dessa forma todas as transações realizadas até o final do dia 15/06/2025 serão corretamente contabilizadas no ciclo atual.
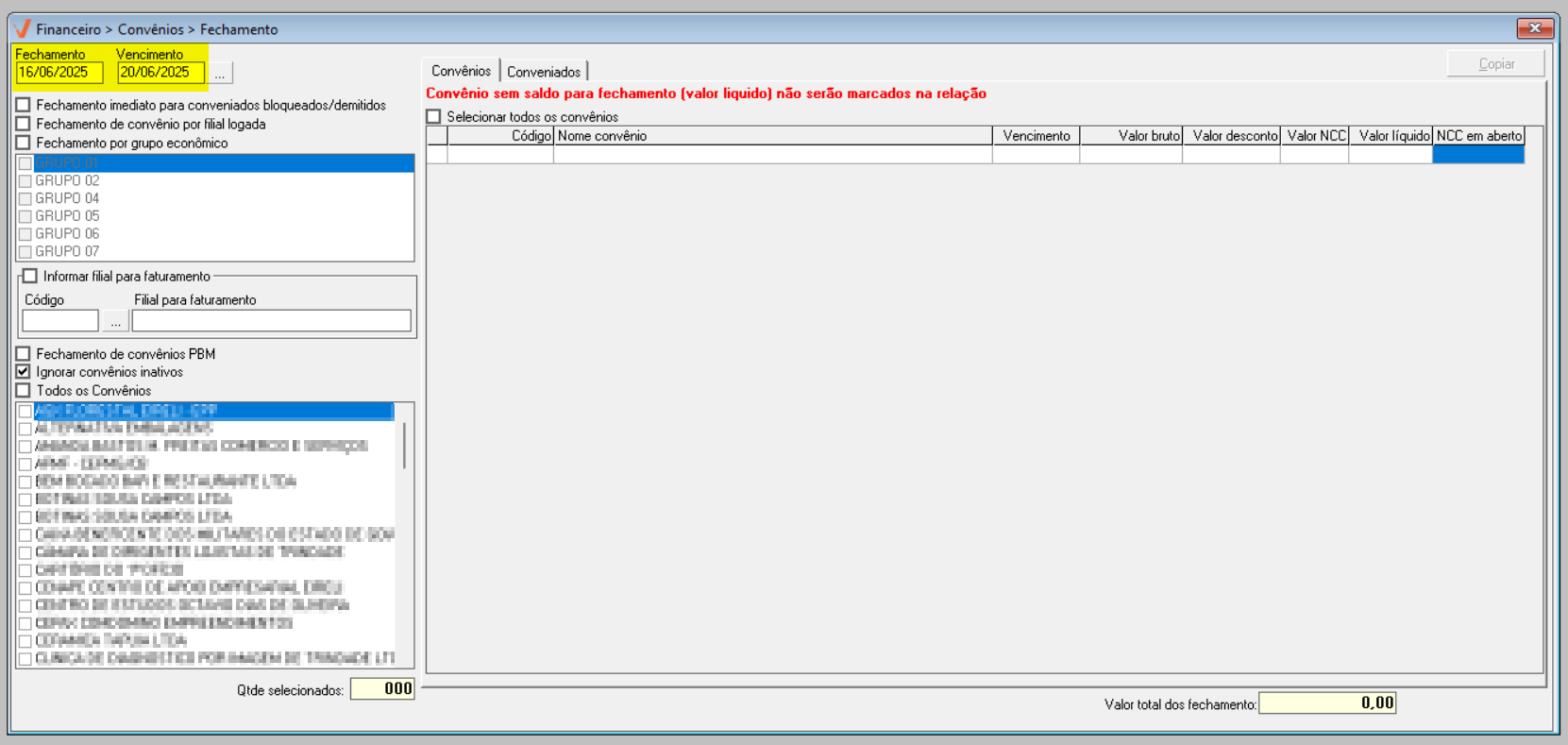
A seguir, o usuário poderá optar em marcar os seguintes "Filtros" para refinar a busca:
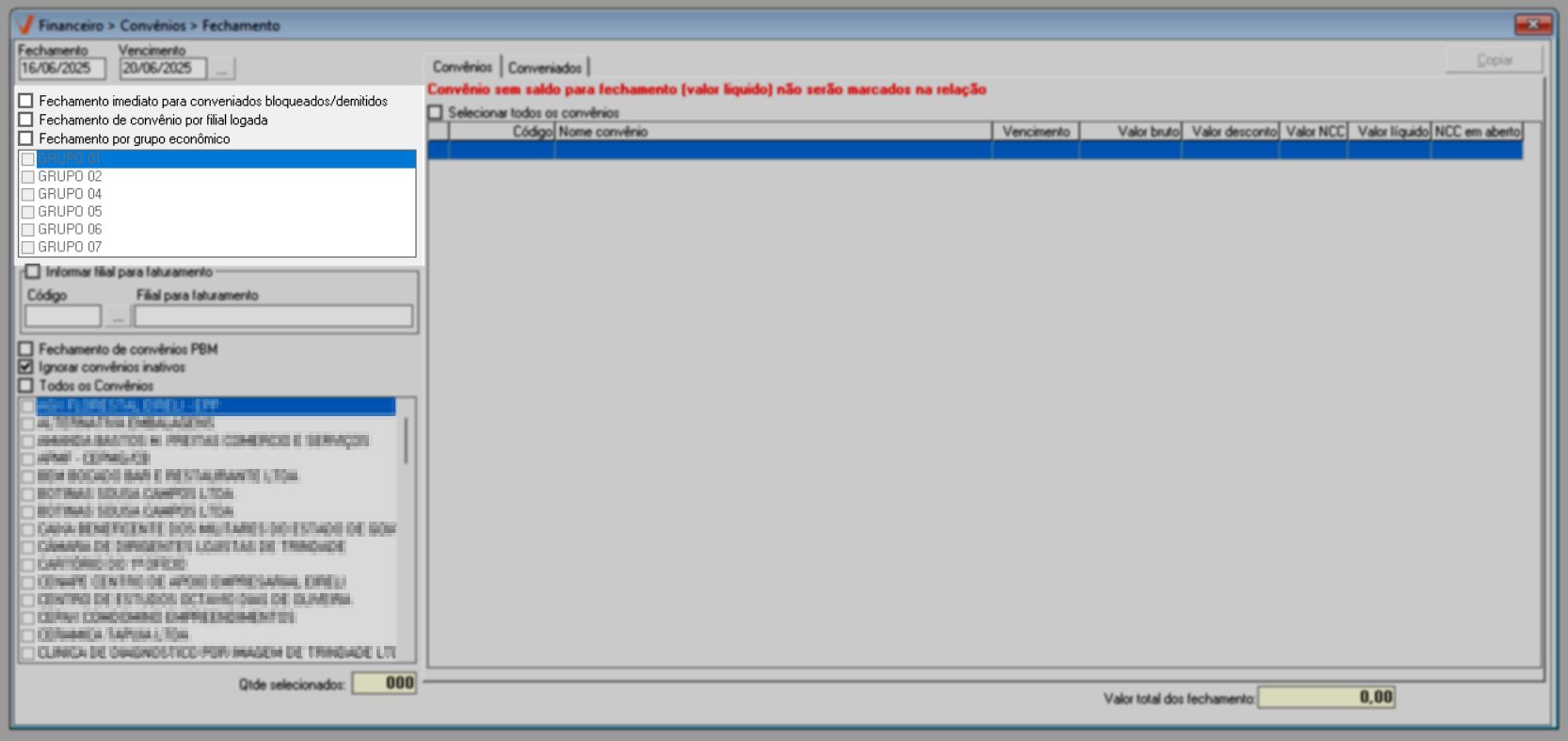
- Fechamento imediato para conveniados bloqueados/demitidos: Essa consulta retornará os conveniados que foram bloqueados. Geralmente, ela é utilizada para realizar o fechamento das compras de clientes conveniados que tiveram seu cadastro bloqueado antes da data prevista para o fechamento, permitindo assim o fechamento de suas compras antes do prazo estabelecido.
- Fechamento de convênio por filial logada: O resultado da consulta apresentará apenas as vendas do convênio, realizadas na filial em que o usuário está logado.
- Fechamento por grupo econômico: O usuário terá acesso à seção grupo econômico para selecionar em qual grupo econômico deseja realizar a pesquisa dos convênios. É possível selecionar apenas um grupo, com isso, apenas as vendas do grupo selecionado serão consideradas no fechamento.
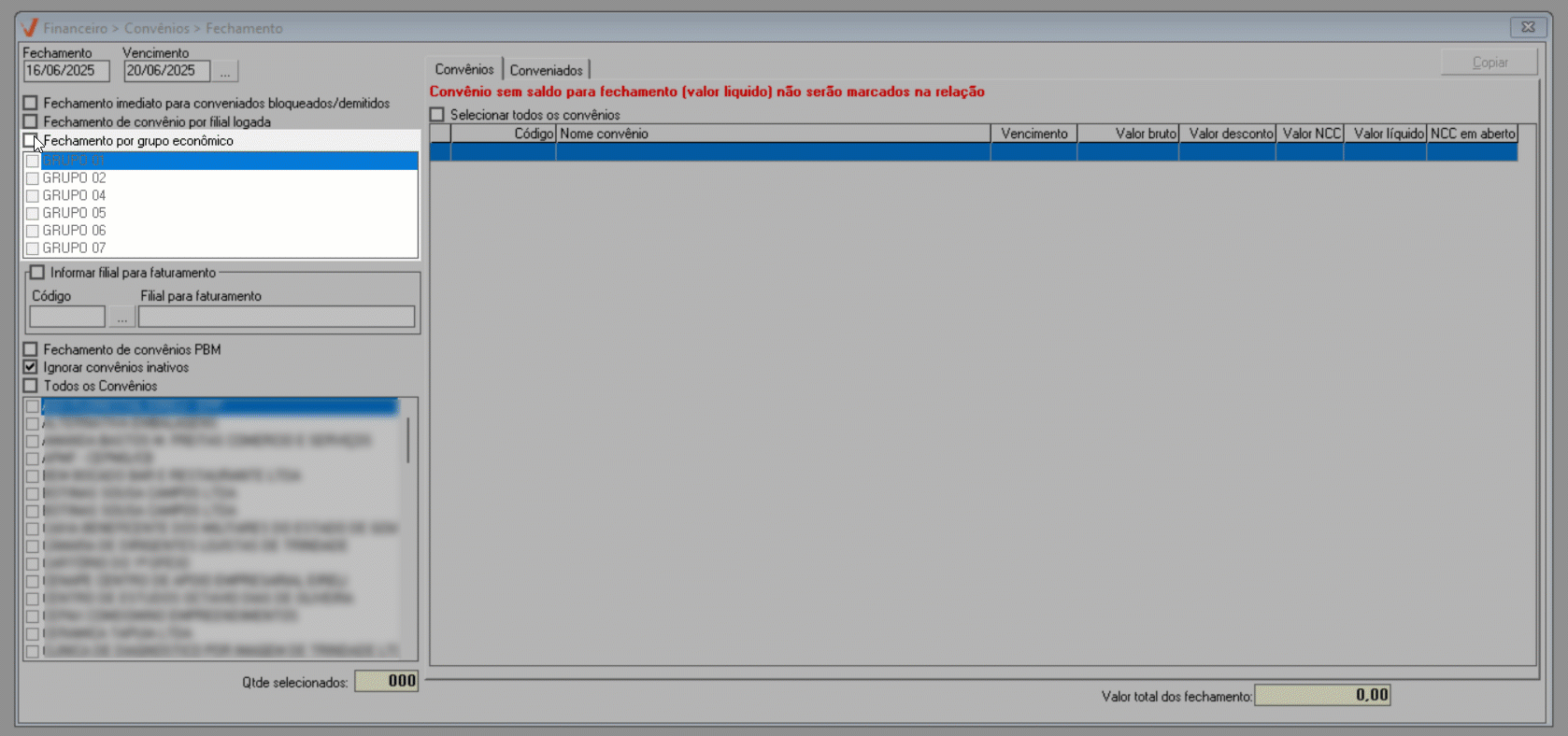
Através da opção "Informar a filial para faturamento" o usuário pode definir qual filial será utilizada para a emissão da Nota Fiscal Eletrônica (NF-e), independentemente da filial em que o fechamento foi realizado. Essa funcionalidade é particularmente útil para empresas que possuem várias filiais distribuídas geograficamente ou com diferentes áreas de atuação.
Por exemplo, imagine que uma empresa tenha uma filial dedicada exclusivamente ao faturamento e emissão de notas fiscais, e outras filiais que realizam as vendas e geram os pedidos. Ao utilizar essa funcionalidade, a empresa pode centralizar o processo de faturamento em uma única filial, proporcionando maior eficiência e controle sobre as operações fiscais.
Para usar o recurso, marque a opção "Informar filial para faturamento", informe o "Código" da loja e tecle >> Enter. Caso não saiba o código, clique no botão de pesquisa "" para localizar a filial desejada. Confira como utilizar a tela de pesquisa ao clicar aqui.
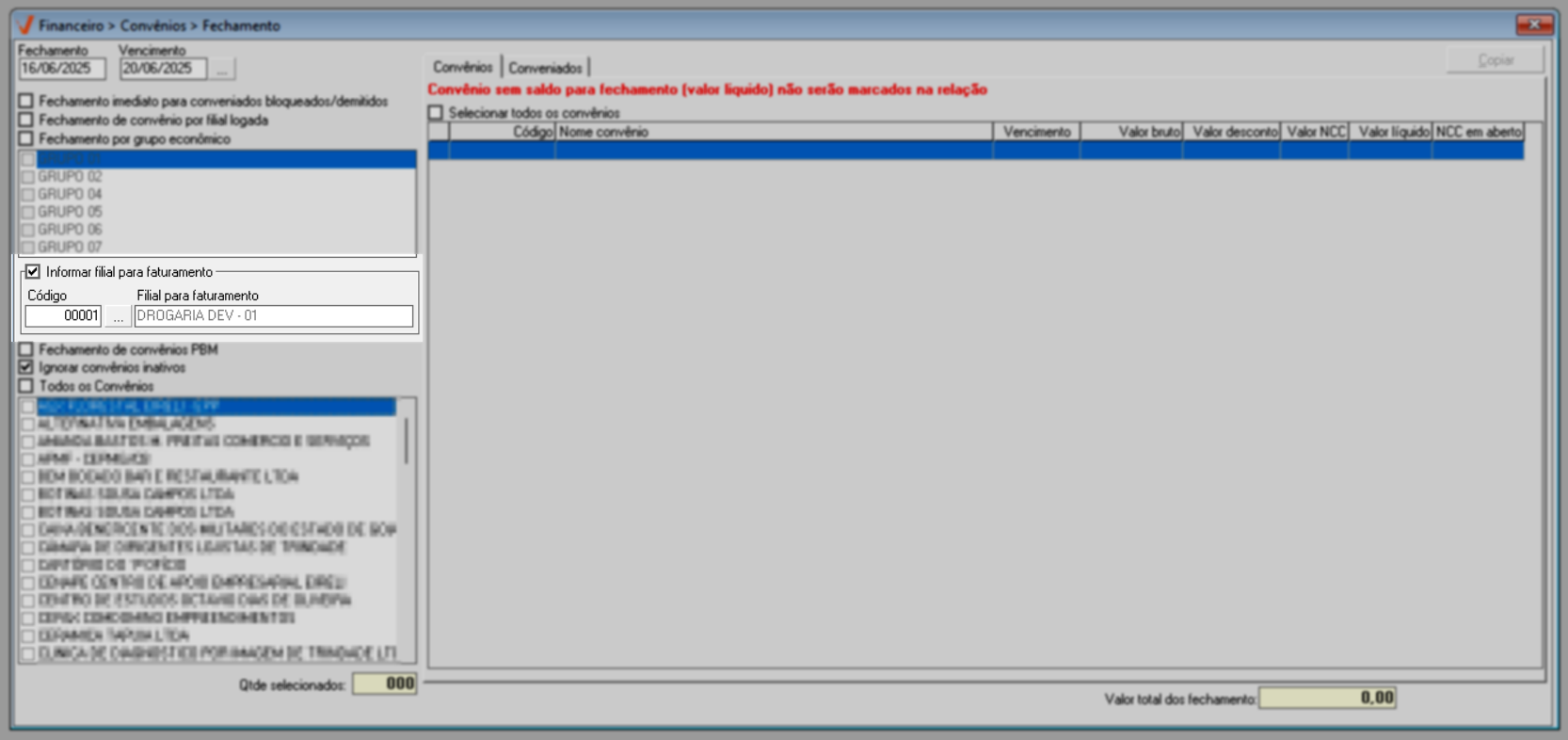
O próximo passo consiste em indicar quais convênios serão incluídos no fechamento. Para facilitar essa seleção, o sistema disponibiliza a seção "Opções de Filtros", que permite refinar a busca conforme a necessidade do usuário. Os filtros disponíveis são: "Fechamento de convênio PBM", que exibe apenas os convênios classificados como PBM (Programa de Benefício em Medicamentos), e "Ignorar convênios inativos", que restringe a consulta apenas aos convênios ativos, ocultando os inativos, esta opção é marcada automaticamente pelo sistema. De acordo com os filtros selecionados, a lista de convênios exibida na parte inferior da tela será atualizada automaticamente, e a quantidade de registros será informada no campo "Qtde selecionados". Em seguida, o usuário deve marcar os convênios de interesse para fechamento. Caso deseje selecionar todos os convênios listados de uma só vez, basta marcar a opção "Todos os Convênios".
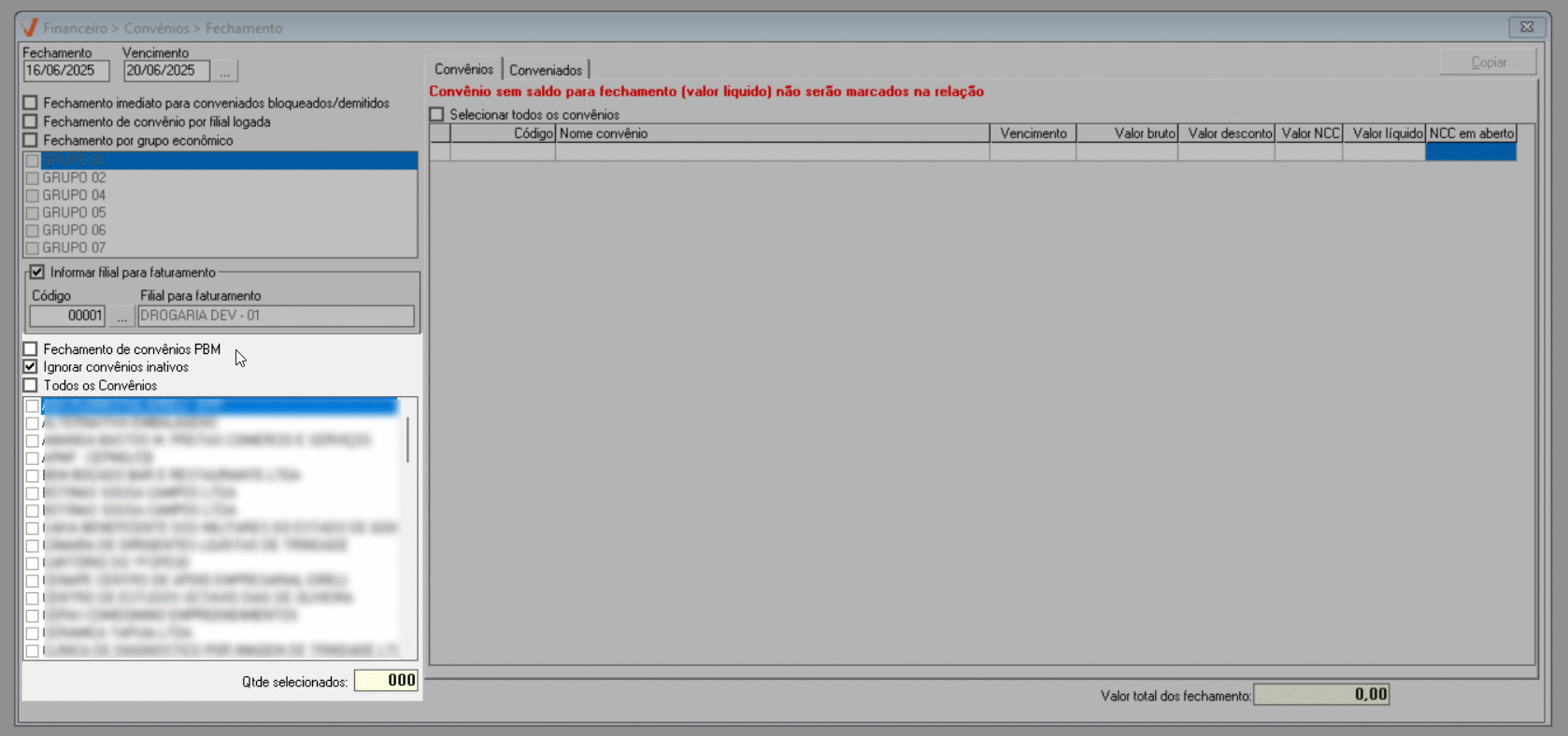
Após marcar os convênios que serão incluídos no fechamento, pressione o atalho F6 para processar a operação. Em seguida, o resultado da consulta será exibido ao lado direito da tela, distribuído entre as abas "Convênios" e "Conveniados". Por padrão, a aba "Conveniados" será aberta automaticamente. Para visualizar os dados da outra aba, basta clicar sobre a aba desejada.
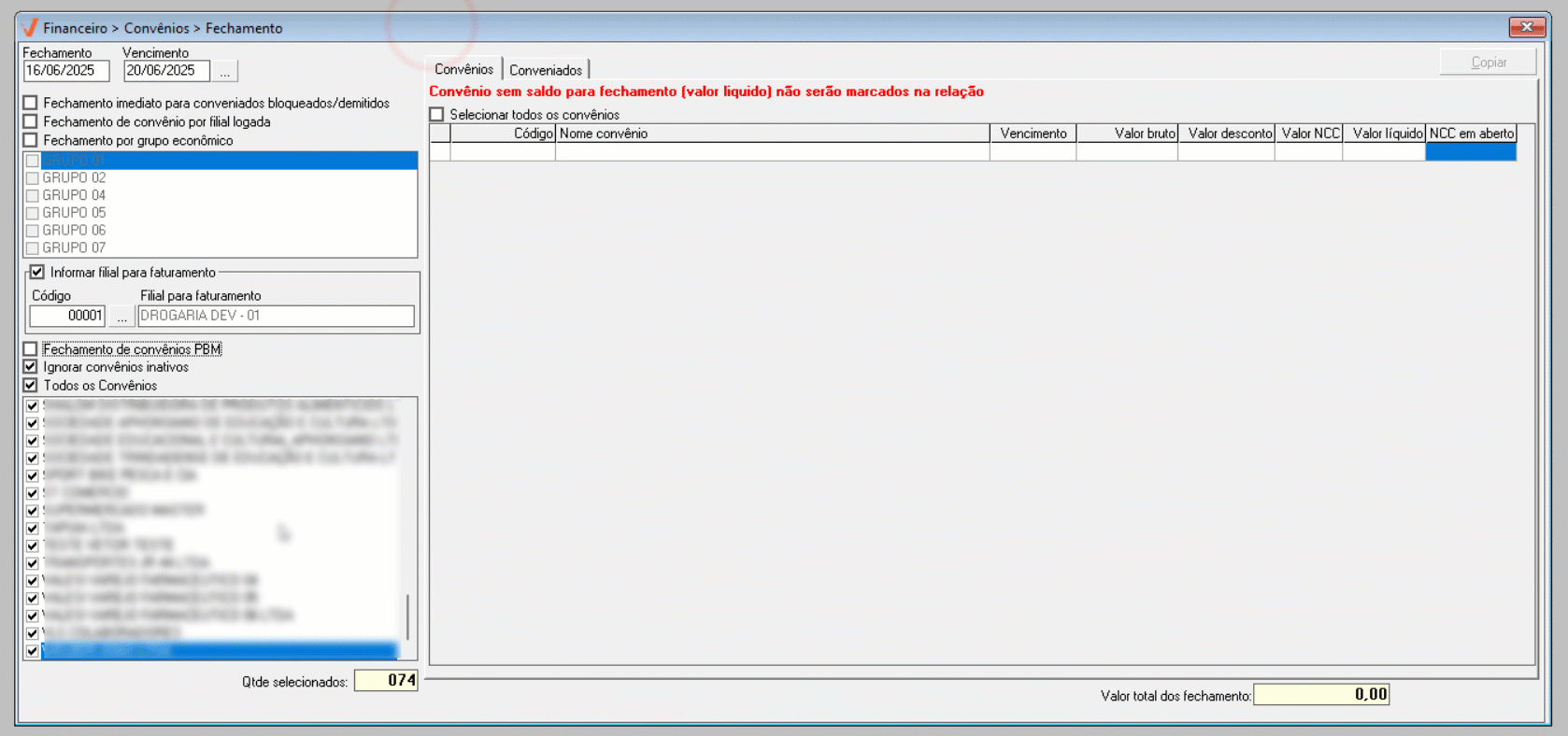
Começando pela aba "Convênios", o sistema exibe a lista dos códigos e nomes dos convênios selecionados, de acordo com a data de vencimento informada no início da consulta. Para cada convênio, são detalhados os seguintes dados: valor bruto das vendas, valor de descontos aplicados, valores utilizados em NCCs (caso existam), o valor líquido (já com os descontos aplicados) e a indicação se há NCC em aberto. A partir dessa lista, o usuário pode selecionar os registros específicos que deseja incluir no fechamento. Por padrão, o sistema marca a opção "Selecionar todos os convênios" para recomendar que todos os convênios sejam fechados. Para escolher convênios específicos, desmarque essa opção e selecione manualmente os desejados usando a caixa de seleção ao lado da coluna "Código". Isso permite uma seleção personalizada conforme a necessidade.
Como destacado no informativo no topo da seção, "Convênios sem saldo para fechamento (valor líquido) não serão marcados na relação", seja automaticamente pelo sistema ou selecionando manualmente, pois eles estão inaptos para fechamento.
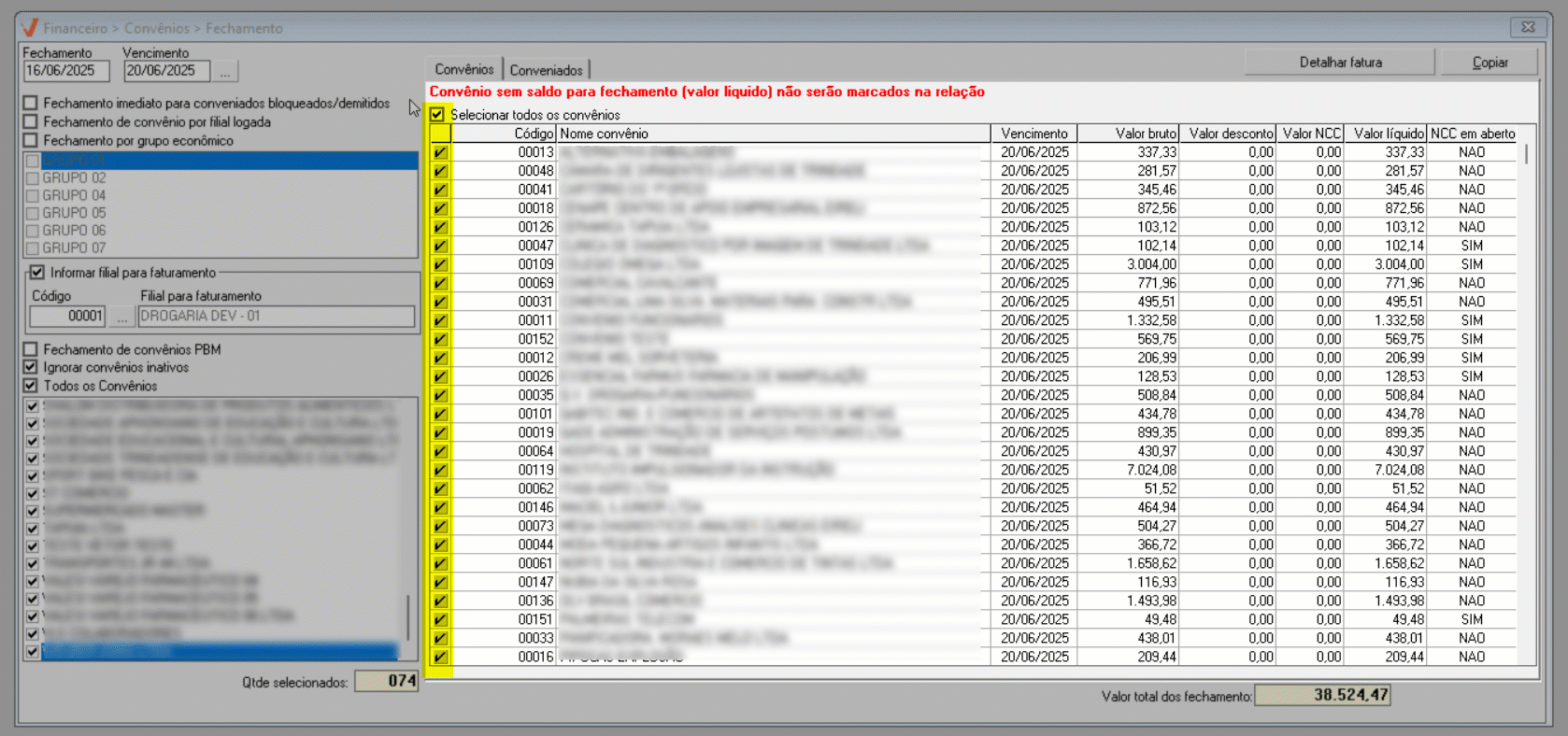
Como mencionado no tópico "Restrição", o fechamento não poderá ser realizado se algum dos convênios selecionados tiver conveniado com NCC (Nota de Crédito do Consumidor) em aberto. Nessa situação, para facilitar a identificação dos convênios com pendências, a coluna "NCC em aberto" indicará "Sim" ou "Não", para sinalizar se há conveniados com notas de crédito pendentes vinculados ao convênio correspondente. Com essa informação, o usuário pode optar por refazer a consulta, excluindo os convênios com pendências, ou identificar rapidamente os conveniados para tomar as medidas necessárias antes de concluir o fechamento. Isso é possível através da aba "Conveniados", abordada mais adiante, essa aba oferece uma opção que permite ao usuário acessar outra tela do sistema para visualizar as NCCs geradas para o conveniado selecionado e, assim, resolver a pendência que impede a conclusão do fechamento. Vale destacar que ao tentar concluir o processo enquanto houver conveniados com NCC em aberto, o sistema bloqueará automaticamente o fechamento.
Continue a leitura deste documento para mais detalhes.
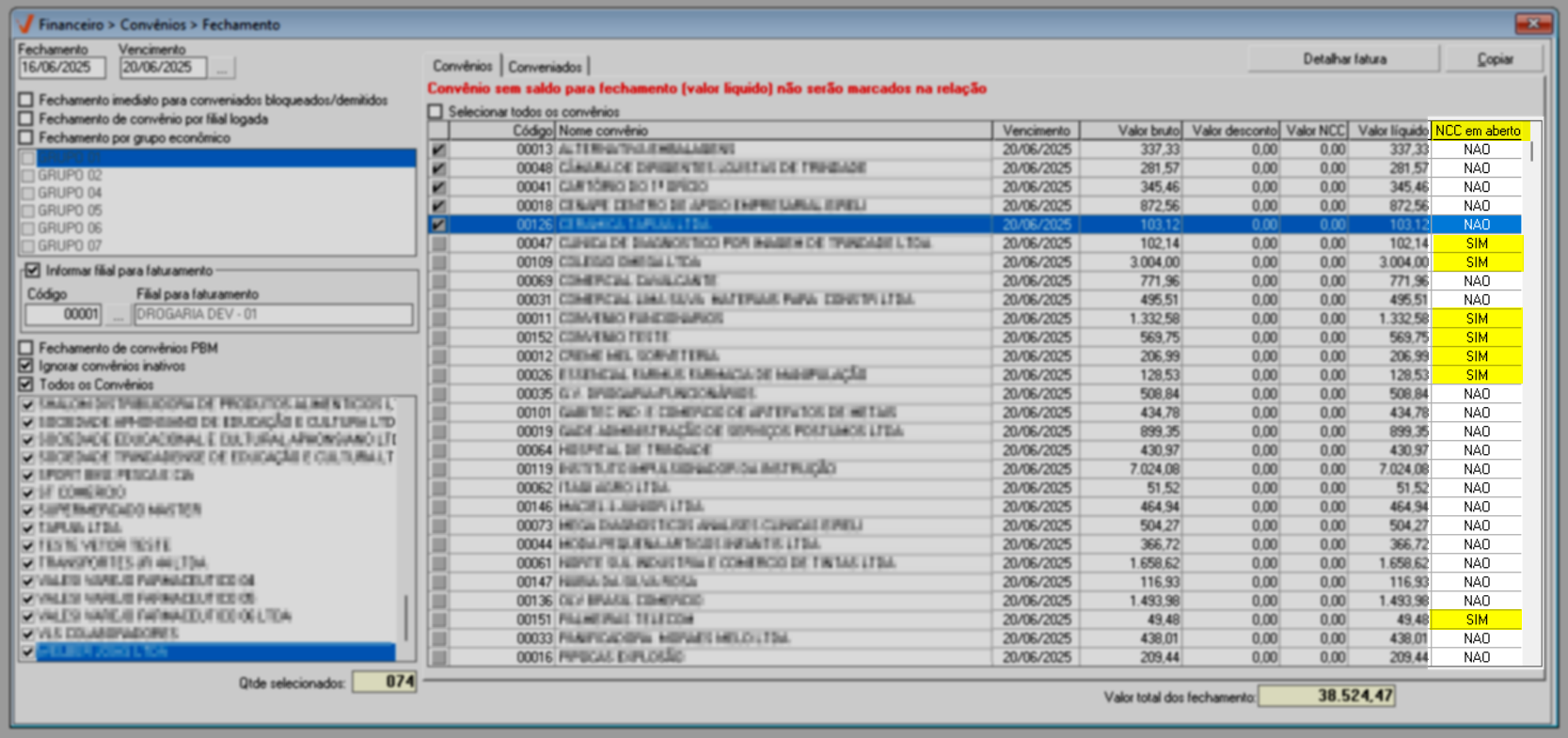
A aba "Convênios" fornece alguns recursos para o usuário, veja a seguir:
- Botão >> Detalhar fatura: Com um convênio selecionado, ao clicar no botão >> Detalhar Fatura, o sistema exibirá duas opções de detalhamento. É importante destacar que as opções disponíveis serão aplicadas apenas ao convênio selecionado no momento da ação, ou seja, é preciso selecionar apenas um convênio.
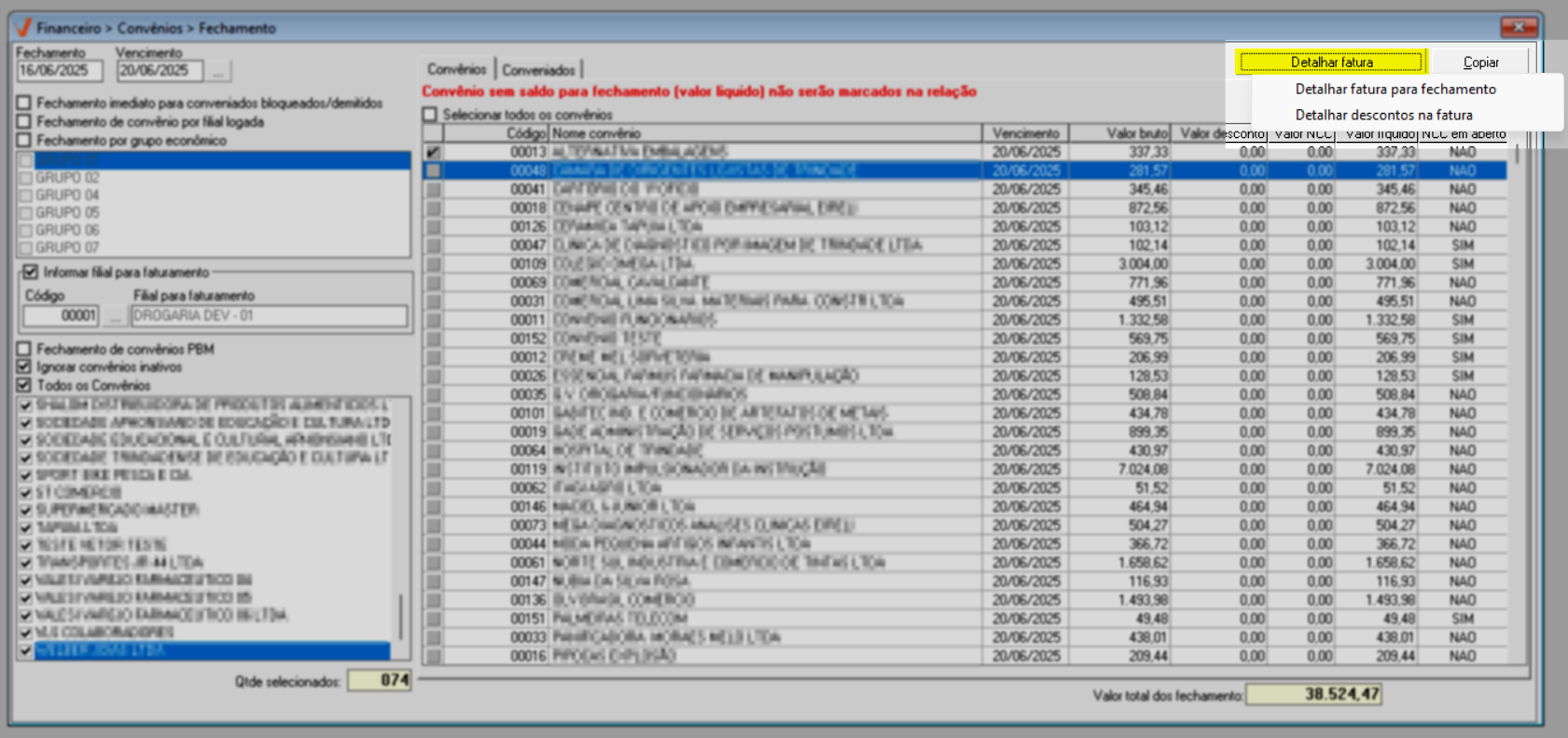
- Detalhar fatura para fechamento: Ao selecionar essa opção, o sistema abrirá a tela "Vendas para prorrogar data de fechamento". Nessa tela o usuário pode visualizar a lista de vendas do fechamento e, se desejar, prorrogar a data de uma ou mais vendas, adiando seu fechamento. Essa funcionalidade é útil quando o usuário não deseja que determinadas vendas façam parte do fechamento atual. Para aplicar a prorrogação, o usuário deve selecionar a venda desejada marcando a caixa de seleção correspondente na coluna "S/N" e clicar no botão >> Prorrogar. Em seguida, basta confirmar a operação. O exemplo abaixo ilustra o processo:
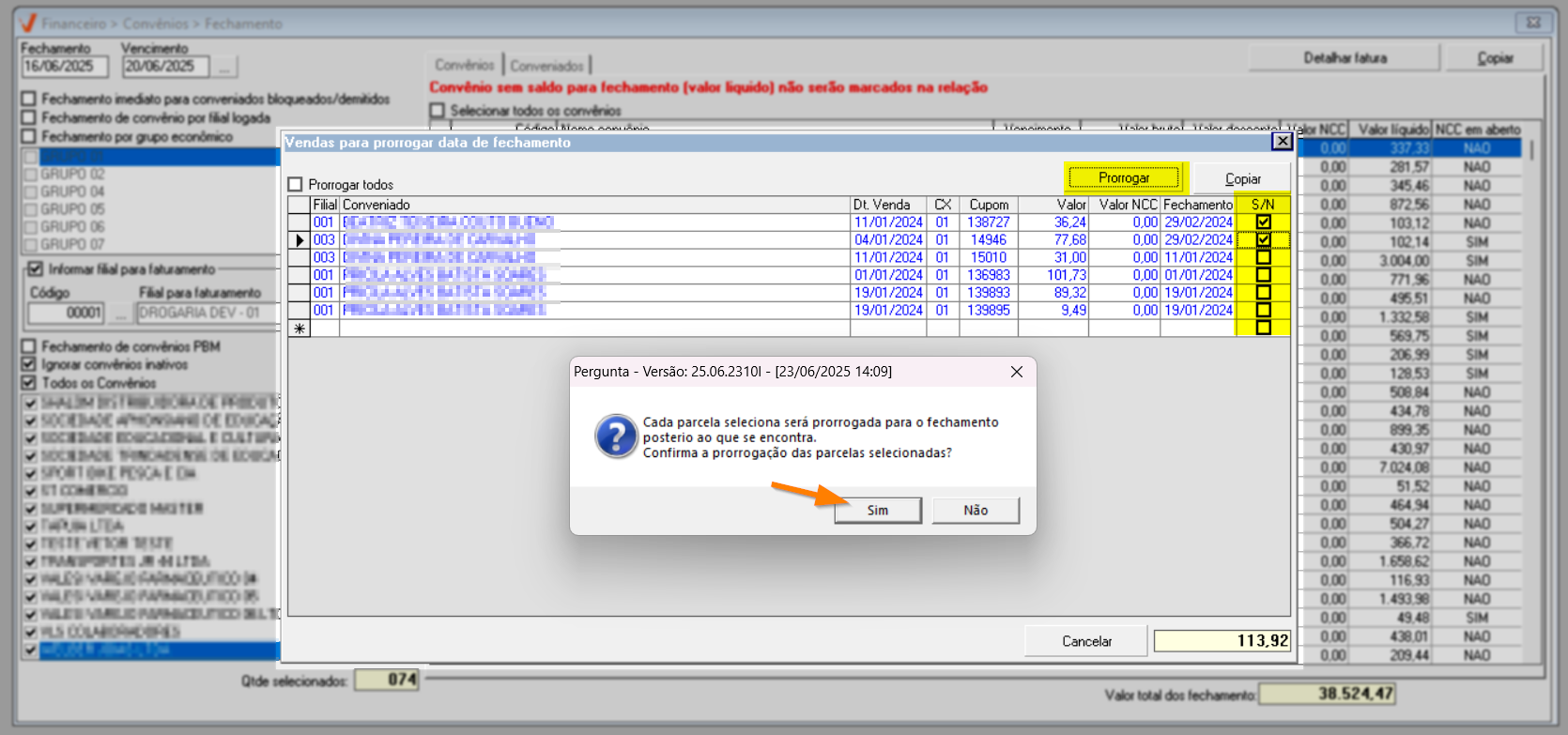
- Detalhar descontos na fatura: Quando essa opção é selecionada, o sistema abrirá a tela "Detalhamento de desconto na fatura do convênio". Nessa tela, o usuário poderá analisar os valores de desconto aplicados às vendas, visualizando os dados de forma detalhada. Os descontos são exibidos linha por linha, permitindo verificar o valor aplicado a cada produto individualmente, o que facilita o acompanhamento e conferência das condições comerciais praticadas.
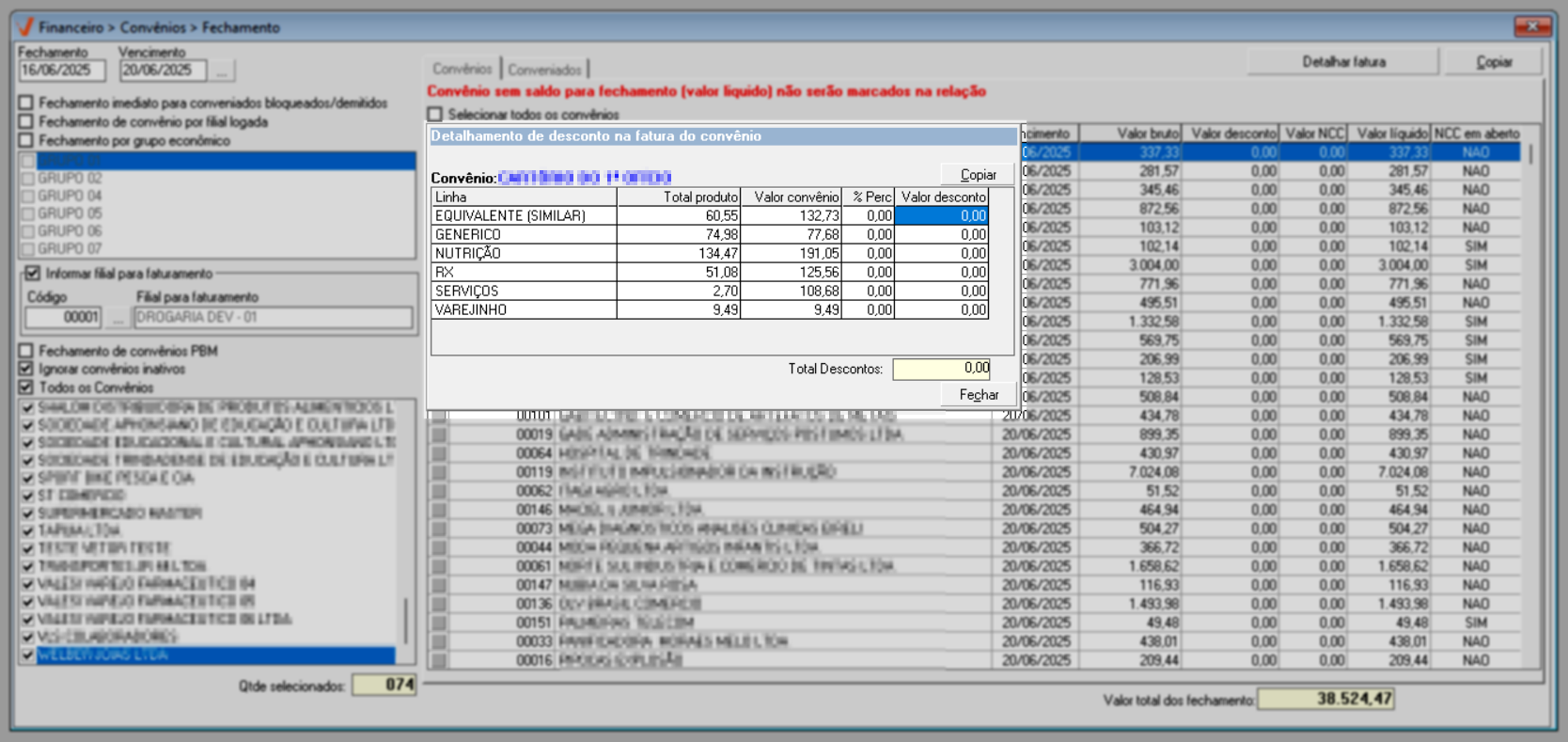
- Detalhar fatura para fechamento: Ao selecionar essa opção, o sistema abrirá a tela "Vendas para prorrogar data de fechamento". Nessa tela o usuário pode visualizar a lista de vendas do fechamento e, se desejar, prorrogar a data de uma ou mais vendas, adiando seu fechamento. Essa funcionalidade é útil quando o usuário não deseja que determinadas vendas façam parte do fechamento atual. Para aplicar a prorrogação, o usuário deve selecionar a venda desejada marcando a caixa de seleção correspondente na coluna "S/N" e clicar no botão >> Prorrogar. Em seguida, basta confirmar a operação. O exemplo abaixo ilustra o processo:
- Botão >> Copiar: Ao acionar este botão o sistema realiza a cópia de todos os dados exibidos na aba atual, permitindo que o usuário cole essas informações em uma planilha do Excel ou em outro tipo de documento de texto para análise ou registro externo.
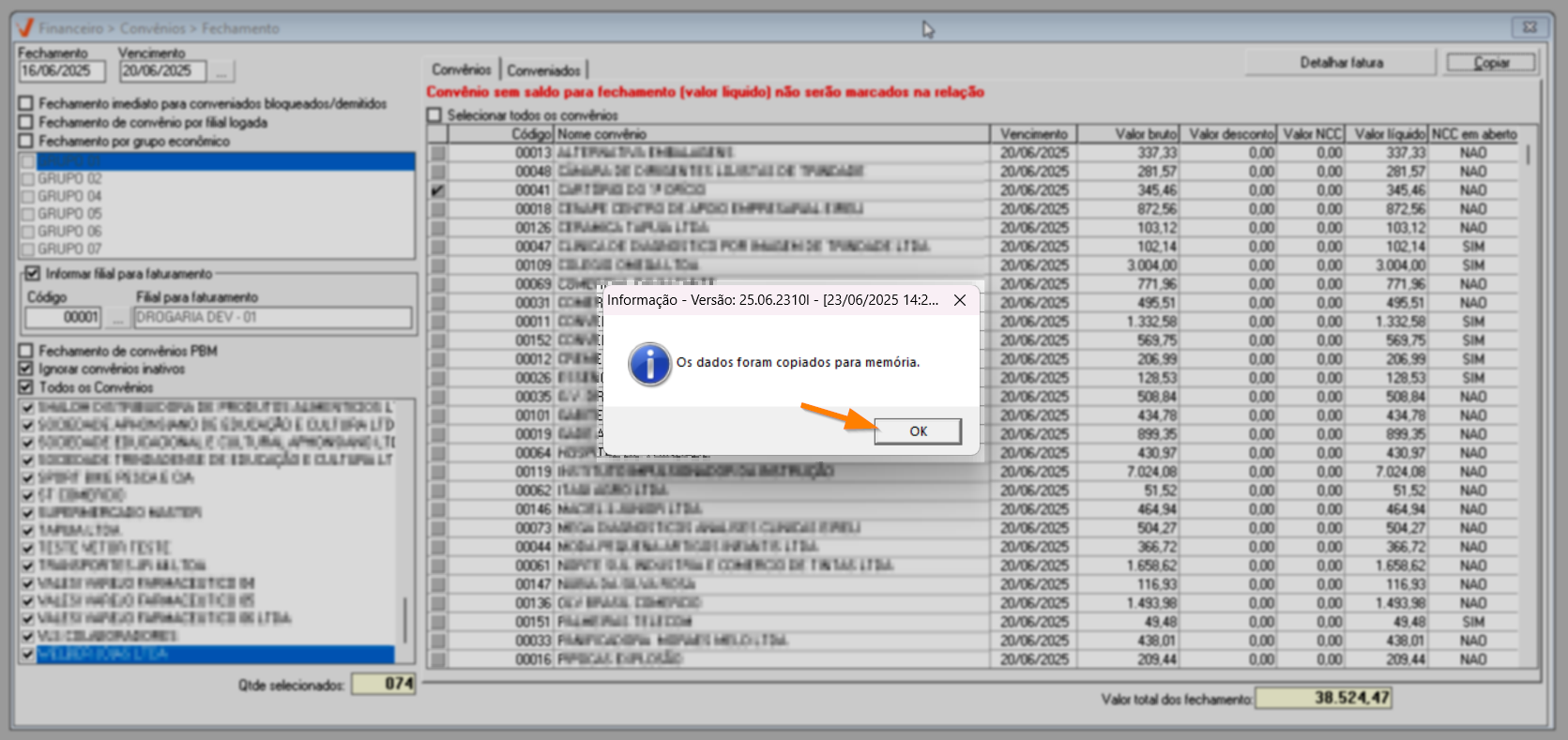
Continuando, ao clicar na aba "Conveniados", o usuário tem acesso a uma lista mais detalhada, onde o sistema apresenta os clientes conveniados organizados por convênio. Para cada conveniado, são exibidas as seguintes informações: número de matrícula e nome do titular (caso estejam cadastrados), valor bruto das vendas realizadas, valor utilizado em NCC (quando houver) a indicação se há ou não há NCC em aberto e por fim, no rodapé da seção, a somatória do valor total dos fechamentos. As linhas da seção são destacadas com cores diferentes para facilitar a leitura e a análise dos dados onde, as linhas azuis exibem o nome do convênio, as linhas brancas listam todos os conveniados vinculadas a esse convênio que realizaram compras e linhas as verdes apresentam o valor total de cada convênio na coluna "Valor".

É importante analisar todas as informações com atenção antes de concluir o processo de fechamento, evitando que ele não seja finalizado por pendências. Como o sistema não permite o fechamento do convênio caso exista algum conveniado com NCC (Nota de Crédito do Consumidor) em aberto, será necessário resolver essa pendência antes de prosseguir.
Quando houver nota em aberto, a coluna "NCC em aberto" exibirá o valor "Sim", facilitando a identificação do conveniado correspondente. Nessa situação, se o usuário pressionar F2 para finalizar o fechamento sem antes resolver a pendência, o sistema bloqueará automaticamente a operação e exibirá a seguinte mensagem de alerta "Um ou mais conveniados na relação possuem NCC em aberto". Veja um exemplo a seguir:
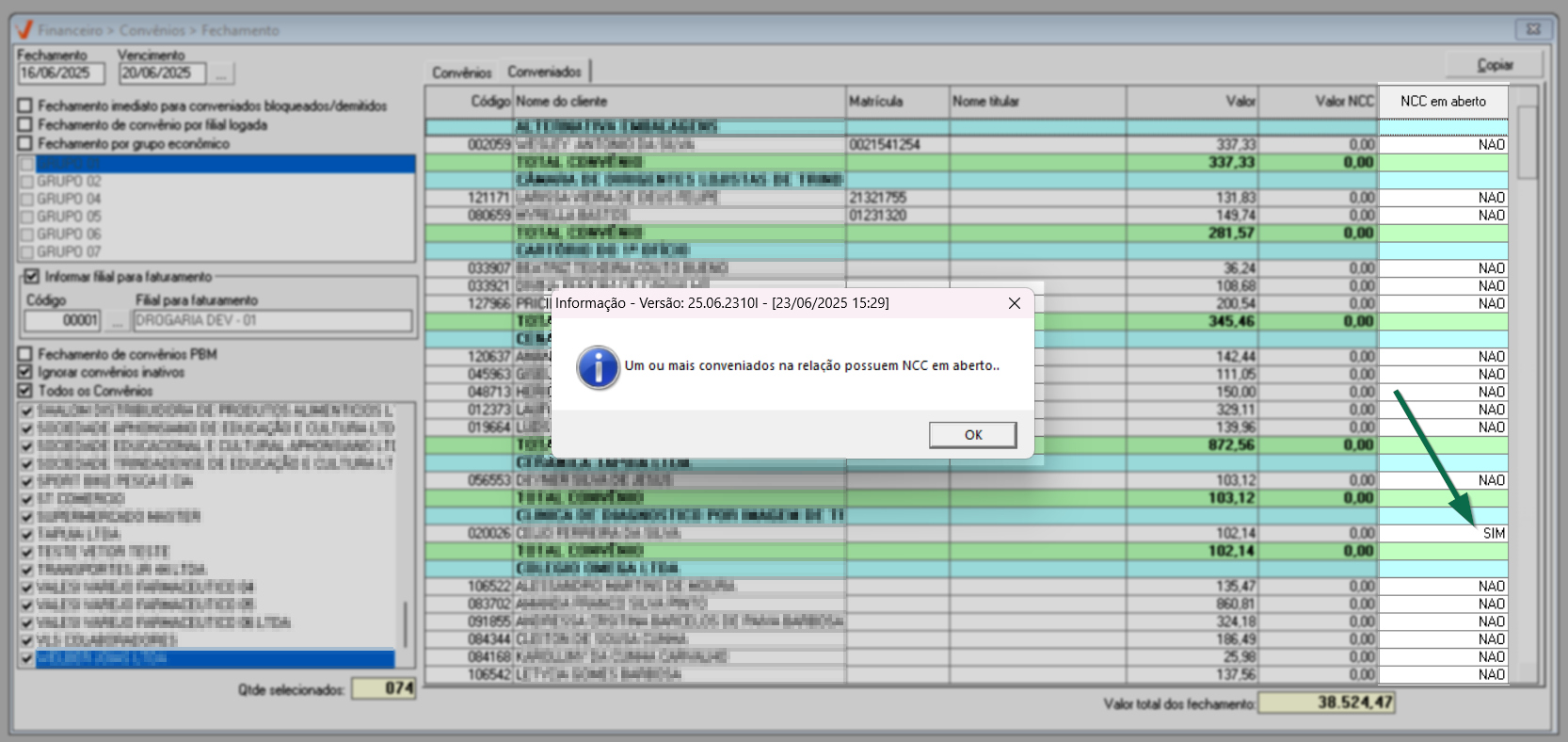
Neste cenário, a própria tela oferece a possibilidade de analisar e resolver a pendência antes de tentar concluir o fechamento. Para isso, o usuário deve clicar com o botão direito do mouse sobre a linha do conveniado selecionado que apresenta NCC em aberto. Assim, será revelada a opção "Visualizar NCCs geradas para o cliente".
Essa opção é um atalho para a tela "Alterar situação de NCC", através da qual o usuário poderá alterar o cliente de uma NCC (Nota de Crédito ao Consumidor), amortizar, cancelar ou tornar disponível uma NCC gerada a partir de uma devolução de venda parcial, ou total. Clique aqui para acessar a documentação completa dessa tela e aprender o passo a passo de todas as operações disponíveis.
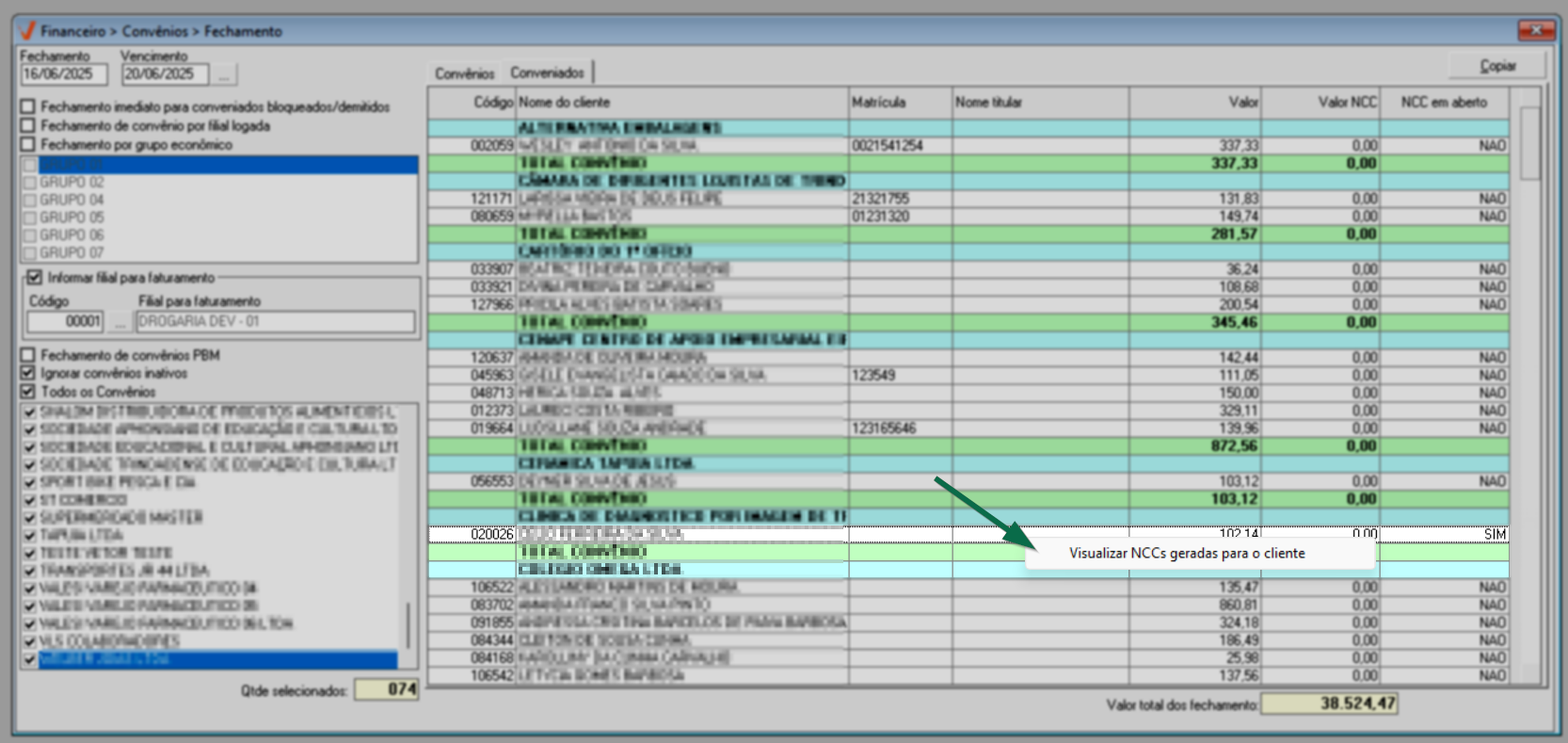
Repita o processo para resolver todas as pendências, e ao concluir, será necessário teclar o atalho F6 para atualizar os resultados. Observe no exemplo abaixo, que o status "Sim" presente na coluna "NCC em aberto" para o conveniado código número 012813, mudou para "Não" com a atualização da tela após os ajustes, isso indica que a tratativa foi feita com sucesso.
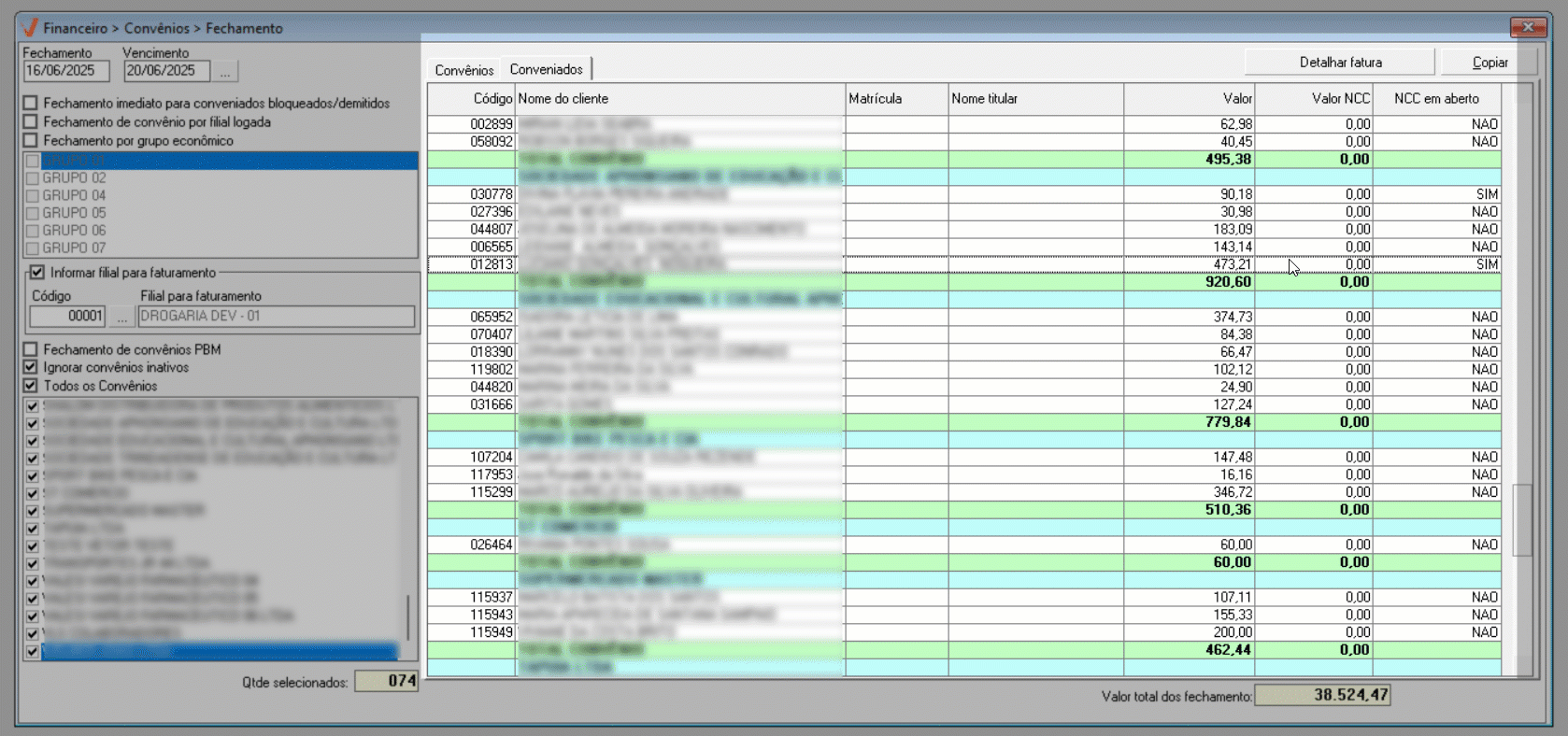
Após se certificar de que nenhum conveniado possui NCC em aberto, o fechamento do convênio poderá ser concluído. Para isso, pressione o atalho F2. Em seguida, o sistema exibirá a mensagem: “Confirma o fechamento e a geração do contas a receber para os convênios selecionados?” Para confirmar, clique em "Sim".
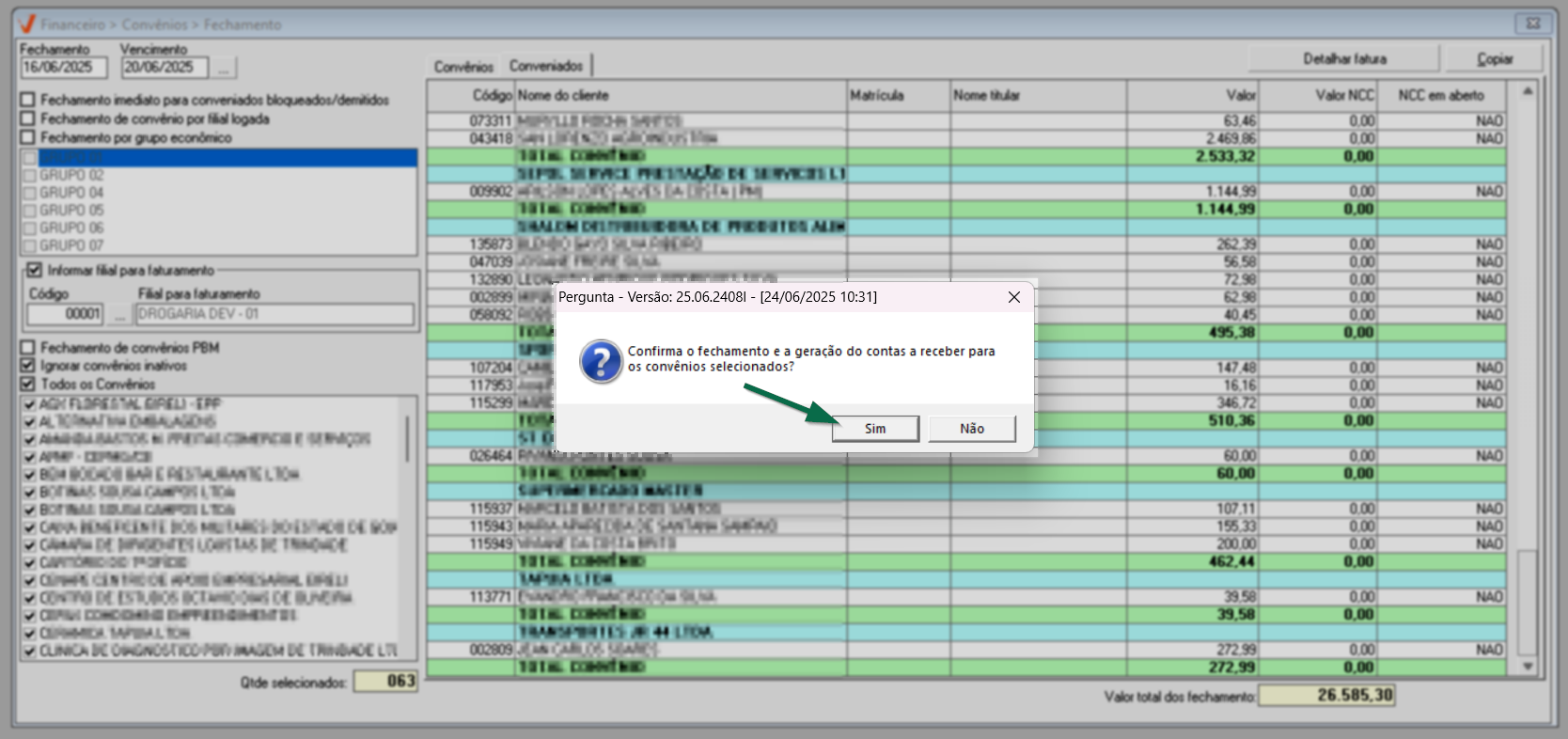
Após a confirmação do fechamento dos convênios, o processo será concluído e a tela será automaticamente limpa para uma nova operação. Ao realizar o fechamento, será gerada uma duplicata para cada convênio, registrada no módulo de Contas a Receber, vinculada à pessoa responsável pelo fechamento. Esse procedimento garante um controle preciso das transações e contribui para a organização e eficiência nos próximos fechamentos. A duplicata pode ser visualizada na tela "Lançamento de duplicatas". Clique aqui para acessar a documentação correspondente.
Acompanhe na sequência, a etapa de geração das pré-faturas, necessária para a emissão do documento fiscal.
Saiba mais: As pré-faturas são documentos preparatórios que contêm os detalhes das vendas realizadas no fechamento do convênio. Elas servem como base para a emissão das notas fiscais, contendo todas as informações relevantes, como valores, produtos, descontos e dados do cliente.
2° Passo – Gerar Pré-faturas
Após o faturamento do convênio, o próximo passo é gerar as pré-faturas, as quais desempenham um papel fundamental na emissão do documento fiscal. Em essência, as pré-faturas funcionam como documentos preparatórios essenciais, pois contêm todos os detalhes da compra realizada. Essas informações fornecerão uma base sólida e confiável para a geração das notas fiscais, garantindo precisão e eficiência no processo.
Para realizar essa operação, no Vetor Farma acesse o menu: Cadastros >> Convênios/PBM >> Cadastro.
Após abrir a tela, localize o convênio que deseja detalhar. Para isso informe o "Código" de cadastro interno do convênio no campo correspondente e tecle>> Enter.
Para consultar o cadastro de um convênio tecle o atalho F6 para acionar a tela de pesquisa. Clique aqui e veja com detalhes como utilizar esta ferramenta de consulta.

Ao localizar o convênio, acesse a aba "Fechamentos realizados". Nela, serão exibidos todos os fechamentos de convênios realizados anteriormente, conforme apresentado na etapa anterior deste documento. Essa aba também oferece uma visão completa dos faturamentos já efetuados ou pendentes. A primeira linha da seção exibe o último faturamento realizado.
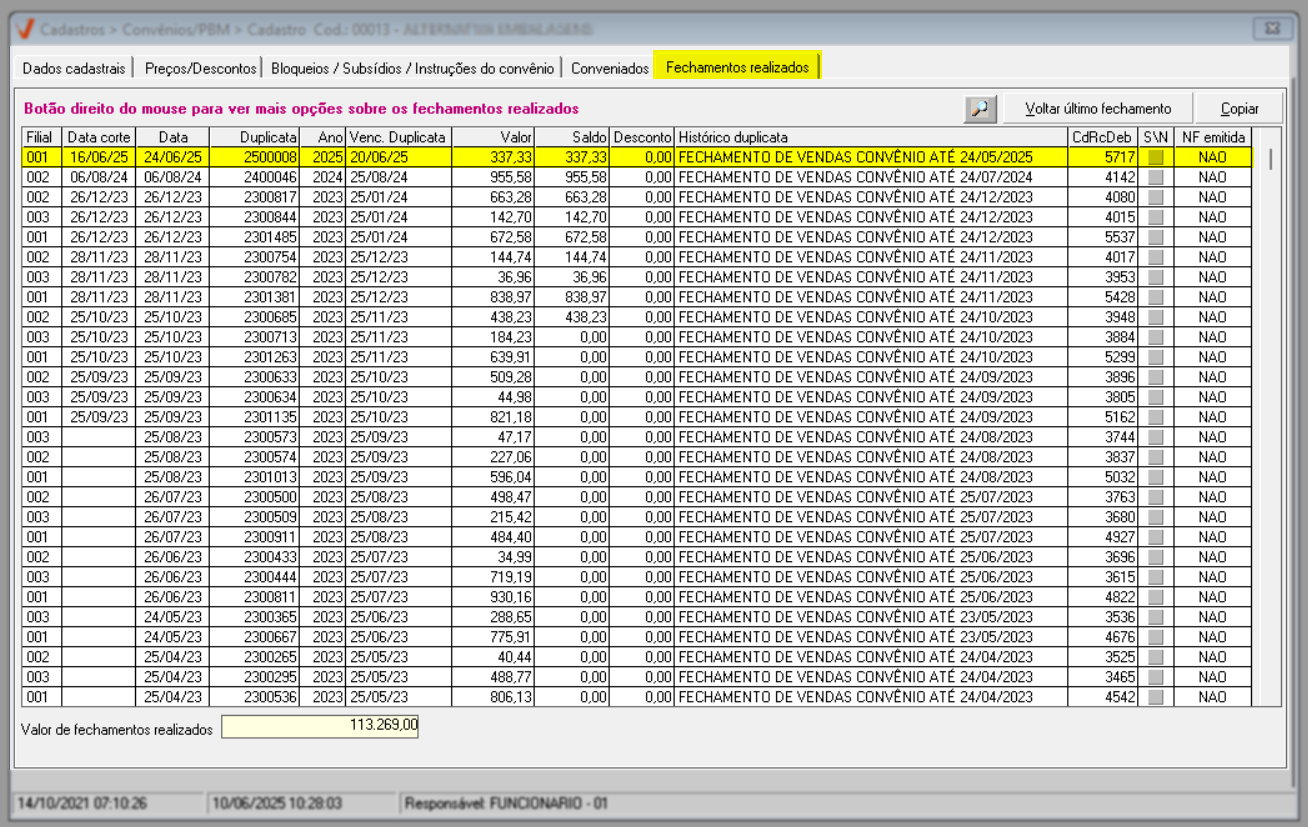
Atenção: No canto superior direito da tela, há o botão "Voltar último fechamento". Ao acioná-lo, o sistema realizará o estorno do último fechamento registrado para o convênio, cancelando-o e disponibilizando o convênio para novo fechamento. É importante confirmar a operação para que o estorno seja concluído. No entanto, esse estorno só é possível se a duplicata não tiver registros de baixas parciais ou totais, pois o sistema bloqueará a operação caso existam. Essa função é fundamental para corrigir possíveis erros e manter a integridade dos registros no sistema.
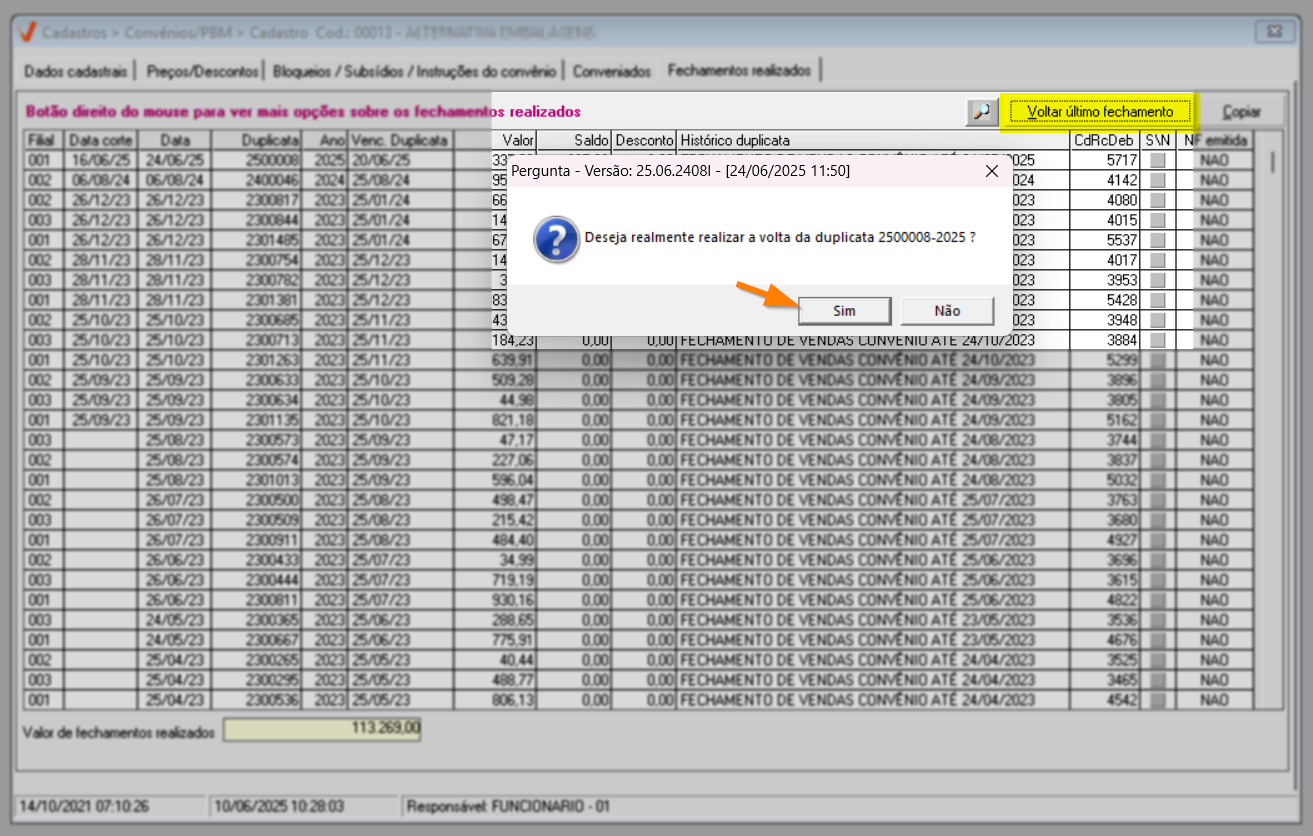
Caso seja necessário desfazer um fechamento listado, isso será possível desde que o documento fiscal ainda não tenha sido emitido e o parâmetro por empresa "FLAG_VOLTA_FECH_CONV_SEL" esteja habilitado para permitir essa ação. Esse parâmetro só pode ser configurado pelo usuário 01 (Suporte - Zetti Tech). Portanto, se necessário, entre em contato com a equipe de suporte para solicitar a habilitação.
Para desfazer o fechamento, clique na linha do registro correspondente ao fechamento desejado para selecioná-lo, marque a caixa de seleção "S/N", em seguida, clique com o botão auxiliar (direito) do mouse e selecione a opção "Voltar este fechamento de convênio".
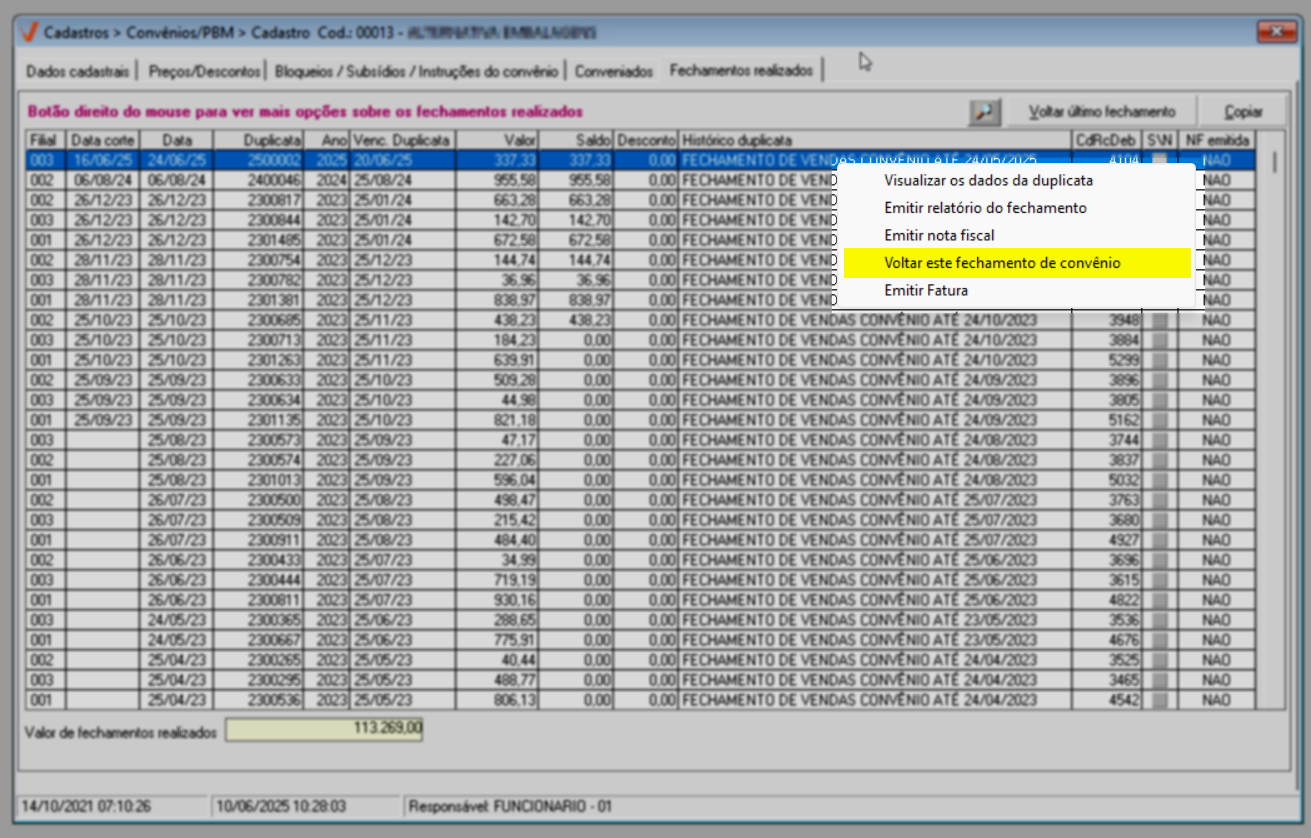
Para gerar as pré-faturas, localize e selecione o(s) fechamento(s) desejado(s). A seguir, clique com o botão direito do mouse e selecione a opção >> Emitir nota fiscal.
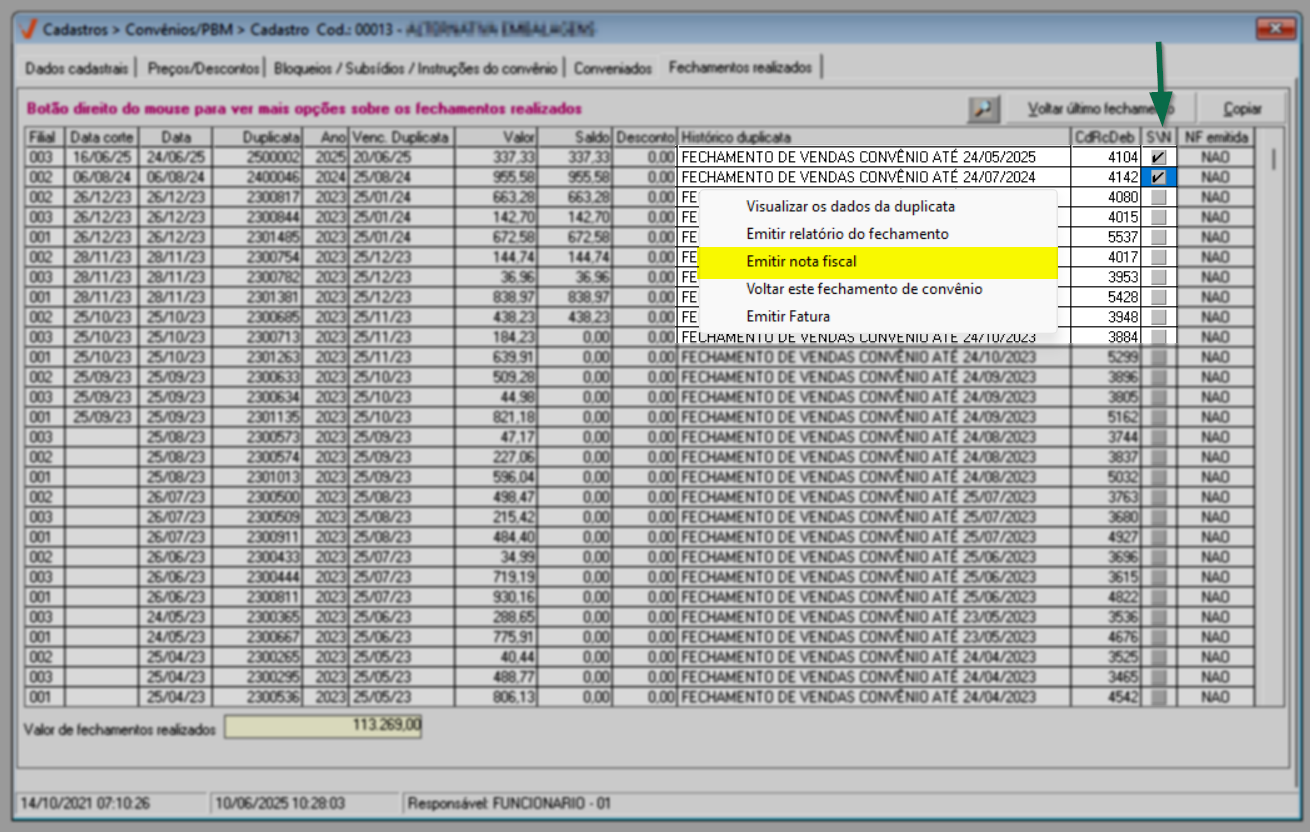
Se no cadastro do convênio, a forma de fechamento definida for "Por plano de venda", ao realizar o fechamento do convênio, o sistema analisará os planos de vendas associados aos seus conveniados e emitirá uma duplicata a receber para cada plano de venda identificado em nome do responsável pelo convênio. Em termos simples, o sistema consolidará os valores das vendas dos conveniados com base em seus planos de venda e emitirá uma duplicata para cada agrupamento. Para conveniados que não possuírem um plano de venda atribuído ao seu cadastro, o sistema reunirá os respectivos valores e gerará uma duplicata correspondente ao plano de venda "Não definido".

Para aprender como determinar se o fechamento financeiro para um convênio específico será realizado com base nos planos de vendas associados, estes planos são definidos no cadastro do convênio em questão. E caso queira saber mais como realizar a associação do cliente ao convênio e ao plano de vendas, clique aqui.
Após selecionar a opção "Emitir nota fiscal", será exibida a tela "Emissão de Nota Fiscal de Convênio", com informações detalhadas da duplicata, como: destinatário, cidade, loja de faturamento, valor e a lista de produtos vendidos no fechamento do convênio. Esses dados permitem que o usuário analise os detalhes antes de prosseguir com a emissão.
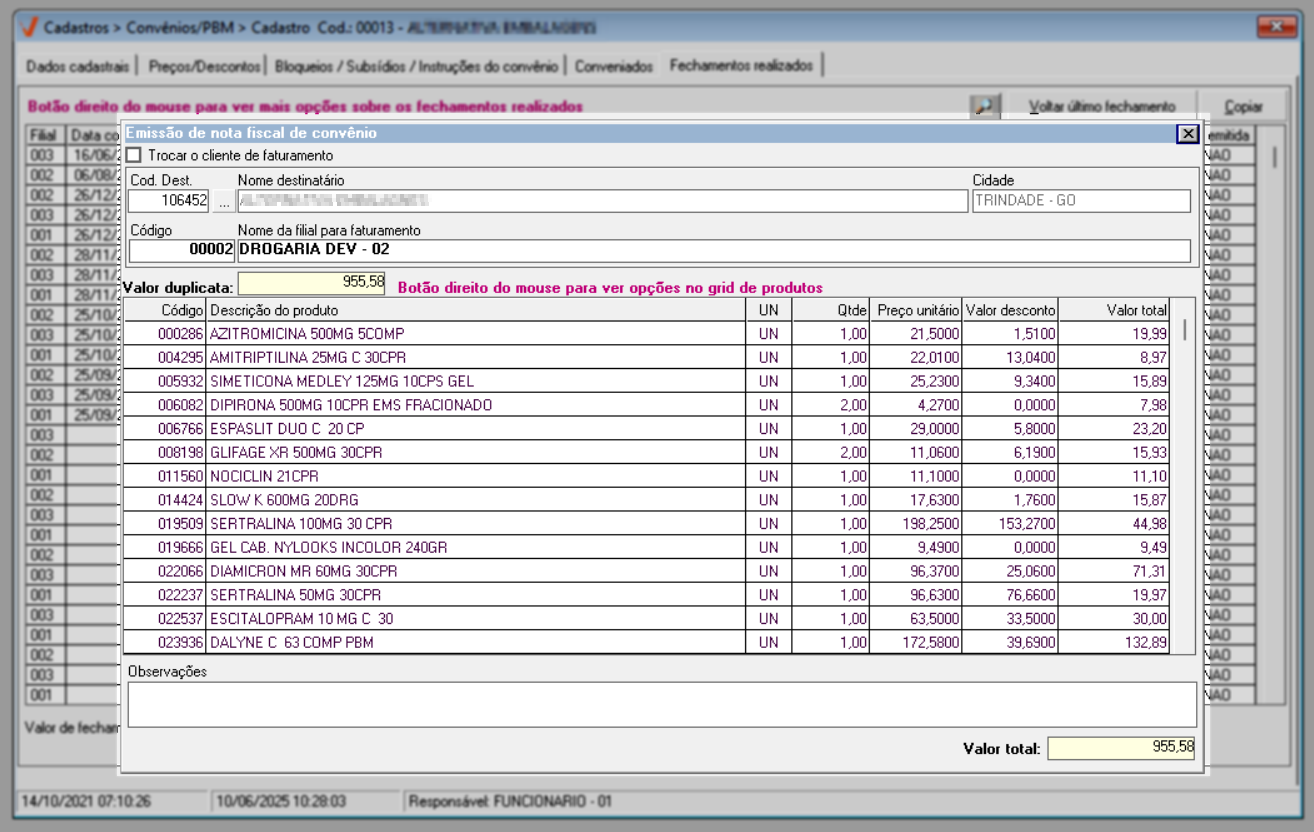
Nesta tela, também é possível alterar o destinatário da nota fiscal de cobrança. Para isso, marque a opção "Trocar o cliente de faturamento", informe o código do cliente desejado no campo "Cod. dest." e pressione >> Enter. O nome do cliente será carregado automaticamente.
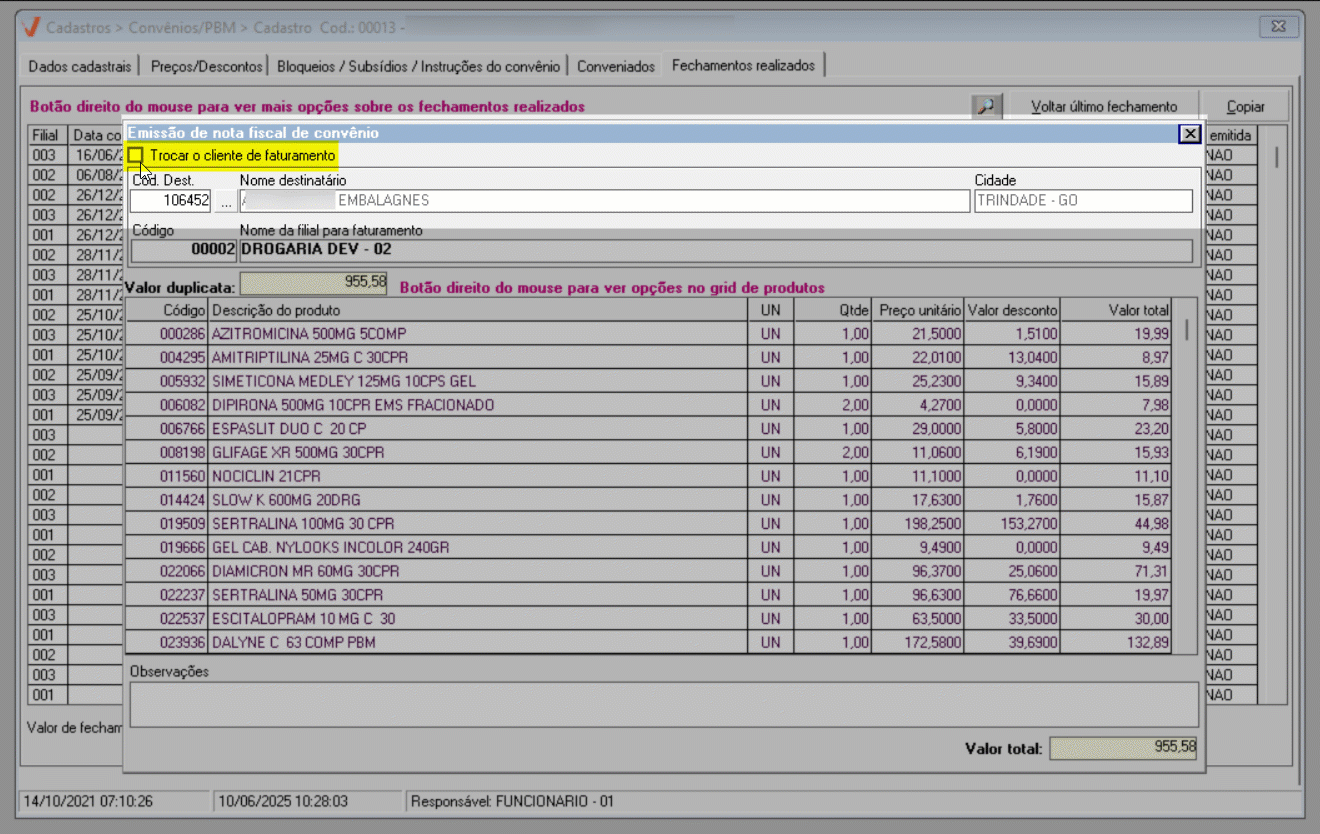
Acompanhe a seguir três (03) dicas para aprimorar a utilização da tela "Emissão de nota fiscal de convênio":
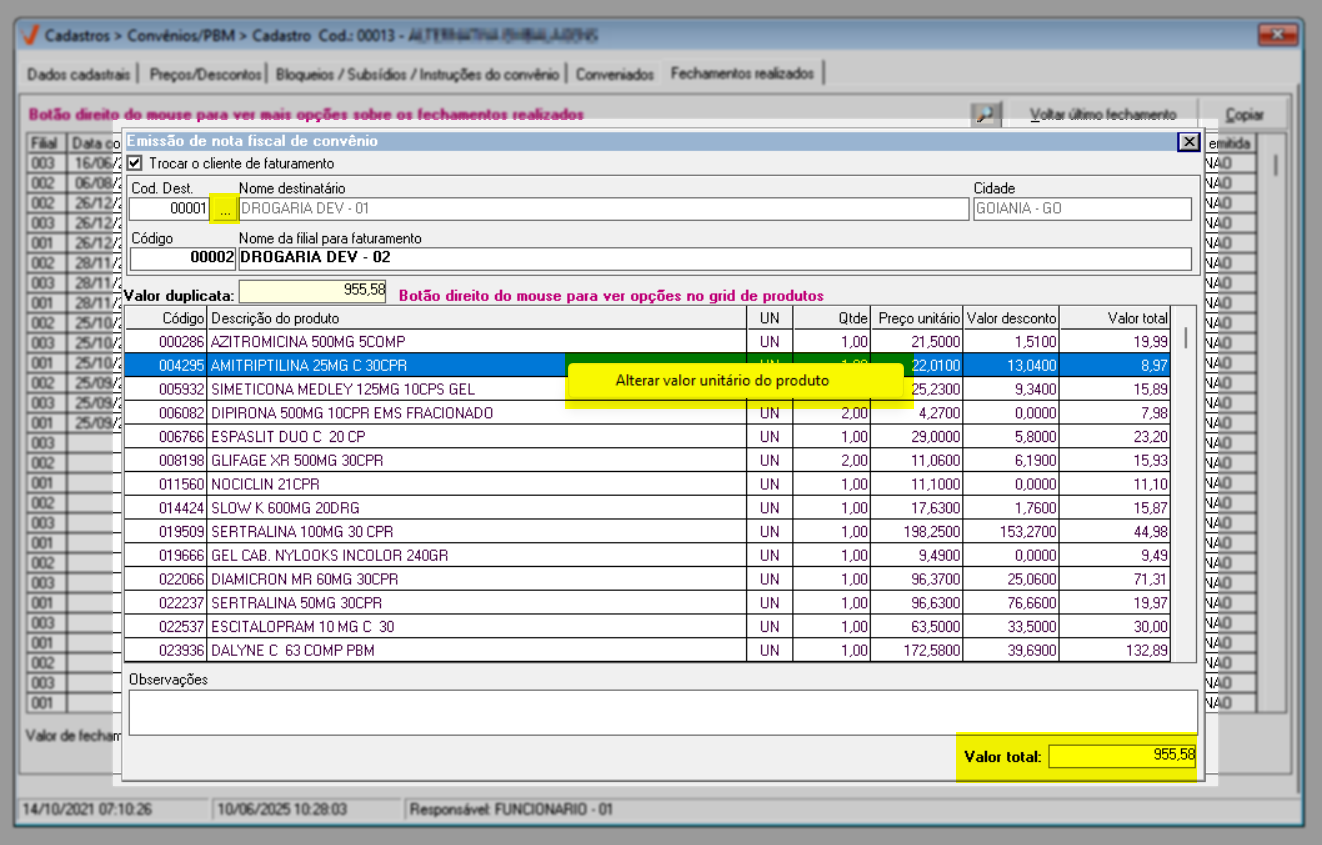
- Caso não saiba o código do destinatário utilize o botão "
 " disponível à frente do campo para consultar e selecionar o registro. Não sabe utilizar este recurso? Clique aqui.
" disponível à frente do campo para consultar e selecionar o registro. Não sabe utilizar este recurso? Clique aqui. - No rodapé da página é possível verificar o valor total do documento que será gerado.
- O sistema também permite alterar o valor unitário dos produtos contidos na nota fiscal. Para usar o recurso clique sobre o produto desejado com o botão auxiliar do mouse e selecione a opção "Alterar valor unitário do produto", em seguida uma tela de auxílio será exibida para a alteração dos valores, informe o novo valor em "Valor produto" e clique em >> Ok para confirmar.
Para concluir, pressione o atalho F2 e confirme a operação.
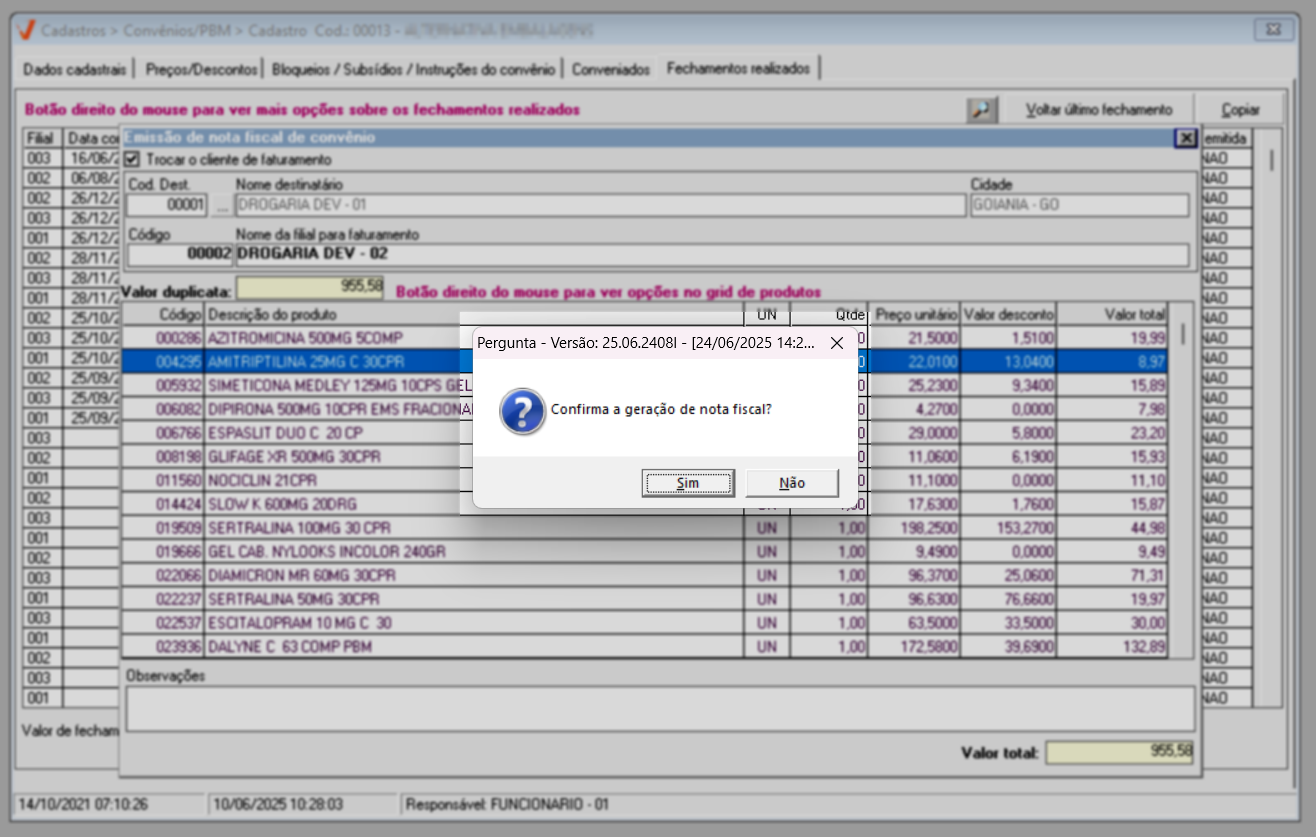
Após realizar esse procedimento, as pré-faturas serão geradas e, conforme a configuração da empresa, as notas fiscais poderão ser emitidas automaticamente e exibidos na tela. Veja um exemplo:
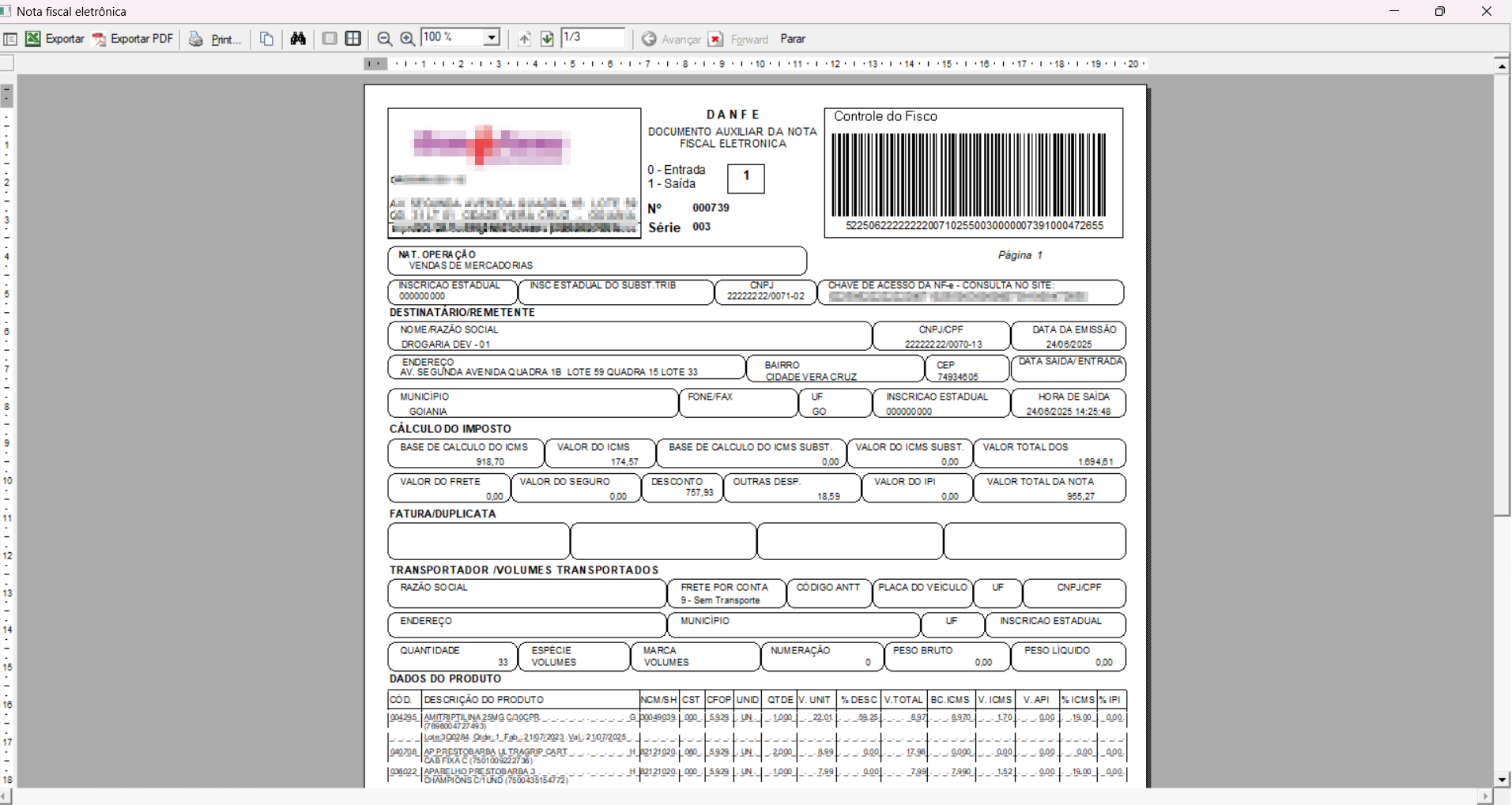
Caso isso não ocorra, siga para o próximo passo para verificar as orientações para emissão da nota fiscal.
Se no cadastro do convênio, a forma de fechamento definida for "Por plano de venda", ao realizar o fechamento do convênio, o sistema analisará os planos de vendas associados aos seus conveniados e emitirá uma duplicata a receber para cada plano de venda identificado em nome do responsável pelo convênio. Em termos simples, o sistema consolidará os valores das vendas dos conveniados com base em seus planos de venda e emitirá uma duplicata para cada agrupamento. Para conveniados que não possuírem um plano de venda atribuído, o sistema reunirá os respectivos valores e gerará uma duplicata correspondente a plano de venda "Não definido".
3° Passo – Emitir Nota Fiscal
Realizado o processo anterior, conforme mencionado, a emissão da nota fiscal poderá ser realizada de acordo com a configuração e metodologia de trabalho da empresa. Caso seja necessário emitir a nota fiscal, o usuário deve acessar o caminho: Operação >> Notas fiscais >> Emissão por Pré-fatura.
A emissão de nota fiscal será permitida somente para pedidos com a situação "Pendente", garantindo que apenas documentos nessa condição possam ser processados. Portanto, ao abrir a tela, utilize o atalho F6 para acessar a tela de pesquisa, localize e selecione o documento desejado, caso que esteja nessa situação.
Para efetuar a emissão da nota fiscal, é preciso concluir todas as etapas da operação na tela. Clique aqui para acessar o documento correspondente e aprende a realizar o processo completo.
Assista à videoaula
Explore outros conteúdos e descubra o passo a passo da operação.