Cadastro do contrato
Contratos são acordos comerciais estabelecidos entre uma empresa e um fabricante e/ou fornecedor. Esses contratos definem os termos e condições sob os quais os serviços e/ou produtos serão adquiridos, distribuídos e vendidos pela loja. Existem diversas opções de contratos, que podem incluir uma variedade de acordos específicos. Portanto, por meio desta tela, o usuário poderá registrar os contratos firmados entre as partes. Acompanhe a seguir toda a operação.
É importante destacar que, dependendo da natureza do acordo, é possível associar mais de um fornecedor a um contrato, definir prazos, especificar termos de faturamento, porcentagem e/ou valor a ser obtido com a venda do produto e, por fim, realizar análises detalhadas dos resultados obtidos por meio dessa mesma tela.
Pré-requisitos
- Conforme mencionado na introdução deste artigo, é possível realizar o cadastro de contratos e, conforme a necessidade, vincular um ou mais fornecedores. No entanto, é crucial que esses fornecedores estejam devidamente registrados no sistema.
- Também é imprescindível que os tipos de contrato estejam cadastrados, pois essa informação determinará qual modelo será utilizado. Portanto, a empresa tem a opção de cadastrar os tipos de contrato de acordo com suas necessidades. Para aprender como realizar esse tipo de cadastro, clique aqui.
- Além disso, é importante saber que, para incluir os itens do aditivo (serviços e/ou produtos), é necessário que eles estejam cadastros no sistema.
Como acessar
- Realize o login no Vetor Farma.
- Acesse o menu: Operação >> Contratos >> Cadastro de contratos
1° Passo – Cadastro de contratos
- Cadastrar cabeçalho do acordo
Para registrar os contratos no sistema, o usuário deve primeiro registrar o cabeçalho do acordo. Essa etapa é necessária para identificar o tipo de operação à qual os contratos pertencem, os fornecedores envolvidos e outras informações relevantes. Além disso, é importante ressaltar que, posteriormente, conforme a necessidade, é possível apenas adicionar novos aditivos dispensando a necessidade de criar um novo registro do zero. Para visualizar a seção destinada aos dados do cabeçalho, consulte a imagem abaixo.
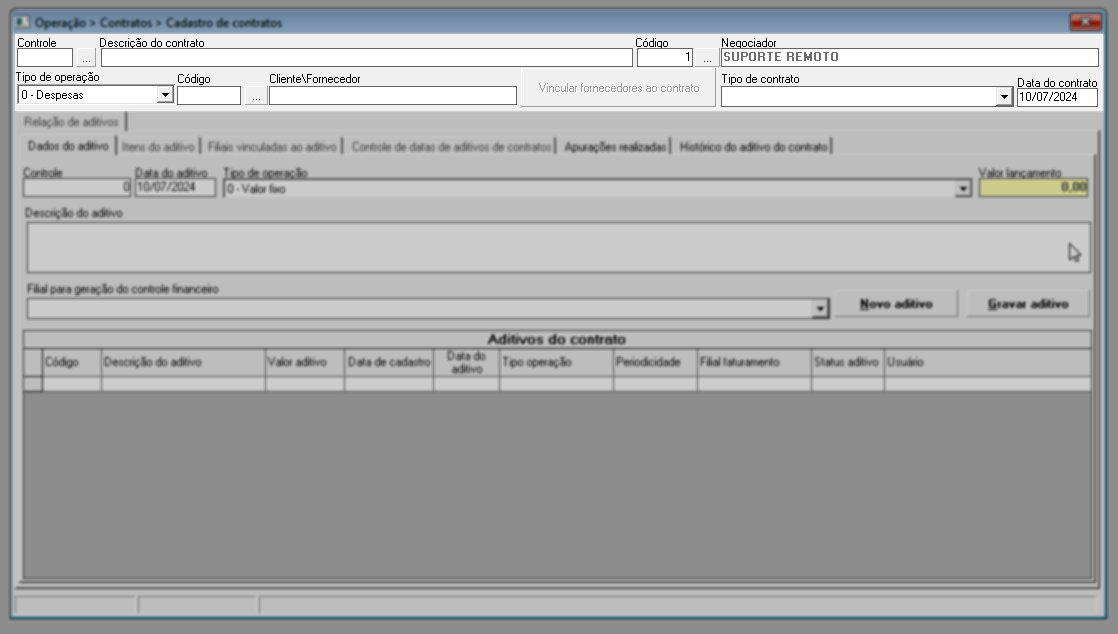
No campo "Descrição do contrato" informe um nome que identifique de forma clara e fácil os contratos que serão vinculados ao acordo. Essa descrição será utilizada pelo sistema na apresentação de resultados quando a tela exibir informações desse tipo de consulta.
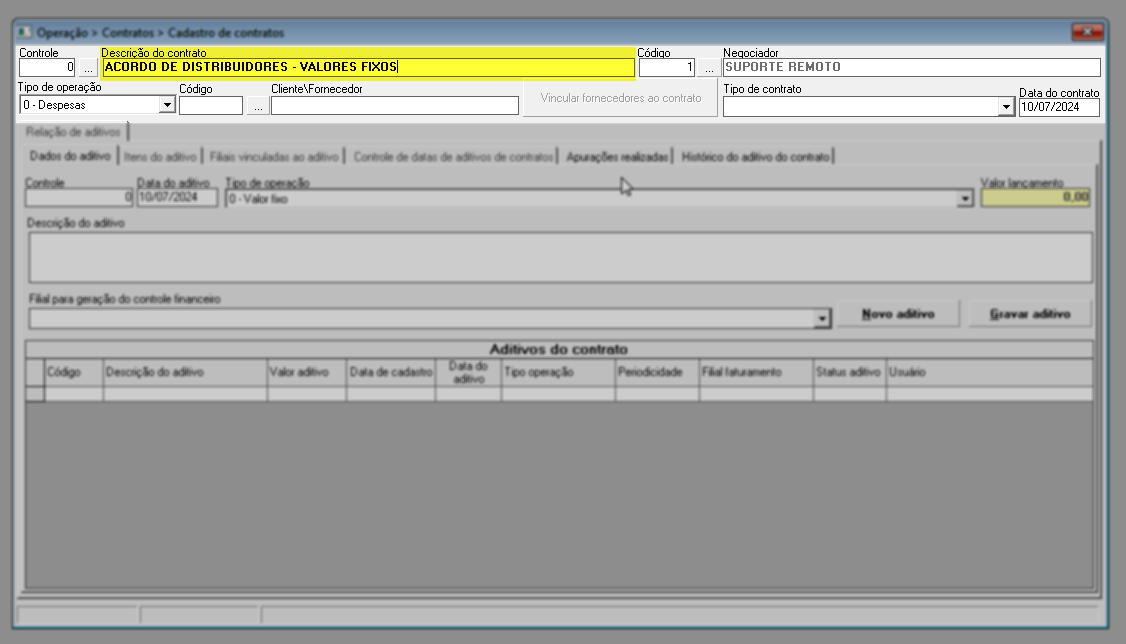
Ao lado, o sistema automaticamente sugere como negociados o usuário que esta cadastrando o cabeçalho do acordo, ou seja, a pessoa que foi ou está sendo responsável por realizar os contratos. Caso seja necessário fazer alguma alteração, utilize o campo "Código" para inserir o código do responsável e, em seguida, pressione >> Enter, assim o nome do responsável será exibido imediatamente em seguida.
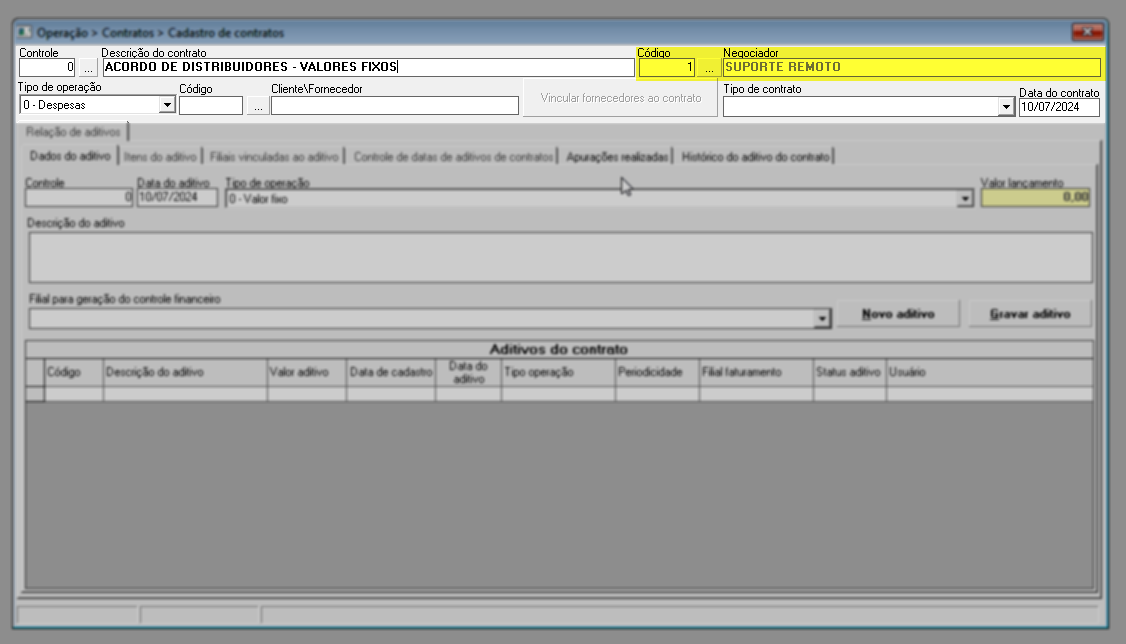
Em "Tipo de Operação", selecione o tipo de acordo que será realizado. "Despesas" representam os gastos efetuados pela empresa, tais como aluguéis, salários e contas. "Receitas", por outro lado, englobam os ganhos, como vendas e taxas, contribuindo para o aumento do lucro. Por fim, em "Processo Comercial", estão incluídos os acordos que permitem atrair clientes e realizar vendas de produtos/serviços, ou seja, contratos de compras.
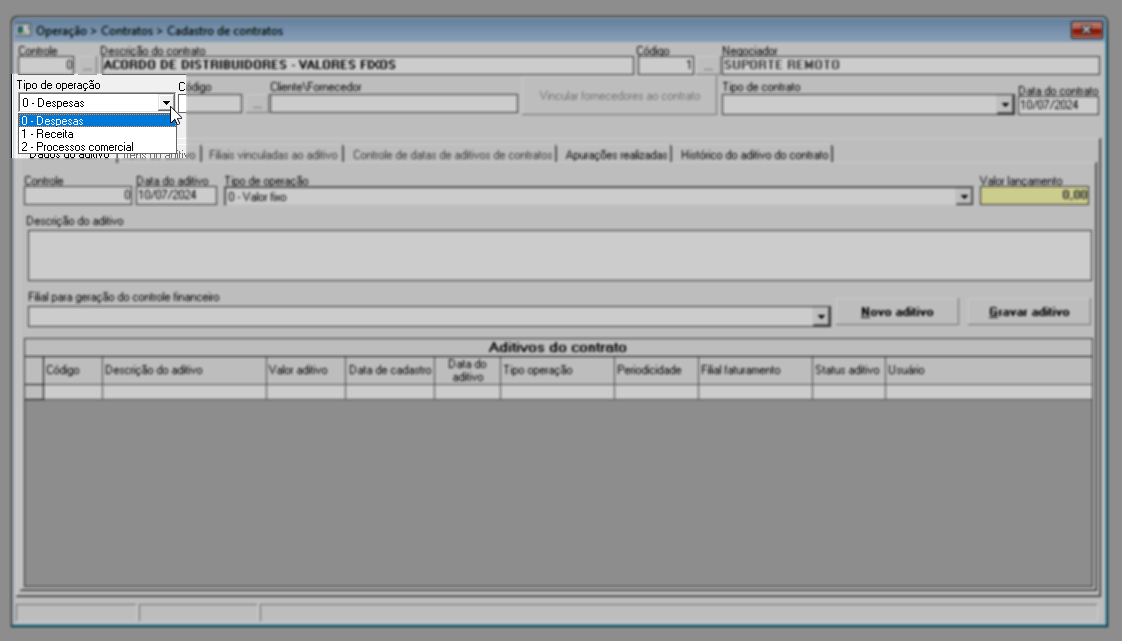
Após selecionar o tipo de operação do contrato, o próximo passo será vincular os fornecedores. Para vincular um fornecedor específico, utilize o campo "Código" para inserir código correspondente, seguido de >> Enter, em seguida seu nome será exibido à frente. Alternativamente, caso não saiba o código do fornecedor clique sobre o ícone "![]() " para que seja possível realizar a busca e seleção do cliente/fornecedor. Quer saber como utilizar as telas de busca? Clique aqui.
" para que seja possível realizar a busca e seleção do cliente/fornecedor. Quer saber como utilizar as telas de busca? Clique aqui.
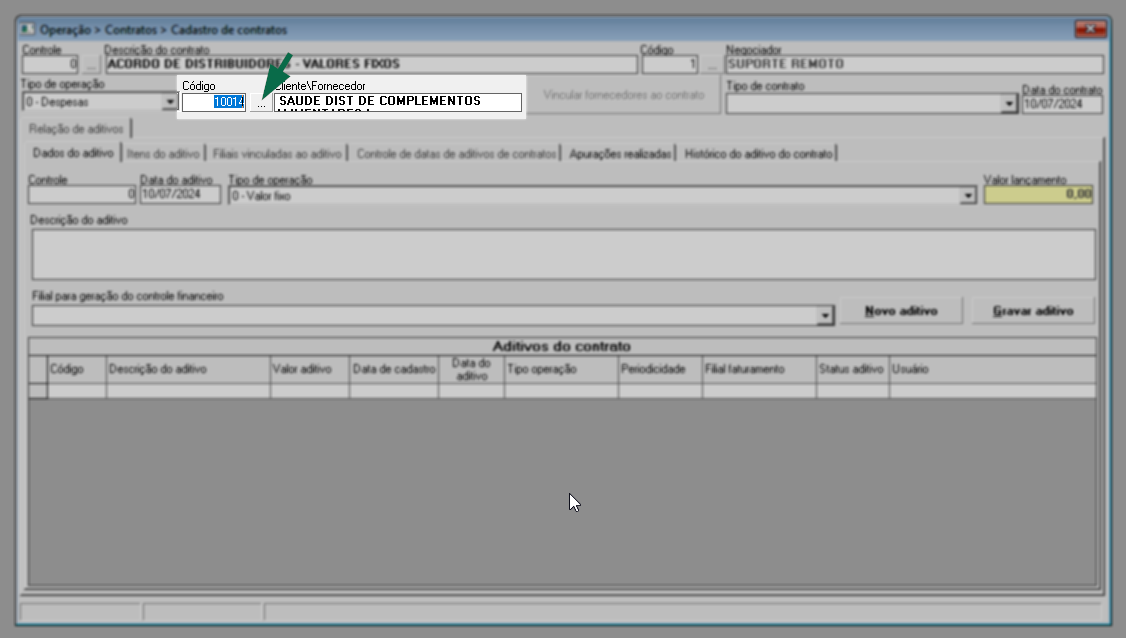
Em seguida, no campo "Tipo de Contrato", clique sobre o campo, ou em "![]() " para selecionar o modelo de contrato que será utilizado. Logo à frente, encontra-se o campo para inserir a "data" de cadastro do cabeçalho do acordo. Por padrão, o sistema preencherá automaticamente essa data com a data atual do dia. No entanto, pode-se alterá-la conforme necessário (Formato aceito: DD/MM/AAAA).
" para selecionar o modelo de contrato que será utilizado. Logo à frente, encontra-se o campo para inserir a "data" de cadastro do cabeçalho do acordo. Por padrão, o sistema preencherá automaticamente essa data com a data atual do dia. No entanto, pode-se alterá-la conforme necessário (Formato aceito: DD/MM/AAAA).
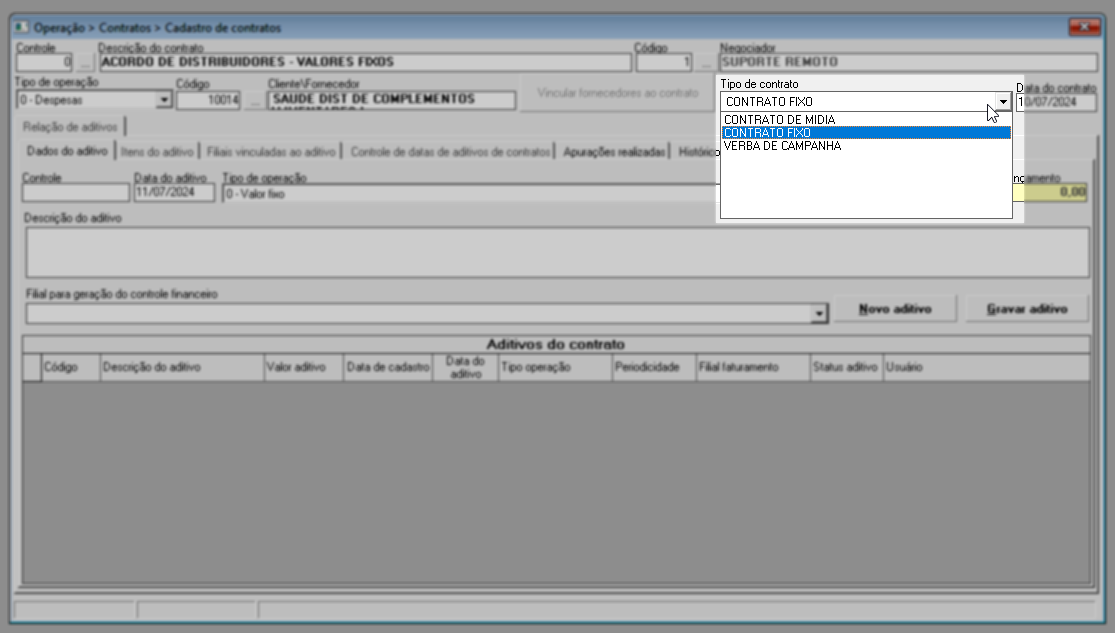
A data de cadastro se refere apenas à data em que o registro está sendo criado no sistema e não à data dos contratos acordados adicionados.
Por fim, para salvar o cabeçalho do acordo, pressione o atalho F2 e confirme a seguinte mensagem: "Confirma a gravação do registro".
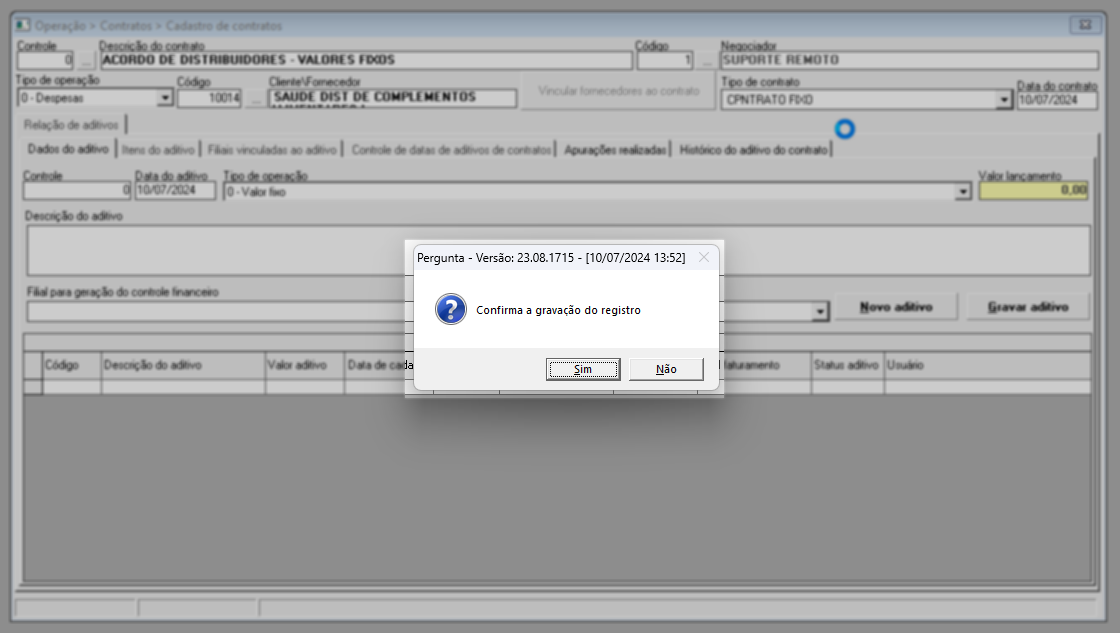
Após a confirmação, o sistema exibirá uma mensagem alertando sobre o sucesso da operação e atribuirá um código ao registro. Exemplo: "Transação efetuada com sucesso! Código gerado: '"X". Clique em >> OK para continuar.
Portanto, a seguir para prosseguir com o cadastro, basta inserir o código correspondente no campo de controle e pressionar >> Enter. Ao fazer isso, os detalhes do acordo serão exibidos, permitindo que gerencie as informações relacionadas a ele. Para adicionar os contratos, consulte a próxima etapa deste processo.

De acordo com o acordo estabelecido, o usuário poderá, conforme a necessidade, vincular mais de um fornecedor ao contrato. Para fazer isso, será necessário que encontre o contrato em questão e em seguida clique sobre o botão >> Vincular fornecedores ao contrato. Logo, uma nova tela será exibida: "Gravação de fornecedores vinculados ao contrato".
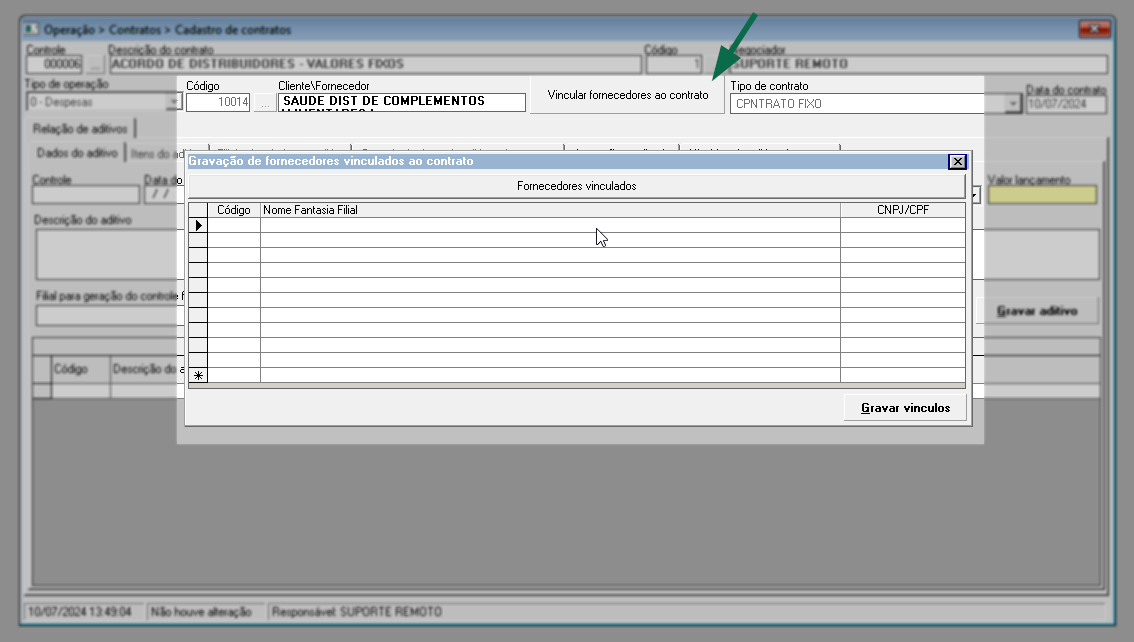
Assim, utilize as linhas da coluna "Código" para digitar o código de cadastro dos fornecedores, seguidos de "Enter". Após fornecer os códigos, as colunas à frente serão automaticamente preenchidas com os dados cadastrais dos fornecedores.
Repita esse processo para adicionar quantos fornecedores forem necessários. Ou, clique em >> Fornecedores vinculados. Em seguida, realize a busca e seleção do fornecedor desejado. Quer saber como utilizar as telas de busca? Clique aqui.
Ao finalizar, clique em >> Gravar vínculos para concluir o processo de vinculação dos fornecedores ao contrato.
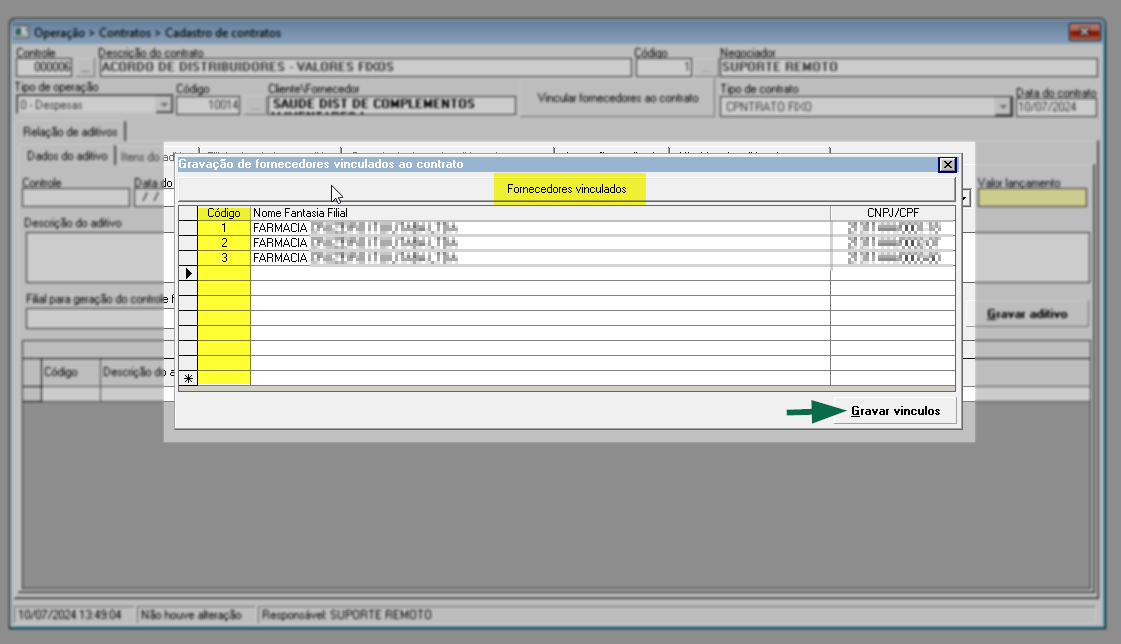
Feito isso, uma mensagem de sucesso será exibida, clique em >>Ok, para confirmar a leitura.
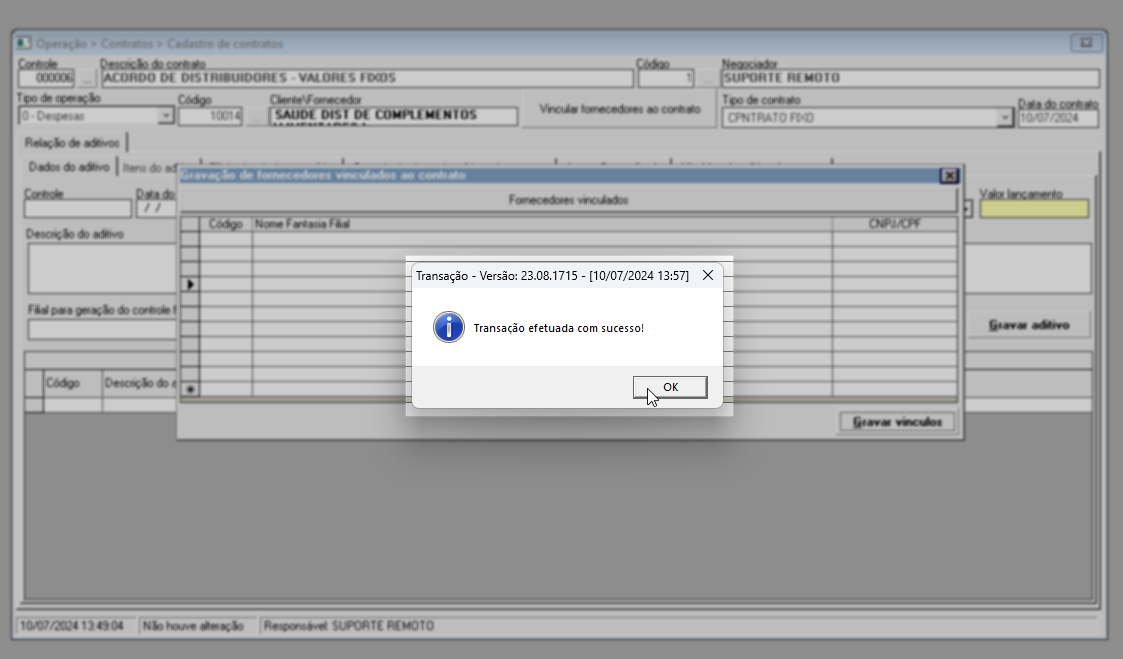
- Relacionar Aditivos
O aditivo contratual é uma extensão das especificações do contrato original. Através da aba "Relação de aditivos", é possível adicionar e gerenciar essas discriminações. Estas informações incluindo detalhes como o tipo de operação, a forma de faturamento, as datas de vigência, a situação do contrato e outras informações relevantes.
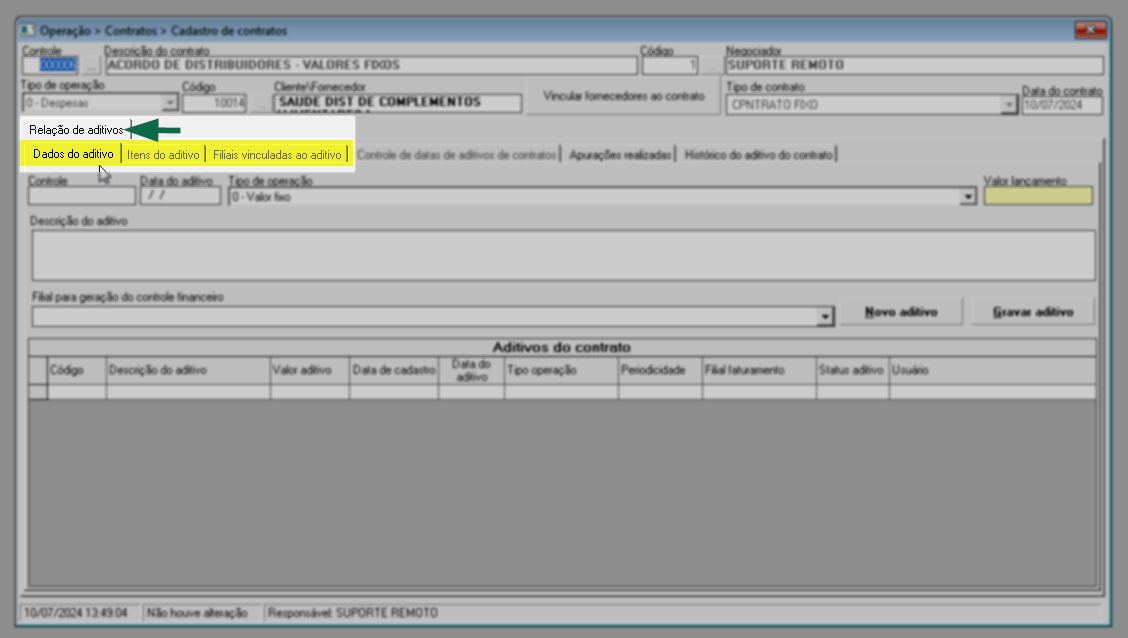
Para tornar sua compreensão mais simples e facilitar a operação que você deseja realizar, clique no processo que deseja aprender:
- Adicionar aditivo: Esta ação possibilita ao usuário a inclusão de um aditivo ao acordo, ou seja, ele aprenderá como adicionar contratos ao acordo.
- Gerenciar aditivo: Aprenda neste tópico como realizar o gerenciamento dos aditivos adicionados, quando necessário.
- Apurações e Histórico de Aditivos: Nestas etapas, você aprenderá a verificar as apurações realizadas e a visualizar o histórico dos aditivos associados.
- Adicionar aditivo
Para realizar a inclusão de um aditivo, isto é, adicionar contratos ao acordo, siga os passos abaixo:
Após abrir o acordo na aba "Relação de aditivos >> Dados do aditivo", indique, se necessário, a data em que o aditivo será levado em consideração. Note que o sistema, por padrão, sugere a data do dia, porém, conforme desejado, pode-se alterar (siga o padrão DD/MM/AAAA).
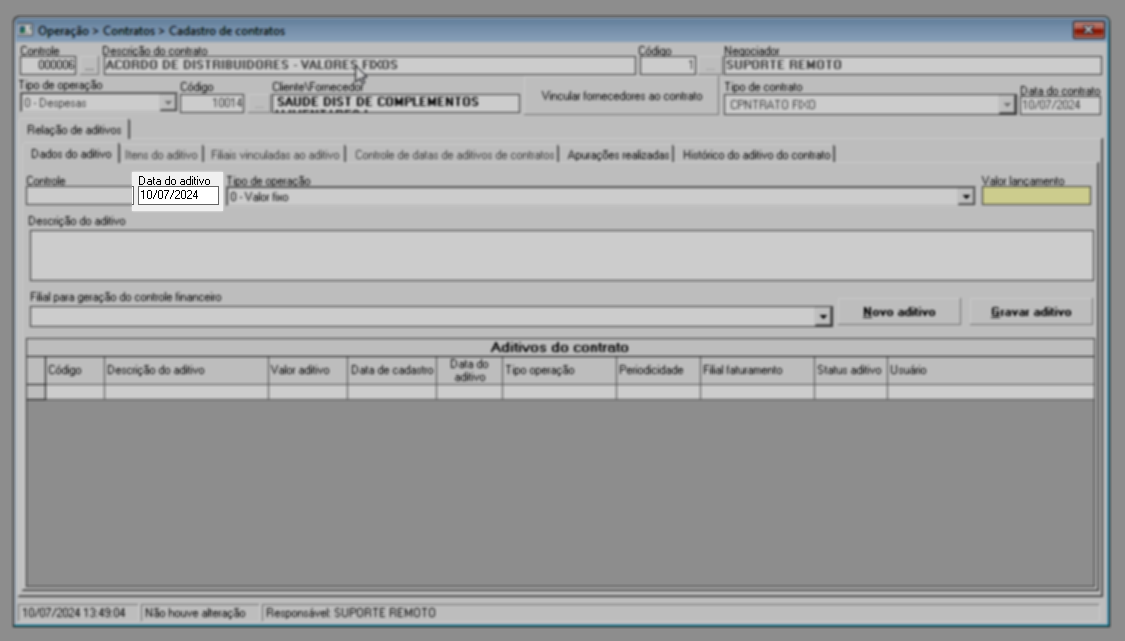
O campo "Controle" será gerado automaticamente pelo sistema após adicionar os aditivos.
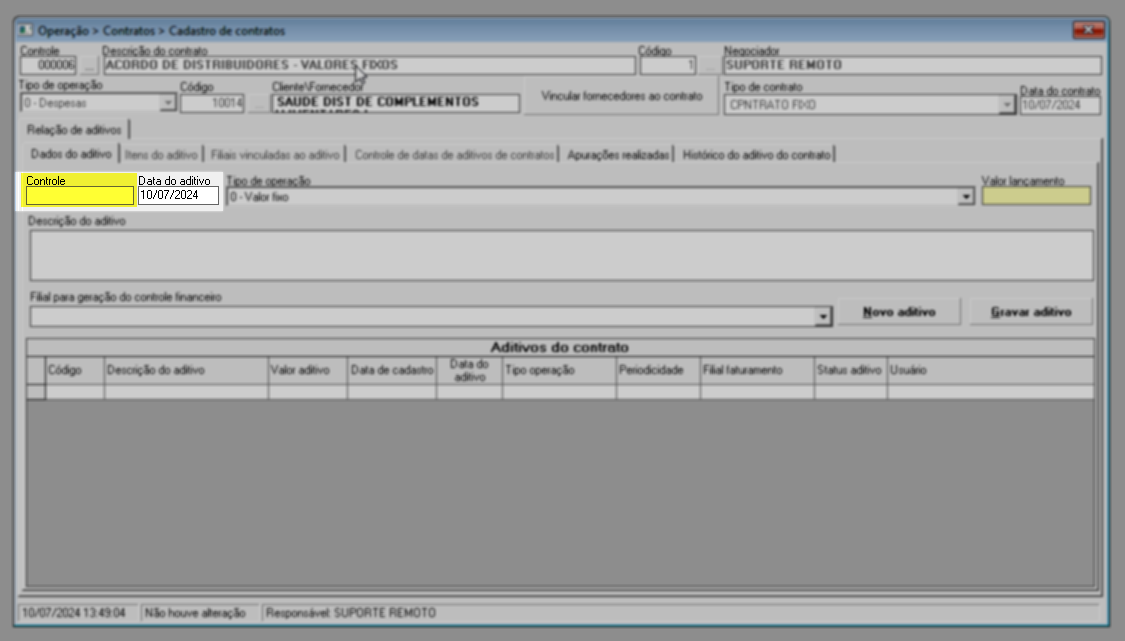
É importante saber que, a frequência de apuração realizada pelo sistema é diariamente, ou seja, o sistema irá verificar todos os dias se as vendas estão dentro do acordado no contrato.
Na seção "Descrição do Ativo", forneça uma anotação relevante para o cadastro, como por exemplo o nome atribuído ao aditivo, desta forma ficará fácil identificá-lo posteriormente na relação de ativos adicionados ao contrato.
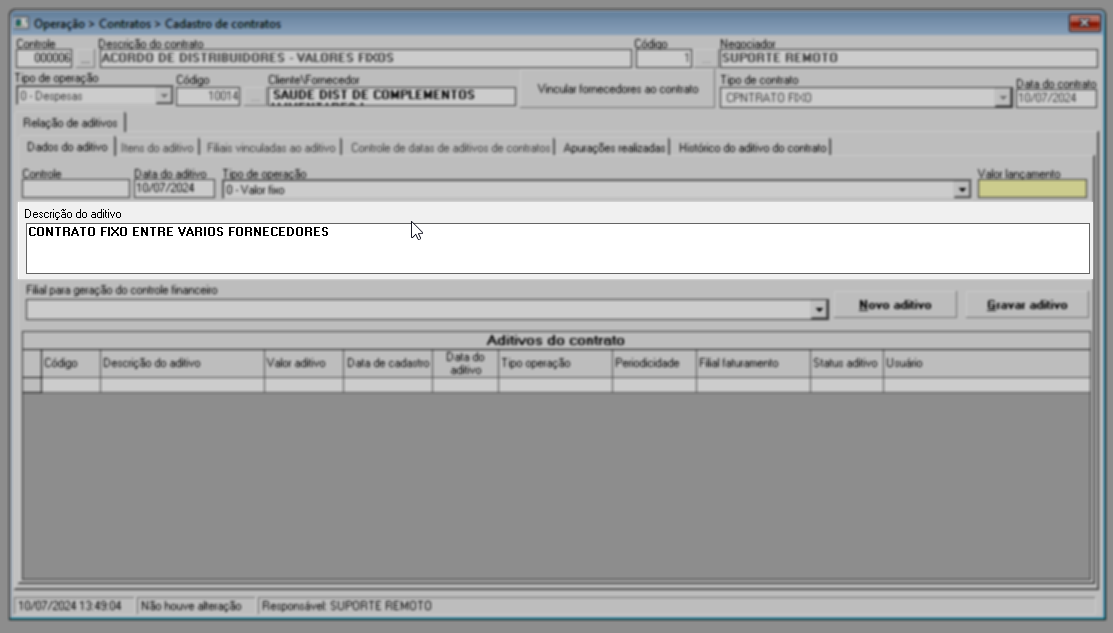
Logo, em "Tipo de Operação", selecione o desconto financeiro que a loja terá com o fornecedor, ou seja, o tipo de contrato que será aplicado. No entanto, é importante destacar que somente um benefício ativo pode ser cadastrado por vez. Portanto, se desejar adicionar um aditivo com o mesmo desconto financeiro, o benefício existente deve estar vencido, cancelado ou em processo de finalização.
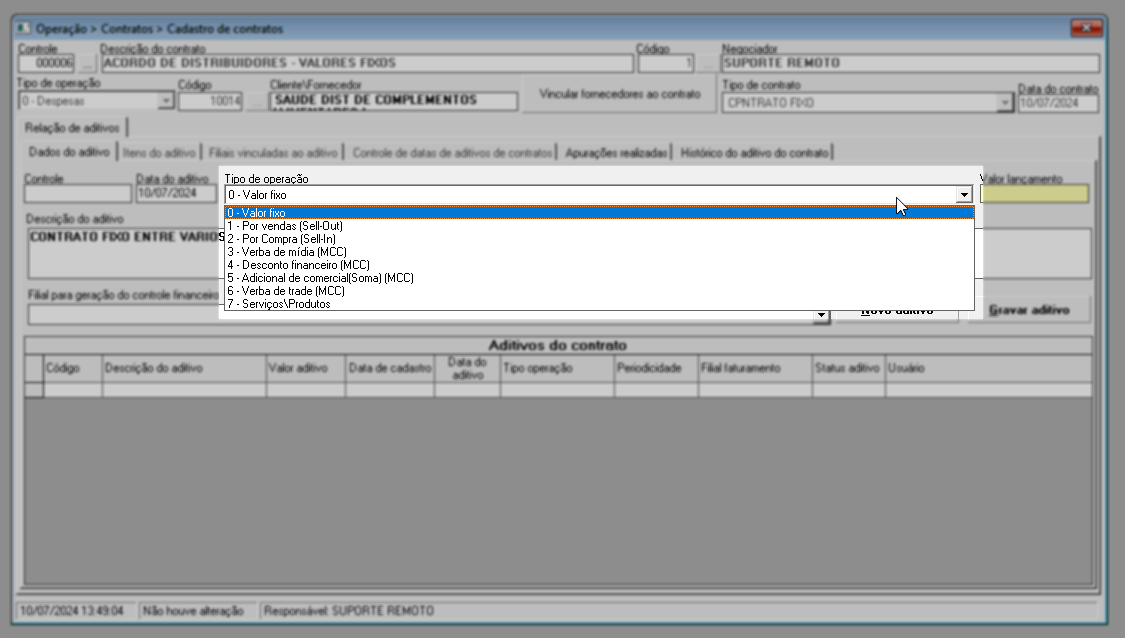
Em seguida, de acordo com o tipo de operação escolhida para o aditivo, a tela apresentará as opções correspondentes para preenchimento ou seleção. É importante ressaltar que, uma vez registrado um aditivo, não será possível fazer edições. Portanto, certifique-se da operação executada.
Para simplificar o cadastro, recomendamos que clique sobre o tipo desejado. Isso redirecionará o usuário diretamente ao processo escolhido. No entanto, se preferir, pode-se continuar lendo o documento para compreender como todos os tipos de operações são cadastrados.
- Valor fixo: Esse tipo de desconto corresponde a um valor determinado valor que o fornecedor disponibiliza à empresa, sem vínculo com produtos específicos. Ele pode ser utilizado em diferentes finalidades, como ações promocionais, inauguração de lojas, campanhas institucionais, entre outras. Além disso, é comum que esse crédito seja repassado no formato de depósito bancário, oferecendo maior flexibilidade para a empresa aplicar o recurso conforme sua necessidade.
- Por vendas (Sell-Out): Esta opção orientará quanto à empresa ganhará, "X" reais e/ou "Y" porcento para cada produto vendido (Saída) em um determinado período e/ou quantidade. Neste cenário, a apuração será baseada no período de venda dentro da vigência do contrato.
- Por compra (Sell-In): Esta opção indica quanto à empresa receberá, "X" reais e/ou "Y" porcento para cada produto adquirido (Entrada);
- Verba de mídia (MCC): Esse tipo, indicará quanto à empresa receberá para cada produto adquirido, esta será utilizada na avaliação da Melhor Condição de Compra;
- Desconto Financeiro (MCC): Esse tipo de desconto, proporciona que o desconto financeiro seja oferecido diretamente no título (Bancário);
- Adicional de Comercial (Soma) (MCC): Este tipo de desconto financeiro permite que a empresa obtenha um desconto adicional quando combinado com outro tipo de desconto. Suponhamos que a empresa já tenha um desconto de Operador Logístico (OL) com um determinado fornecedor; ao optar por esse desconto financeiro, ele será somado ao desconto de OL. Certifique-se de que a melhor condição de compra esteja devidamente cadastrada (Cadastros >> Compras >> Preços/Negociação >> Tabelas de Negociação), pois este tipo de acordo será considerado para que a empresa obtenha o desconto somado a OL;
- Verba de trade (MCC): Esse tipo indica o valor que a empresa receberá para cada produto adquirido e será usado na avaliação da Melhor Condição de Compra;
- Serviços/Produtos: Permitirá que o desconto financeiro seja concedido em forma de percentual ou valor ao realizar a venda de um determinado produto e/ou serviço.
- "Valor fixo"
Ao detalhar o acordo, o usuário pode optar pela inclusão do tipo de contrato "Valor Fixo". Este tipo de aditivo tem como objetivo estabelecer um desconto fixo junto ao setor financeiro do fornecedor. Ao selecioná-lo, deve-se utilizar o campo "Valor de Lançamento" para inserir o valor desejado e, em seguida, pressionar a tecla >> Enter para confirmá-lo.
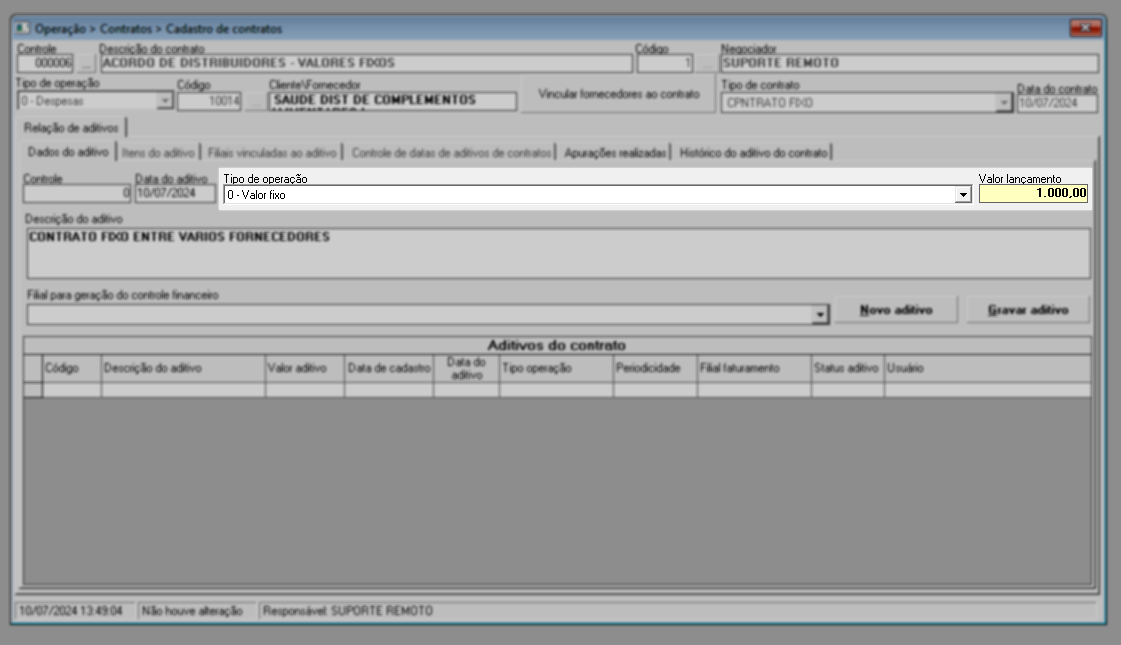
Após, indique na seção abaixo "Filial para geração do controle financeiro" qual será a loja responsável pelo financeiro.
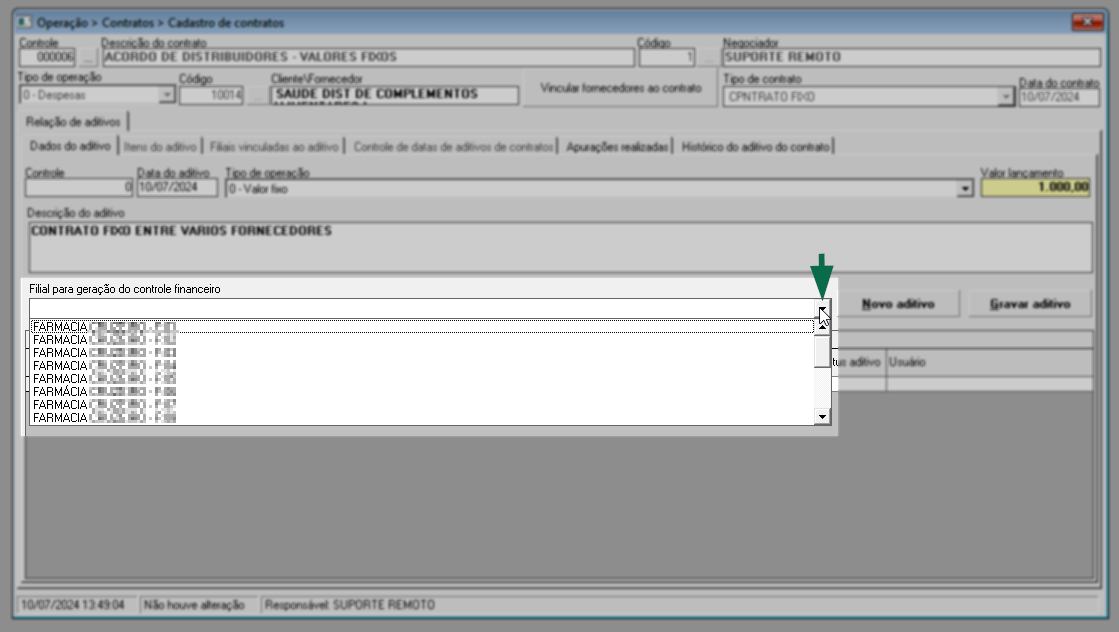
Em seguida, clique em >> Gravar aditivo, ao clicar será exibida a seguinte mensagem: "Confirma a gravação do registo?" clique em "Sim" para confirmar:
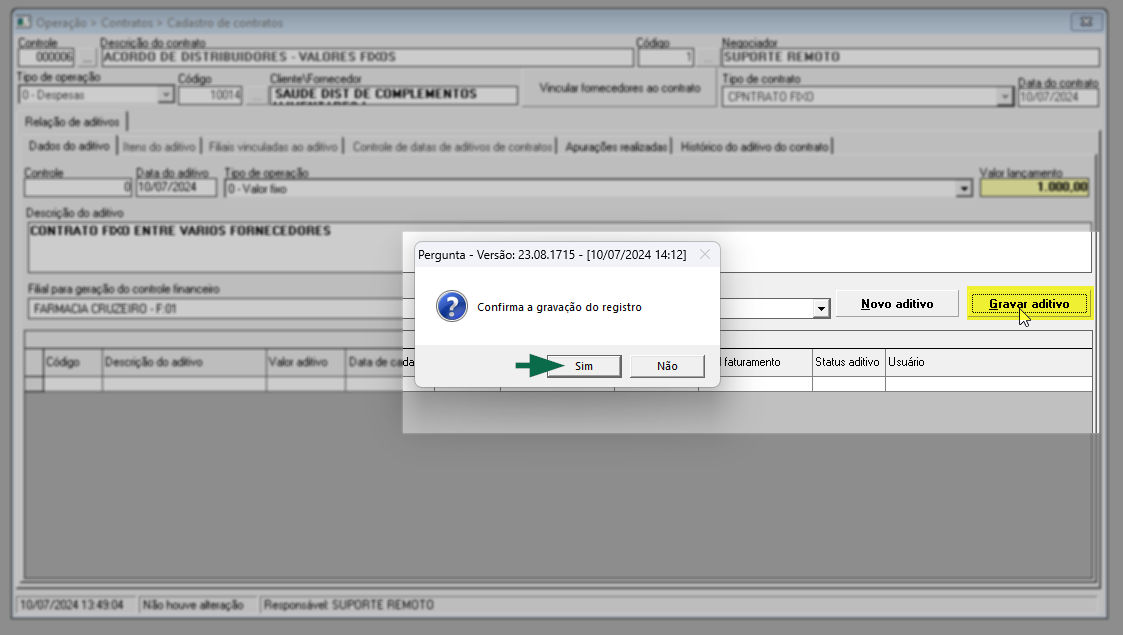
Na sequência uma nova mensagem será exibida: "O aditivo de contrato foi gravado com sucesso. Agora, por favor, não se esqueça de revisar as datas dele", clique em >> Ok, para confirmar a leitura da mensagem:
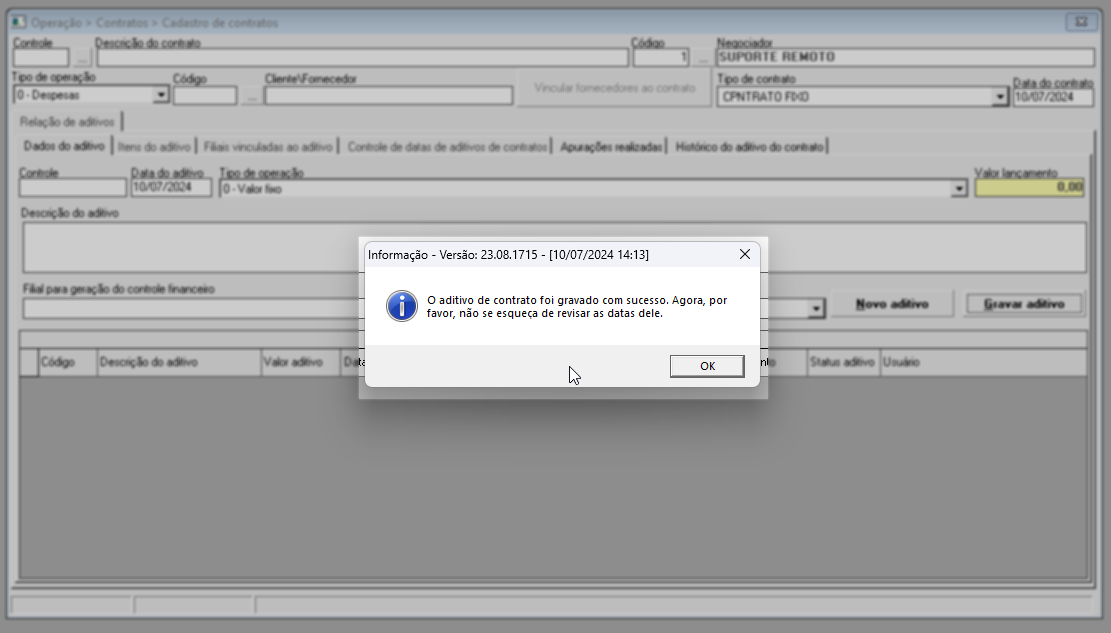
Com isso, o aditivo será registrado e exibido na seção "Aditivos do contrato". As colunas desta seção incluem o código interno gerado para o registro, o nome do aditivo, o valor registrado do aditivo, as datas de cadastro do aditivo, o tipo de desconto do aditivo, a periodicidade (que indica o intervalo de tempo usado pelo sistema para a verificação das vendas e o cálculo do contrato), a loja associada ao faturamento, a situação atual do aditivo e o usuário responsável por seu cadastro.
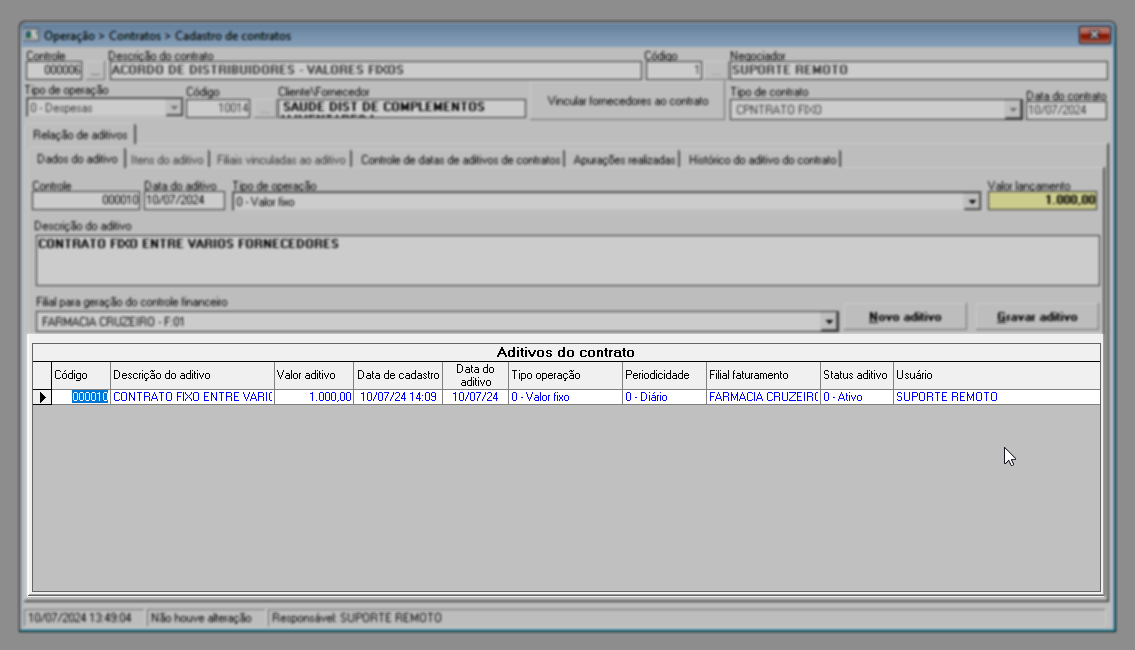
Observe que uma nova aba "Controle de datas de aditivos de contratos" será habilitada. Clique sobre ela para, conforme orientado na mensagem anterior, possa-se definir as datas dos aditivos de contratos correspondentes.
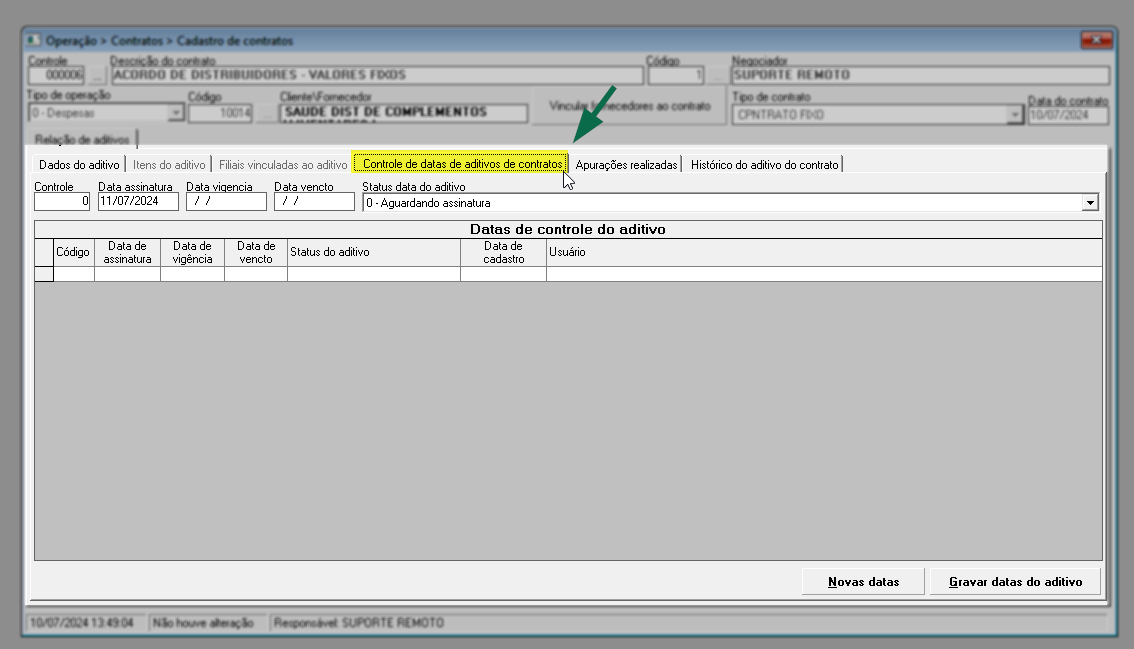
Logo, utilize a seção destacada na imagem abaixo para informar a data de assinatura, vigência e vencimento do aditivo do contrato, juntamente com a sua situação atual, a fim de que o sistema inicie o processamento do acordo feito. É crucial que preste atenção às datas informadas, bem como o status do aditivo, que deve corresponder ao cenário atual do acordo.
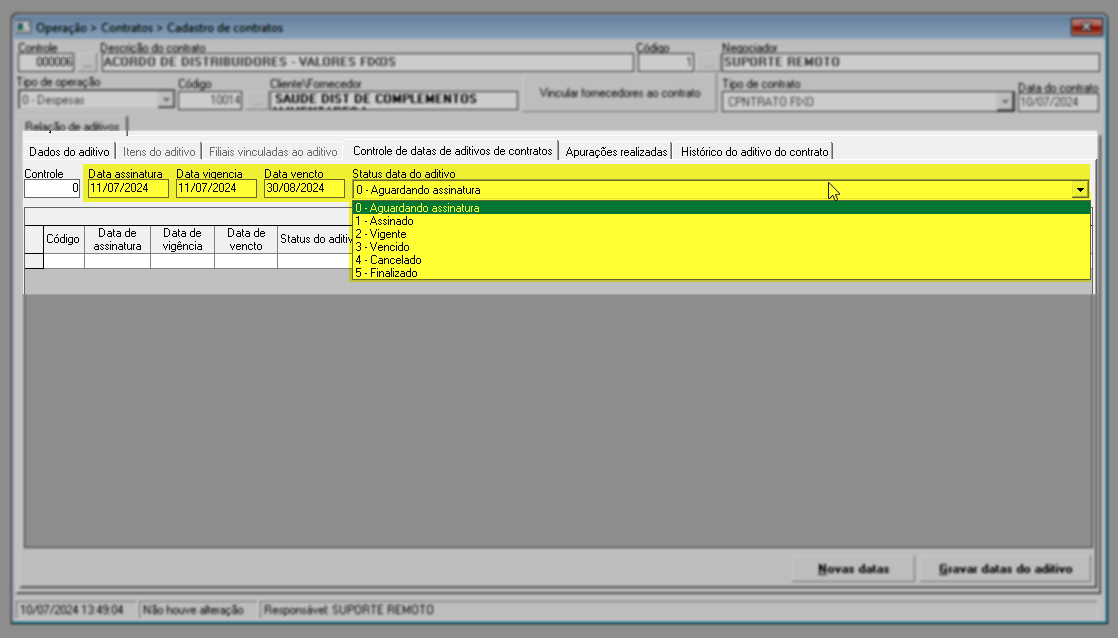
As situações correspondem a:
- Aguardando assinatura: Indica que o contrato está suspenso, ou seja, ainda aguarda a confirmação de ambas as partes.
- Assinado: Significa que o contrato, após ser gravado, está ativo e em vigor. Entretanto, o sistema somente passará a considerar suas condições a partir da data de vigência informada.
- Vigente: Aponta que o contrato, após a gravação, está em vigor.
- Vencido: Trata-se de um contrato que foi válido até determinada data, mas que não foi renovado ou prorrogado após ultrapassar a data de vencimento estabelecida, tornando-se portanto inativo.
- Cancelado: Refere-se aos contratos que foram encerrados antes do prazo originalmente previsto, por algum motivo específico. Isso pode ocorrer, quando há erro nas condições acordadas, como valor, por exemplo, sendo necessário cancelar o contrato atual para que um novo, com as correções adequadas, seja formalizado.
- Finalizado: Sinaliza que os contratos estão concluídos, ou seja, a data de vigência expirou.
Após definir os campos indicados acima, clique em >> Gravar datas do aditivo, em seguida confirme a mensagem logo, o aditivo será adicionado a relação:
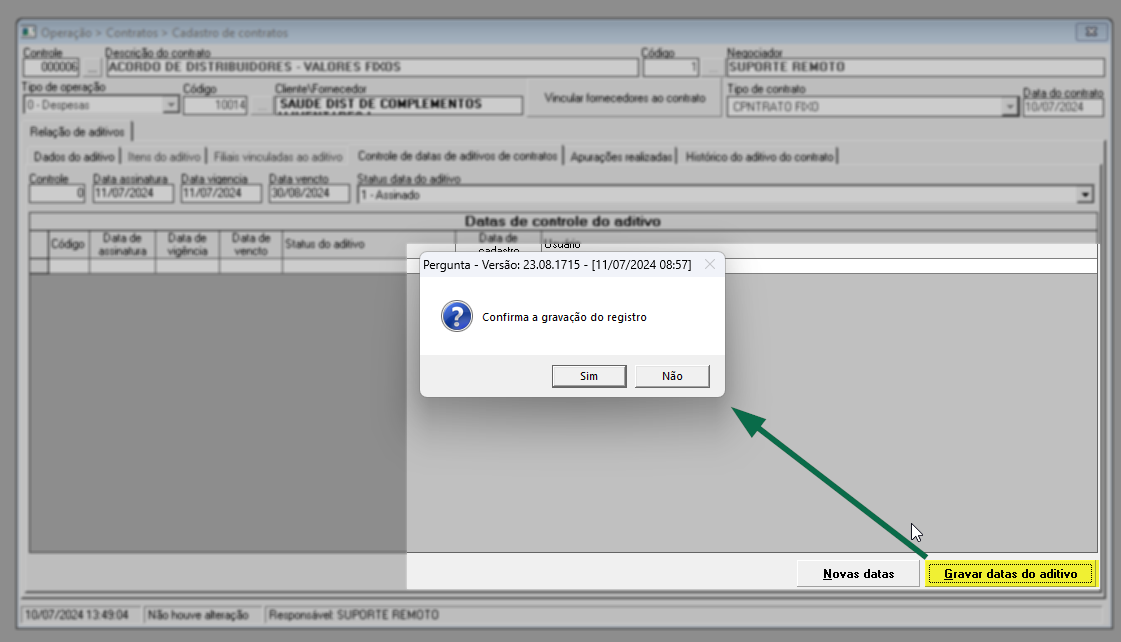
Ao confirmar a operação, o registro será adicionado à seção "Datas de controle do aditivo". Nesta seção ficaram relacionados todos os aditivos inclusos no contrato. São exibidas as colunas: Código interno criado pelo sistema para o aditivo, data especificada da assinatura, vigência e vencimento, seguidas da situação da assinatura, data de cadastro e usuário que adicionou o registro:
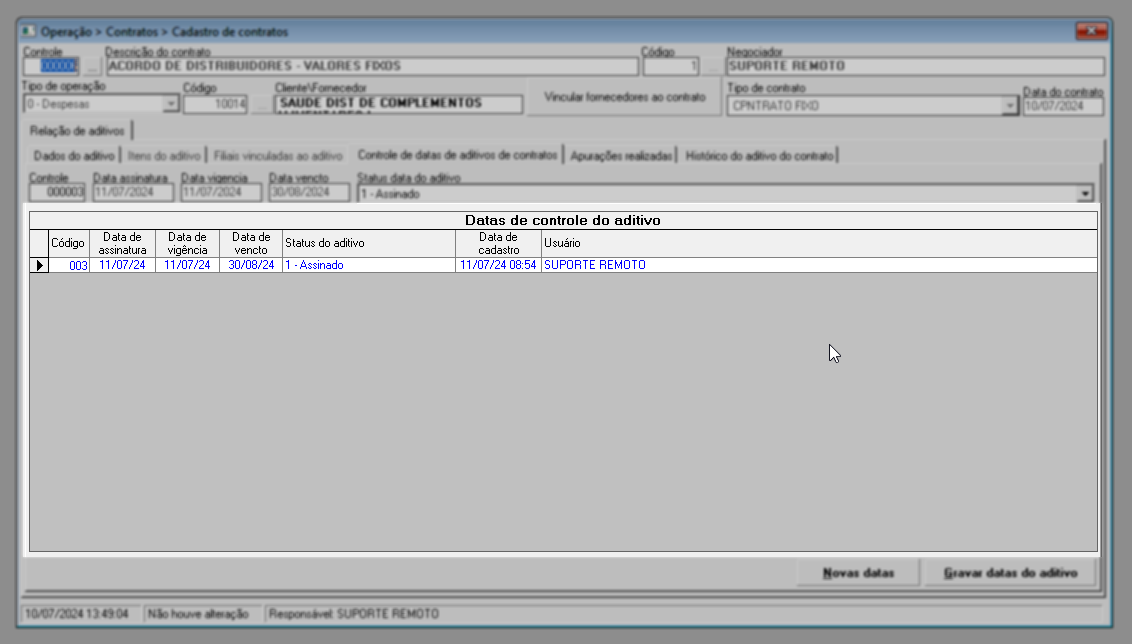
Se deseja saber como encontrar um aditivo cadastrado, realizar alterações ou efetuar a apuração e visualizar o histórico de movimentações, clique aqui.
- Por Vendas (Sell-Out), Por Compra (Sell-In), Verba de mídia (MCC), Desconto Financeiro (MCC), Adicional de comercial (Soma), (MCC) Verba de trade (MCC) e Serviços\Produtos:
Essas opções exigem que o usuário identifique o percentual ou o valor a ser obtido com a venda do produto. Em outras palavras, é necessário definir qual (is) produtos serão considerados e quanto a loja lucrará ao concluir a venda. Ademais é necessário ainda, indicar quais lojas estão sujeitas ao contrato. Veja a seguir como executar essas operações:
Após definir o tipo de operação, utilize a seção abaixo "Filial para geração do controle financeiro" para escolher qual será a loja responsável pelo financeiro:
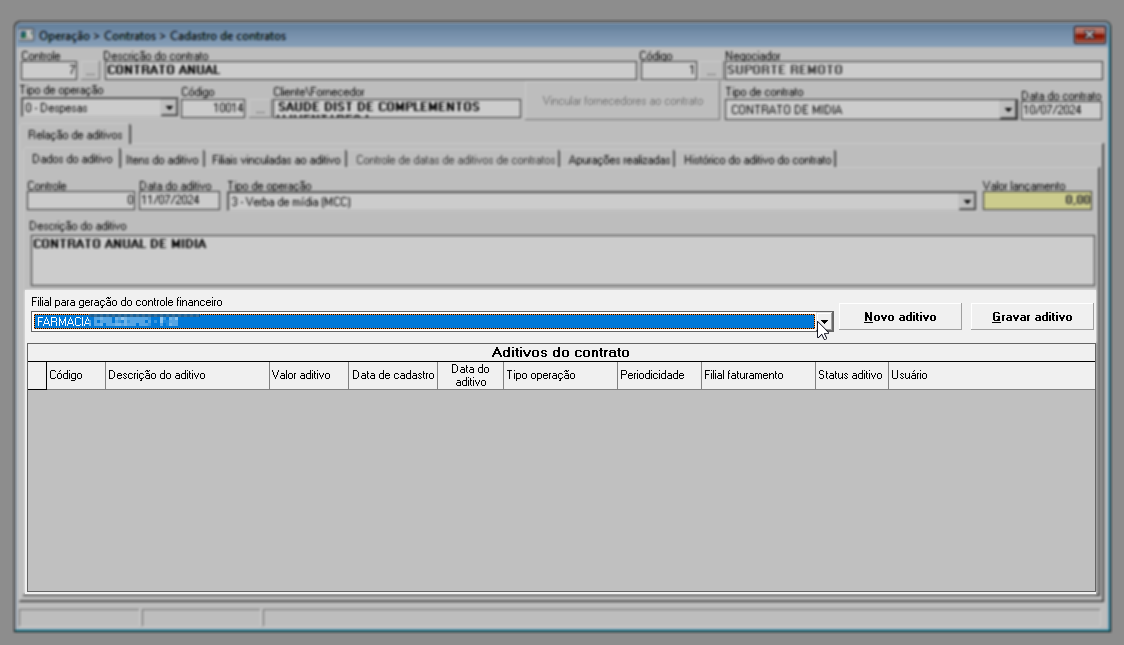
Em seguida, é necessário especificar os itens e valores que serão considerados, ou seja, qual será o ganho da loja por produto vendido. Para fazer isso, clique na aba "Itens do Aditivo".
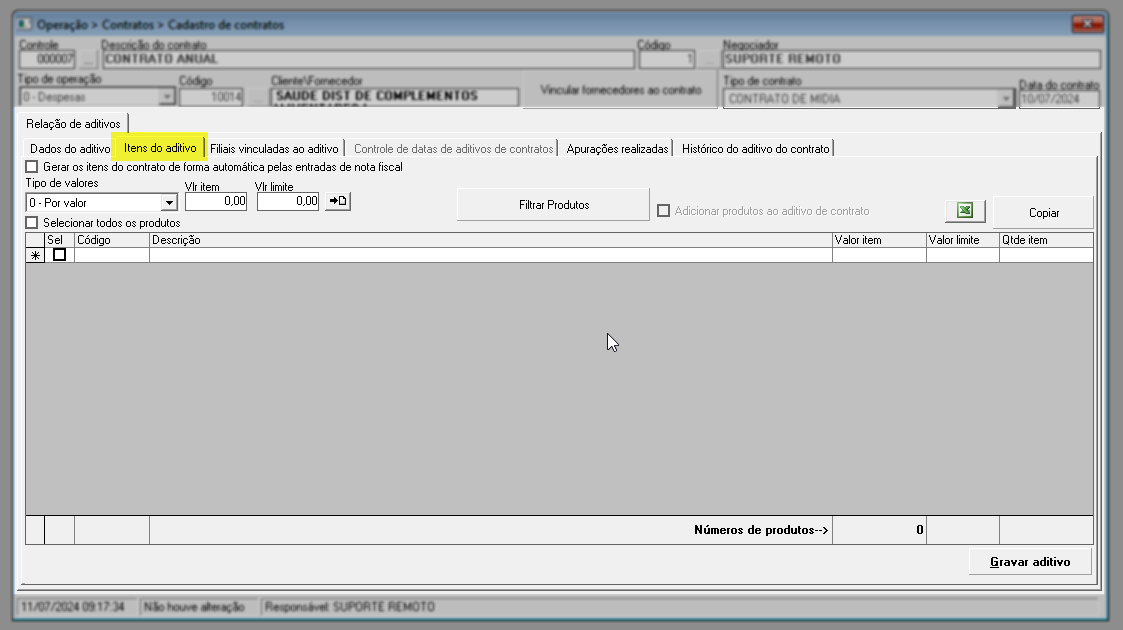
O usuário terá as seguintes opções para considerar os produtos: "Informar uma lista de produtos específicos" ou "Gerar itens do contrato de forma automática pelas entradas de nota fiscal. Veja a seguir como utilizá-las:
- Informar uma lista de produtos específicos
Por outro lado, caso não marque a opção anterior e prefira, o sistema permite adicionar apenas os produtos desejados. Para fazer isso, clique sobre o botão "Filtrar Produtos" para incluir um ou vários produtos segundo a árvore mercadológica do produto ou conforme outro parâmetro de busca aplicado. Ao clicar sobre o botão, repare que a tela "Pesquisar Produtos" é exibida para que escolha quais produtos deseja adicionar. Quer saber como usar este botão? Clique aqui. Após a aplicação da consulta, os itens serão adicionados.
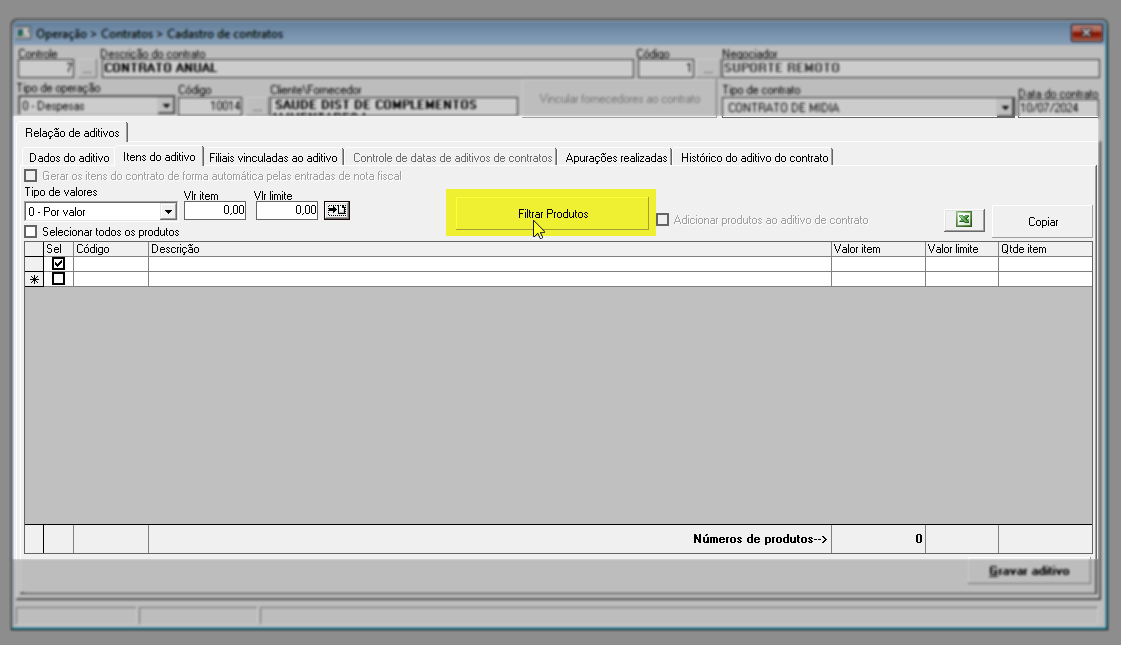
Outra opção que pode ou não ser combinada é a inclusão dos registros por meio de um arquivo Excel, para utilizá-la, mantenha a opção "Adicionar produtos ao aditivo do contrato" desmarcada. A importação exige que o usuário siga um modelo de formatação que pode ser visualizado ao clicar sobre o botão "Excel", na sequência uma mensagem será exibida demonstrando como o arquivo deve ser estruturado. Clique em >> "Ok" para confirmar a leitura e, em seguida, uma nova tela será exibida para que encontre o arquivo no seu computador. Após localizá-lo, abra-o. Feito isso, os itens serão relacionados.
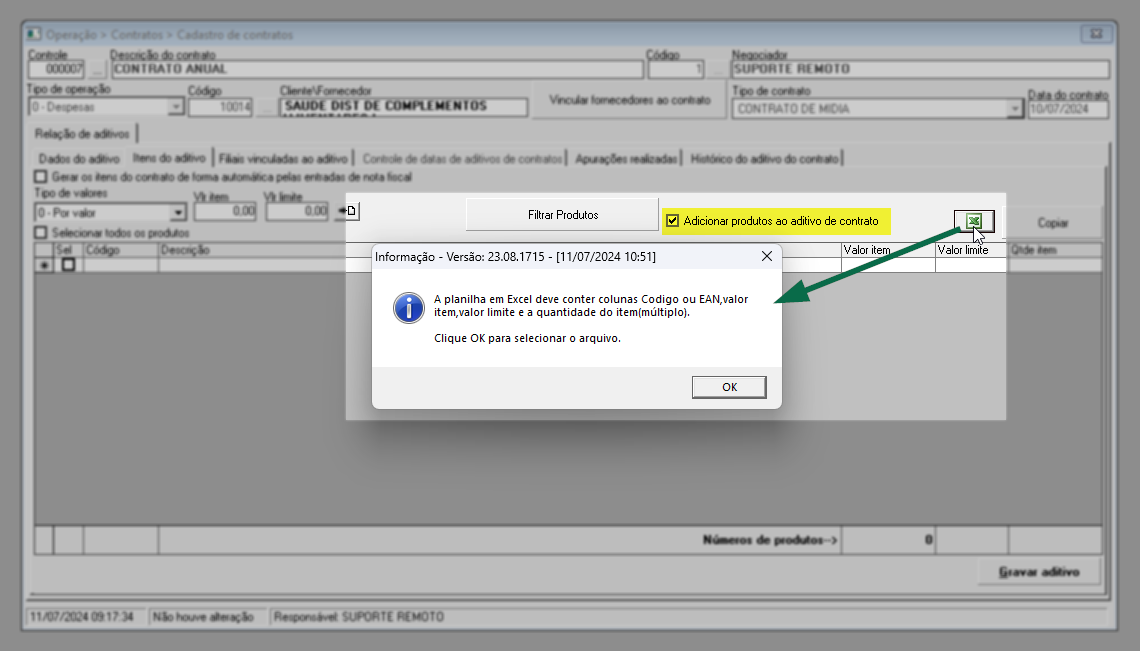
- Quando necessário, é possível copiar os produtos adicionados para uma planilha no Excel. Para fazer isso, após relacionar os itens, clique em >> Copiar. Em seguida, uma mensagem informará que os dados foram copiados para a memória do computador, clique >> "Ok" para confirmar a leitura. Em seguida, cole os dados conforme desejar na planilha do Excel.
- Além disso, ao acionar o botão direito do mouse é revelado uma série de atalhos que auxiliam os usuários a acessar outras telas relevantes. Clique aqui e aprenda a utilizar esse recurso.
Logo, o próximo passo será indicar em "Tipo de Valores" qual valor será considerado para o cálculo do ganho: "Por valor" (em reais) ou "Por percentual". Se optar por "Por valor", os campos "Valor do Item" e "Valor Limite" serão habilitados para que o usuário insira os respectivos valores. Caso escolha "Por percentual", apenas o campo "Vlr item" precisará ser preenchido para aplicar o percentual.
O campo "Valor Limite" representa o valor máximo que a parte contratante se compromete a arcar dentro do contrato estabelecido. Esse limite funciona como um teto financeiro que não pode ser ultrapassado nas operações vinculadas ao contrato.
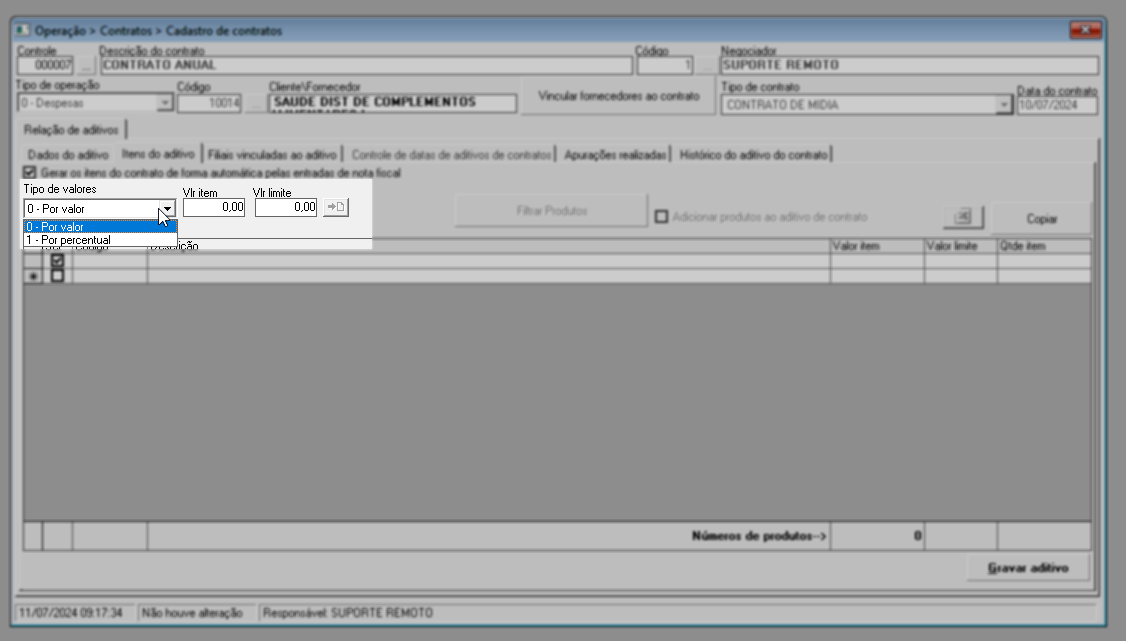
Em seguida, será necessário selecionar os produtos aos quais a configuração será aplicada antes de indicar os valores. Para isso, o usuário utilizará a coluna "Sel" para selecionar individualmente os itens ou, se desejar, marcar todos de uma vez, utilizando o campo de seleção "Selecionar todos os produtos". Assim, somente após a seleção dos registros, ele deverá utilizar o campo "tipo de valores" para escolher a respectiva informação e os campos habilitados à frente para informá-los. Após escolher o tipo e informar os valores, basta clicar em "![]() " para aplicar.
" para aplicar.
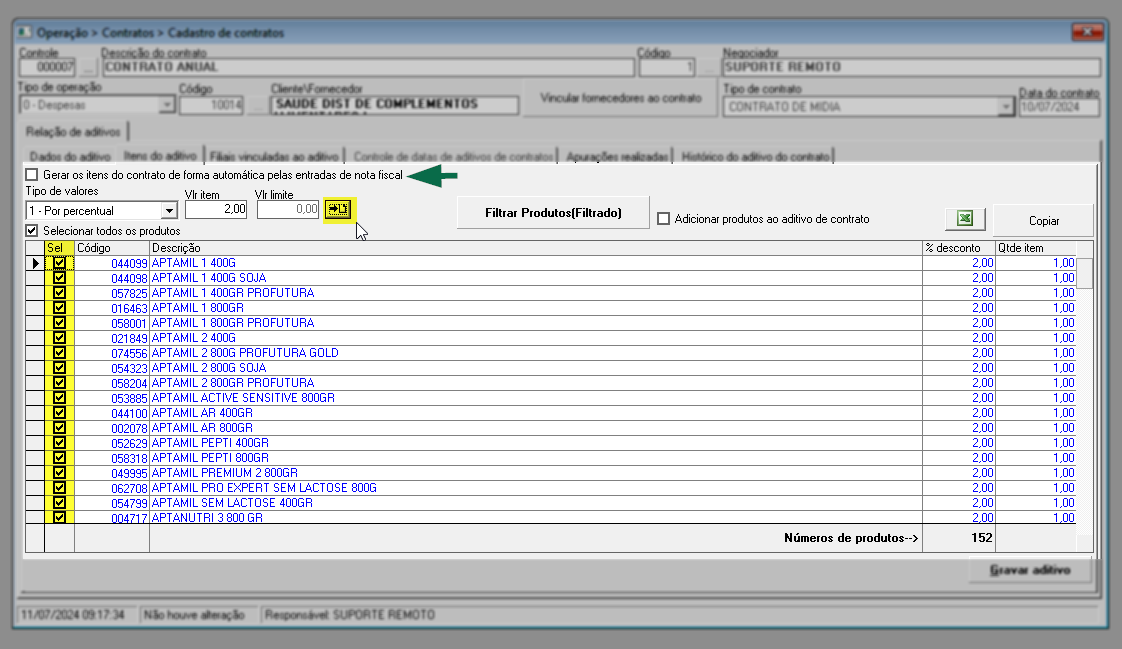
Após indicar os respectivos valores, clique aqui para continuar.
- Gerar itens do contrato de forma automática pelas entradas de nota fiscal
Caso adicione os produtos e depois marque a opção, o sistema exibirá uma notificação perguntando se deseja remover os produtos já adicionados. Se a intenção for "Gerar os itens do contrato de forma automática pelas entradas de nota fiscal", responda "Sim". Com isso, a lista será limpa e a opção será aplicada, permitindo que prossiga com essa configuração.
Ao marcar a opção "Gerar itens do contrato de forma automática pelas entradas de nota fiscal", o sistema irá considerar automaticamente os itens do contrato com base nas informações fornecidas pelas notas fiscais recebidas dos fornecedores vinculados ao contrato. Em outras palavras, quando uma nota fiscal é registrada, os produtos nela listados serão utilizados para adicionar ou atualizar os itens no contrato correspondente, eliminando a possibilidade de inclusão manual de produtos.

Com a opção marcada o próximo passo será indicar em "Tipo de Valores" qual valor será considerado para o cálculo do ganho: "Por valor" (em reais) ou "Por percentual". Se optar por "Por valor", os campos "Valor do Item" e "Valor Limite" serão habilitados para que o usuário insira os respectivos valores. Caso escolha "Por percentual", apenas o campo "Vlr item" precisará ser preenchido para aplicar o percentual. Acompanhe abaixo como continuar com a inclusão deste aditivo.
Quando uma nota fiscal vinculada a um contrato é excluída, o sistema removerá automaticamente os itens referenciados no contrato. Isso assegura que a exclusão da nota não cause problemas com o vínculo contratual, removendo automaticamente a associação entre a nota fiscal e o contrato durante o processo de exclusão. Clique aqui para acessar a documentação correspondente ao processo de entrada de nota fiscal e consultar a etapa para exclusão.
Para continuar, será necessário clicar na aba "Filiais vinculadas ao aditivo" para selecionar quais lojas serão consideradas.
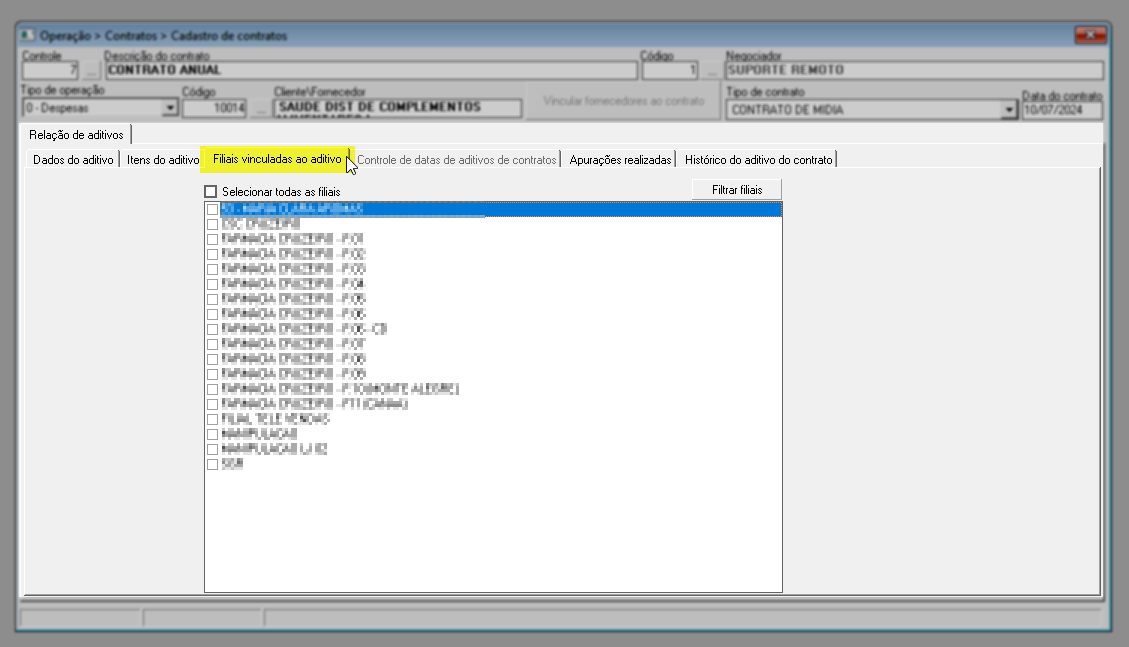
Portanto, nesta aba se desejar selecionar todas as lojas, marque a opção "Selecionar todas as lojas". Caso contrário, marque apenas aquelas que são de interesse. É disponibilizado ainda o botão filtrar filiais, quer saber como utilizá-lo, clique aqui.
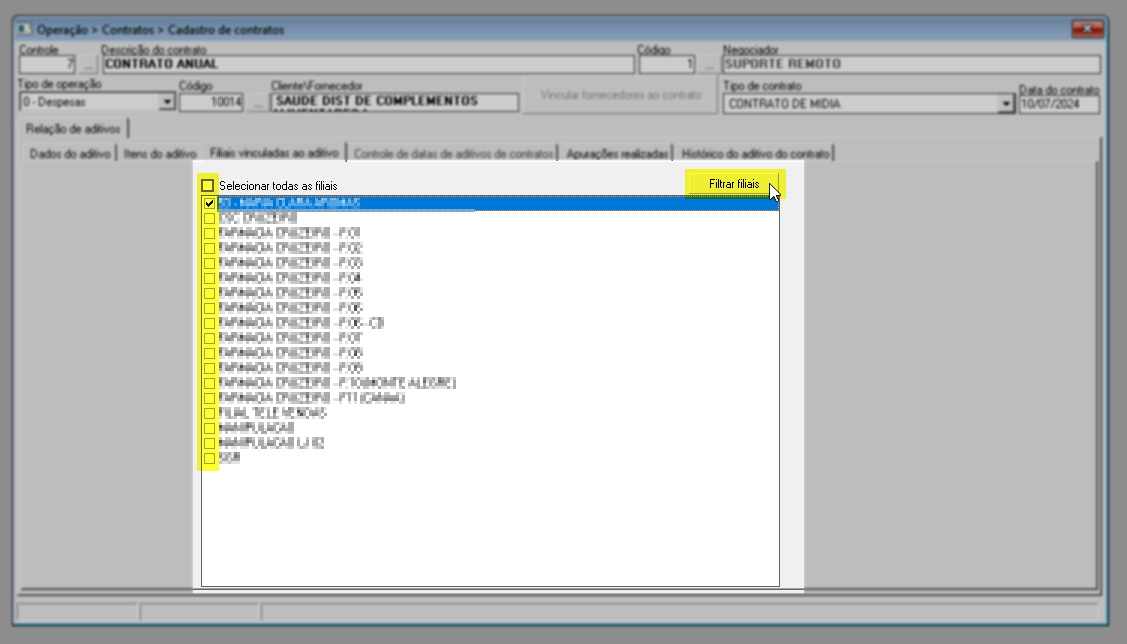
Após, retorne a aba "Itens do aditivo" e clique em >> Gravar aditivo, ao fazer isso a mensagem abaixo será apresentada, clique em >> Ok, para confirmar a leitura da mensagem:
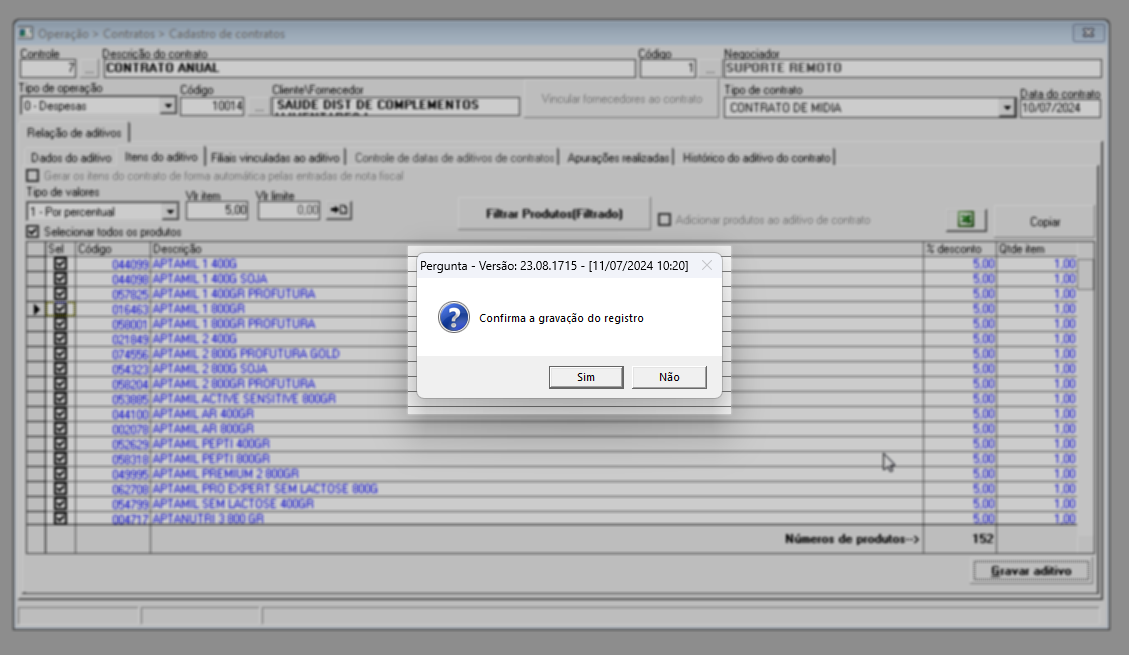
Em seguida, uma nova mensagem será revelada, clique em >>"Ok" para confirmar a leitura e continuar a operação.
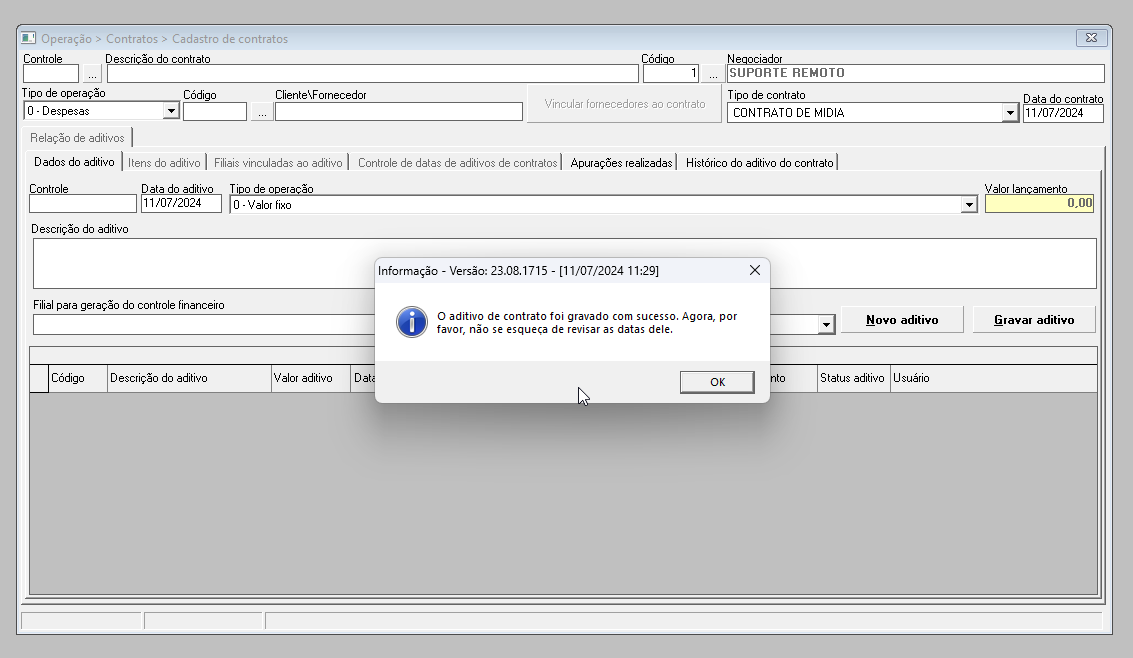
Em seguida utilize o campo "Controle" para localizar e selecionar o contrato que deseja adicionar os aditivos (Não sabe realizar essa operação clique aqui), exibido o contrato clique sobre aba "Controle de datas de aditivos de contatos".
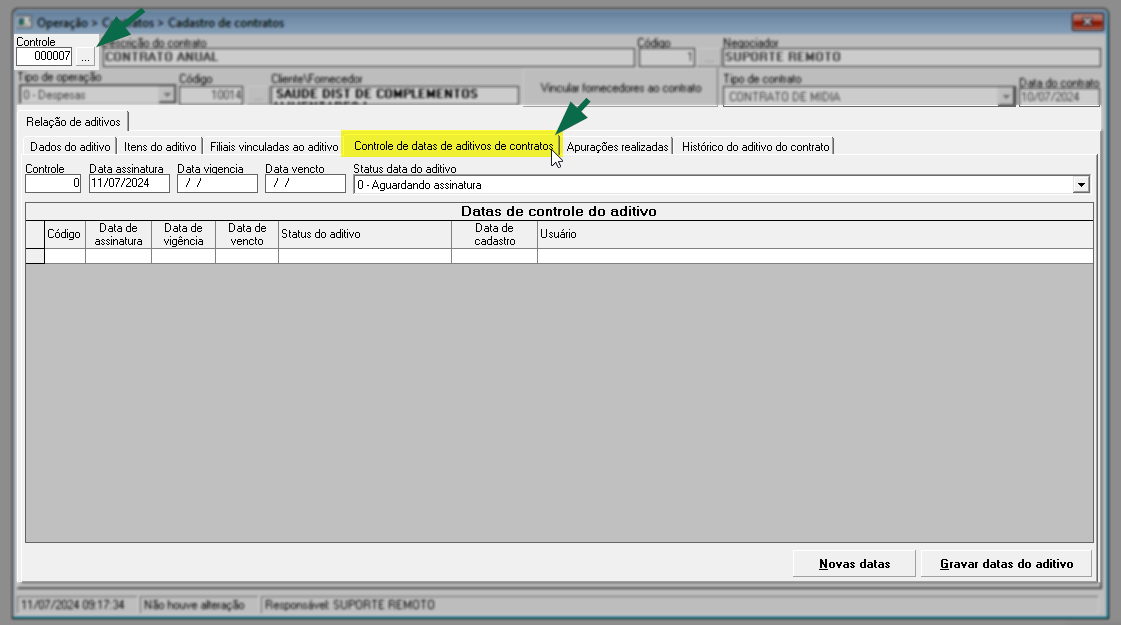
Em seguida, utilize a seção à destacada na imagem abaixo para informar a data de assinatura, vigência e vencimento do contrato, juntamente com a sua situação atual, a fim de que o sistema inicie o processamento do acordo feito. É crucial que preste atenção às datas informadas, pois são elas que determinam o status e processamento dos descontos feitos junto ao fornecedor:
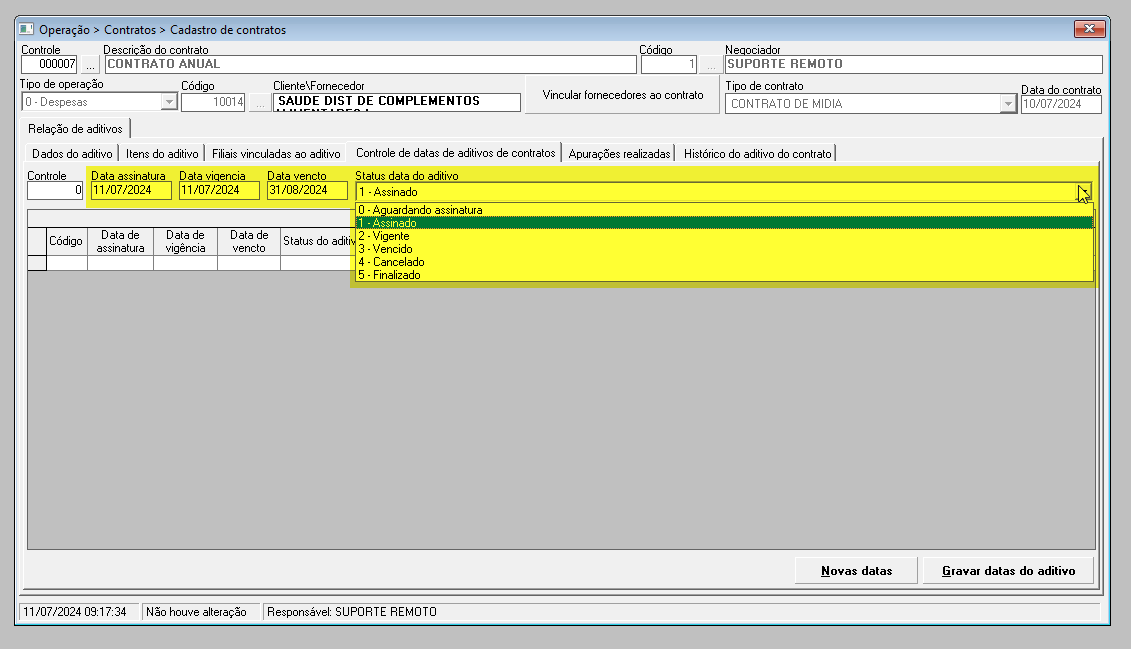
As situações correspondem a:
- Aguardando assinatura: Indica que o contrato está suspenso, ou seja, ainda aguarda a confirmação de ambas as partes.
- Assinado: Significa que o contrato, após a gravação, está ativo e em vigor.
- Vigente: Aponta que o contrato, após a gravação, continua em vigor.
- Vencido: Refere-se aos contratos que já venceram, ou seja, não estão mais ativos.
- Cancelado: Indica que os contratos estão cancelados por algum motivo, ou seja, não estão mais em uso.
- Finalizado: Sinaliza que os contratos estão concluídos, ou seja, a data de vigência expirou.
Após definir os campos indicados acima, clique em >> Gravar aditivo, em seguida confirme a mensagem logo, o aditivo será adicionado a relação:
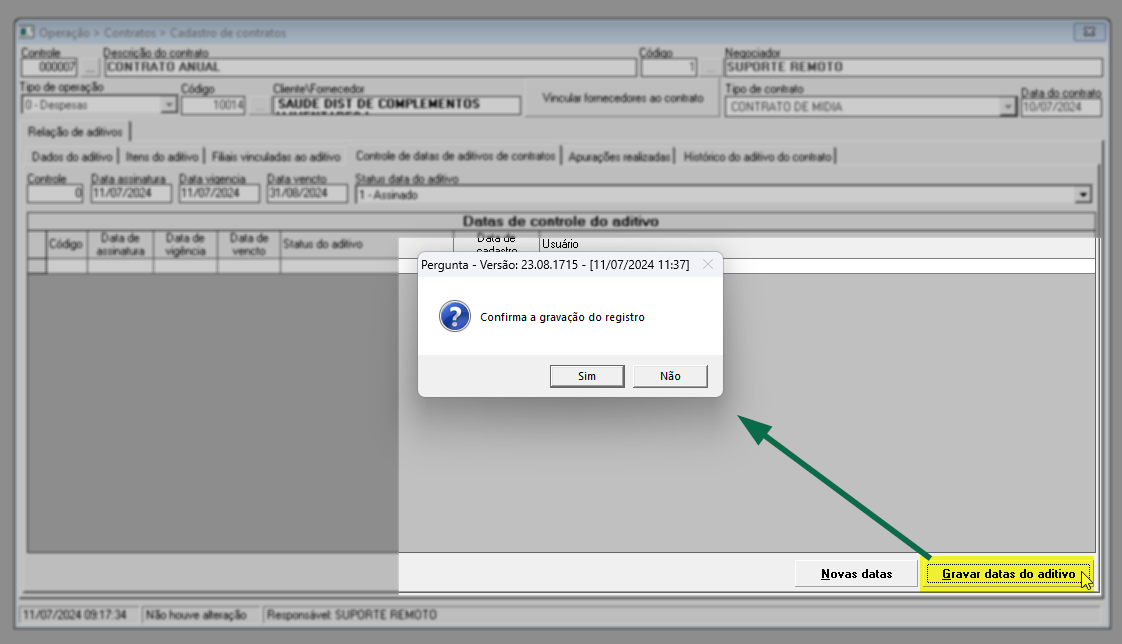
Ao confirmar a operação, o registro será adicionado à seção "Datas de controle do aditivo". Nesta seção ficaram relacionados todos os aditivos inclusos no contrato. São exibidas as colunas: Código interno criado pelo sistema para o aditivo, data especificada da assinatura, vigência e vencimento, seguidas da situação da assinatura, data de cadastro e usuário que adicionou o registro:
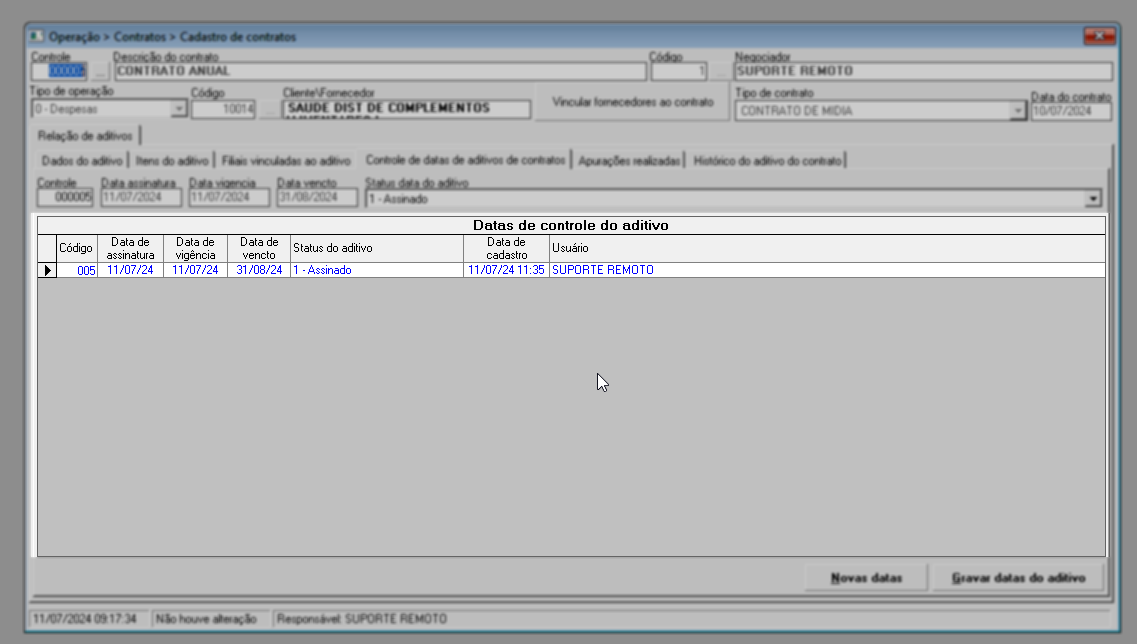
Se deseja saber como encontrar um aditivo cadastrado, realizar alterações ou efetuar a apuração e visualizar o histórico de movimentações, clique aqui.
2° Passo – Gerenciar Aditivo
Após o cadastro de um contrato, o usuário tem a liberdade de realizar diversas ações de acordo com suas necessidades. Isso inclui visualizar acordos realizados, adicionar aditivos ao contrato, atualizar datas dos aditivos já inseridos ou até mesmo vincular múltiplos fornecedores ao acordo. No entanto, para realizar essas ações, é necessário primeiro detalhar o documento. Portanto, confira abaixo como executar essa operação e, em seguida, as demais.
- Consultar Acordo
Utilize o campo "Controle" para digitar seguido de >> Enter o respectivo código do registro. Se não possuir esse código e desejar realizar uma consulta, basta clicar em "...", a seguir na tela exibida, realize a pesquisa e seleção do registro com um duplo clique.
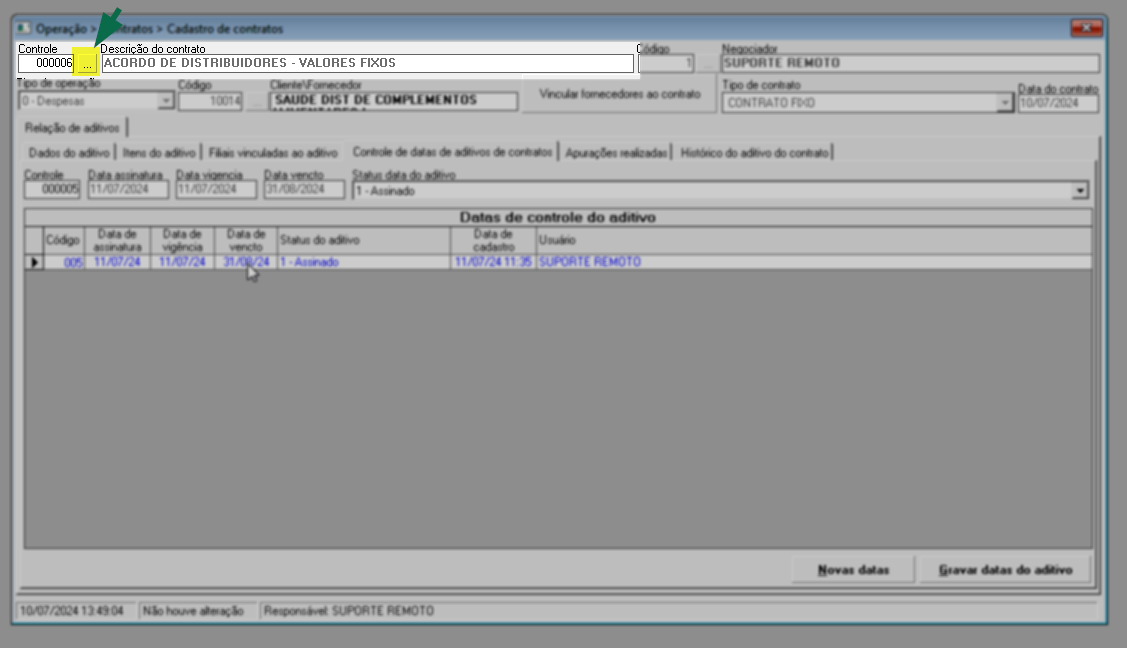
Em seguida, o documento é exibido na tela, confira este exemplo:
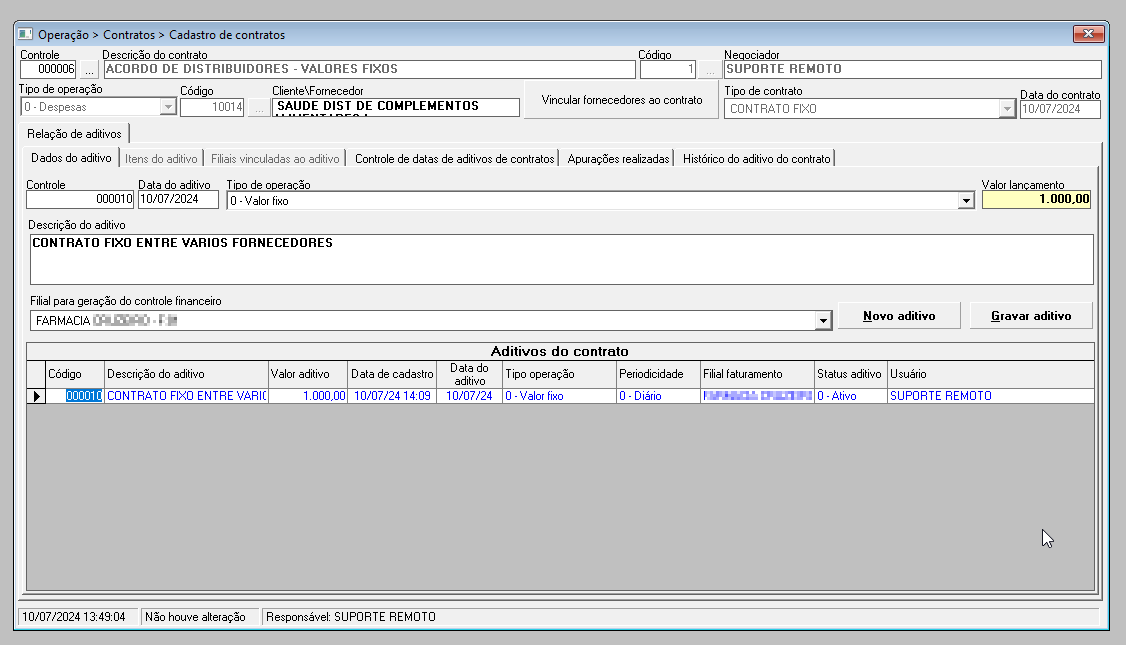
Com o acordo detalhado na tela, o usuário tem a opção de executar as ações listadas abaixo. Basta clicar na ação desejada para ser direcionado ao passo exato. Ou, você pode optar por continuar lendo este documento para obter instruções detalhadas sobre como realizar as operações.
- Vincular Fornecedores ao Contrato: Essa opção permite que associe vários fornecedores ou fabricantes ao mesmo acordo, o que significa que outros podem pertencer ao mesmo contrato.
- Adicionar Aditivo: Esta funcionalidade possibilita a adição de um contrato ao acordo existente. No entanto, é importante lembrar que apenas um benefício ativo pode ser registrado por vez. Portanto, se desejar adicionar um aditivo com o mesmo desconto financeiro, ele deve estar vencido, cancelado ou finalizado.
- Adicionar novas datas do Aditivo: Esta opção concede ao usuário a opção de adicionar uma nova data ao aditivo.
- Vincular fornecedores ao contrato
Conforme a necessidade, para vincular mais de um fornecedor ao contrato. Para fazer isso, será necessário que encontre o contrato em questão e em seguida clique sobre o botão >> Vincular fornecedores ao contrato. Logo, uma nova tela será exibida: "Gravação de fornecedores vinculados ao contrato".
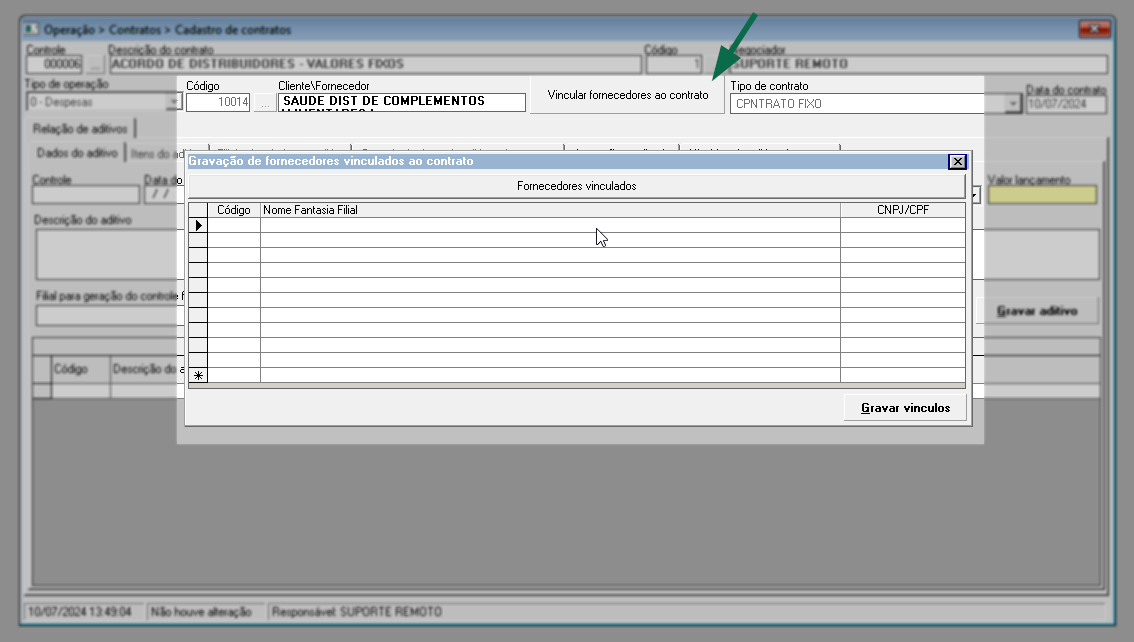
Assim, utilize as linhas da coluna "Código" para digitar o código de cadastro dos fornecedores, seguidos de "Enter". Após fornecer os códigos, as colunas à frente serão automaticamente preenchidas com os dados cadastrais dos fornecedores.
Repita esse processo para adicionar quantos fornecedores forem necessários. Ou, clique em >> Fornecedores vinculados. Em seguida, realize a busca e seleção do fornecedor desejado. Quer saber como utilizar as telas de busca? Clique aqui.
Ao finalizar, clique em >> Gravar vínculos para concluir o processo de vinculação dos fornecedores ao contrato.
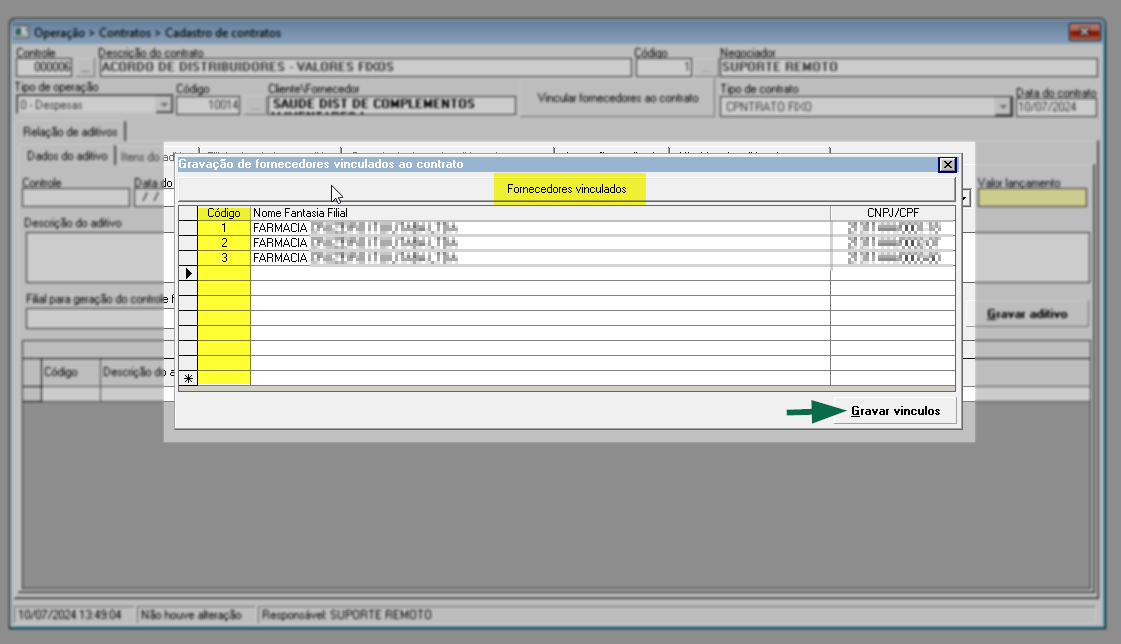
Feito isso, uma mensagem de sucesso será exibida, clique em >>Ok, para confirmar a leitura.
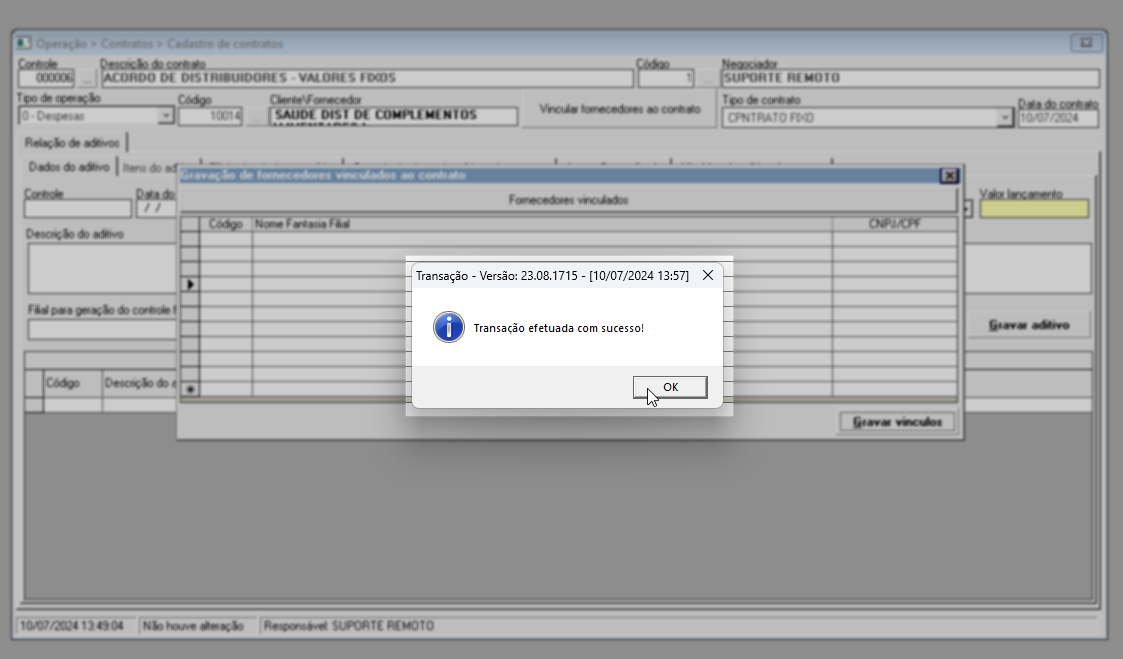
- Adicionar aditivo
Para incluir um novo aditivo, clique no botão >> Novo aditivo. Em seguida, preencha corretamente os campos solicitados. Clique aqui para aprender como continuar essa inclusão.
- Adicionar novas datas
Para incluir uma nova data, clique no botão >> "Novas datas". Em seguida, continue o processo. Clique aqui e veja como realizar a inclusão do aditivo ao acordo.
Ao concluir, a data será adicionada ao acordo. Se for do mesmo tipo de operação que a anterior, a situação da anterior será atualizada para 'Finalizado'. Em outras palavras, ao adicionar uma nova data a um contrato do mesmo tipo, a data anterior será encerrada.
3° Passo – Apuração e Histórico do aditivo do contrato
- Apuração
Através da aba "Apurações realizadas", o usuário poderá visualizar todas as apurações feitas pelo sistema, ou seja, todas os registros que tiveram os itens do acordo identificados para apuração. Para visualizar essa apuração, inicialmente, deve-se encontrar e selecionar o acordo para o qual deseja verificar os contratos aplicados, esta operação pode ser compreendida ao clicar aqui. Em seguida, na aba "Relação de aditivos >> Dados do aditivo" escolha e clique sobre o contrato que deseja obter as apurações. Após selecionar o contrato, clique na aba "Apurações realizadas":
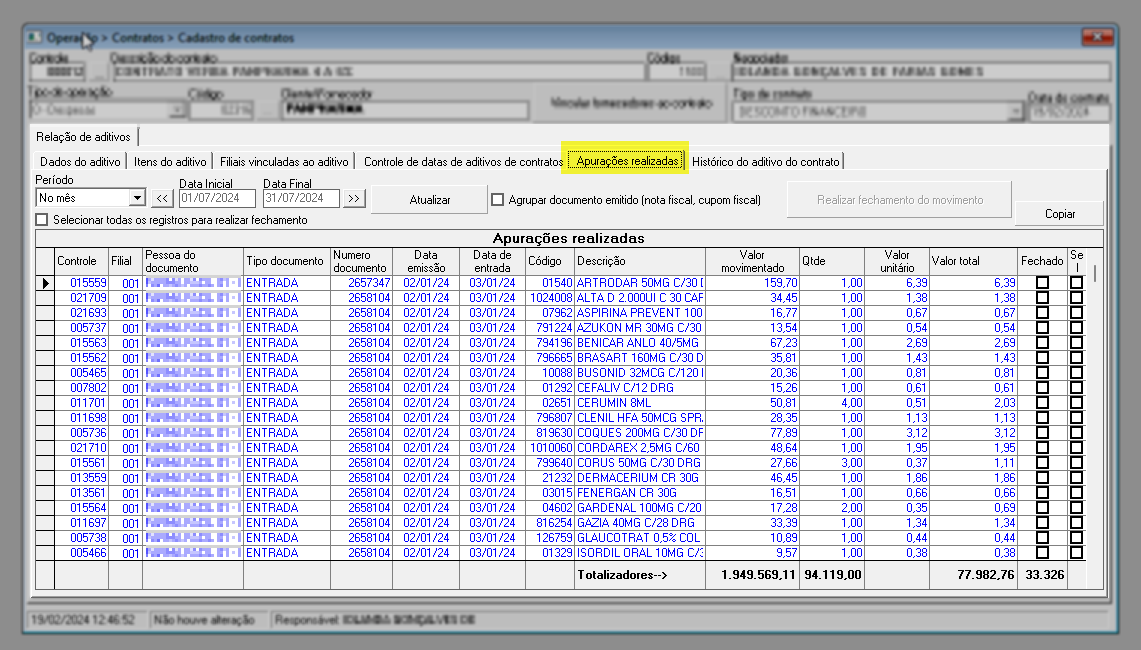
Ao clicar, se houverem resultados dentro do mês, eles serão exibidos na seção abaixo, conforme exemplo:
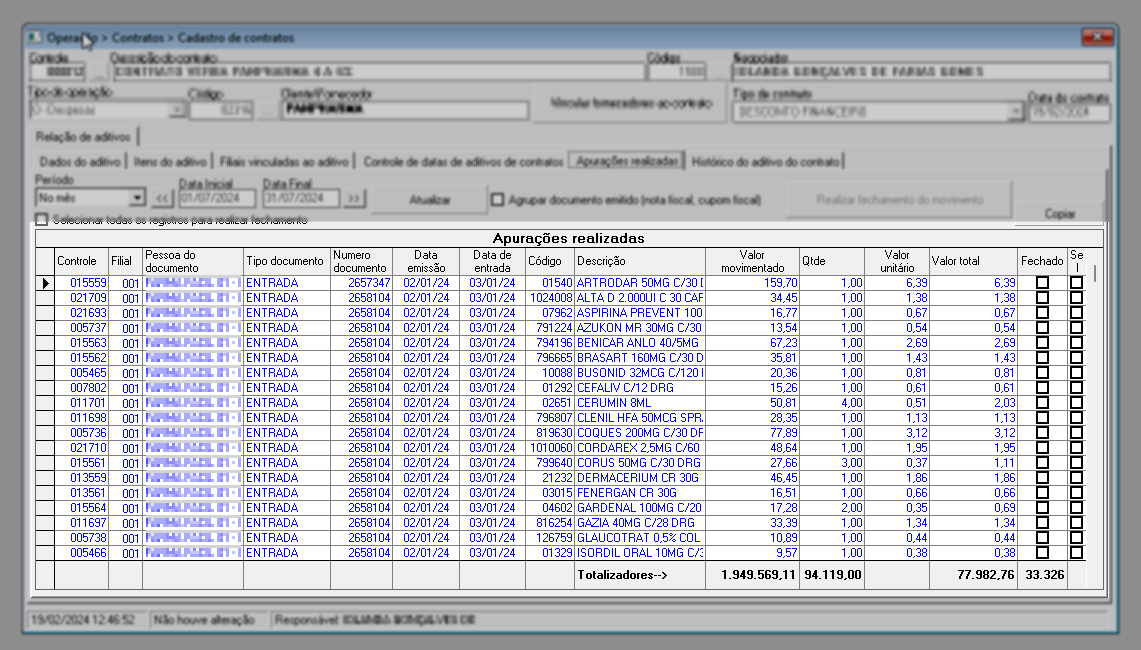
As colunas apresentam os seguintes resultados:
- Controle: Código gerado para o registro.
- Filial: Loja onde a apuração está sendo realizada.
- Pessoa do documento: Parte contratada do acordo.
- Tipo de documento: Tipo de documento utilizado na apuração.
- Número do documento: Número de lançamento do documento que está sendo apurado.
- Data de emissão e entrada: Data de emissão e entrada do documento apurado.
- Código e descrição: Código de registro e nome dado ao item registrado no sistema.
- Valor movimentado: Valor associado à movimentação de compra do item.
- Quantidade: Quantidade movimentada do produto.
- Valor unitário: Valor unitário recebido sobre a compra do produto.
- Valor total: Valor total do produto.
- Fechado: Indica quando marcado, que o registro foi considerado no fechamento realizado.
- Sel: Coluna destinada à seleção do registro para aplicação de alguma ação.
Entretanto, a exibição dos resultados poderá ser personalizada de acordo com um período de tempo específico. Para indicar o tempo que deseja proceder a consulta, utilize o campo "Período" para escolher o desejado e, em seguida, especifique, se necessário, as datas inicial e final.
Quando necessário, clique no botão "Atualizar" para reprocessar a busca das informações.
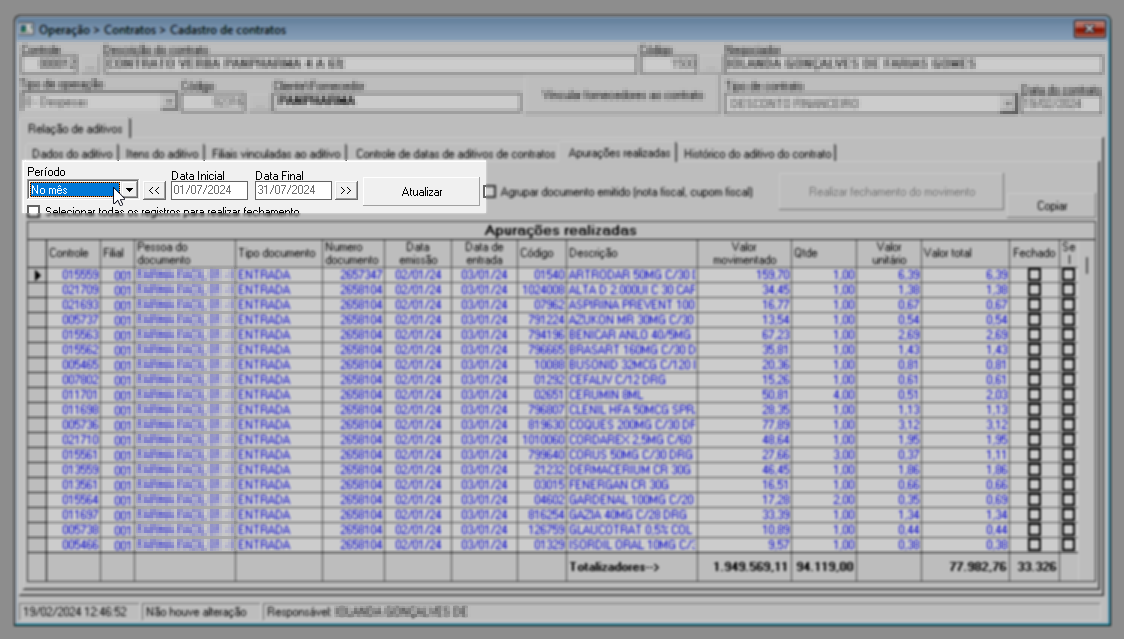
Por padrão, o sistema exibirá os resultados de forma individual para cada produto e registro fiscal. Isso significa que se forem identificados, por exemplo, 03 (três) produtos na mesma nota fiscal, o sistema mostrará os três produtos separadamente, cada um com o número da respectiva nota de entrada. No entanto, o usuário tem a opção de marcar "Agrupar documento emitido (Nota Fiscal, Cupom Fiscal), que, quando habilitada, agrupará os produtos de acordo com a nota fiscal de entrada correspondente.
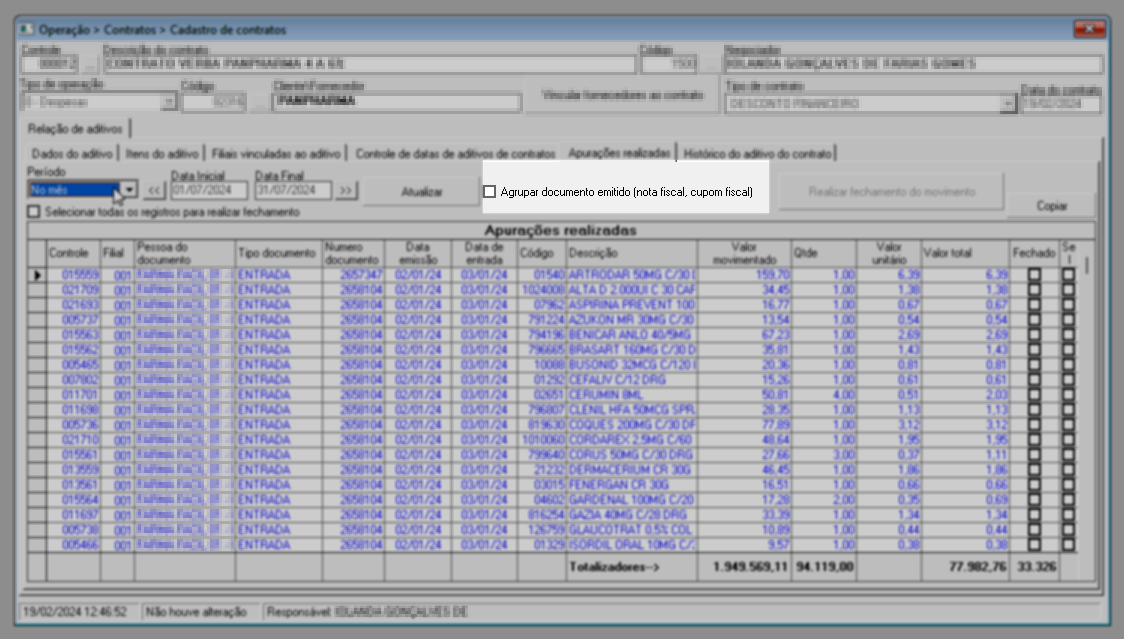
O sistema disponibiliza a opção de copiar os resultados para uma planilha no Excel. Para fazer isso, clique em >> Copiar. Em seguida, uma mensagem informará que os dados foram copiados para a memória do computador, clique >> "Ok" para confirmar a leitura. Em seguida, cole os dados conforme desejar na planilha do Excel.
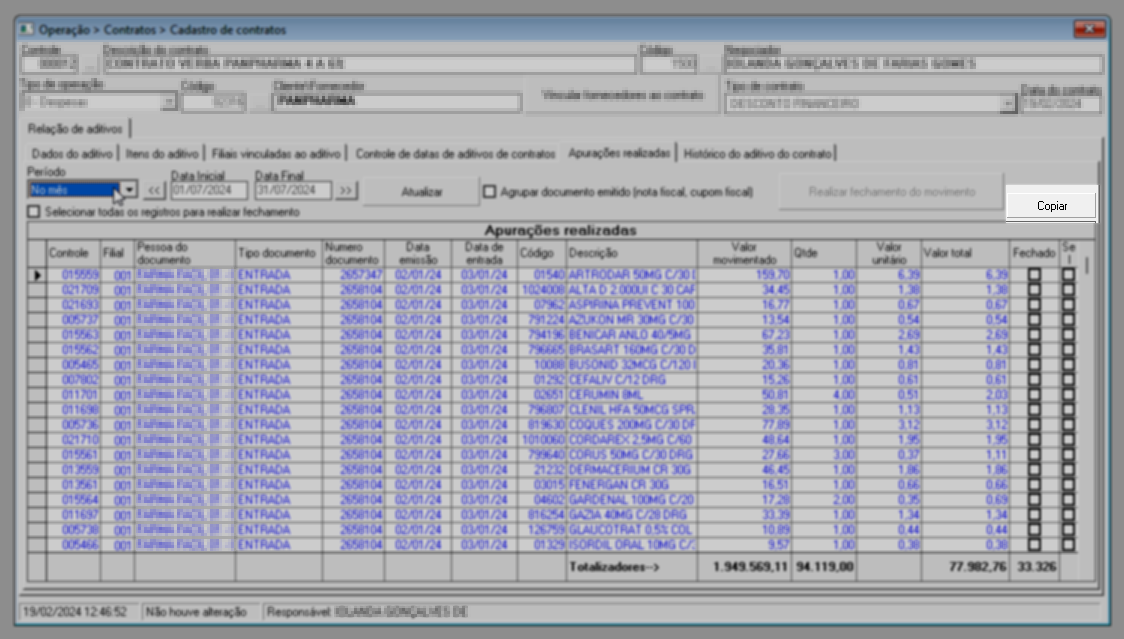
Outro recurso que aprimora a análise das informações é a capacidade de visualizar o documento vinculado à apuração. Essa ação pode ser realizada ao clicar no registro desejado e, em seguida, com o botão direito do mouse. Após, basta selecionar a opção "Visualizar documento vinculado", e a tela correspondente será exibida.

Por fim, para realizar o fechamento do movimento dos itens, é necessário selecionar quais registros devem ser considerados. Isso pode ser feito manualmente, utilizando a coluna “Sel” para marcar um a um os itens desejados. Caso prefira incluir todos os registros de uma só vez, o sistema permite essa ação por meio da opção “Selecionar todos os registros para realizar o fechamento” basta marcá-la para que todos os itens sejam selecionados automaticamente.
É importante ter atenção ao processo de seleção, pois apenas os itens marcados serão considerados no fechamento e, portanto, apurados. Após concluir a seleção, clique no botão >> “Realizar fechamento do movimento”.
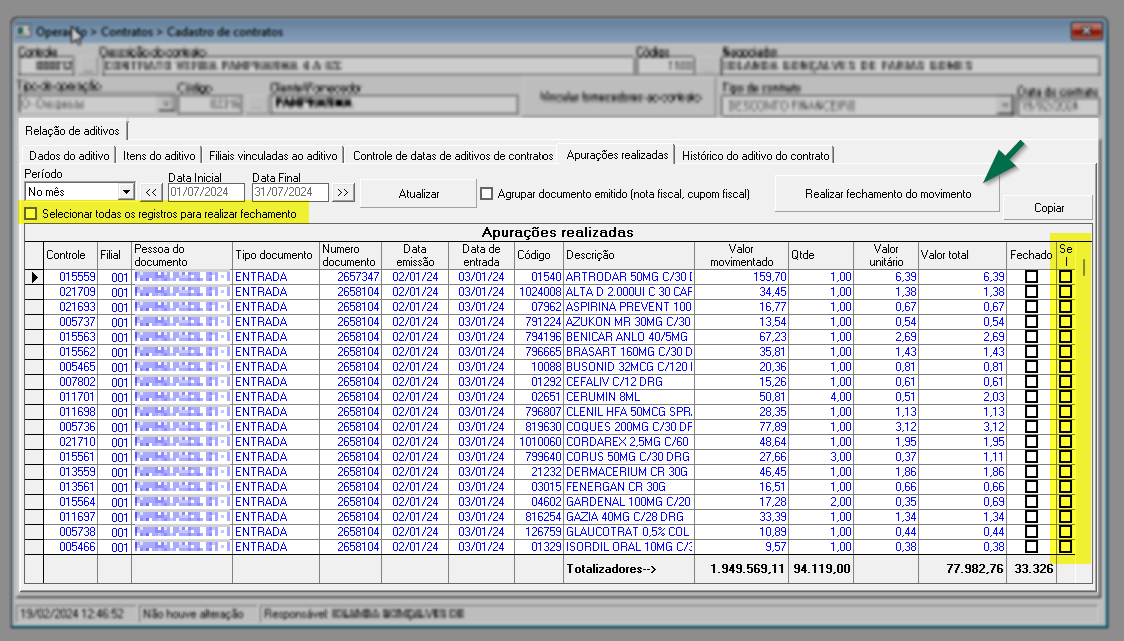
A seguir, o sistema então percorrerá os registros selecionados e efetuará o fechamento de forma automática. Logo, em uma nova visualização dos dados, será possível identificar os itens que foram fechados por meio da marcação da coluna “Fechado”, aplicada exclusivamente aos registros que foram selecionados no momento da apuração.
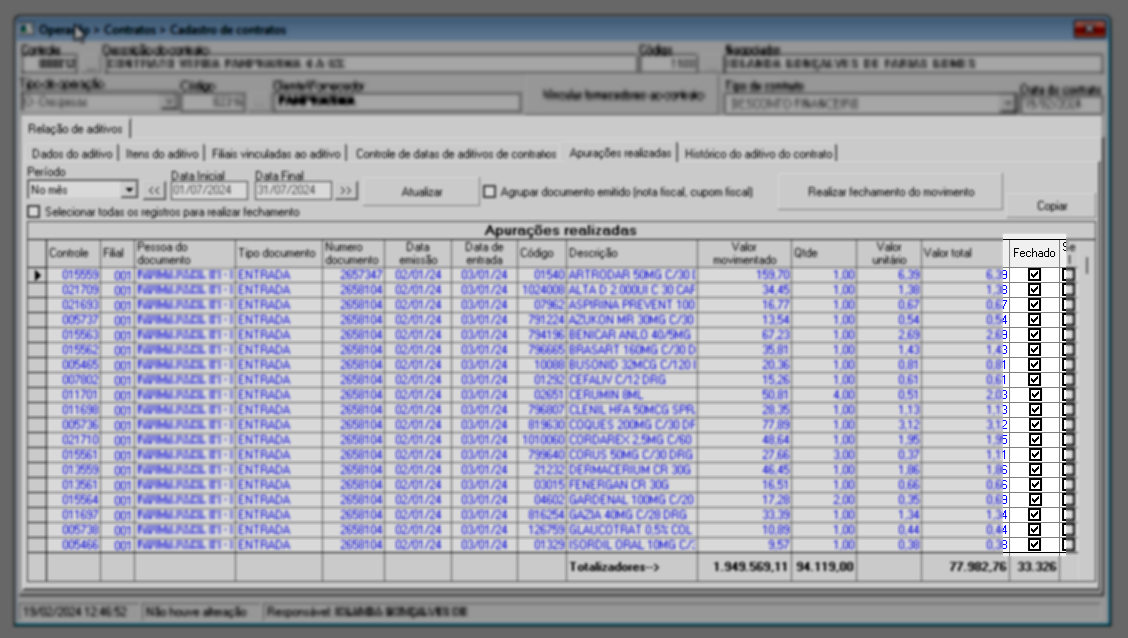
Caso o fechamento tenha sido realizado de forma incorreta, é possível revertê-lo, desde que o aditivo ainda não tenha sido faturado.
Para isso, acesse o registro desejado novamente e clique na aba "Histórico do aditivo do contrato". Em seguida, utilize a seção "Histórico de movimentação do aditivo". Se o fechamento ainda não foi faturado, selecione o registro correspondente, clique com o botão direito do mouse e escolha a opção "Excluir o fechamento de movimento do aditivo".

Essa ação desfaz o fechamento, oferecendo ao usuário a flexibilidade de refazê-lo corretamente, se necessário.
- Histórico do aditivo do contrato
O histórico de aditivos do contrato tem como objetivo apresentar o faturamento realizado, permitindo, assim, o acompanhamento do controle financeiro de créditos e débitos.
Para visualizar esse histórico, é necessário, primeiramente, localizar e selecionar o acordo para o qual deseja verificar os contratos aplicados. (Aprenda a realizar essa consulta ao clicar aqui.). Em seguida, na aba - Relação de aditivos - Dados do aditivo," clique sobre o contrato desejado para selecioná-lo:
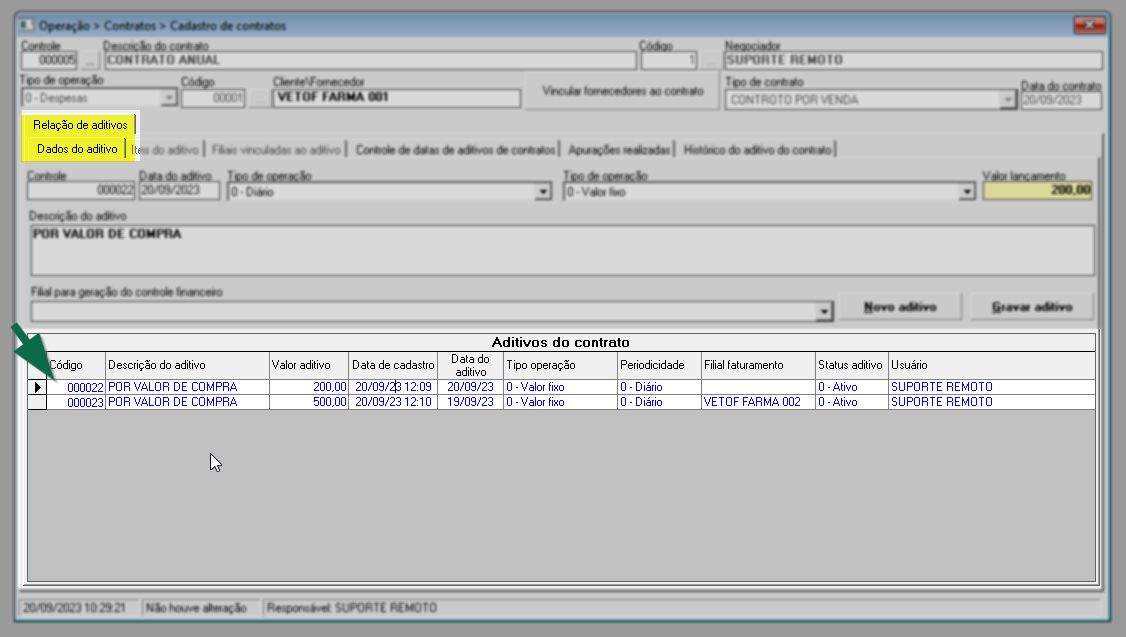
Após selecionar o contrato, clique na aba "Histórico de aditivo do contrato", em seguida, se houverem, resultados, eles serão exibidos.
Perceba que no rodapé da tela é possível identificar o valor total apurado de créditos, os valores recebidos e as diferenças encontradas. Além disso, as colunas podem auxiliar o usuário na apuração do crédito descontado.
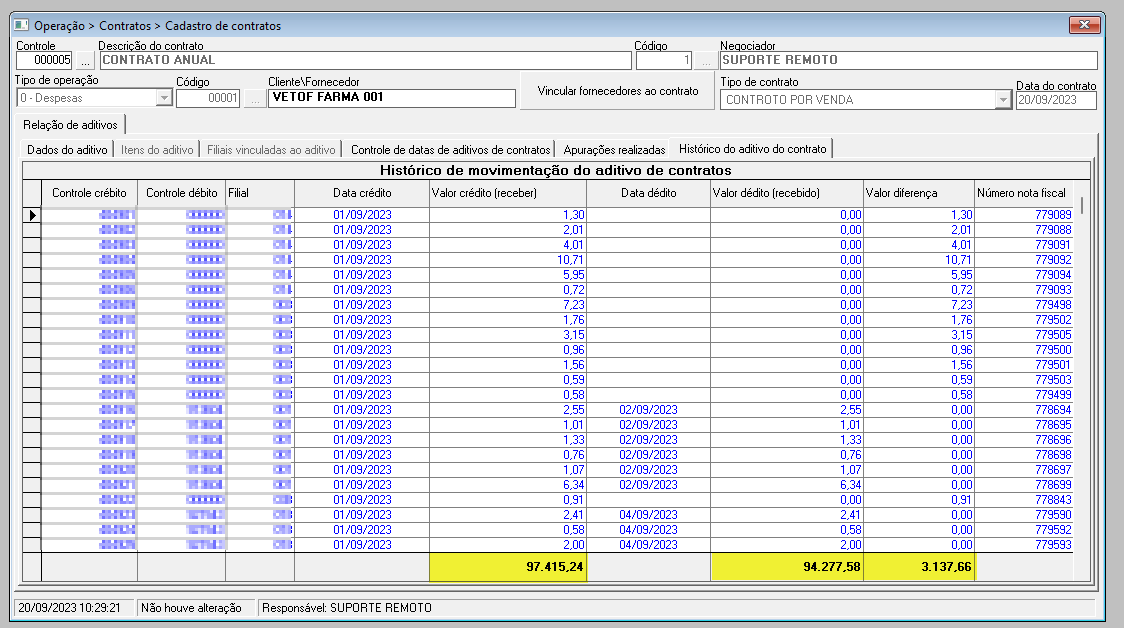
E, com o intuito de auxiliar o usuário na análise do histórico, ao selecionar o registro e acionar o botão direito do mouse, a opção >> Visualizar os dados da nota fiscal é exibida. Ao selecionar essa opção, o usuário será redirecionado ao documento correspondente, oferecendo agilidade na abertura do documento fiscal de utilizado na apuração.
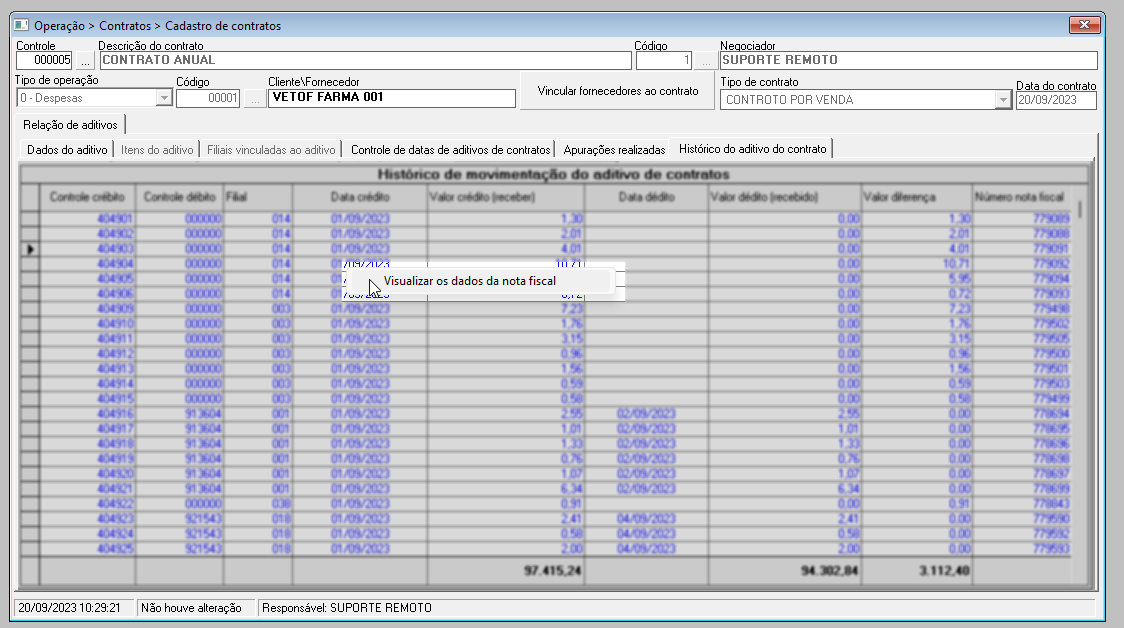
Explore outros conteúdos e descubra o passo a passo da operação.