Registrar orçamento para Cliente Consumidor Final
O orçamento é uma simulação antecipada de uma compra, na qual o atendente realiza a previsão do pedido do cliente. Nesta prévia, pode-se inserir descontos e vale compras, bem como anexar receitas, caso necessário. Ao gerar um orçamento, é criado um código exclusivo para sua identificação no PDV, possibilitando que o operador de caixa finalize a venda posteriormente. Acompanhe neste artigo como gerar este tipo de orçamento.
A UF da filial não permite a emissão de Nota Fiscal de Consumidor Eletrônica (NFC-e) para produtos classificados como serviços, se necessário, revise o cadastro do produto. Clique aqui e acesse o documento Cadastro/Alteração.
Parâmetros adicionais
- Caso queria alterar o foco do preenchimento sugerido pelo sistema, habilite o parâmetro por empresa "INFORMAR_CLIENTE_ANTES_PRODUTO". Desta forma o próximo campo de foco sugerido para preenchido será "Número do cartão / CPF", ao invés dos produtos. Observe a demonstração a seguir:
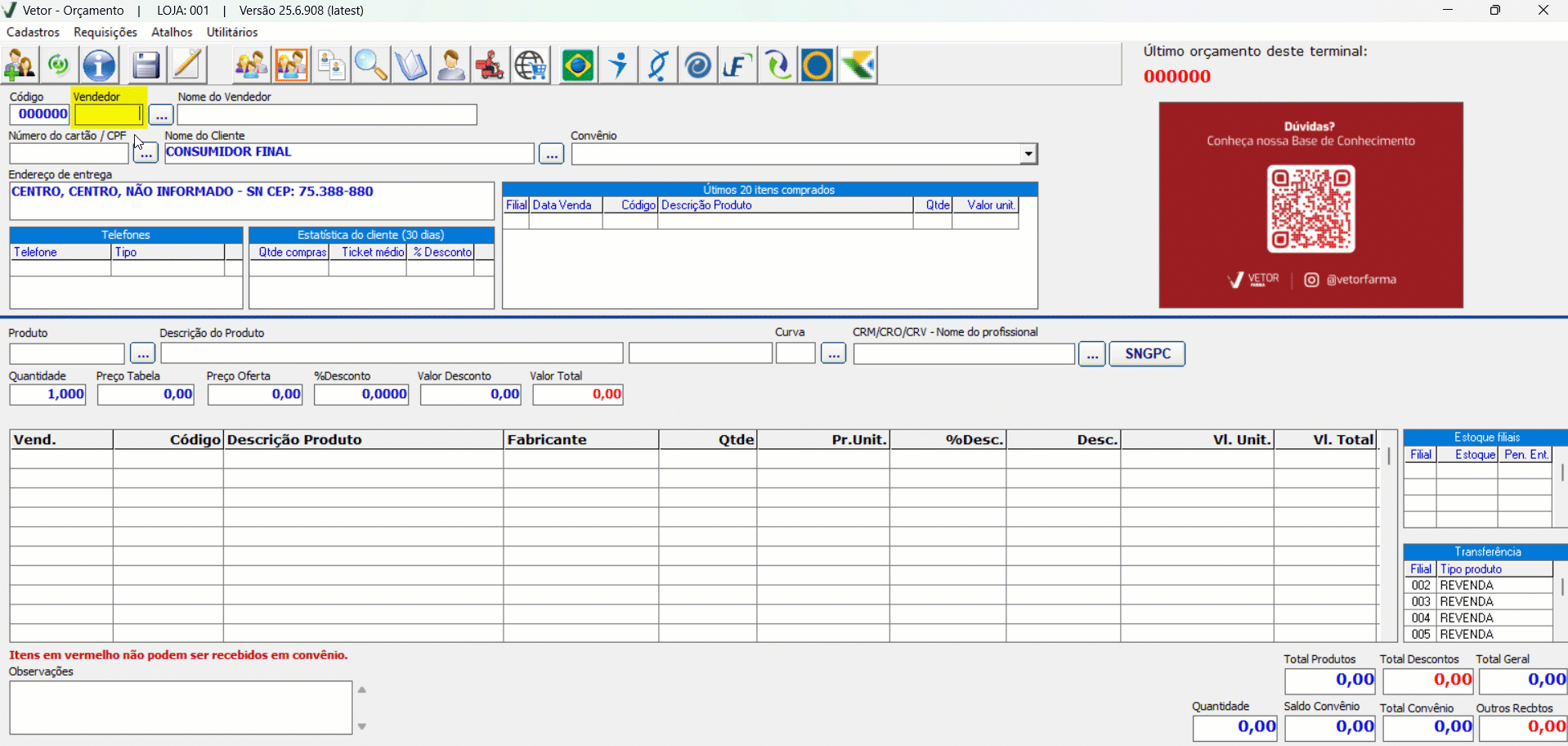
- HABILITA_CONVENIO_ICS_ORCAMENTO: Por meio da configuração desse parâmetro por empresa, o usuário pode ativar, na tela de cadastro do convênio, a funcionalidade que exige a informação da classificação de receita (ICS) para esse convênio no Módulo Orçamento. Sendo assim, ao salvar o orçamento, o sistema exibirá uma janela para que o operador selecione a opção adequada da classificação. Após a seleção, basta clicar em "Confirma" para concluir e salvar o orçamento. Clique aqui para conferir os detalhes sobre a configuração deste parâmetro e aqui para aprender a ativar a opção no cadastro do convênio.
Como acessar
- Abra o módulo >> Orçamento.
1º Passo - Gerar Orçamento para cliente: Consumidor final
Ao abrir o Módulo Orçamento, o usuário terá acesso à interface principal na qual ele poderá iniciar um orçamento. Para gerar um orçamento para cliente consumidor final, o primeiro passo será identificar o vendedor responsável pela venda. Para isso, informe seguido de >> Enter o código de identificação do "Vendedor", após, o seu nome será divulgado à frente, veja:
Caso não saiba o código do vendedor clique sobre o botão "" ou tecle o atalho Ctrl + F7 para acessar a tela de "Consulta Vendedores". Quer saber como utilizar a tela de consulta? Clique aqui.
Repare que por padrão o sistema registra o orçamento para o cliente consumidor final, divulgando o nome - Consumidor Final no campo "Nome do Cliente". Portanto, o segundo passo para gerar o orçamento será adicionar os produtos que irão compor a venda.
Para adicionar os produtos que irão compor o orçamento, utilize a seção destacada na imagem abaixo. No campo "Produto", informe o código interno do item e tecle >> Enter ou se preferir realize a leitura do código de barras. Após, a "Descrição do produto" será exibida e os campos: Curva, Quantidade, Preço tabela, % Desconto, Valor desconto e Valor total serão registrados conforme a quantidade correspondente à embalagem do produto.
- Para pesquisar o código do produto ou código de barras, clique sobre o botão de pesquisa "
" ou tecle o atalho F4. Quer saber como utilizar a tela de consulta? Clique aqui.
- Na tela de pesquisa, serão apresentadas diversas colunas com informações sobre o produto. No entanto, se a coluna "Estoque" que indica a quantidade de produtos na loja não estiver visível, será preciso desabilitar o "Parâmetros por empresa", "FLAG_OCULTAR_ESTOQUE_PESQ_PRODUTO_ORCAMENTO". Portanto, se desejar visualizar o estoque do produto na filial, será necessário configurar o "Valor da Chave", na aba "Orçamento", inserindo o valor "Não".
No entanto, se o cliente estiver adquirindo mais de uma unidade do mesmo produto, o vendedor deverá informar o número total de itens no campo "Quantidade", e após, deverá teclar >> Enter para registrar. Com isso, o campo "Valor total" também será atualizado.
Se o vendedor possuir permissão de acesso concedida, ele poderá aplicar um desconto ao produto. Para isso, basta inserir o percentual de desconto desejado no campo "% Desconto" e o valor correspondente será preenchido automaticamente no campo "Valor Desconto". Alternativamente, o vendedor pode fazer o inverso, inserir diretamente o valor do desconto e o percentual equivalente será calculado. O campo "Valor total" também será calculado e atualizado para refletir o desconto concedido.
Observe que, caso o produto informado esteja vinculado a algum programa de desconto, o sistema destacará, à direita da seção, a descrição do tipo de desconto aplicado ao produto. Vale ressaltar que um produto pode estar associado a múltiplas formas de desconto, e o sistema sempre selecionará a opção mais vantajosa para o cliente.
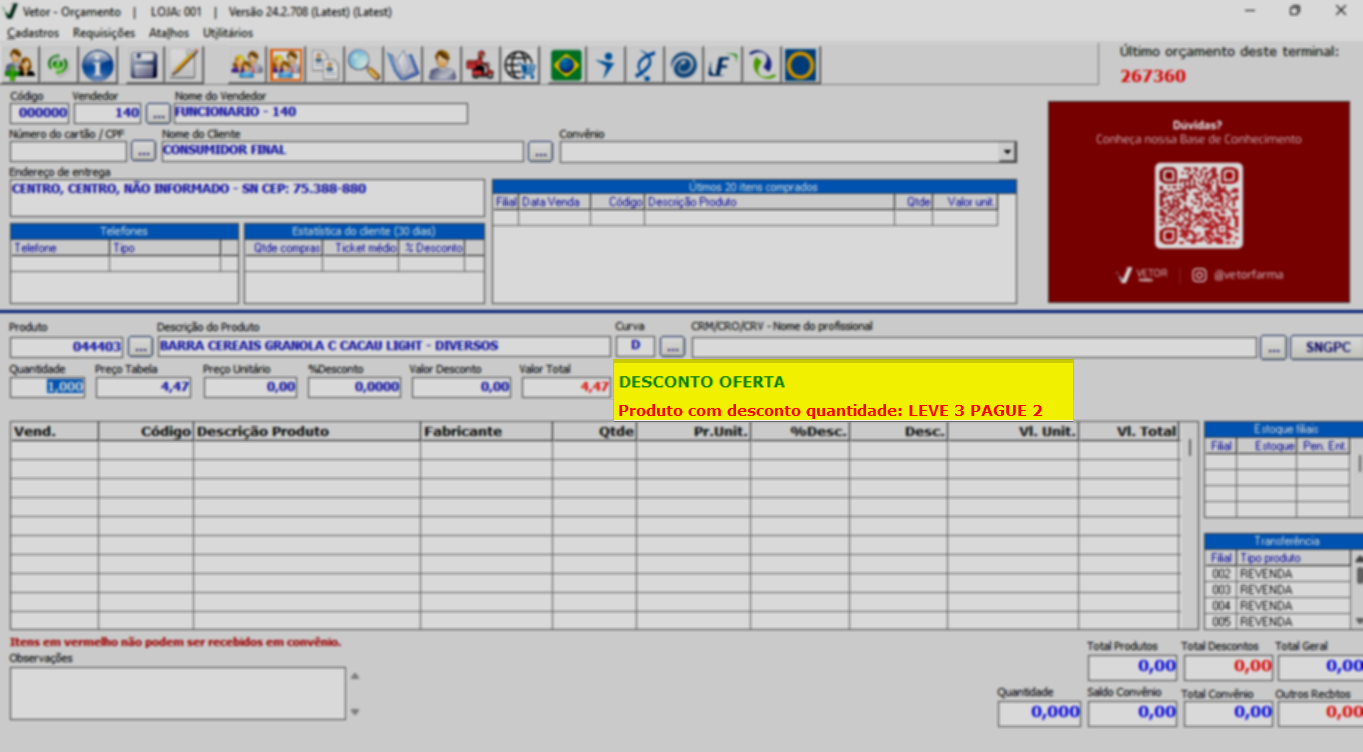
Além disso, o informar um produto que esteja configurado como item pré-vencido, o sistema exibirá automaticamente a informação sobre o saldo pré-vencido do produto, alertando sobre a quantidade disponível que está próxima do vencimento.
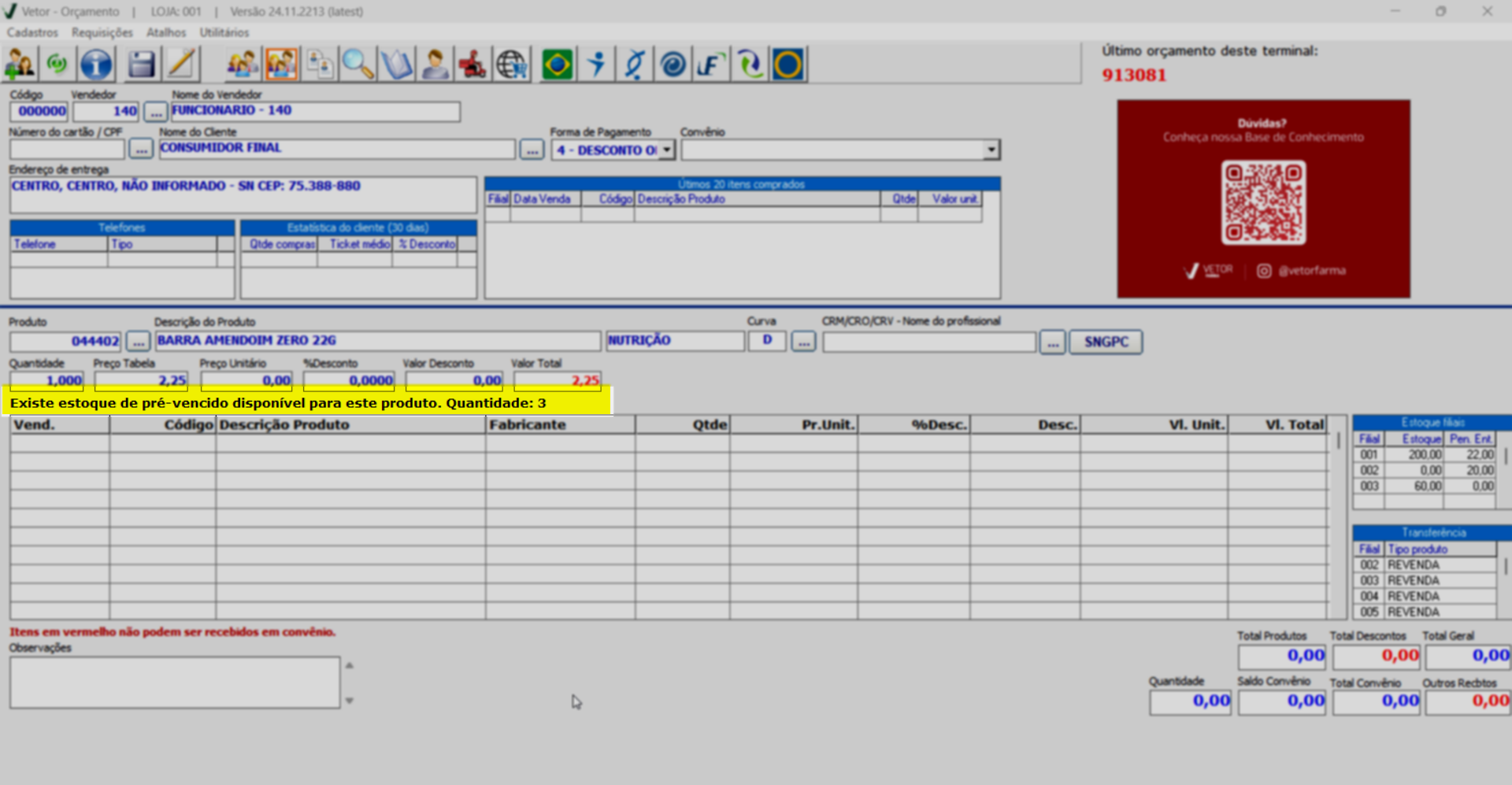
E ainda, caso seja identificado mais de um programa de desconto para o produto selecionado, o sistema apresentará uma tela auxiliar contendo as opções de descontos disponíveis para o produto em questão. Sendo assim, basta selecionar a modalidade de desconto conforme interesse. Clique aqui e saiba mais.
O sistema possui uma configuração que determina se os dados de contato do cliente devem ser captados quando o item for um produto de uso contínuo. Essa configuração deve ser ativada na tela de parâmetros por empresa, identificada como SOLICITAR_CADASTRO_CLIENTE_USO_CONTINUO. Portanto, se habilitada, ao adicionar um medicamento cadastrado como produto de uso contínuo ao orçamento, o sistema exibirá o seguinte alerta na tela: "Medicamento (nome do medicamento) está sujeito a acompanhamento. Cliente permite receber assistência da empresa?" Isso significa que, ao confirmar, o sistema agendará a data adequada para uma nova compra e a loja poderá notificar o cliente. Se o cliente permitir, clique em "Sim".
Fazendo isso, a tela "Medicamento de uso contínuo" será exibida, nela, preencha os campos correspondentes à seção "De que forma utiliza" indicando a "Quantidade" a ser utilizada a cada "Intervalo" de tempo sendo dia(s) ou hora(s), o "Tempo de consumo", "Nome e número para contato". Após, clique em >> Gravar. Feito isso, o vendedor poderá dar assistência ao cliente monitorando o prazo de nova compra através da tela "Acompanhamento de produtos de uso contínuo". Do contrário, o sistema não irá captar essas informações.
A data de validade da receita, por padrão, não deve ultrapassar 90 dias a partir da data de emissão, salvo em situações específicas, para as quais o sistema oferece a opção de configurar o parâmetro por empresa "QTDE_DIAS_VALIDADE_CAPTACAO_RECEITA". Este parâmetro tem o propósito de permitir que o usuário indique o acréscimo do período em dias, sendo possível configurar até 365 dias (1 ano), isso garantirá a validade da receita durante o processo de captação no orçamento. Portanto, ao ajustar esse parâmetro, o usuário terá a flexibilidade de especificar períodos superiores ou inferiores à data estipulada ao preencher os dados da receita no orçamento. Contudo, na ausência de configuração do parâmetro, o sistema adotará automaticamente a data de validade máxima padrão de 90 dias.
Sendo assim, caso seja inserida uma data superior ao padrão de 90 dias na ausência de configuração, ou uma data superior àquela configurada, se existir uma configuração, o sistema emitirá um alerta na tela e impedirá a gravação dos dados da receita. Clique aqui e veja como realizar essa configuração, quando necessário, ela deve ser realizada no Vetor Farma, na tela "Parâmetros por empresa", aba "Orçamento". Confira em detalhes como preencher os dados da receita ao encontrar o documento correspondente.
Caso o produto informado seja um medicamento adquirido com receita médica, a tela "Dados da receita" será apresentada. Quer aprender sobre essa operação clique aqui.
Para adicionar o produto confirme todos os campos pressionando a tecla >> Enter, assim, o produto será relacionado na lista abaixo, veja:
Repita o processo para adicionar mais produtos, se necessário. E caso seja preciso remover um produto inserido de forma incorreta, selecione o item e a seguir tecle >>Delete.
Se desejar registrar uma observação sobre a venda, utilize o campo "Observações" para anotar informações relevantes. Entretanto, tenha essa observação também será impressa no cupom fiscal ao finalizar a venda no PDV.
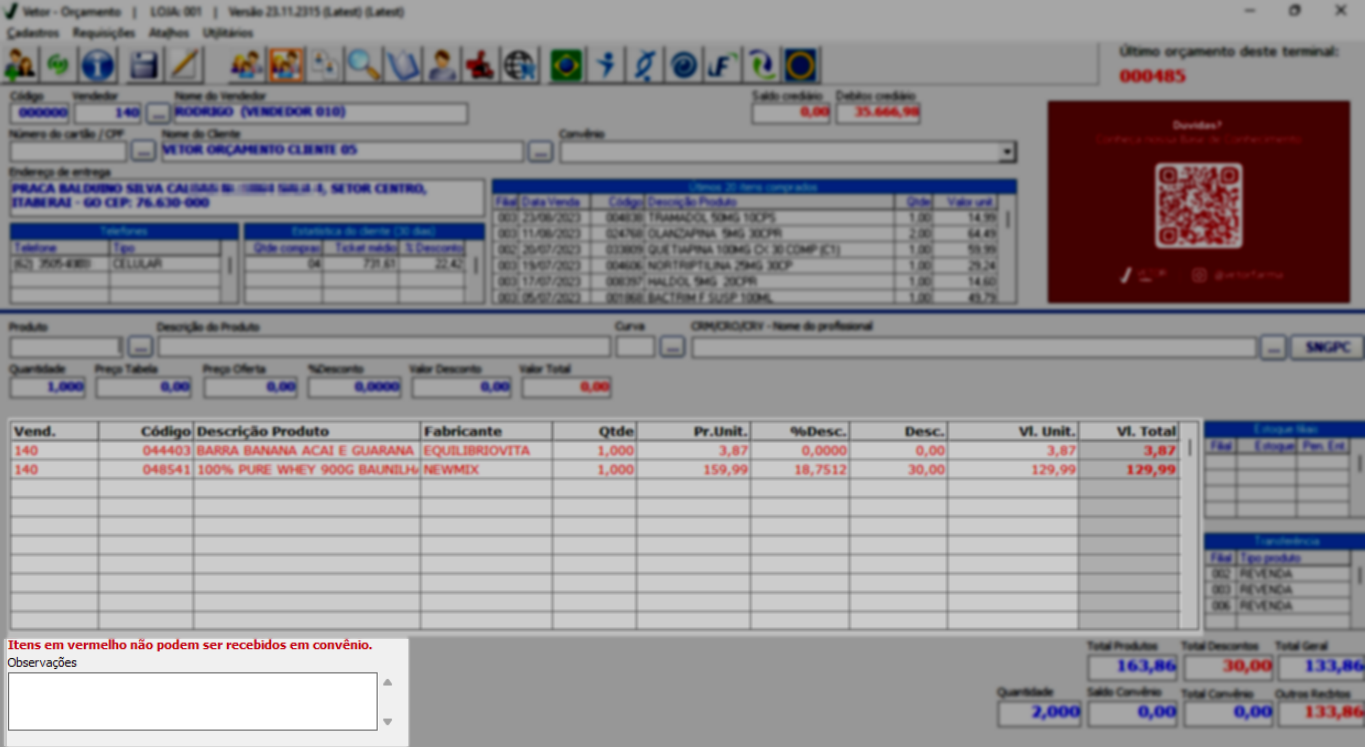
Caso desejar, é possível copiar os dados dos produtos lançados no orçamento para posteriormente colá-los em um documento de texto. O operador pode optar por copiar os dados de um item específico ou de todos os itens, caso haja mais de um. Para isso, deve selecionar o produto e após, clicar com o botão direito do mouse, após, duas opções serão exibidas e o operador, conforme interesse, pode clicar em "Copiar dados do item selecionado" ou "Copiar dados de todos os itens".
Para concluir, o vendedor tem a opção de acessar a política de desconto do item selecionado ao teclar o atalho F8. Ao fazer isso, o sistema exibirá a tela "Dados do Produto", que contém informações específicas sobre o produto na filial em que o vendedor está logado. Essas informações incluem detalhes como "Preços", "Descontos", "EAN", "Nome do Produto", "Fabricante", "Linha" e "Tributação", conforme cadastrado para o produto, além do "Grupo de Comissão" e "Tabela de Desconto", caso aplicável ao produto. Esta funcionalidade permite ao vendedor acessar de forma rápida e fácil informações detalhadas sobre o produto durante suas interações com os clientes. Clique aqui e confira.
Para gravar o orçamento, tecle o atalho F2, a seguir, será apresentada a mensagem "Deseja salvar este orçamento?", clique em "Sim".
A seguir, será apresentada a tela "Dados do cliente", preencha o campo "nome do cliente para ser chamado no PDV" e clique sobre o botão >> Confirmar ou tecle o atalho F2.
Após, o orçamento será gerado e um código criado para sua identificação. E caso os produtos incluídos no orçamento possuam uma regra de desconto, a mensagem de economia também será exibida.
Com o código de identificação gerado para o orçamento, o operador de caixa poderá facilmente identificar, capturar e finalizar as pré-vendas geradas no módulo de orçamento, isso é possível através da funcionalidade "Lista de atendimento". Clique aqui e confira como realizar essa operação.
Assista à videoaula
Esta videoaula faz parte de um curso na plataforma EAD, que abrange todas as operações essenciais para a execução de um processo completo. Acesse a plataforma EAD e explore os cursos disponíveis.
Explore outros conteúdos e descubra o passo a passo da operação.