Controle de entregas no PDV
O controle de entrega no PDV (Ponto de Venda), é essencial para gerenciar e acompanhar a entrega dos produtos aos clientes. Para que esse processo funcione corretamente, é necessário que a funcionalidade de controle de entrega esteja ativada no sistema e que a venda seja faturada no módulo PDV. A partir disso, a loja e os responsáveis pela entrega, com as devidas permissões de acesso, podem iniciar o processo de entrega. Além disso, é possível monitorar o status da entrega e, se necessário, transferir pendências de entrega para outros operadores, uma vez que, o caixa responsável pelo faturamento segue aguardando a chegada do entregador para concluir a conferência dos recebimentos feitos durante a entrega, para então realizar o fechamento do seu caixa.
Pré-requisitos
- Como dito anteriormente, para utilizar o controle de entregas é necessário que se realize algumas parametrizações que habilitem essa funcionalidade, portanto, a configuração da chave FLAG_CONTROLE_ENTREGA_PDV em parâmetros por filial é fundamental. Entre em contato com a equipe de Suporte de sua região para que sejam realizadas as devidas configurações, pois elas influenciarão no funcionamento do processo.
- Para iniciar a entrega, o caixa do PDV deve ter faturado a venda. Além disso, é necessário que o entregador esteja cadastrado como "funcionário" no sistema Vetor Farma.
Como acessar
- Abra o módulo PDV;
- Acesse o menu lateral direito >> Controle de entregas ou tecle o atalho F9.
Habilitar Controle de Entrega para uma Venda
Este tópico explora as situações em que uma venda faturada é finalizada sem a ativação do controle de entrega. Nesses casos, o sistema permite que o vendedor habilite o controle de entrega. Para corrigir essa situação, basta abrir a tela de "Controle de Entregas" e clicar no botão>> "Incluir Venda na Pendência" ou utilizar o atalho "F10". Isso abrirá a tela "Inclusão de Venda na Pendência de Entrega", onde o usuário poderá proceder com as devidas atualizações, confira a seguir:
Utilize os campos a seguir para localizar a venda:
- Data: Data do cupom emitido.
- Caixa: Caixa responsável pela finalização da venda.
- Cupom: Número do cupom para o qual deseja ativar o controle de entrega.
Após preencher os campos, clique em "Pesquisar" ou tecle o atalho F6. Na seção "Dados do Cupom", as informações da venda serão reveladas, a seguir no campo "Forma de Pagamento", conforme a necessidade pode-se alterar a forma de recebimento ou, se desejar, incluir um valor de troco no campo "Valor Troco". Em seguida, basta clicar em "Gravar", logo será apresentada a mensagem "Confirma a inclusão da venda na pendência de entrega?". Clique em "Sim" para confirmar a operação. Após isso, o documento constará na relação de "Entregas Pendentes de Saída".
Acompanhe a seguir a operação de "Iniciar Processo de Entrega" e saiba como proceder.
1º Passo – Controle e Gerenciamento de Entregas
Após atender aos pré-requisitos mencionados e acessar o caminho da operação, a tela responsável pelo gerenciamento das entregas será exibida. Essa tela exibe abas que representam as etapas de andamento do pedido e permitem gerenciar o controle de entregas. Vale destacar que caso o cliente utilize integração com o sistema de roteirização "OnHere", uma aba adicional denominada "Aguardando roteirização" será exibida. Essa aba possibilita o controle da definição dos entregadores atribuídos a cada rota. Assim, conforme a sua intenção, leia o processo que deseja aprender:
Iniciar Processo de Entrega
O processo se inicia na aba "Entregas Pendentes de Saída", onde é possível visualizar as entregas que estão pendentes, ou seja, aquelas que foram faturadas e ainda não tiveram o processo iniciado pelo responsável. Além disso, estarão disponíveis, por meio das colunas, as seguintes informações relacionadas à venda e faturamento: a data da venda, o caixa responsável pela finalização da venda, o código do cupom gerado, o nome do cliente, o valor da venda, a informação de troco necessário, o valor do troco gerado no faturamento, a forma de pagamento escolhida para finalizar a venda e o endereço de entrega. Haverá também colunas para aplicar ações sobre o registro.
Para atualizar a lista, pressione o atalho F6. Por outro lado, para sair da tela de controle de entrega, pressione >> Esc.
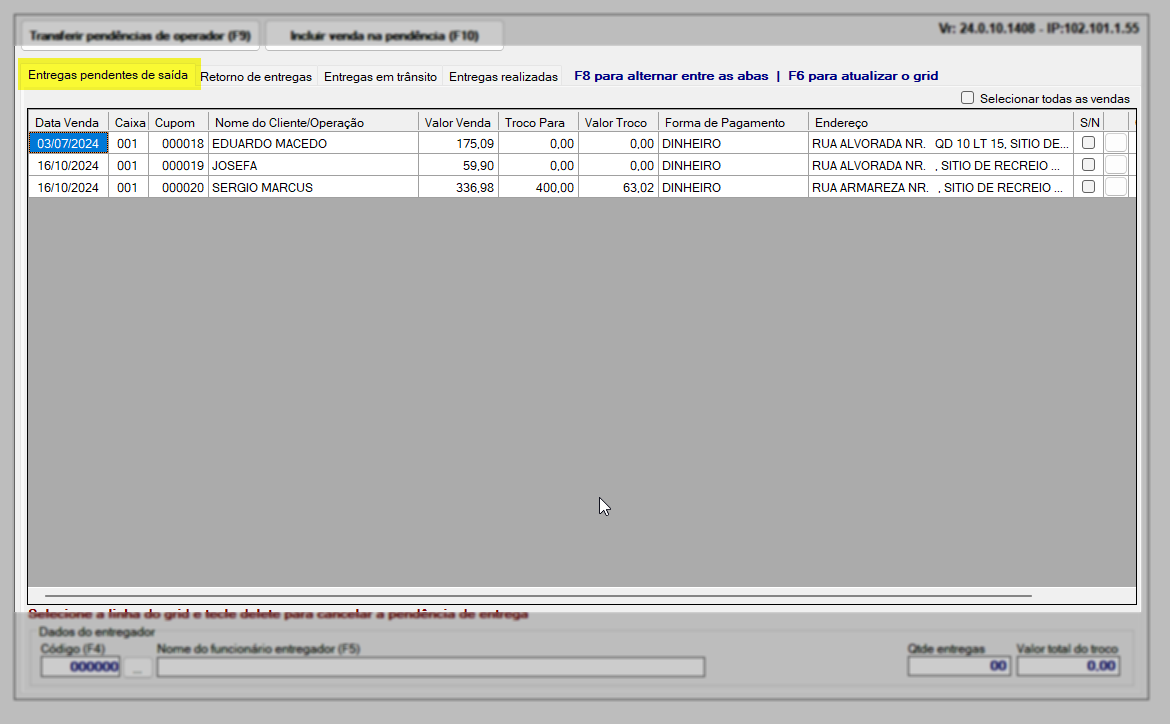
Após analisar os pedidos, o usuário deve identificar, conforme a forma de entrega, quais serão enviados para roteirização na OnHere e quais serão entregues diretamente pela loja, ou seja, essa distinção deve ser feita por tipo de entrega: primeiro, selecione e finalize os pedidos que serão roteirizados, e conforme a necessidade, repita o processo para os pedidos que serão entregues pela loja. Depois de escolher os pedidos de acordo com a modalidade, utilize a coluna "S/N" para marcar os registros individualmente. Caso prefira, é possível utilizar a opção "Selecionar Todas as Vendas" para aplicar a ação a todos os registros de uma só vez.
Para as entregas feitas pela loja, quando mais de um pedido for selecionado para entrega, todos os registros serão vinculados ao mesmo entregador assim que o responsável pela entrega for definido. Já os pedidos selecionados e enviados para roteirização utilizam um entregador padrão previamente configurado, atribuído automaticamente apenas para iniciar o processo. Após o envio da solicitação, a OnHere assume a gestão das entregas, definindo os entregadores reais para cada pedido e atualizando essas informações no sistema ao final do processo.
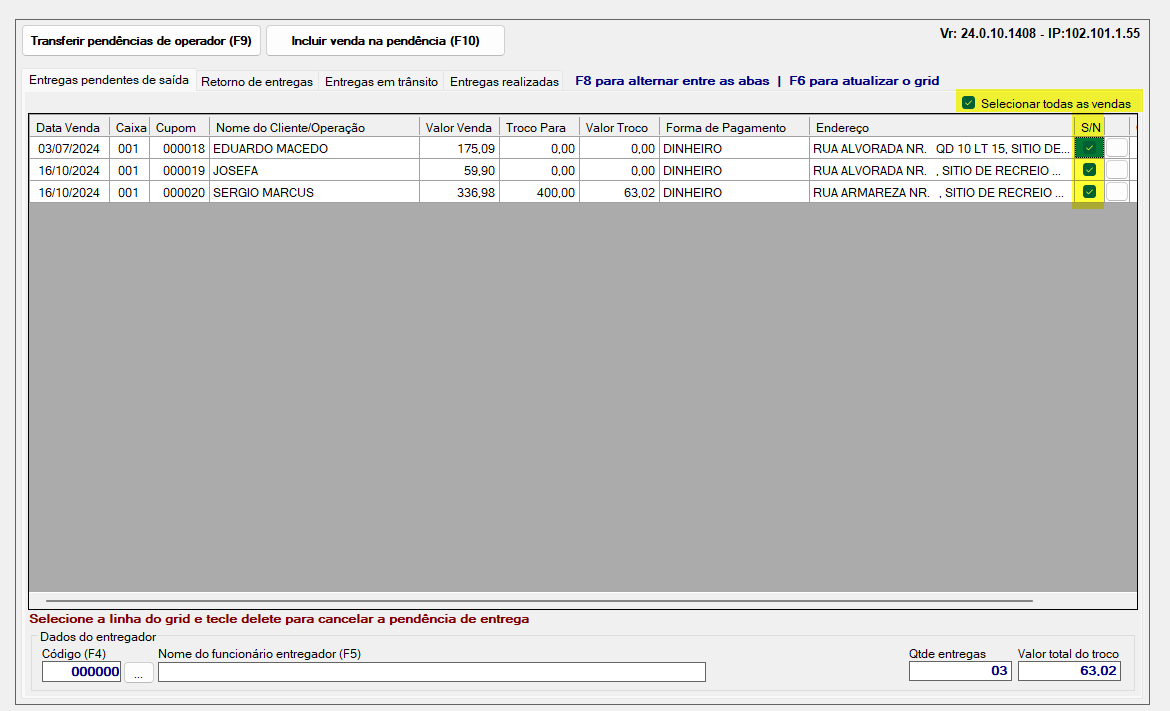
Para indicar quem será o responsável pelas entregas feitas pela loja, utilize a seção "Dados do Entregador". Informe o código do entregador no campo "Código (F4)" e pressione >>Enter para buscar, assim, o nome correspondente será exibido no campo à frente. No caso dos pedidos encaminhados para roteirização OnHere, essa informação é preenchida automaticamente pelo sistema, conforme mencionado anteriormente. Observe que, à frente, são exibidas a quantidade de entregas selecionadas e o valor de troco gerado.
Quando for necessário pesquisar o cadastro do entregador responsável pelos pedidos que serão diretamente enviados para entrega, clique no botão de pesquisa disponível "" para abrir a tela de "Consulta e Seleção". Vale destacar que existe um recurso adicional aplicável à identificação do entregador, o parâmetro por empresa: "FLAG_HABILITA_ENTREGA_POR_CARGO", que, quando habilitado, restringe a identificação do responsável pela entrega a apenas os funcionários do tipo - Entregador. Dessa forma, apenas esses perfis aparecerão na lista para seleção.
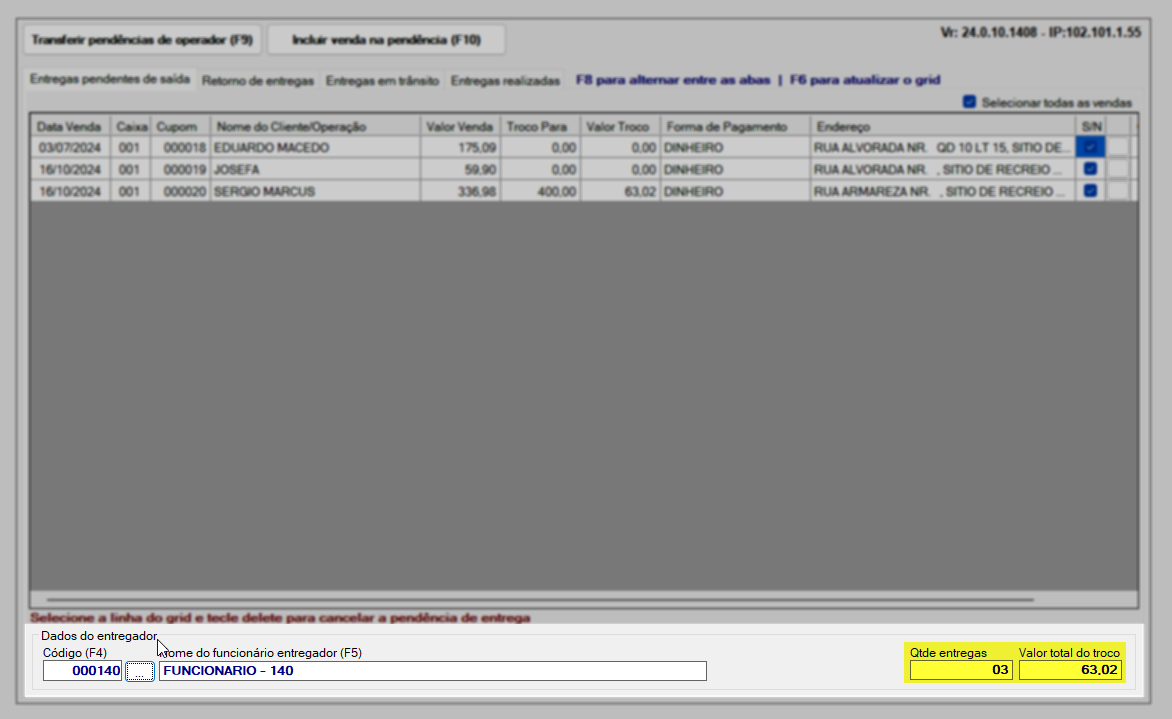
Com os pedidos selecionados e entregador identificado, tecle o atalho F2 e confirme a mensagem seguinte para finalizar e gravar a operação. Após isso, caso haja valores registrados como troco, uma mensagem de alerta será apresentada, informando que será realizada uma sangria no valor correspondente. Esse valor será repassado ao entregador, para que possa ser utilizado como troco durante as entregas. Nesse caso, é necessário confirmar o alerta para que um comprovante da retirada do valor de troco seja gerado.
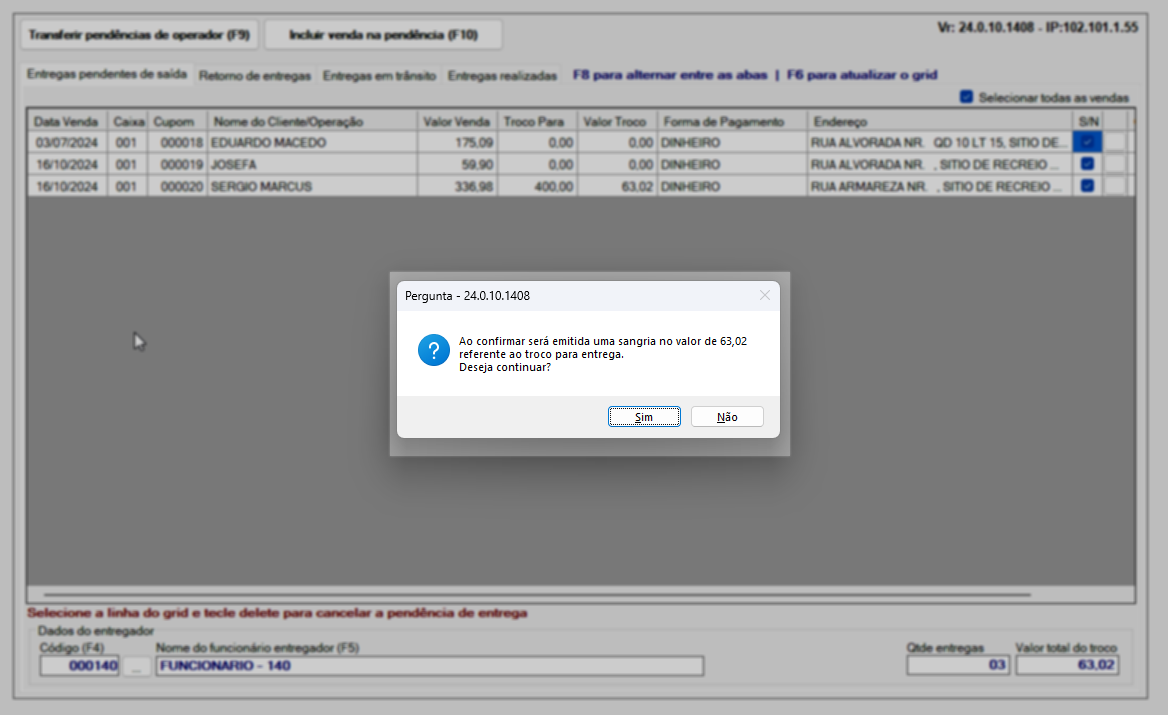
Em seguida, se os pedidos foram enviados diretamente para entrega, eles ficarão registrados na aba "Entregas em Trânsito", onde poderão ser acompanhados. Neste cenário, quando o entregador retornar de sua rota, será necessário atualizar o status dos pedidos movendo-os para a aba "Retorno de entregas". Nessa tela será realizada a baixa manual das entregas, bem como a verificação dos valores recebidos durante o processo. Clique aqui e veja como proceder.

Por outro lado, se os pedidos foram enviados para a OnHere, eles serão encaminhados para o início do processo de roteirização e podem ser gerenciados na aba "Aguardando roteirização", exibida exclusivamente para quem utiliza essa integração. Nesse caso, a OnHere receberá a atualização de que os pedidos estão prontos para serem organizados para entrega. A partir disso, a plataforma analisará os pedidos com base em suas localidades, definindo as rotas e os entregadores responsáveis por cada uma delas.
No rodapé dessa aba existem dois botões, e eles poderão ser acionados nas seguintes situações:
- Em casos de falha na comunicação entre as aplicações: clique no botão "Reenviar Pedidos Pendentes", essa ação permite reenviar os pedidos pendentes para a OnHere.
- Cancelamento de roteirização: quando o cliente desistir da entrega e decidir fazer a retirada na loja, selecione o pedido marcando a caixa de seleção correspondente na coluna "S/N" e clique em “Cancelar Pendência de Roteirização”. Após isso, o pedido retornará para a aba "Entregas pendentes de saída". Clique aqui para ver como realizar o cancelamento da pendência de entrega.
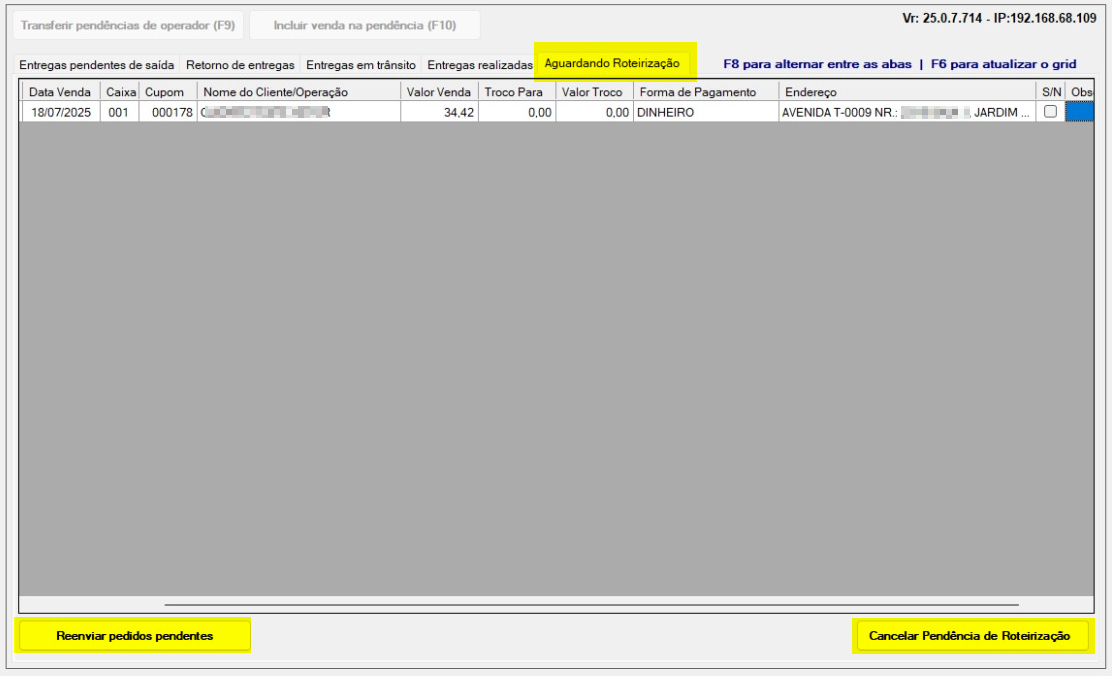
Assim que as rotas forem definidas, a OnHere prosseguirá com o envio dos pedidos para entrega. Quando uma rota for concluída, a OnHere enviará um retorno ao Vetor Farma, mas somente após a finalização completa da rota. Os pedidos que tiverem sido entregues terão seu status de entrega atualizado automaticamente na aba “Retorno de entregas”.
Se um pedido foi entregue e finalizado na OnHere, mas não apareceu na aba "Retorno de entregas", verifique com a OnHere se todos os pedidos daquela rota foram de fato finalizados. A importação só ocorre após o encerramento completo da rota.
Os passos seguintes ao processo de retorno da entrega são realizados da mesma maneira para entregas com ou sem interferência da integração com a OnHere. Confira a seguir como proceder
Retorno de Entrega
A aba "Retorno de Entregas" exibirá todos os pedidos que foram enviados para entrega, indicando se a entrega foi ou não concluída com sucesso. A exibição das informações será baseada no entregador; portanto, caso haja mais de um entregador, basta efetuar um clique duplo sobre o desejado para que, na seção abaixo, sejam revelados os detalhes das vendas das quais ele ficou responsável.
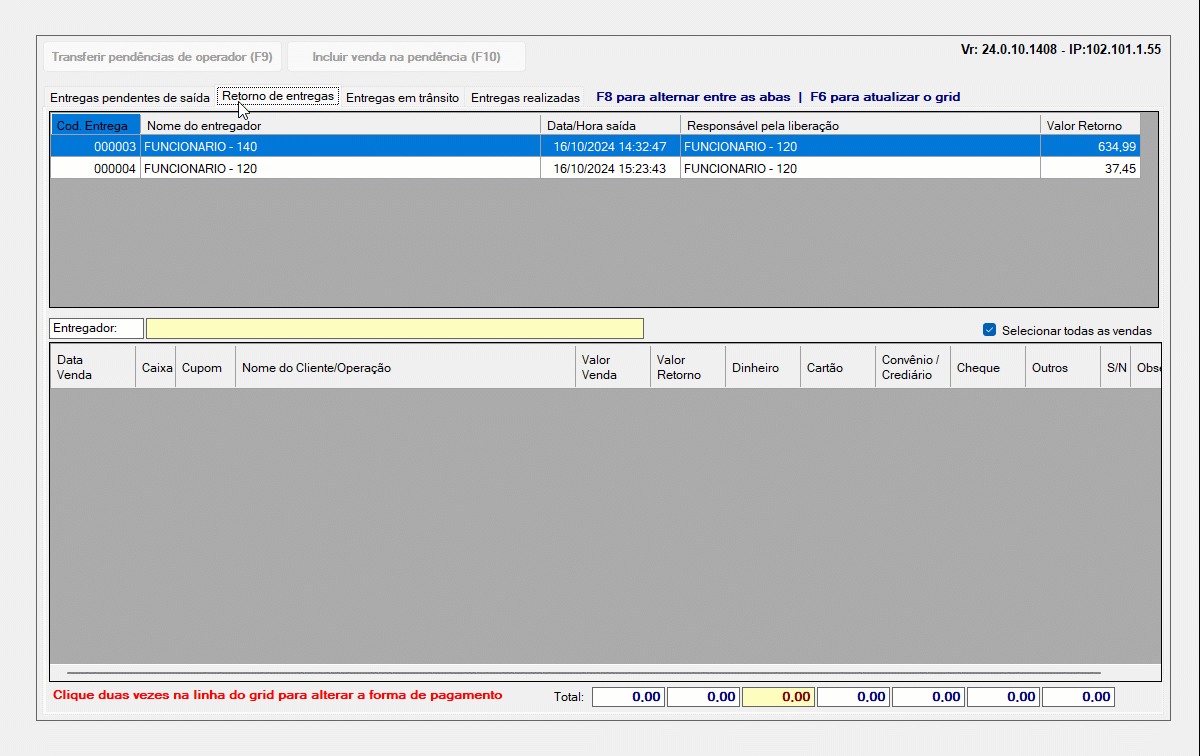
Em seguida, é preciso indicar se as entregas foram concluídas ou não. Após selecionar o entregador e visualizar as entregas na seção abaixo, observe que, por padrão, todas as entregas têm o campo "S/N" marcado, o que significa que esses registros foram entregues aos destinatários. No entanto, se o entregador não conseguiu finalizar alguma dessas entregas, basta desmarcar o campo correspondente.
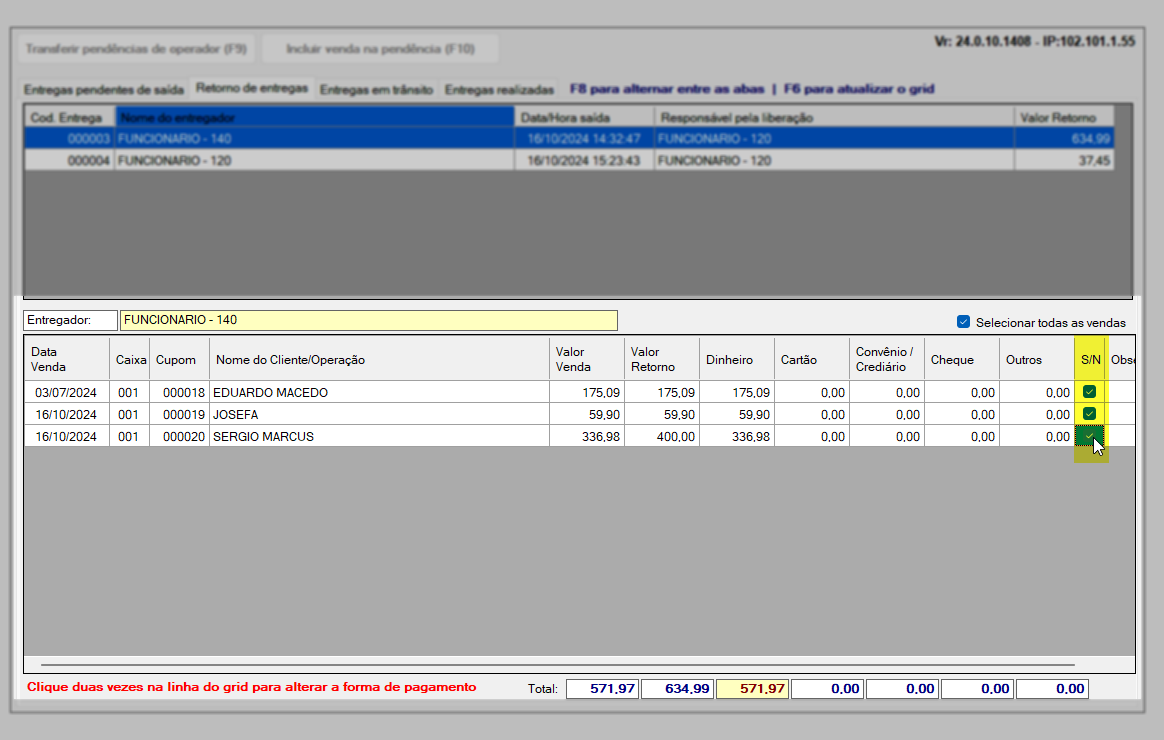
Além disso, na parte inferior da tela, os totais são exibidos em colunas correspondentes aos pedidos, oferecendo uma visão geral dos valores os quais o entregador deverá prestar contas. Por isso, é fundamental que o operador verifique atentamente todas essas colunas, especialmente a coluna "Valor Dinheiro", que indica o valor que o entregador deveria ter recebido no momento da entrega, com base no valor total da venda.
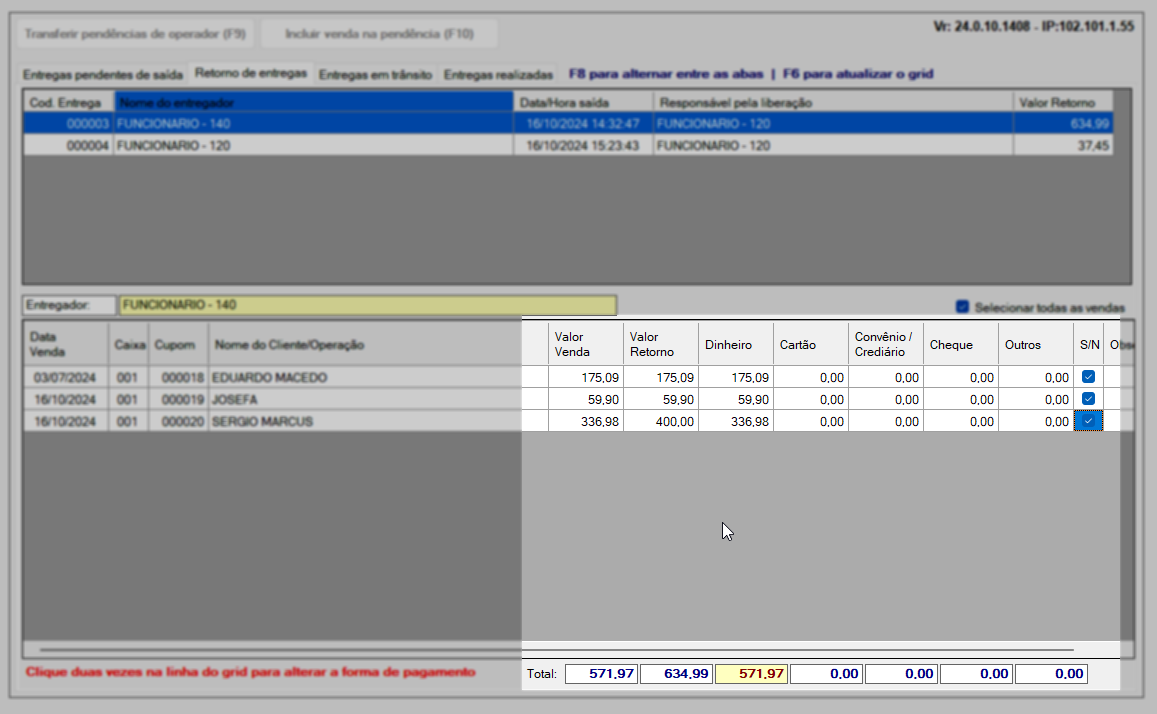
Caso seja necessário alterar a forma de pagamento de uma venda retornada, será possível, desde que o usuário faça parte do grupo de acesso com permissão. A permissão para essa operação é o "Procedimento código 0154 PDV - Permite Modificar a Forma de Recebimento". Outra alternativa, é que outra pessoa autorizada conceda tal alteração. Desta forma, para realizar a alteração, basta efetuar um duplo clique sobre o pedido. Em seguida, a tela "Trocar forma de recebimento" será exibida, permitindo a modificação da forma de pagamento. Assista à videoaula para aprender como realizar este processo ou consulte o artigo: "Trocar forma de recebimento PDV".
Por fim, para finalizar o retorno da entrega, pressione o atalho F2 para gravar. Em seguida, será exibida uma mensagem de confirmação. Se todos os pedidos foram entregues corretamente, a mensagem indicará essa condição. Clique em "Sim" para confirmar, logo, os registros serão encaminhados para a aba "Entregas Finalizadas", concluindo o processo de entrega.
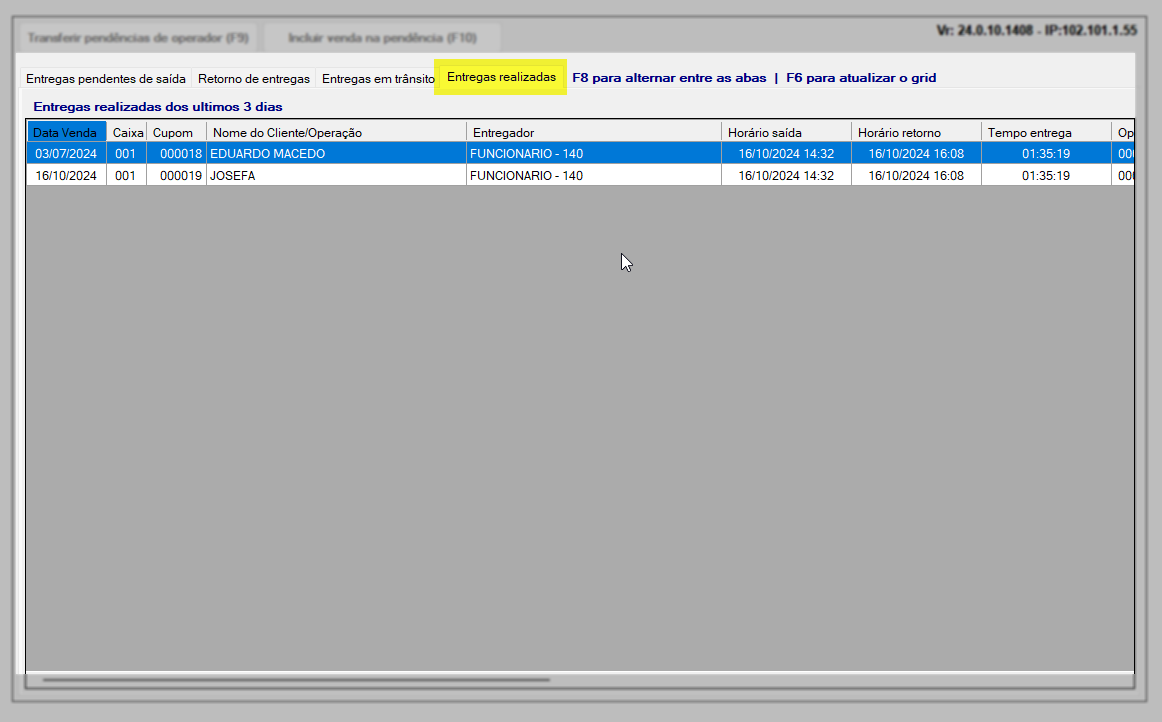
No entanto, caso o entregador não tenha conseguido concluir todas as entregas, ao pressionar F2, uma mensagem de alerta será exibida com o seguinte aviso: "Existem vendas com entrega não confirmada. Se confirmada a gravação, as vendas com entrega não confirmada serão classificadas como não entregues. Deseja continuar?" Neste caso, o operador deve confirmar a mensagem apenas se estiver ciente de que há pedidos pendentes, pois eles serão registrados como não entregues no sistema.
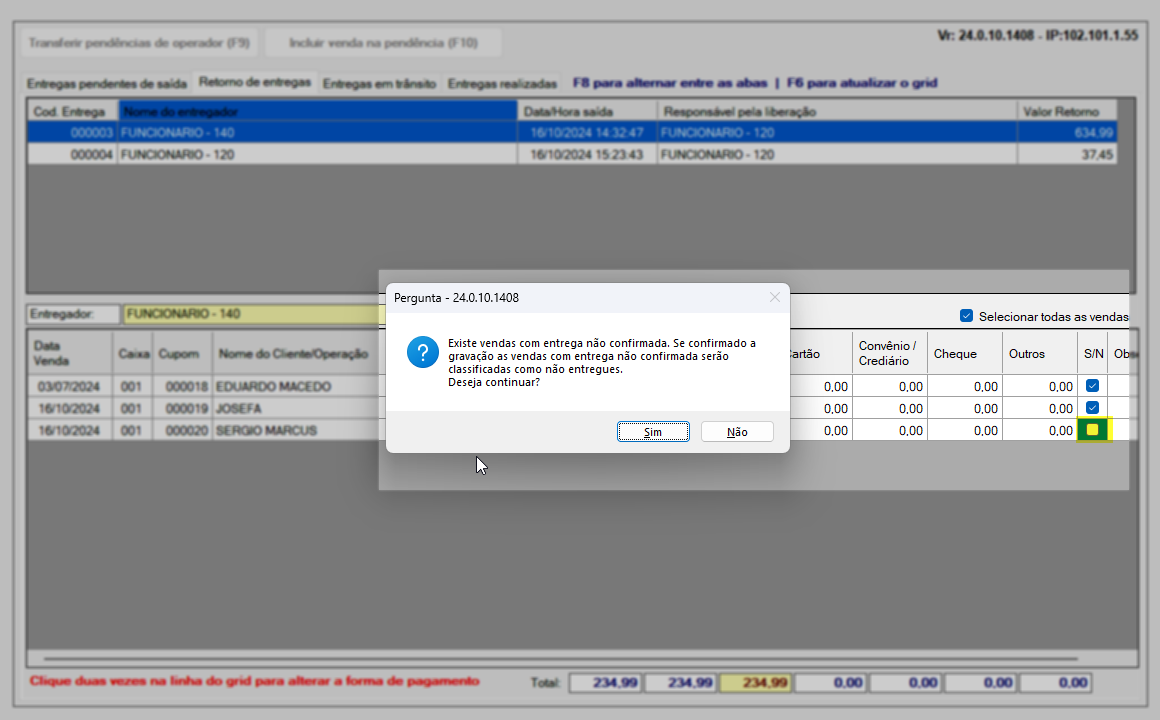
Em resumo, as vendas não entregues voltarão para a pendência de entrega, ou seja, serão exibidas novamente na aba "Entregas Pendentes de Saída", para que o responsável retome o processo de entrega ou adote as devidas providências, como, por exemplo, o cancelamento do cupom da pendência de entrega. Conforme a necessidade, é possível ainda transferir a pendência para outro operador. Portanto, basta confirmar a mensagem de gravação para concluir.
Cancelar Cupom/Cancelar Pendência de Entrega e/ou Transferir Pendência para Outro Operador
O operador só pode encerrar seu movimento se não houver entregas pendentes vinculadas a ele. Dependendo da situação, é possível escolher entre cancelar a pendência de entrega, cancelar o cupom emitido ou transferir a pendência para outro operador. Cada uma dessas ações afeta de maneira diferente a finalização da venda, o status do pedido e a entrega.
A fim de identificar essas pendências ao abrir a tela de fechamento do movimento, pode-se perceber a presença da seguinte notificação ao informar a autenticação:
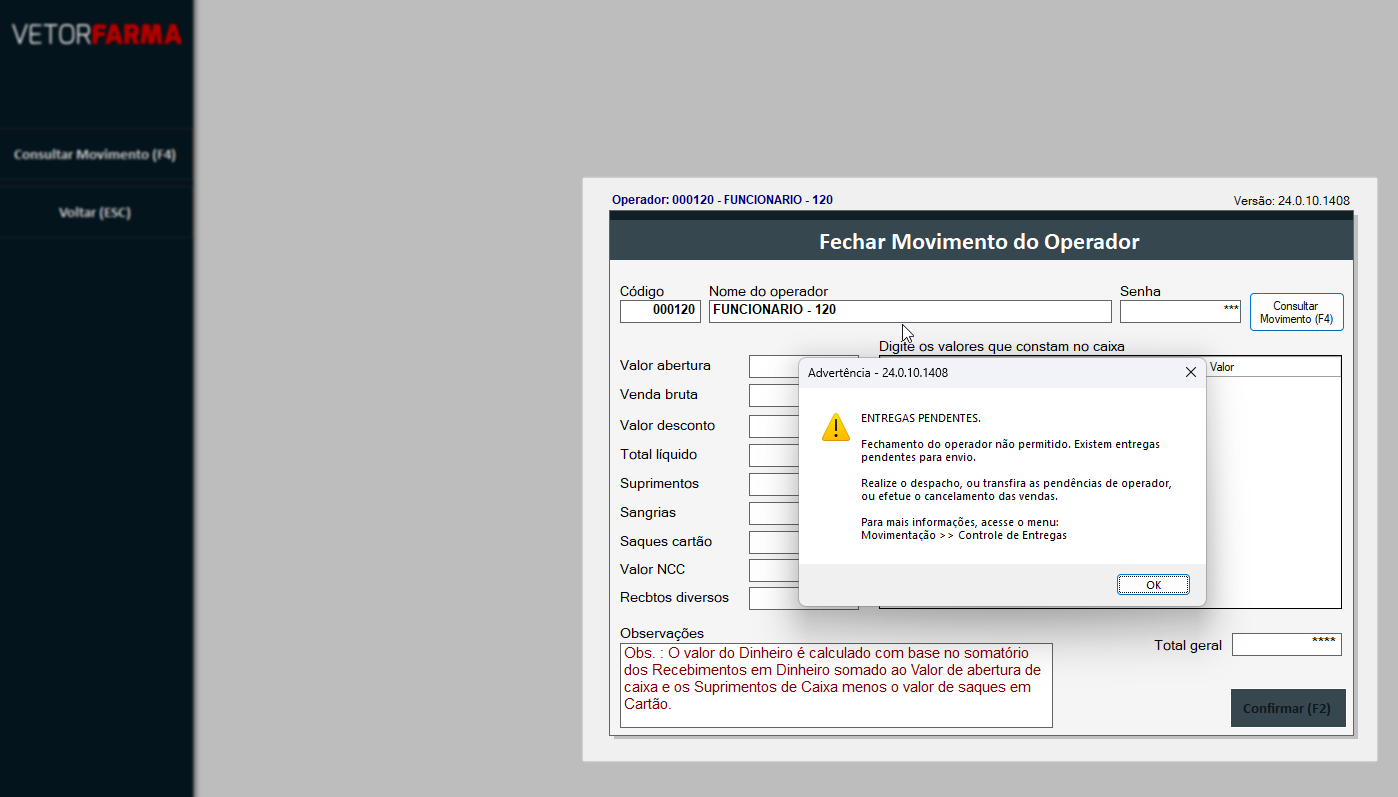
Essas operações são feitas no módulo PDV, por meio do menu lateral direito >> Controle de entregas (Atalho F9). A seguir, veja como realizar cada operação:
- Cancelar a pendência de entrega: Esta opção remove a entrega da aba que lista os registros com status pendente, ou seja, ela não será mais exibida na tela de gerenciamento de entregas e a venda permanece finalizada não afetando a compra do cliente. Para realizar esse cancelamento, o responsável deve inicialmente ter a permissão adequada, através do grupo de acesso ao procedimento: 153 - Permitir Cancelar Pendência de Entrega. Com o procedimento autorizado, será possível acessar a tela de gerenciamento de entregas, para que na aba "Entregas Pendentes de Saída" seja possível, localizar a entrega, clicar sobre o registro e teclar >> Delete, e a seguir confirmar a mensagem de exclusão.
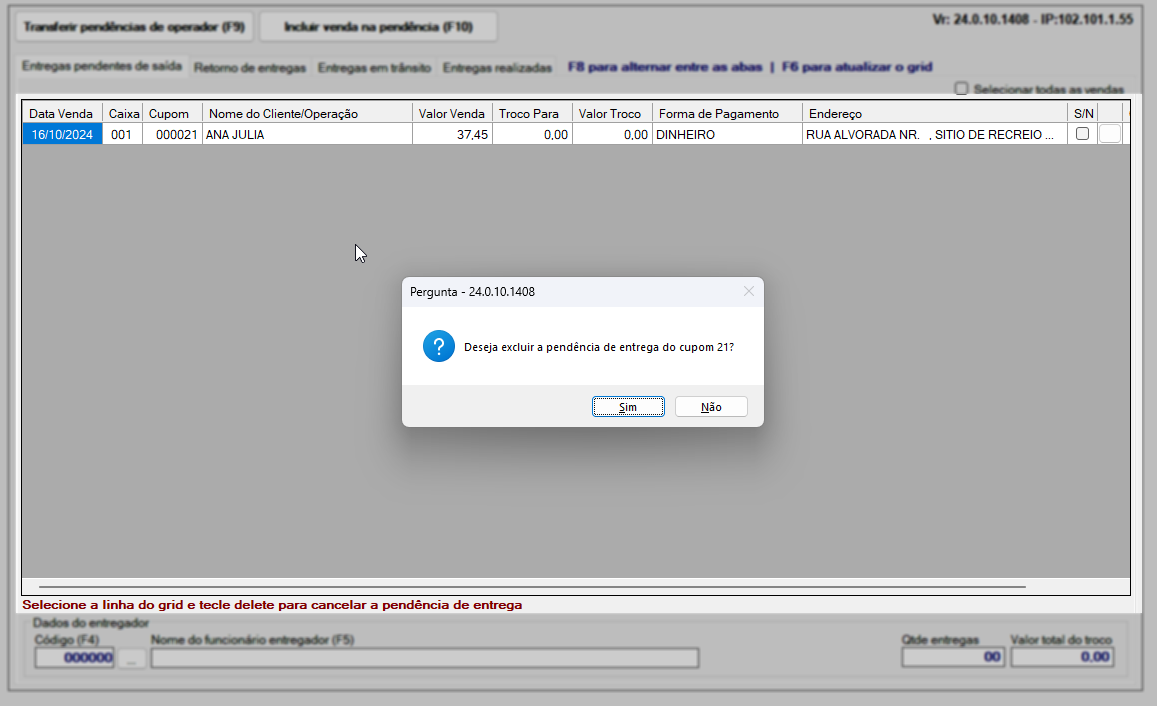
- Cancelar o cupom: Ao optar por cancelar o cupom, diferentemente da opção anterior, tanto a entrega quanto a venda são canceladas. Isso significa que a movimentação é desfeita completamente e o cliente não receberá os produtos comprados. Além disso, para efetuar esse tipo de cancelamento, é necessário que respeite o prazo exigido para tal ação. Em caso de dúvidas sobre o prazo permitido, consulte sua contabilidade e, quando necessário, registre a devolução da venda. Para realizar o cancelamento, localize a entrega pendente na aba "Entregas Pendentes de Saída", marque a caixa de seleção indicada na imagem a seguir e, na tela de cancelamento do cupom, insira o código do operador seguido da senha e confirme a ação.
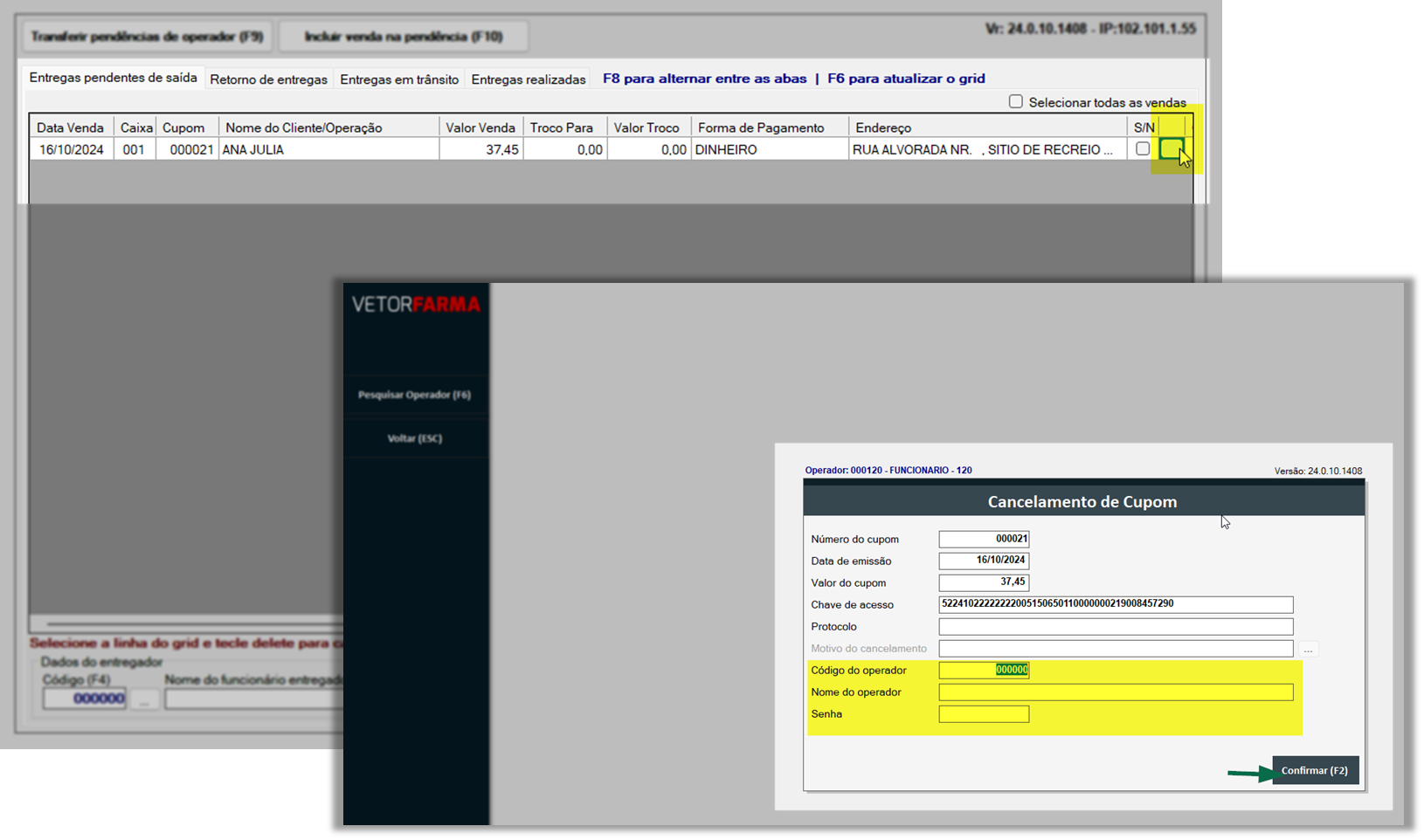
Transferência de Entrega Não Realizada para Outro Operador: Se uma entrega não for concluída, o operador tem a opção transferir as entregas pendentes para outro operador. Nesse caso, o novo operador ficará responsável por continuar com a pendência, e o operador original poderá fechar o movimento do seu caixa. Veja a seguir como realizar esse processo:
Transferência de pendências: O operador poderá repassar ao entregador um valor "X" para ser utilizado como saldo de troco para as entregas, no entanto, é necessário o cadastro prévio desse tipo de retirada, o qual poderá ser feito na aplicação Vetor Farma por meio do caminho: Cadastros >> Financeiro >> Motivos de sangria no PDV, ou Vetor Web menu Cadastros >> Financeiro >> Motivos de sangria, seguindo a configuração do tipo: Troco para entrega.
É importante entender que, o responsável deve possuir a devida permissão de acesso. Essa concessão é configurada conforme o grupo de usuário ao qual ele pertence na tela: Cadastros >> Permissões de acesso >> Cadastro de grupos de acesso, na aba "Outros Procedimentos": 152 - PDV transferir pendências de entrega para outro operador.
Após conceder a devida permissão para realizar a transferência de entrega, selecione a pendência desejada marcando o campo "S/N". Em seguida, clique no botão "Transferir Pendência de Operador" ou utilize o atalho F9.
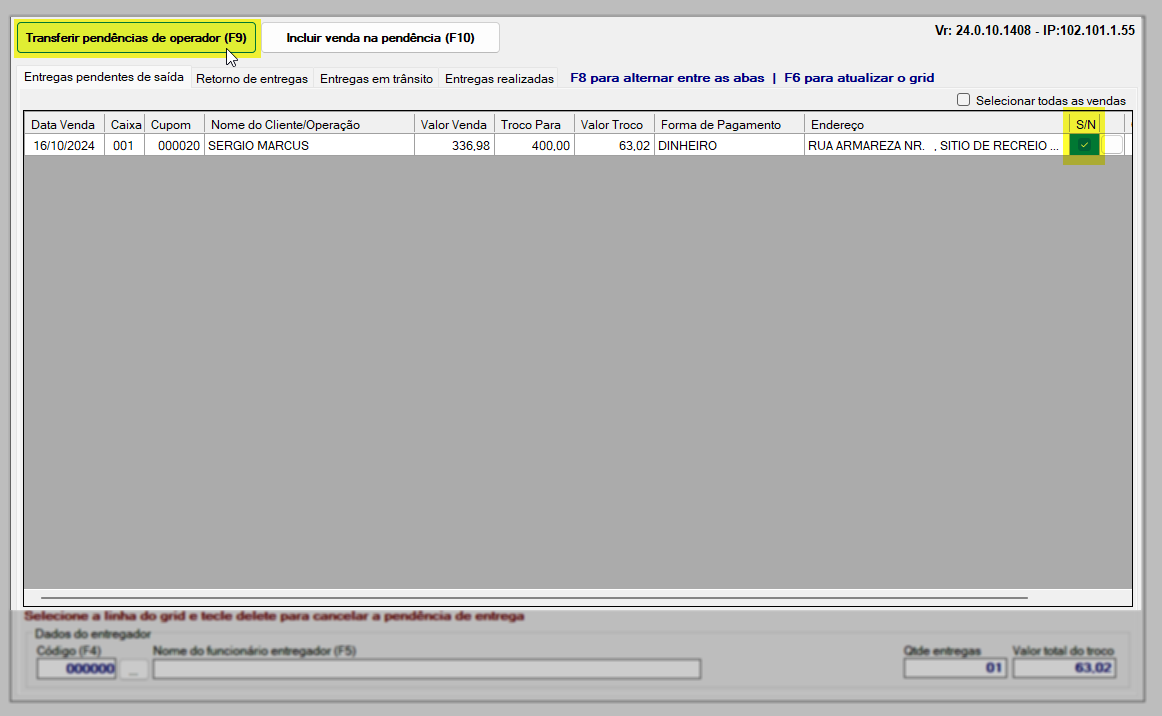
Em seguida, na tela "Transferir Pendência de Entrega para o Operador de Caixa", informe o código do operador no campo correspondente e pressione >> Enter. A seguir, o nome do operador será exibido ao lado e para finalizar, tecle o atalho F2 ou clique em "Confirmar" para prosseguir com a operação.
Caso não saiba o código do operador, clique no botão de pesquisa"
" para realizar a consulta. Após, selecione e informe o parâmetro de consulta seguido de >> Enter, e por fim, selecione o resultado com um duplo clique.
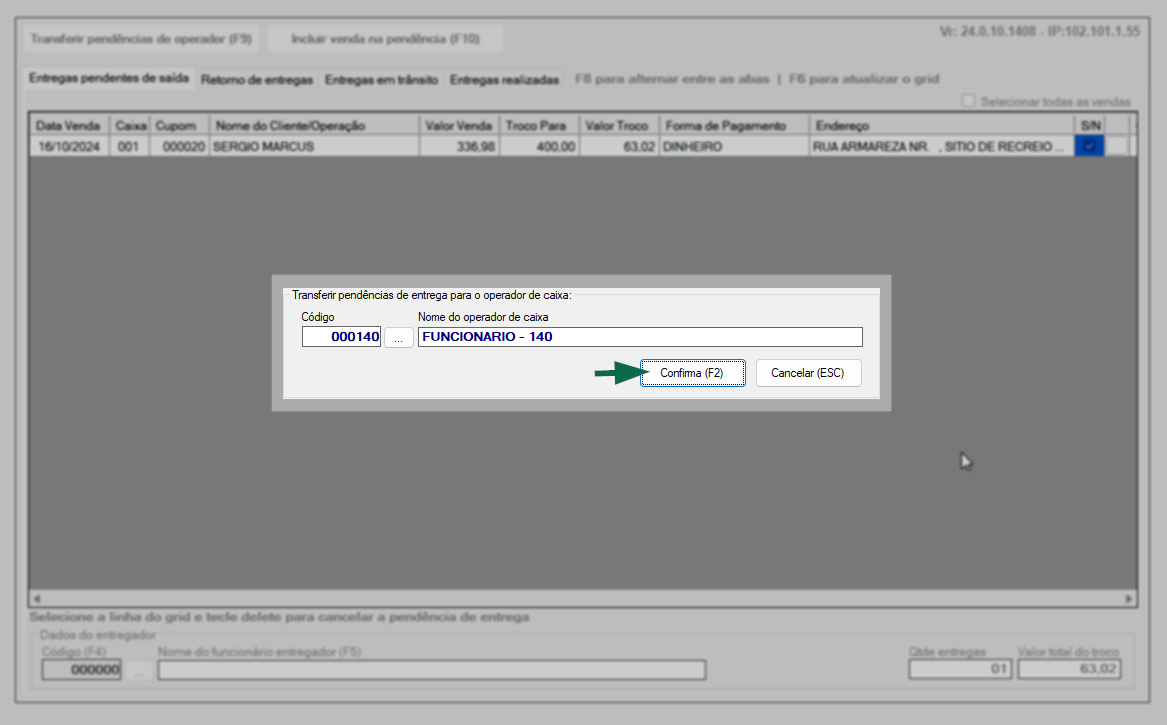
Em seguida, confirme a transferência das pendências para o operador informado:
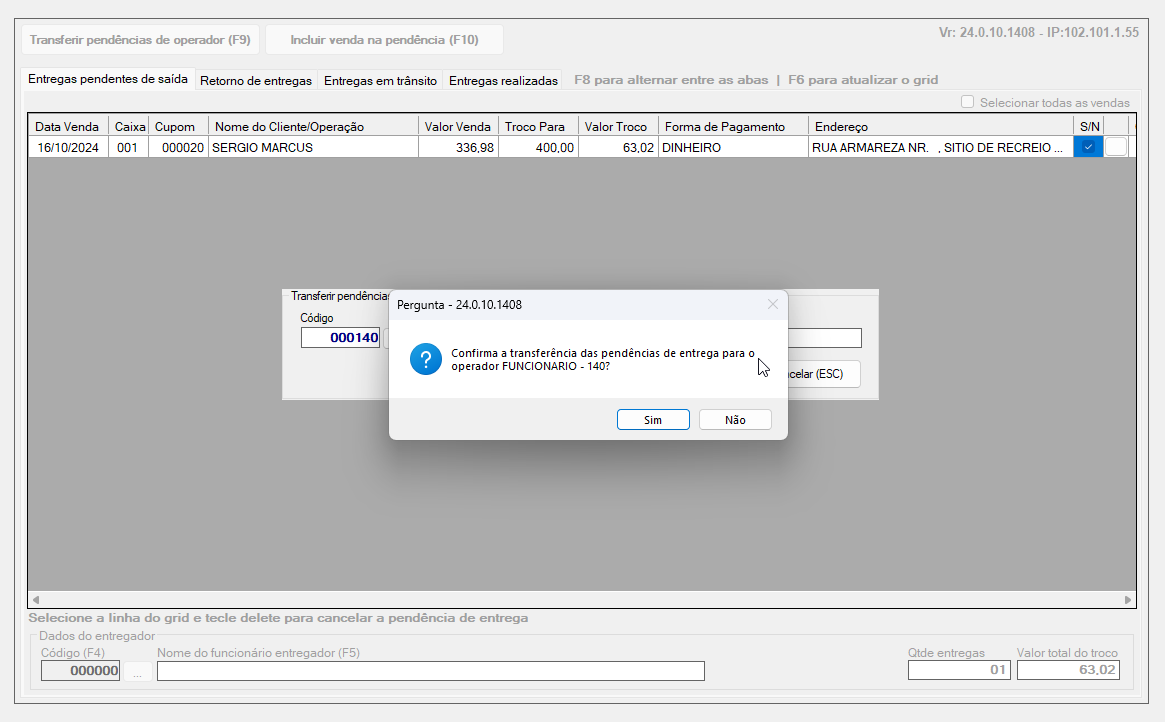
Após a confirmação, a tela de "Autorização de Usuário" será exibida para que a devida autenticação seja realizada, permitindo a liberação da operação. Insira os dados de autenticação e confirme para concluir o processo.
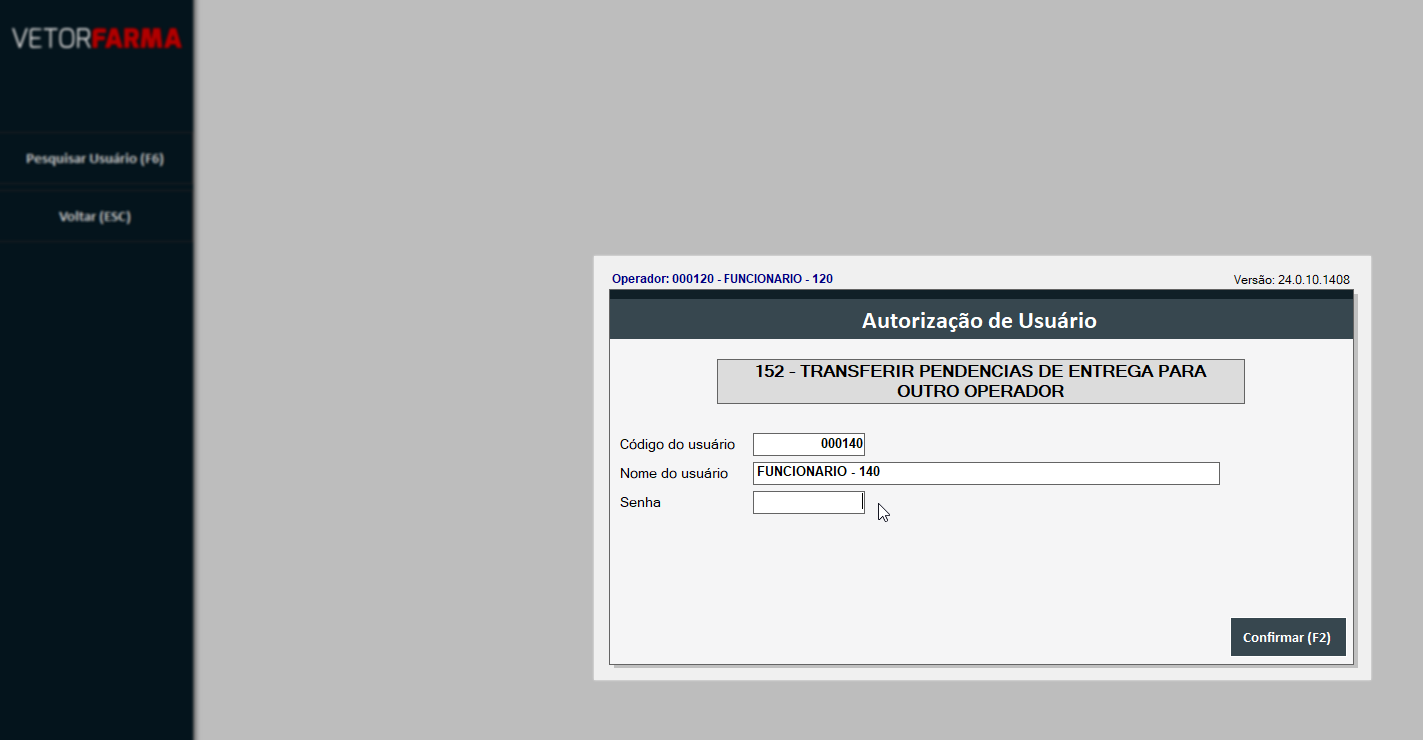
Após a confirmação, os registros pendentes serão transferidos para o movimento do operador informado e não aparecerão mais na lista do operador anterior, indicando que a transferência foi realizada com sucesso.
Assista à videoaula
Esta videoaula faz parte de um curso na plataforma EAD, que abrange todas as operações essenciais para a execução de um processo completo. Acesse a plataforma EAD e explore os cursos disponíveis.
Explore outros conteúdos e descubra o passo a passo da operação.