Vetor Web - Saídas (Painel de Televendas)
Por meio deste painel de monitoramento, é possível acompanhar as etapas do processo de entrega de pedidos realizados pelo Televendas e/ou E-commerce. O objetivo é oferecer uma visão abrangente de cada fase, facilitando o controle logístico em todas as etapas. Esse processo abrange tanto as lojas que utilizam o controle de entregas do PDV, quanto aquelas que adotam apenas o processo de despacho de pedidos faturados vindos de E-commerce para entrega, direto no Vetor Web.
Pré-requisito
- Para que o acesso à tela seja permitido, é necessário que o usuário pertença a um grupo com as devidas permissões no módulo Vetor Web. Além disso, a permissão para a tela Vetor Web - Operações - Saídas >> Painel de Televendas deve estar habilitada.
Conforme mencionado na introdução deste documento, cada etapa corresponde a uma fase no processo de entrega. Esse processo pode ser gerenciado tanto no "Controle de Entregas" do módulo PDV quanto diretamente no painel, dependendo da metodologia de trabalho da empresa.
Como acessar
- Realize o login no Vetor Web;
- Clique sobre o menu: Operação >> Saídas >> Painel de Televendas
Ao abrir a tela, o sistema processa uma consulta considerando os registros dos últimos 7 dias, bem como de todas as lojas. No entanto, o usuário pode alterar essas informações, caso seja necessário, buscando apenas os registros de interesse para monitoramento. Para fazer isso, clique no ícone "![]() " exibido no canto superior direito da tela.
" exibido no canto superior direito da tela.
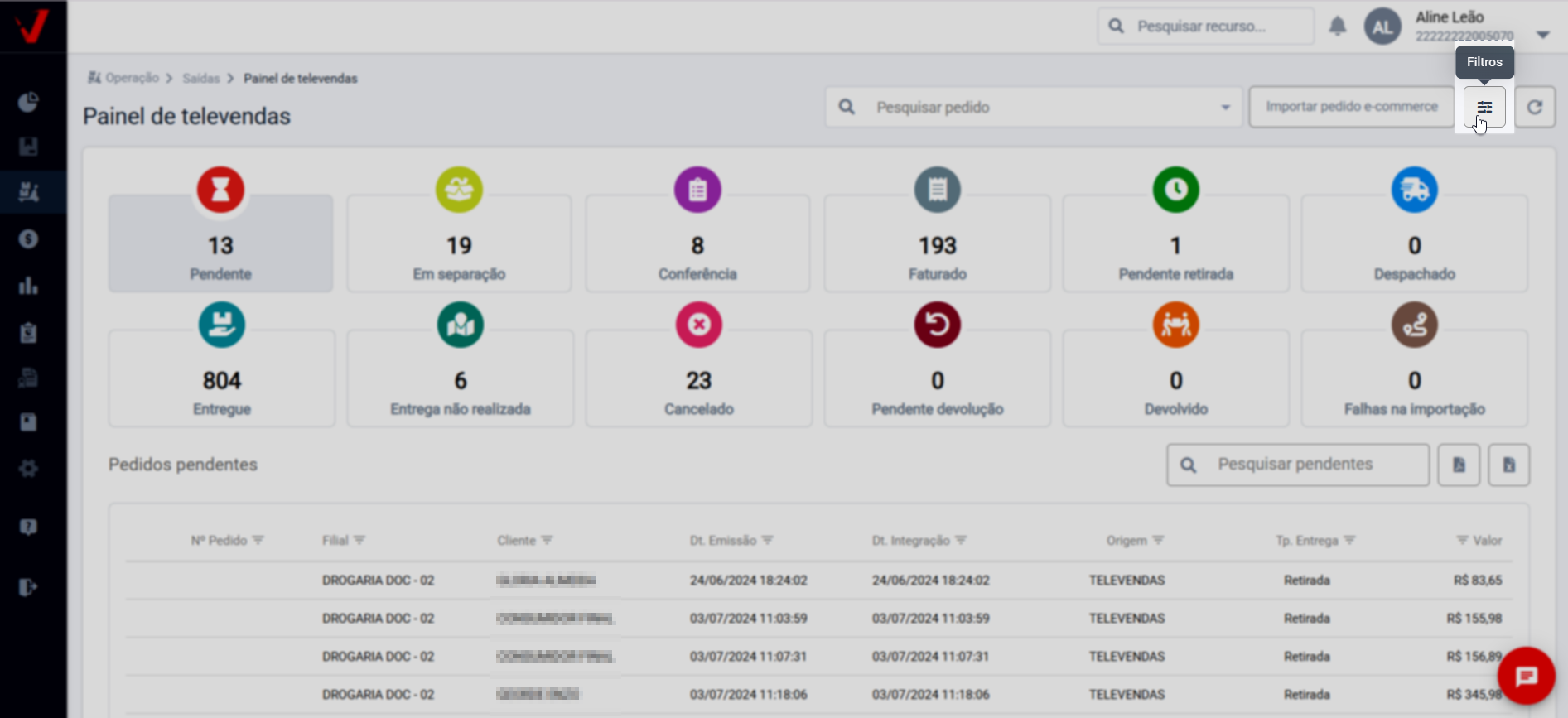
A seguir, escolha no campo "Períodos" o tempo de consulta desejada. Para facilitar, o sistema ainda permite adicionar manualmente as datas nos campos de data inicial e final; ao fazer isso, o filtro de períodos será desconsiderado, caso tenha escolhido.
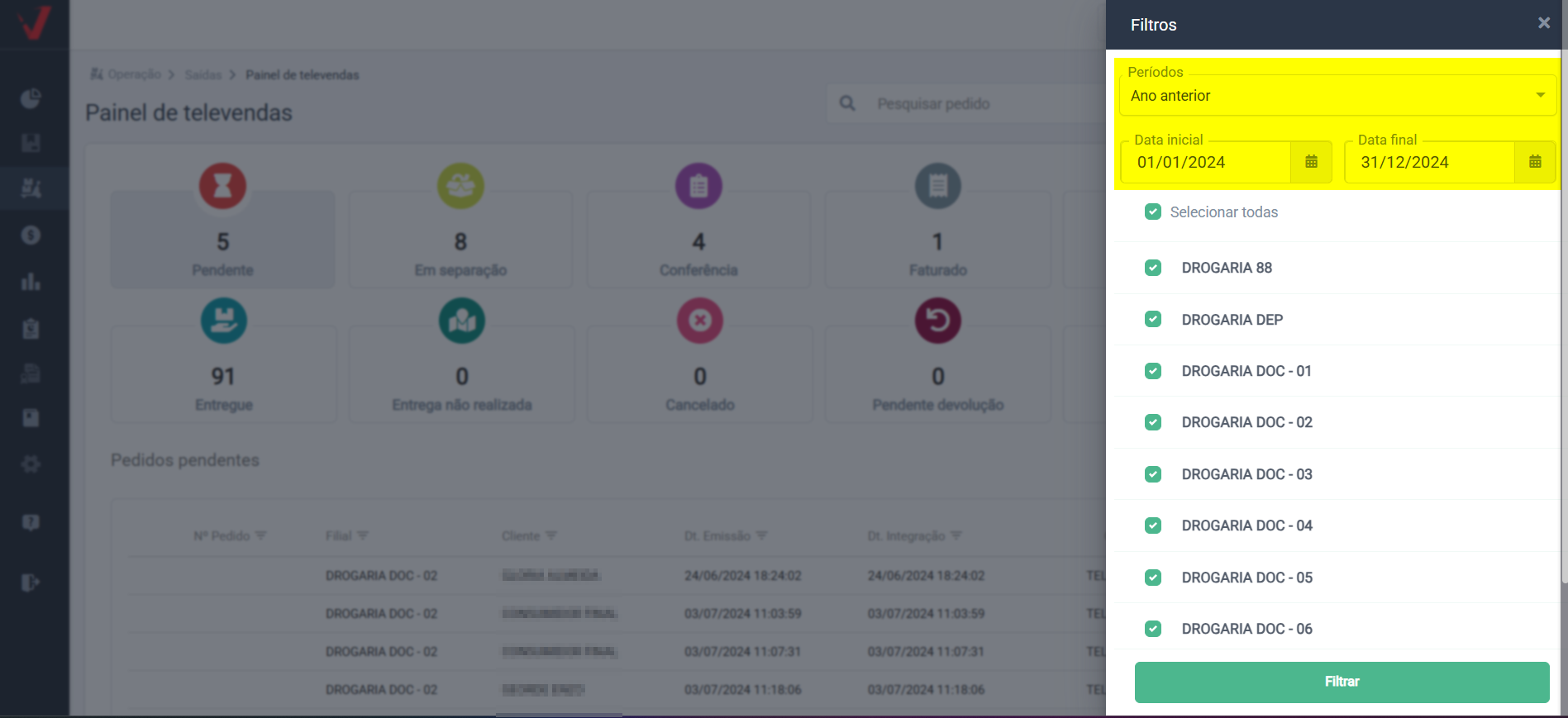
Em seguida, selecione apenas as lojas de interesse, ou seja, aquelas cujas informações se deseja visualizar. Para facilitar, se necessário, é possível marcar a opção "Selecionar Todas", permitindo que o sistema selecione todas as lojas de uma só vez. E por fim, para aplicar as alterações, basta clicar em >> Filtrar.
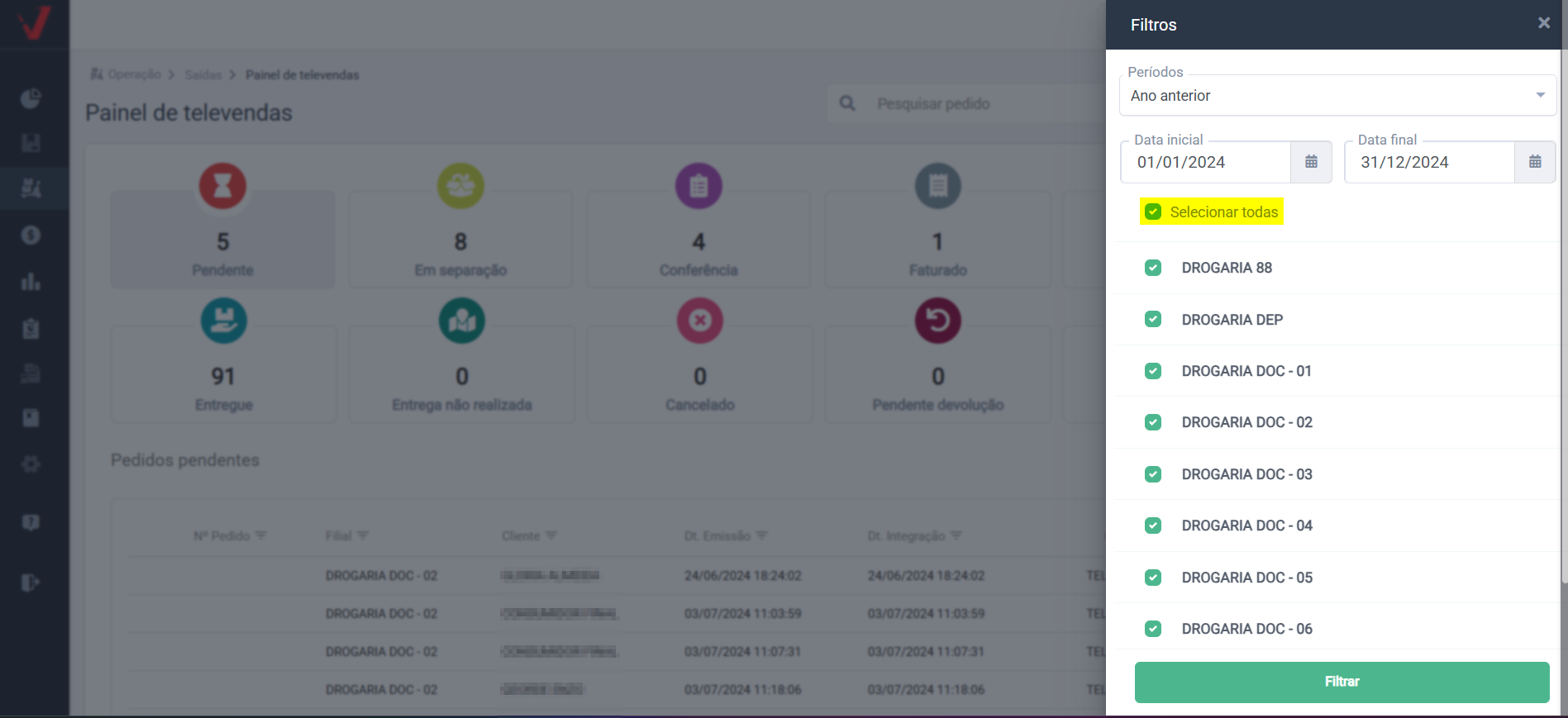
Conforme necessário, utilize o botão de atualização disponível à direita para reprocessar as informações. Para isso, basta clicar no botão "![]() ", e a ação será aplicada imediatamente.
", e a ação será aplicada imediatamente.
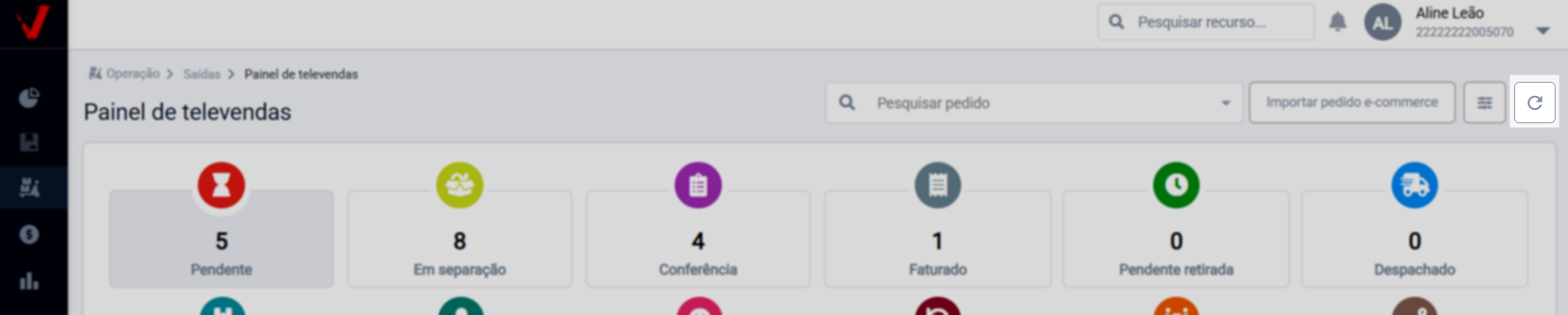
O painel apresenta todas as etapas do processo de venda não física dos produtos, desde a chegada do pedido até as falhas que podem ocorrer durante a importação dos pedidos provenientes de plataformas terceiras. Com uma visão abrangente de cada fase, torna-se mais fácil acompanhar o status de cada pedido. Além disso, para cada etapa, é exibida a quantidade de registros associados, permitindo uma análise mais detalhada de cada fase e possibilitando a identificação de até possíveis gargalos no processo.
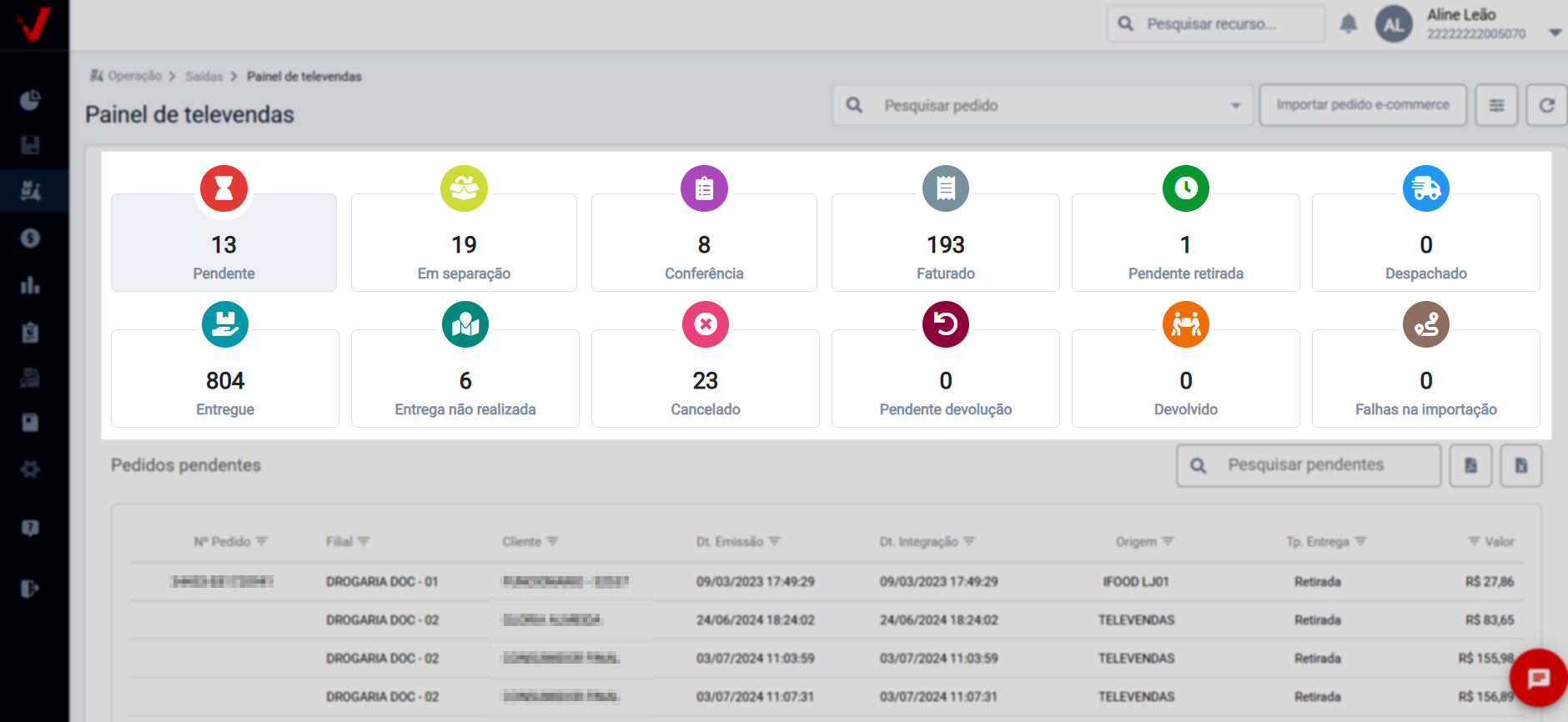
Para identificar os registros que compõem cada fase, é necessário clicar na fase que deseja monitorar. Ao fazer isso, os pedidos relacionados a essa fase serão exibidos na seção abaixo, seguidos das informações nas seguintes colunas: número registrado para o pedido (Para os pedidos provenientes do Televendas, será apresentado o prefixo "TLV", seguido do código do orçamento, como por exemplo: TLV-16. Já os pedidos provenientes do E-commerce apresentarão o código gerado pela própria plataforma.), loja da venda, identificação do cliente (Nome), data de emissão, data de integração dos dados, origem da venda, tipo de entrega que será realizada e valor do pedido. Confira o exemplo a seguir:
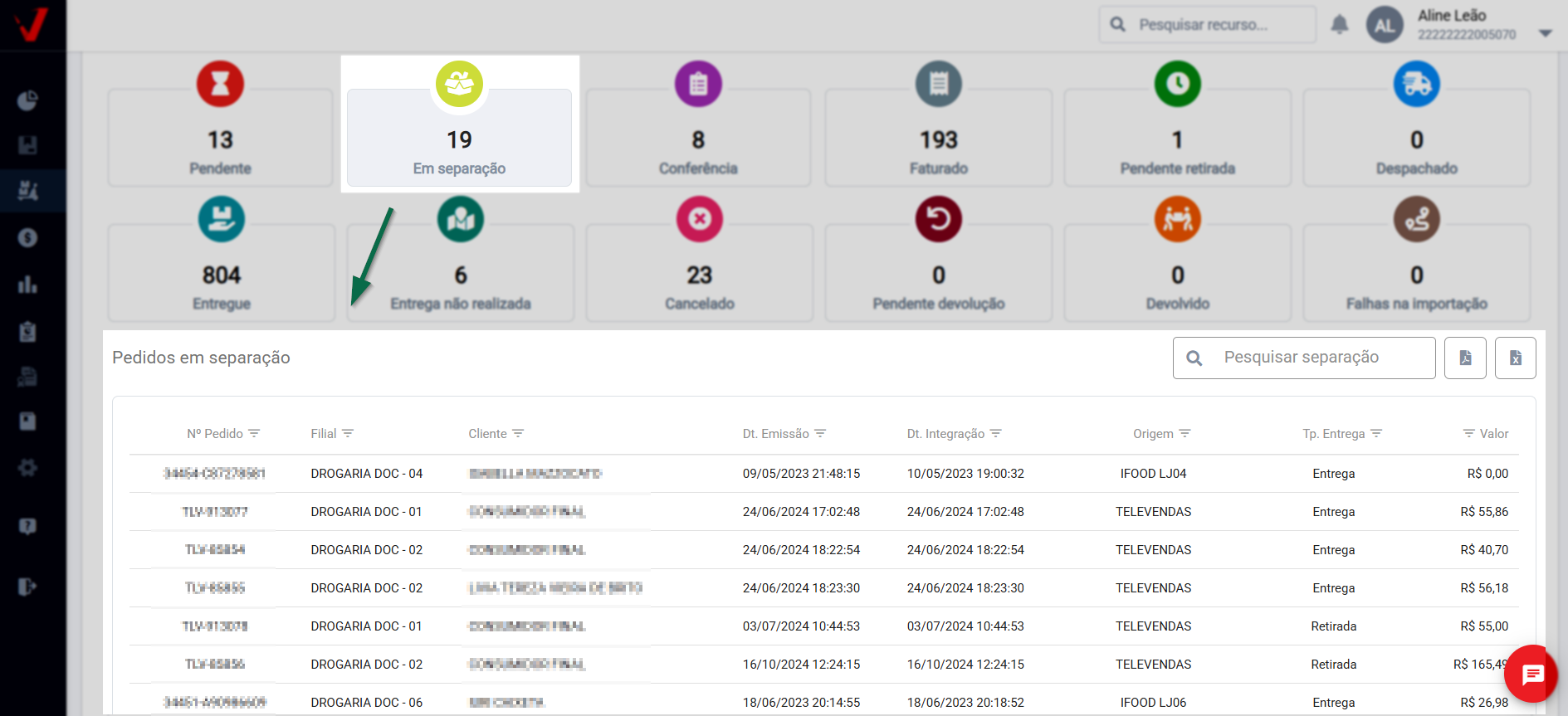
O sistema permite exportar as informações da seção de pedidos em formato PDF ou Excel. Para isso, utilize os botões de exportação disponíveis na tela, conforme a sua necessidade.
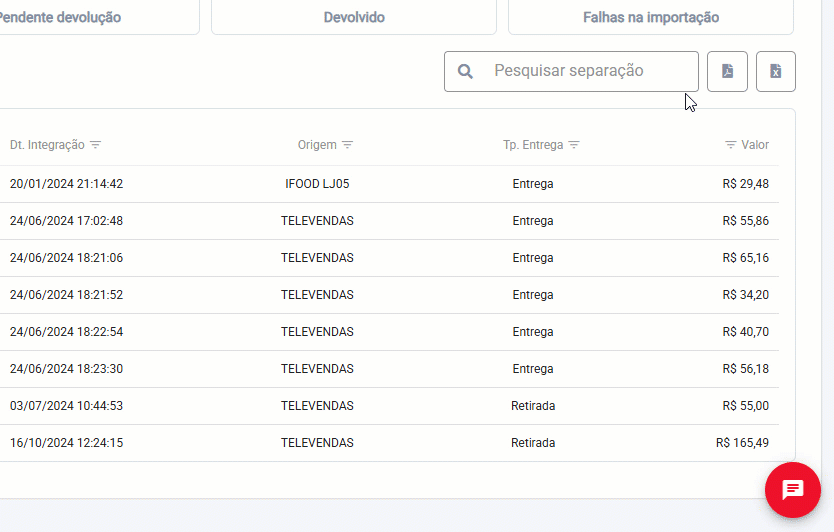
Ainda de acordo com a necessidade, é possível utilizar a busca geral, como mostrado na animação a seguir, para localizar um pedido específico pelo número do pedido, CPF do cliente ou nome do cliente. Assim, ao realizar a consulta, o registro correspondente será exibido, e quando escolhido revelará seus detalhes. Isso significa que não será necessário identificar em qual fase o pedido se encontra, tornando a consulta mais ágil, especialmente quando a fase não é conhecida.
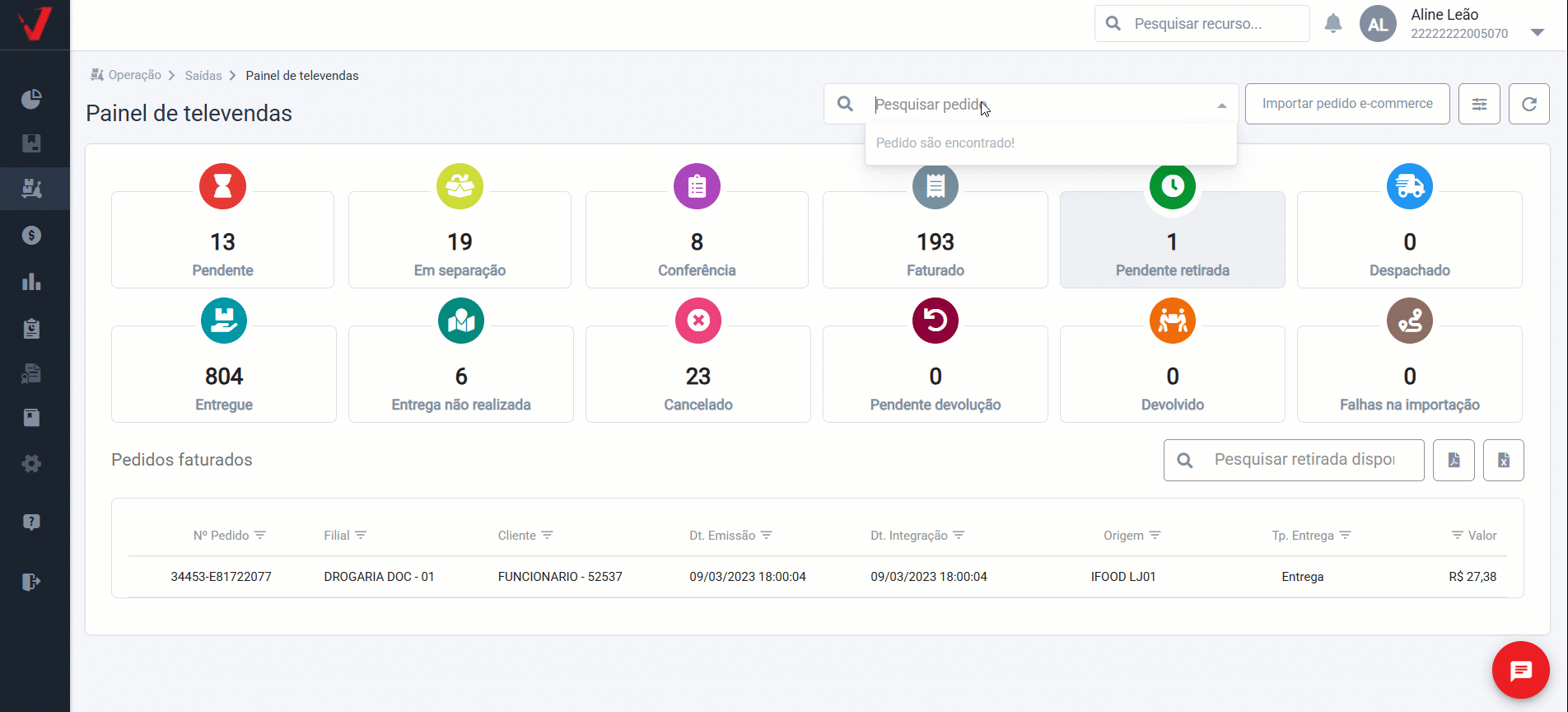
Da mesma forma, ao localizar o registro na lista e clicar sobre ele, seus detalhes serão exibidos. Os detalhes do pedido começam pela identificação do registro, incluindo informações como a origem da venda, a loja onde foi efetuada, o código do pedido e orçamento, data de emissão e de integração, código de rastreio (se disponível), tipo de entrega escolhido, nome do cliente, CPF ou CNPJ, o valor total da venda e observações. Na seção de itens do pedido, ao expandi-la, são apresentados todos os produtos envolvidos na venda, com detalhes sobre a quantidade e os valores. Já a seção de histórico exibe de forma linear as etapas pelas quais o pedido passou, mostrando a movimentação entre as fases, com destaque para as datas e os funcionários envolvidos.
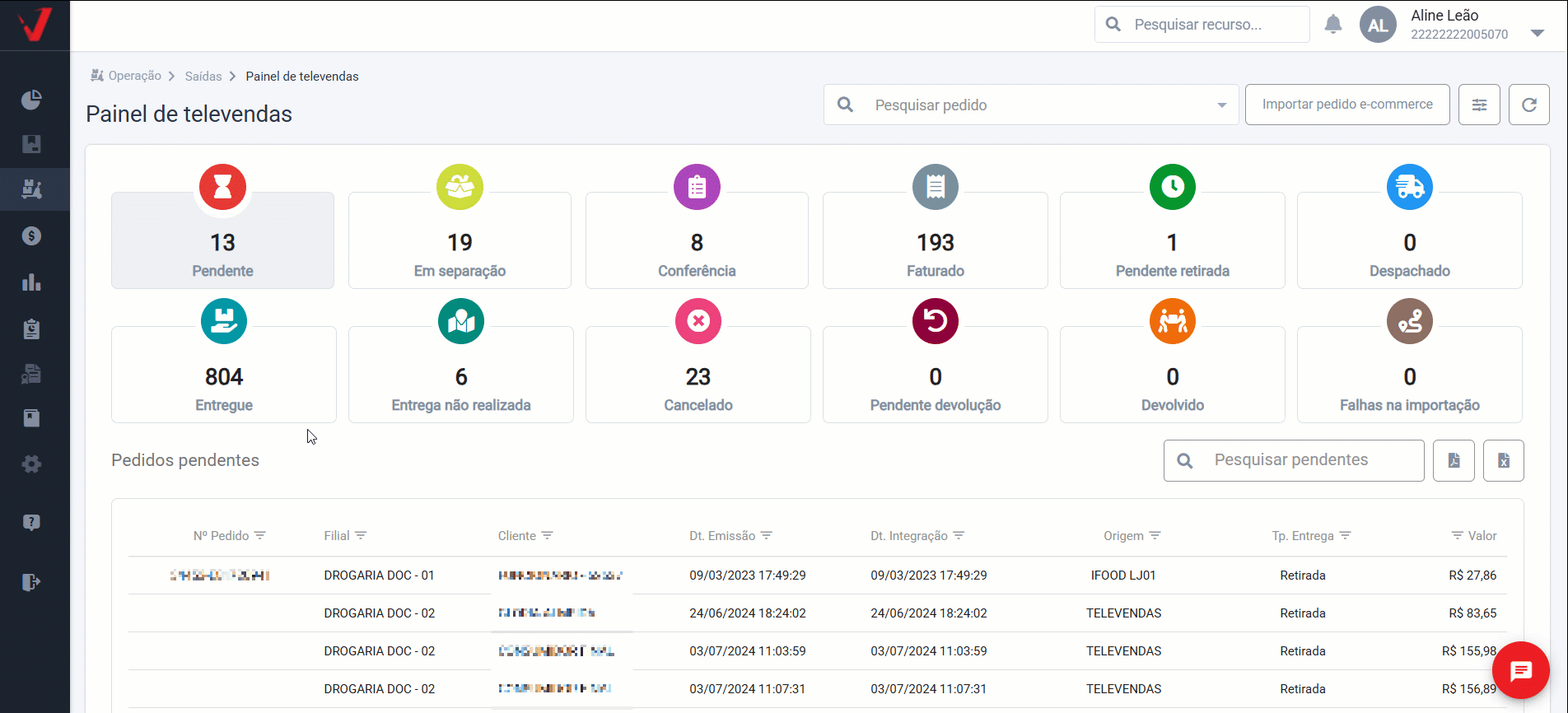
Conheça a seguir o que cada fase tem como objetivo apresentar e as opções disponíveis ao exibir os detalhes do registro.
- Pendente: Apresenta os pedidos integrados do e-commerce/app ou gerados pelo televendas que ainda não foram capturados pela loja, isto é, que estão pendentes no modulo "Orçamento" para captura e separação. Quer saber mais sobre essa operação? Então clique aqui.
- Em separação: Exibe os pedidos capturados pela loja no módulo "Orçamento" ou diretamente no PDV pela tela de "lista de atendimento", selecionando a opção "consulta on-line".
- Conferência: Exibe os pedidos cujo Check-Out de conferência dos produtos foi iniciado, desde que a loja tenha esse processo devidamente habilitado, através do parâmetro "FLAG_CHECKOUT_TELEVENDAS". Para saber mais sobre as configurações desse processo, clique aqui.
- Faturado: Exibe os pedidos que foram faturados pela loja, ou seja, aqueles cuja finalização foi concluída no módulo PDV e que estão prontos para iniciar o processo de entrega na tela de "Controle de Entrega". Além disso, inclui também pedidos de empresas que realizam o faturamento no Vetor Farma, por meio da emissão de uma NFE sobre a pré-fatura. Contudo, se a loja não utilizar o recurso de entregas do PDV, ao detalhar um pedido, é possível indicar que ele foi despachado ou que está em processo de retirada. Acompanhe como realizar essas alterações, depois que o pedido em questão é selecionado:
Mudar status para despachado: Clique no respectivo botão >> "Mudar status para despachado". Ao fazer isso, uma tela auxiliar será exibida, onde, se necessário, o usuário poderá informar o número de rastreamento do pedido. Esse número será disponibilizado no e-commerce, caso seja um pedido online. Para concluir, clique em >> "Atualizar status do pedido para despachado". Em seguida, aparecerá a mensagem: "Mudar status do pedido para despachado?". Clique em >> "Atualizar" para confirmar o envio da mercadoria. Com isso, o pedido será removido desta fase e incluído em "Despachado" .

Mudar status para retirada: Clique no botão >> "Mudar status para retirada" e, em seguida, confirme a mensagem para que a alteração da fase do pedido seja realizada. Com isso, o pedido será removido desta fase e adicionado em "Pendente Retirada".
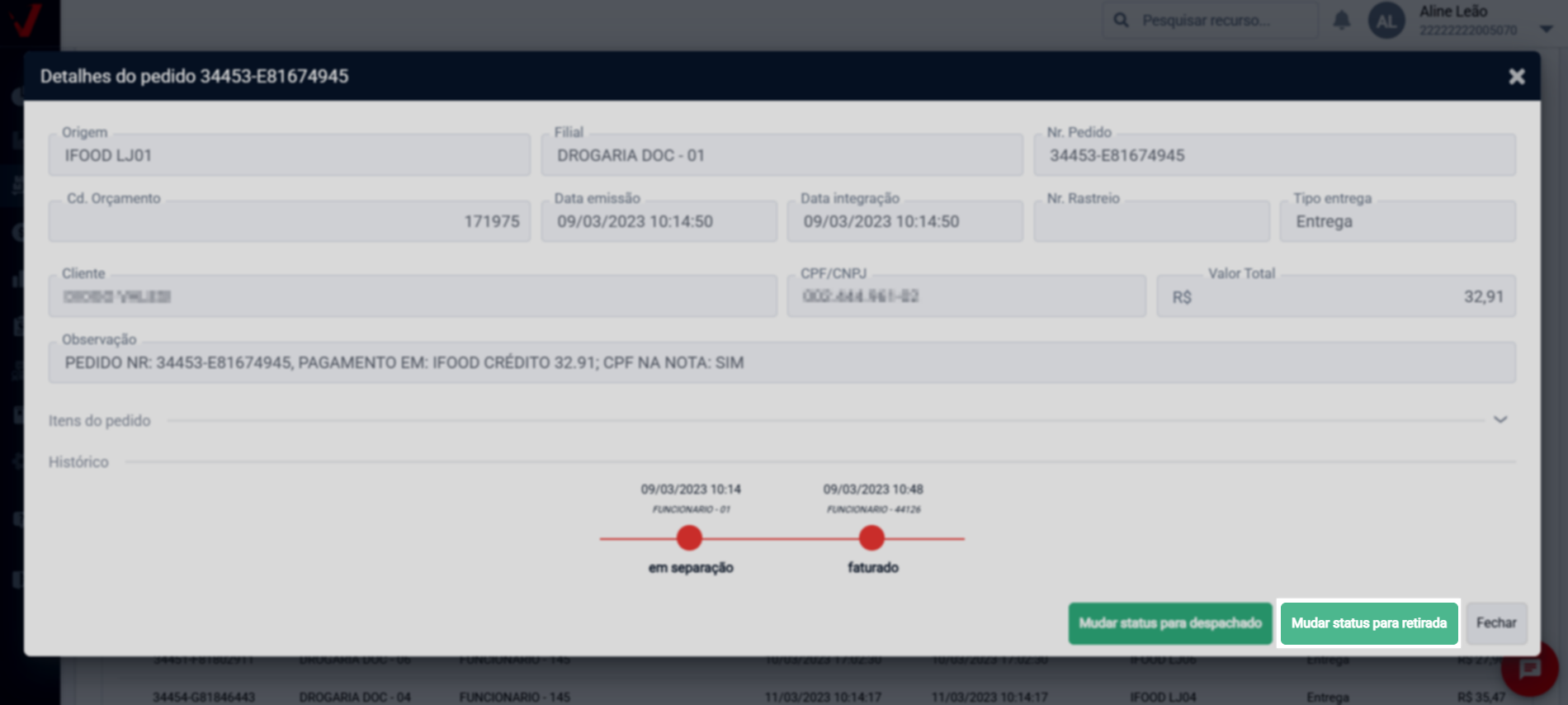
- Pendente de retirada: Exibe os pedidos prontos para retirada pelo cliente na loja, como na modalidade "Clique e Retire". Essa funcionalidade agiliza o processo de entrega e oferece mais conveniência, permitindo que o cliente escolha o local mais acessível para retirar sua compra. Além disso, ao detalhar um pedido nesta fase, é possível, conforme necessário, clicar no botão >> "Mudar status para entregue" para sinalizar que o pedido foi retirado pelo cliente. Ao confirmar a mensagem, o registro será removido desta fase e transferido para a etapa "Entregue".
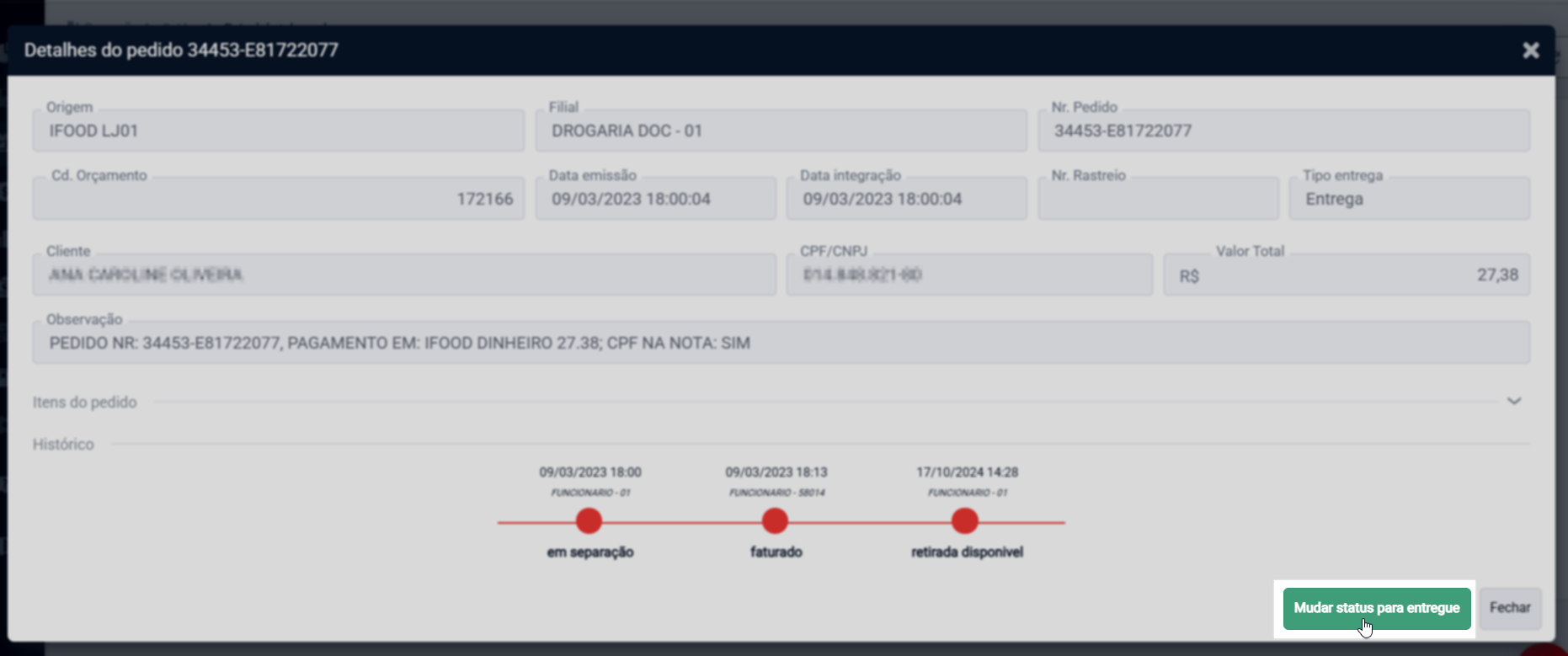
Despachado: Exibe os pedidos que já foram enviados pela loja e estão em rota de entrega para o cliente.
- Entregue: Mostra todos os pedidos que foram entregues com sucesso na data atual utilizada na consulta.
- Entrega não realizada: Exibe os pedidos que, por algum motivo, não foram entregues ao destinatário. Nesses casos, pode ser necessário realizar o cancelamento ou a devolução da venda, já que a entrega não foi concluída.
- Cancelado: Lista todos os pedidos que tiveram a entrega cancelada por algum motivo.
- Pendentes de devolução: Exibe os pedidos já faturados cujo cancelamento foi realizado no e-commerce/app. Desta forma o sistema registra uma pendência de devolução para que possam estornar a operação, já que o cancelamento do cupom fiscal não é permitido.
- Devolvidos: Mostra os pedidos cuja devolução já foi concluída com sucesso.
Falhas na importação: Exibe os pedidos que apresentaram falhas na integração com o e-commerce ou aplicativo, tornando essencial o monitoramento constante e a correção dos pedidos nesta fase. Após realizar as devidas correções, selecione o registro para que o sistema pergunte sobre o reprocessamento das informações. Se o problema for resolvido, o pedido será movido para a etapa correspondente do processo. Caso contrário, ele permanecerá na fase de falhas.
Além da integração automática com plataformas de venda online, como iFood e outras, o sistema também permite a importação manual de pedidos. Essa opção é útil quando um pedido realizado no e-commerce não foi integrado corretamente ao sistema. Antes de realizar a importação manual, é importante verificar se o pedido está listado na seção "Falhas na importação", o que ajuda a evitar retrabalho ou duplicidade. Caso o pedido não esteja nessa lista, ele poderá ser localizado e importado manualmente. Para isso, clique no botão de importação manual, informe o número do pedido no campo "Número do pedido" e, em seguida, clique em "Confirmar" para concluir a operação.
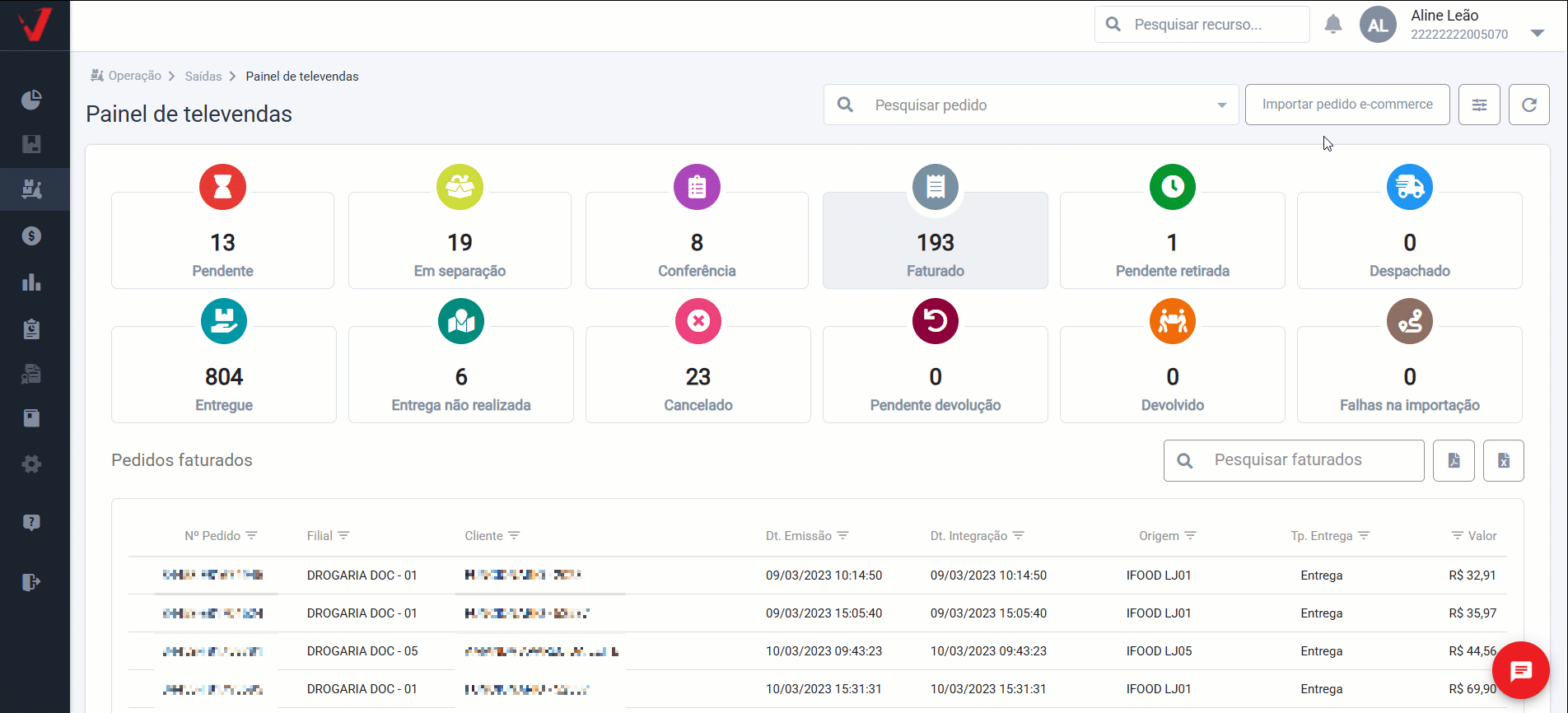
Após esse processo, o sistema exibirá uma mensagem informando que o pedido foi enviado para a fila de processamento, ou seja, movido para a etapa de "Pendente".
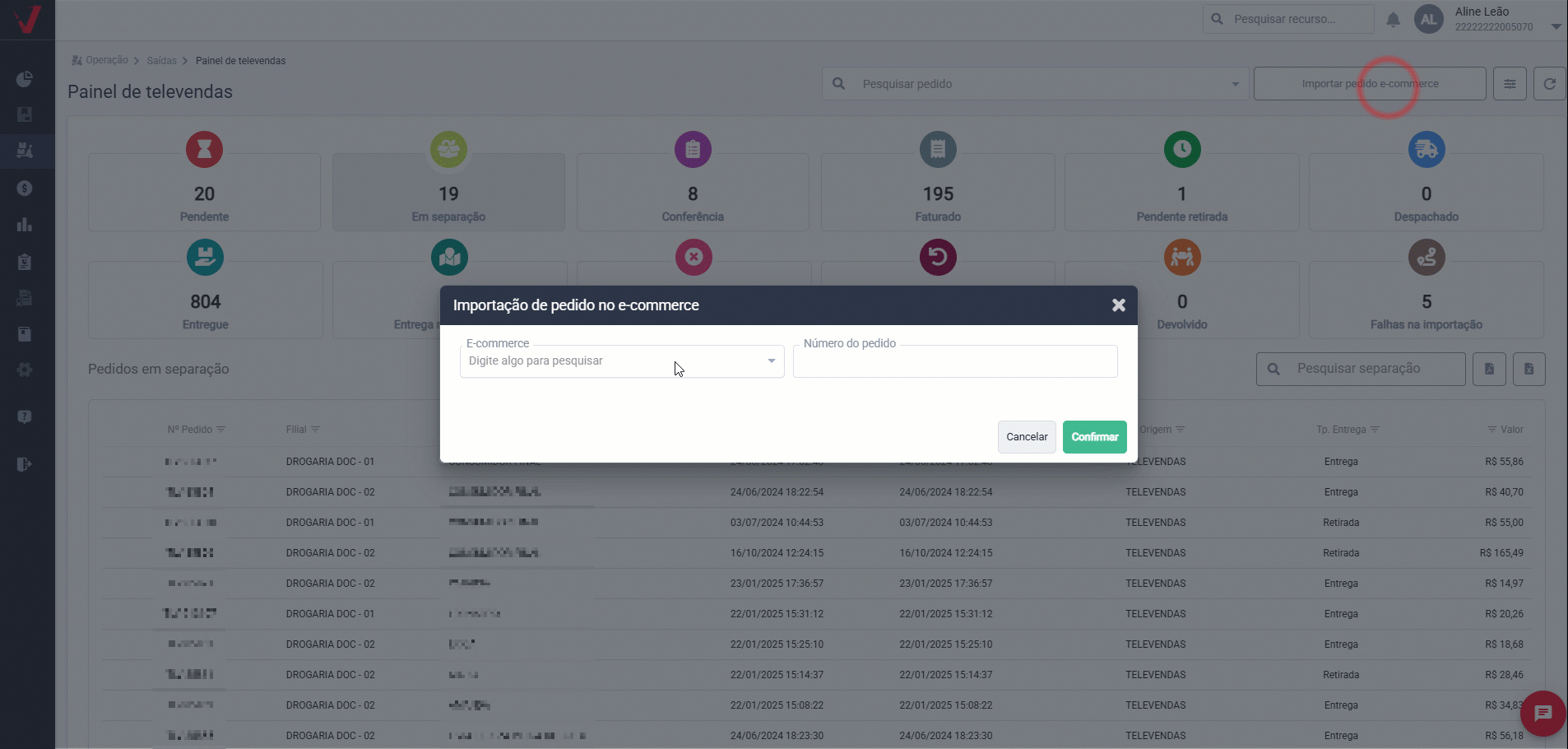
Na etapa "Pendente", é possível verificar se o pedido foi importado corretamente utilizando a ferramenta de pesquisa, localizada no canto direito da tela. Basta digitar o código do pedido para que o sistema exiba o registro correspondente.
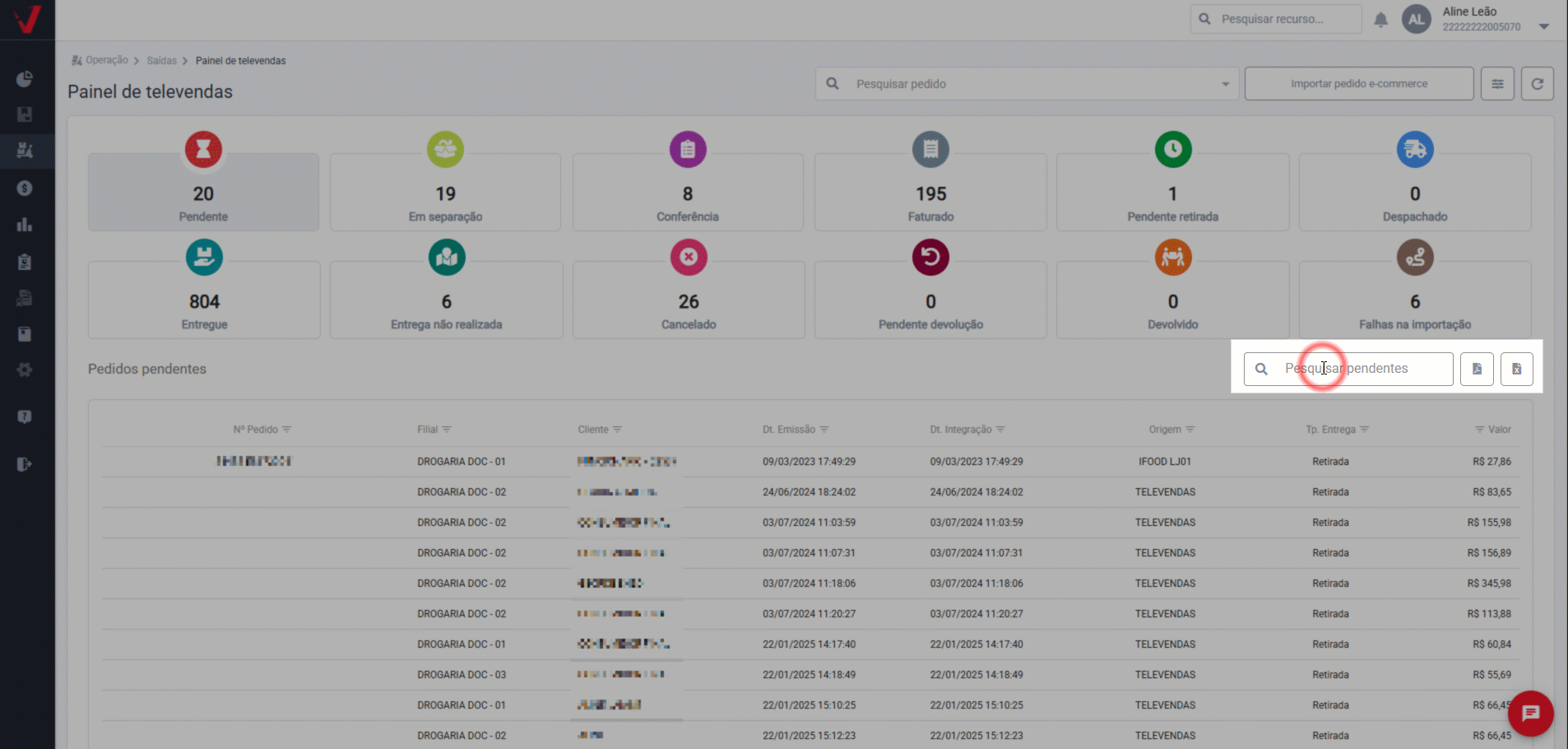
Explore outros conteúdos e descubra o passo a passo da operação.