Gerenciar orçamento para separação (Televendas e E-commerce) (Consulta vendas para entrega)
Neste artigo, o usuário aprenderá a gerenciar orçamentos de vendas tanto para o TeleVendas quanto para o E-commerce, abordando todas as etapas desde a captura até a finalização da venda. A tela apresenta abas organizadas em diferentes fases do processo, permitindo acompanhar e controlar os orçamentos pendentes para entrega, em separação, em conferência, faturados e os prontos para retirada. As vendas pelo TeleVendas são realizadas com o auxílio de um atendente via telefone, enquanto no E-commerce, o processo ocorre online, permitindo ao cliente concluir sua compra diretamente no site da loja.
Pré-requisitos Gerais
- As modalidades de venda TeleVendas e Ecommerce, precisam ser habilitadas no Vetor Farma. Assim, caso ainda não tenha realizado as devidas configurações, consulte os artigos correspondentes "Parâmetros de configuração: TeleVendas e Parâmetros de configuração Ecommerce", ou entre em contato com o suporte da Zetti Tech para mais informações.
- Para o TeleVendas é necessário que seja gerado um orçamento desta origem no módulo Orçamento. Clique aqui, e acesse o artigo correspondente!
Como acessar
- Abra o módulo Orçamento e verifique se ele está online e funcionando corretamente antes de iniciar.
É essencial que o módulo Orçamento esteja online, pois as informações são sincronizadas com o servidor principal da loja. Caso contrário, não será possível realizar este processo.
1º Passo - Pendentes de entrega: Capturar orçamento para separação
Quando o cliente realiza uma compra por meio do TeleVendas ou do E-commerce, o sistema sincroniza automaticamente o pedido de compra, gerando uma pendência de entrega para a loja responsável. Essa pendência pode ser identificada quando o ícone da seção "Entregas Pendentes" exibe um ponto de exclamação vermelho >> ![]() . É essencial monitorar essas pendências de entrega para que a loja possa dar continuidade aos pedidos. Para isso, acesse o módulo orçamento e a seguir clique em "Entregas pendentes", ou acesse o painel de monitoramento no Vetor Web.
. É essencial monitorar essas pendências de entrega para que a loja possa dar continuidade aos pedidos. Para isso, acesse o módulo orçamento e a seguir clique em "Entregas pendentes", ou acesse o painel de monitoramento no Vetor Web.
Caso seja necessário, a empresa poderá restringir as entregas apenas para endereços que possuam rota previamente cadastrada. Para isso, é fundamental que o parâmetro por empresa (BLOQUEIA_ENTREGA_SEM_ROTA_CADASTRADA) esteja adequadamente configurado na aba Orçamento.
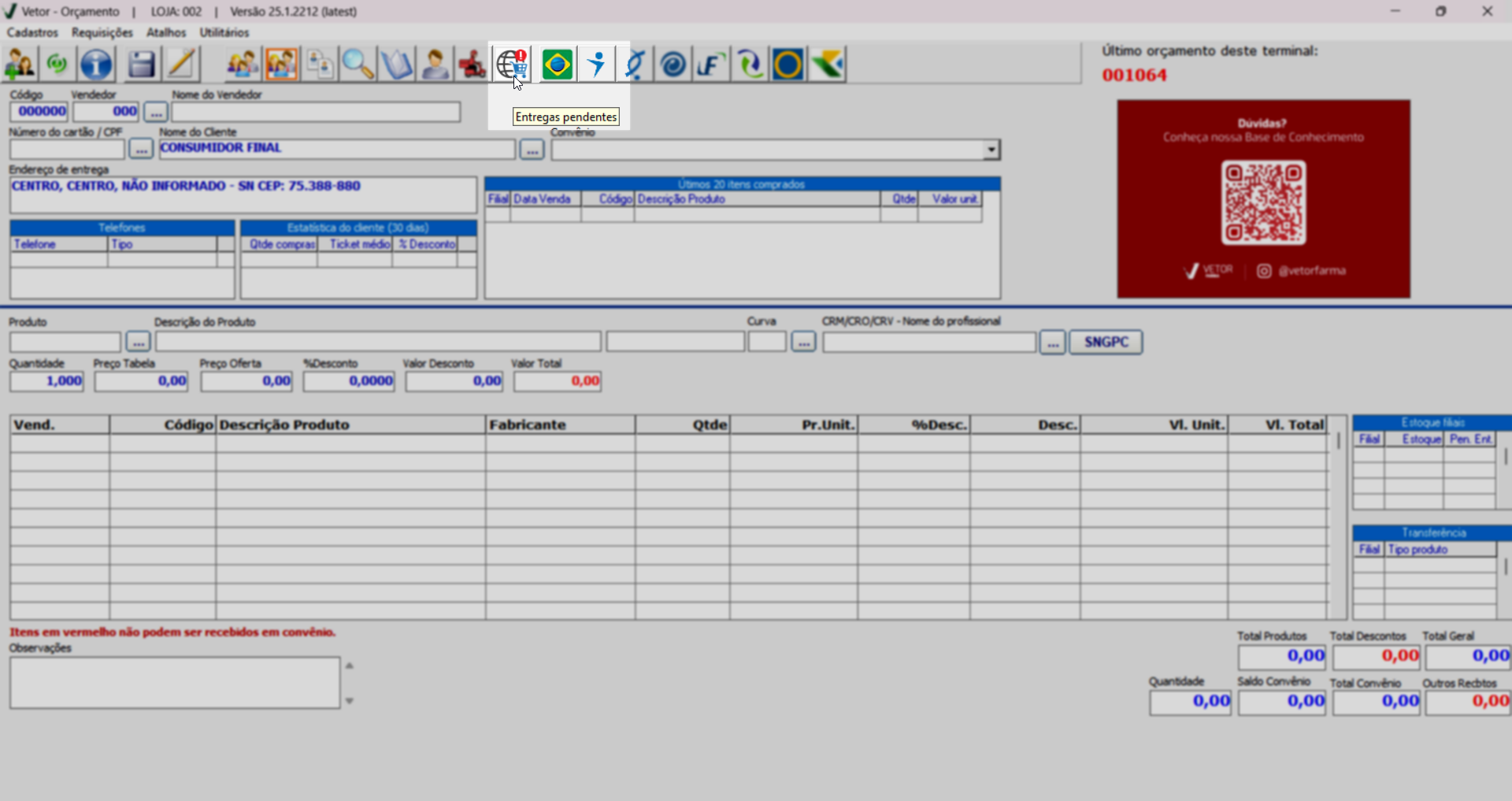
Ao acessar, o usuário será direcionado para a tela "Consulta de Vendas para Entrega". Nessa tela, ele encontrará uma lista de pedidos com pendência de entrega, em processo de separação, em conferência e/ou faturados referentes ao dia atual e ao dia anterior. No entanto, caso deseje, será possível personalizar o filtro "Período de vendas" para buscar pedidos realizados em dias anteriores que ainda estejam pendentes de entrega. Para isso, basta inserir uma data inicial e final no campo apropriado, após, tecle o atalho F6, ou clique no botão "Pesquisar F6", assim, o sistema realizará a consulta conforme o filtro informado.
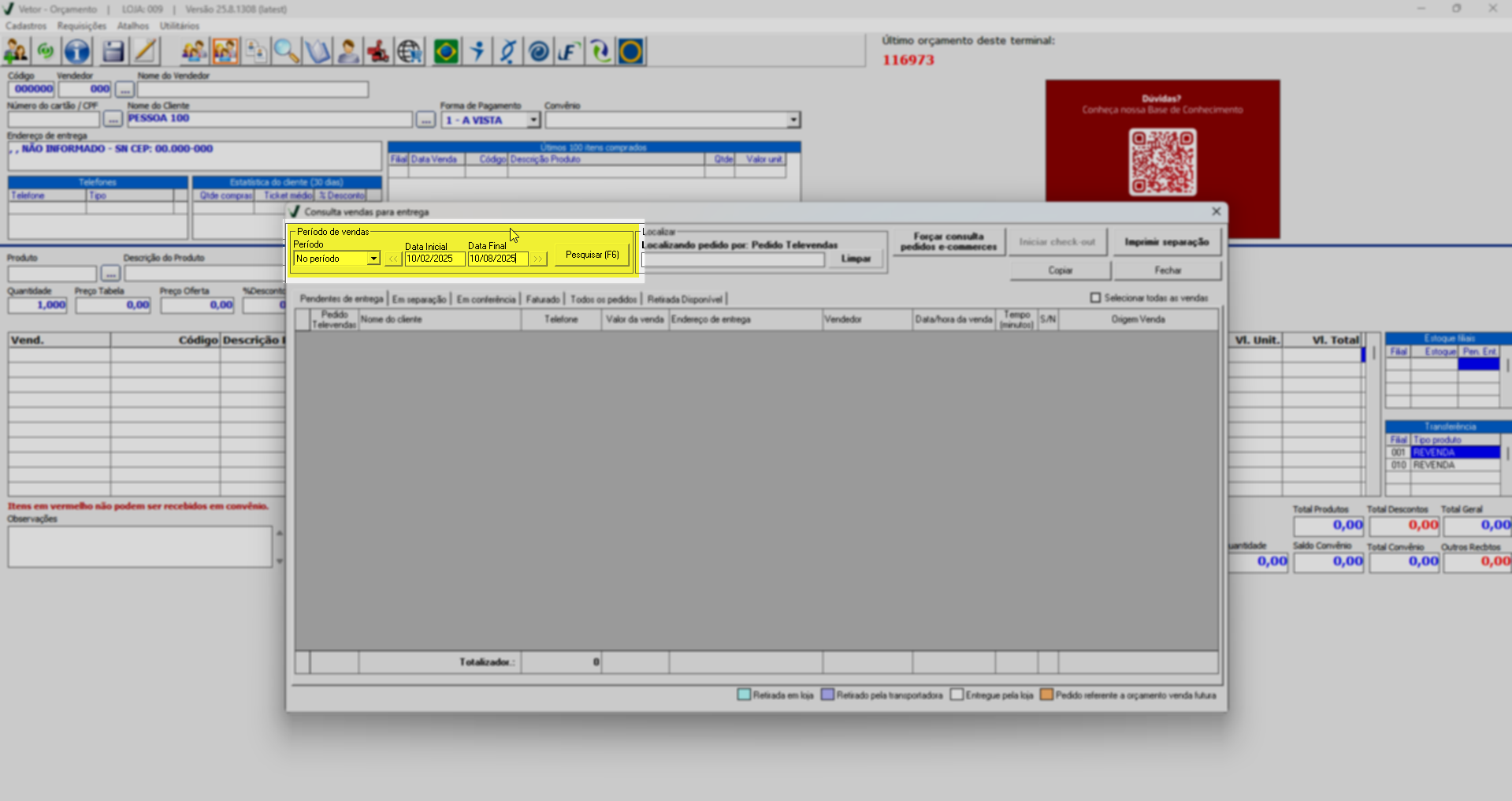
Conforme necessário, é possível localizar e destacar facilmente uma venda na tela. Para isso, basta informar o número do pedido que deseja localizar no campo "Localizando pedido por: Pedido TeleVendas". Ao realizar essa busca, apenas a venda correspondente será exibida na tela.
Para remover a busca e visualizar todas as vendas novamente, clique no botão >> Limpar. Isso fará com que todas as vendas sejam listadas novamente na tela. Além disso, para manter a lista sempre atualizada, tecle o atalho F6 ou clique no botão >> Pesquisar (F6) para que o sistema realize uma nova busca e, caso encontre, liste na tela qualquer venda que tenha sido realizada.
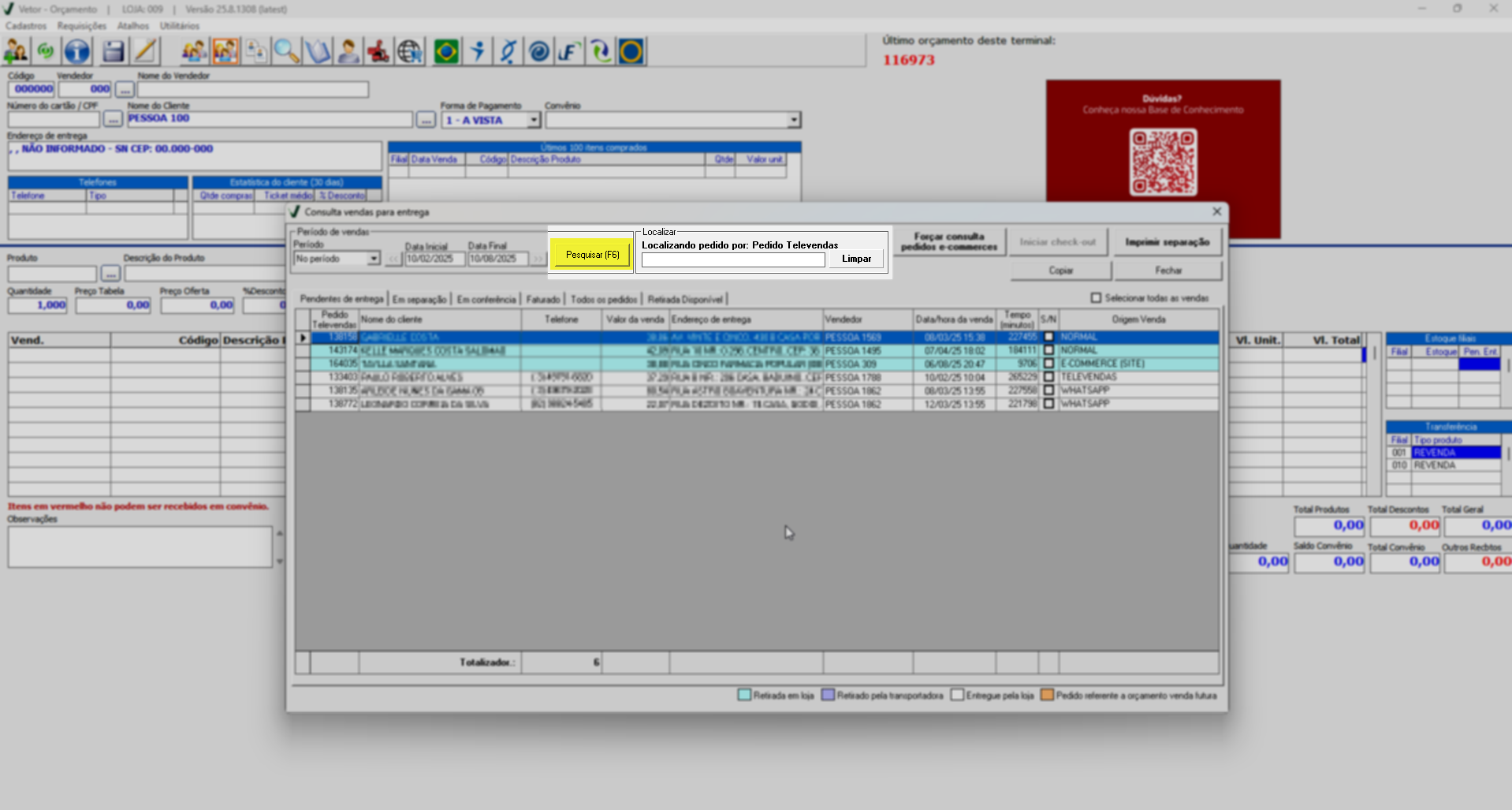
As abas de produtos "Pendentes de Entrega" e "Em Separação" são automaticamente atualizadas para refletir novos orçamentos com entregas pendentes, mas, como mencionado, o usuário têm a opção de atualizá-las manualmente pressionando o atalho F6. No caso de novas vendas realizadas pelo TeleVendas e/ou Ecommerce (por exemplo, IFood, FarmaciasApp, etc.), a tela é automaticamente atualizada em intervalos de 3 minutos. No entanto, se o usuário tiver recebido novos pedidos e desejar considerá-los sem aguardar as atualizações automáticas, pode-se clicar em >> "Forçar consulta pedidos Ecommerces". Ao fazer isso, uma mensagem será exibida, clique em >> "Ok" para confirmar a leitura e, após, pressione o atalho F6 para buscar os resultados.
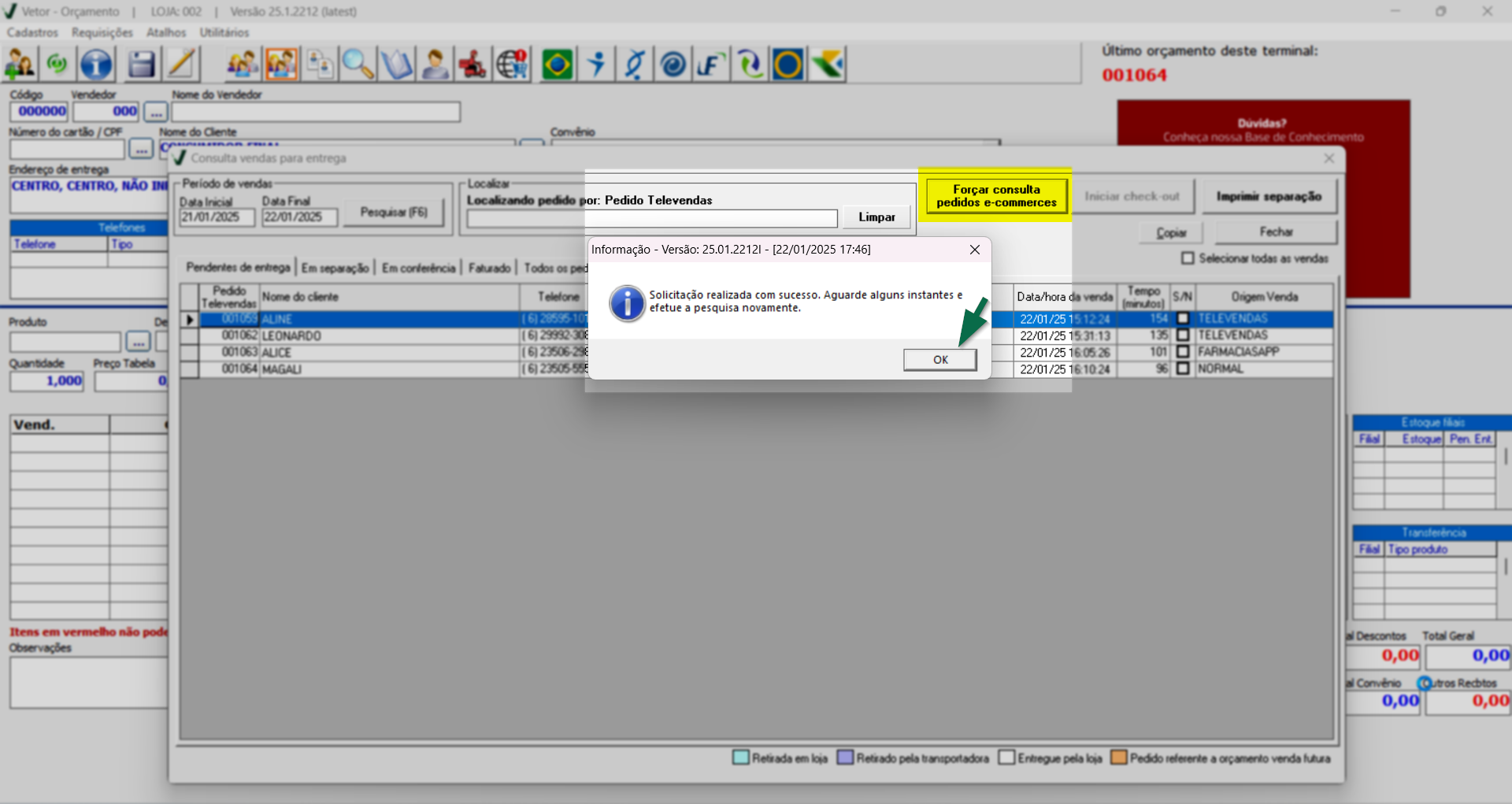
Feito isso, a importação dos pedidos será antecipada e a lista será reconfigurada para refletir essa atualização. É importante destacar que este recurso é recomendável apenas quando o operador tiver certeza que há pedidos disponíveis e desejar adiantar a integração. Essa opção é bastante útil quando o cliente está na loja, mas acha mais conveniente pedir o produto pelo aplicativo, já que pode sair mais barato do que comprar diretamente na loja. Assim, ele faz a compra pelo aplicativo e solicita a retirada na loja, fazendo isso enquanto já está no local.
Na aba "Pendentes de Entrega", são exibidos todos os orçamentos que aguardam a entrega. Ao selecionar o pedido e clicar com o botão direito do mouse, serão reveladas três opções que permitem ao usuário:

- Visualizar detalhes da venda
Esta opção exibirá a tela "Relação de produtos do orçamento selecionado" na qual é apresentado diversos campos com os detalhes da venda para fins de conferência sendo eles:
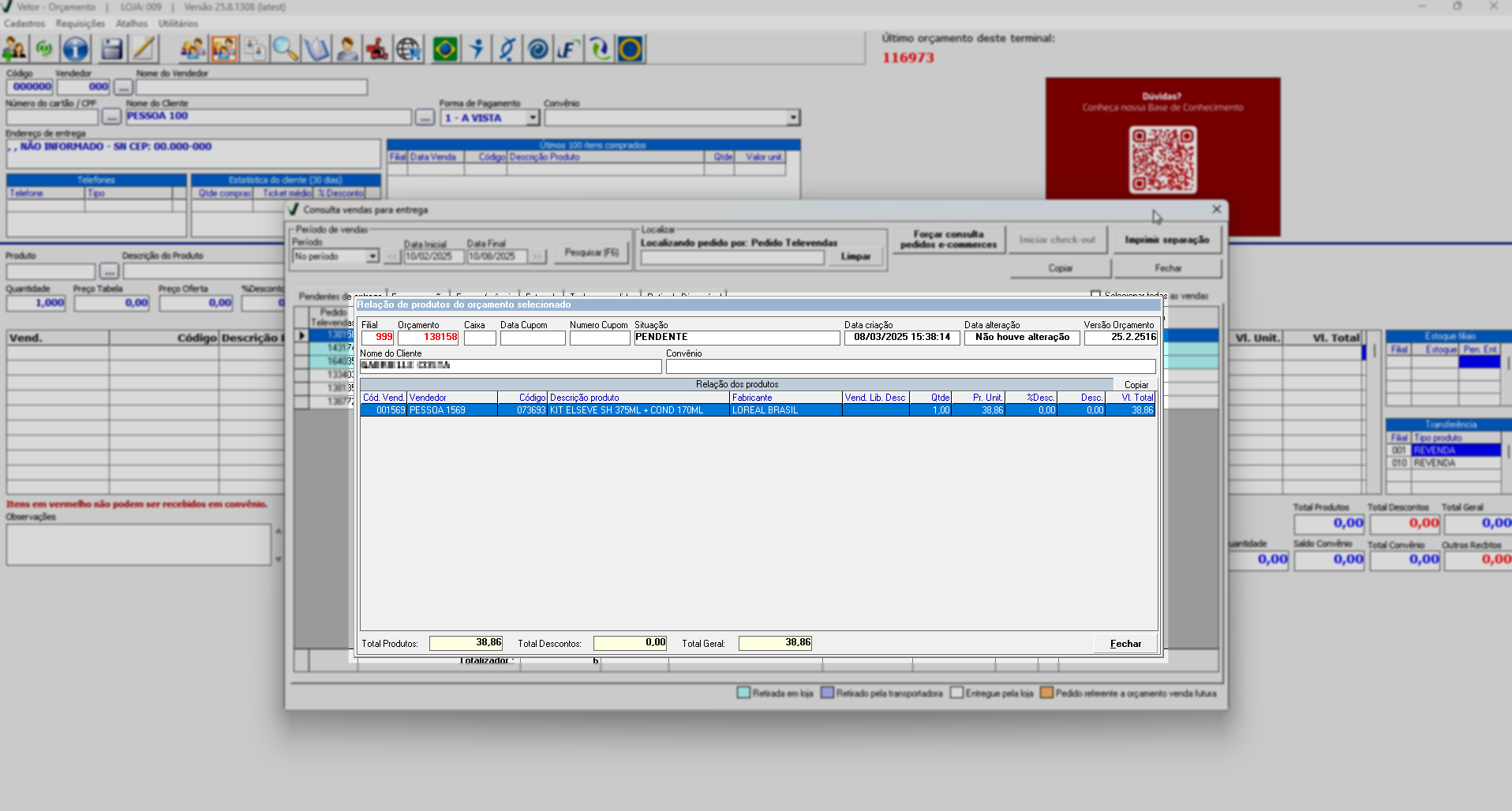
- Filial: Indica o código da loja que gerou o orçamento.
- Orçamento: Número do orçamento gerado.
- Caixa: Terminal de faturamento pelo qual o pedido foi processado.
- Data do Cupom: Data de emissão do cupom fiscal.
- Número do Cupom: Identificador do cupom emitido.
- Situação: Estado atual do orçamento, indicando se foi atendido, cancelado ou se está pendente, por exemplo.
- Datas de Criação e Alteração: Registram a data e hora em que o orçamento foi gerado e se houve alterações subsequentes.
- Versão do Orçamento: Indica a versão do módulo de orçamento utilizada pelo usuário.
- Nome do Cliente e Convênio: Nome do cliente responsável pela compra e informações sobre convênios, se aplicável.
- "Relação produtos": São listados todos os itens que compõe o orçamento em questão.
Após conferir as informações clique sobre o botão >> Fechar para retornar a tela.
- Transferir filial de entrega
Esta opção permite alterar a filial que será responsável pela entrega dos produtos, então se desejar realizar essa alteração, informe o número da filial no campo em destaque e clique em >> Ok.
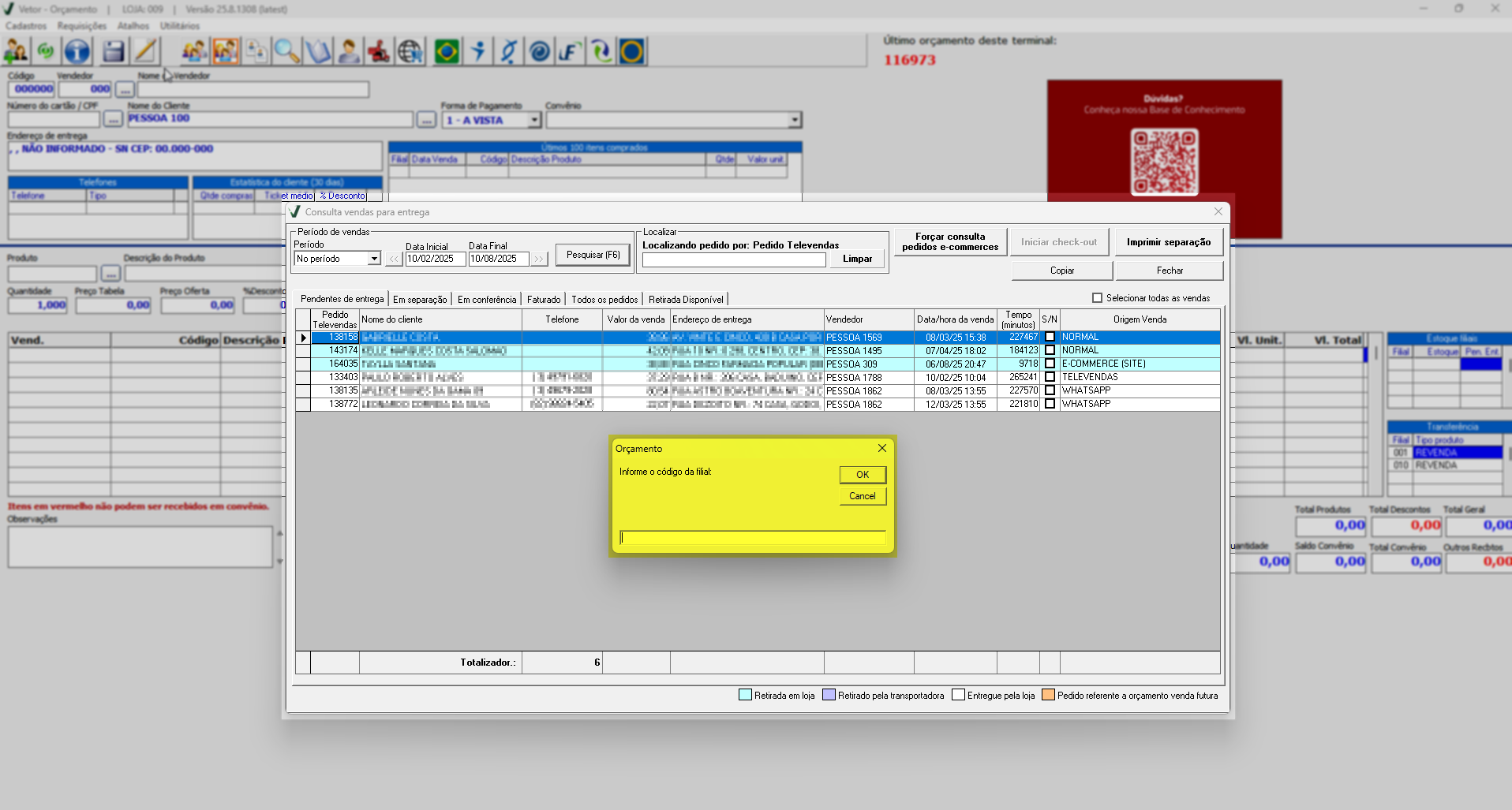
Na sequência, será exibida a seguinte mensagem "Deseja transferir a entrega para a filial "X"?" Clique em >> Sim para confirmar. Feito isso, o pedido não será mais apresentado na lista de pendência da filial.
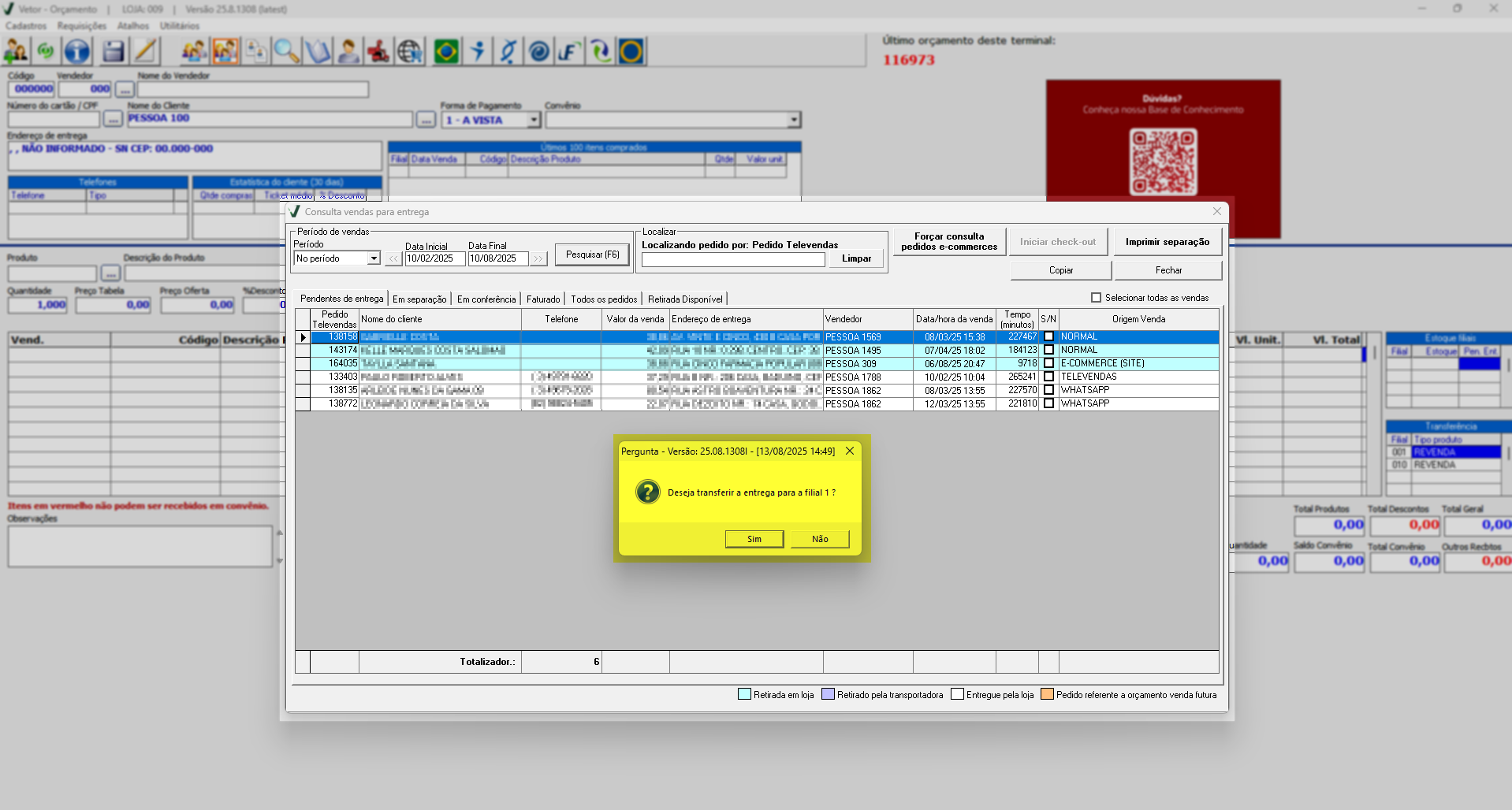
- Cancelar orçamento
Esta opção permite cancelar o orçamento, ao seleciona-la será exibida uma pequena tela de confirmação, clique em >> Sim para continuar.
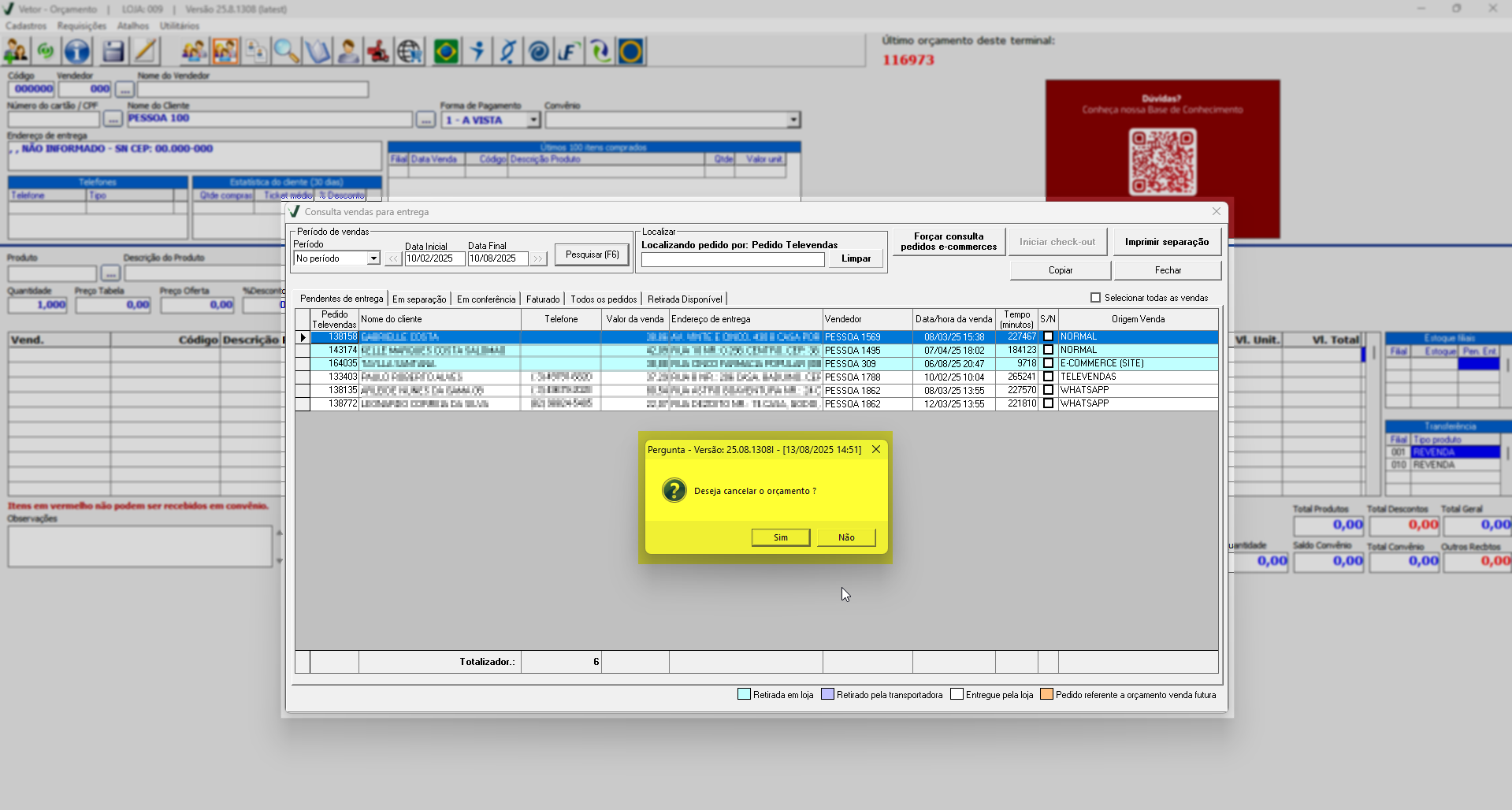
Em seguida, será necessário realizar autenticação de senha do usuário que efetuará o cancelamento, logo, insira seu código e senha na tela que será exibida. Após fornecer essas informações, clique em >> Confirmar. Após essa confirmação, o orçamento será excluído da relação.
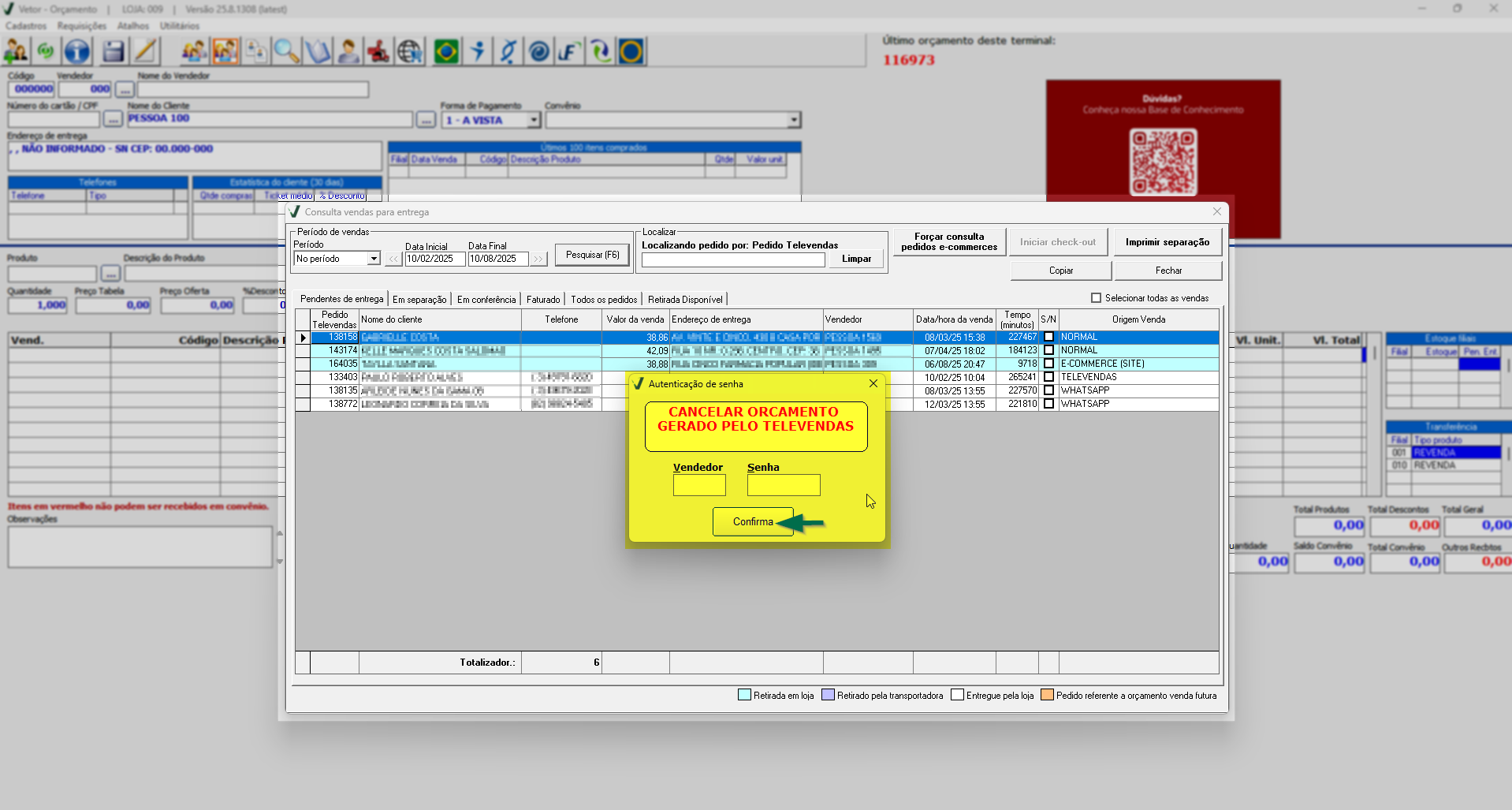
Dando seguimento, para iniciar o processo de separação dos itens, marque a caixa de seleção "S/N" do pedido pendente de entrega, ou, caso haja vários orçamentos e queira aplicar esta ação para todos eles, marque a opção "Selecionar todas as vendas" a seguir, clique sobre o botão: Imprimir separação, se a loja dispor desta operação.
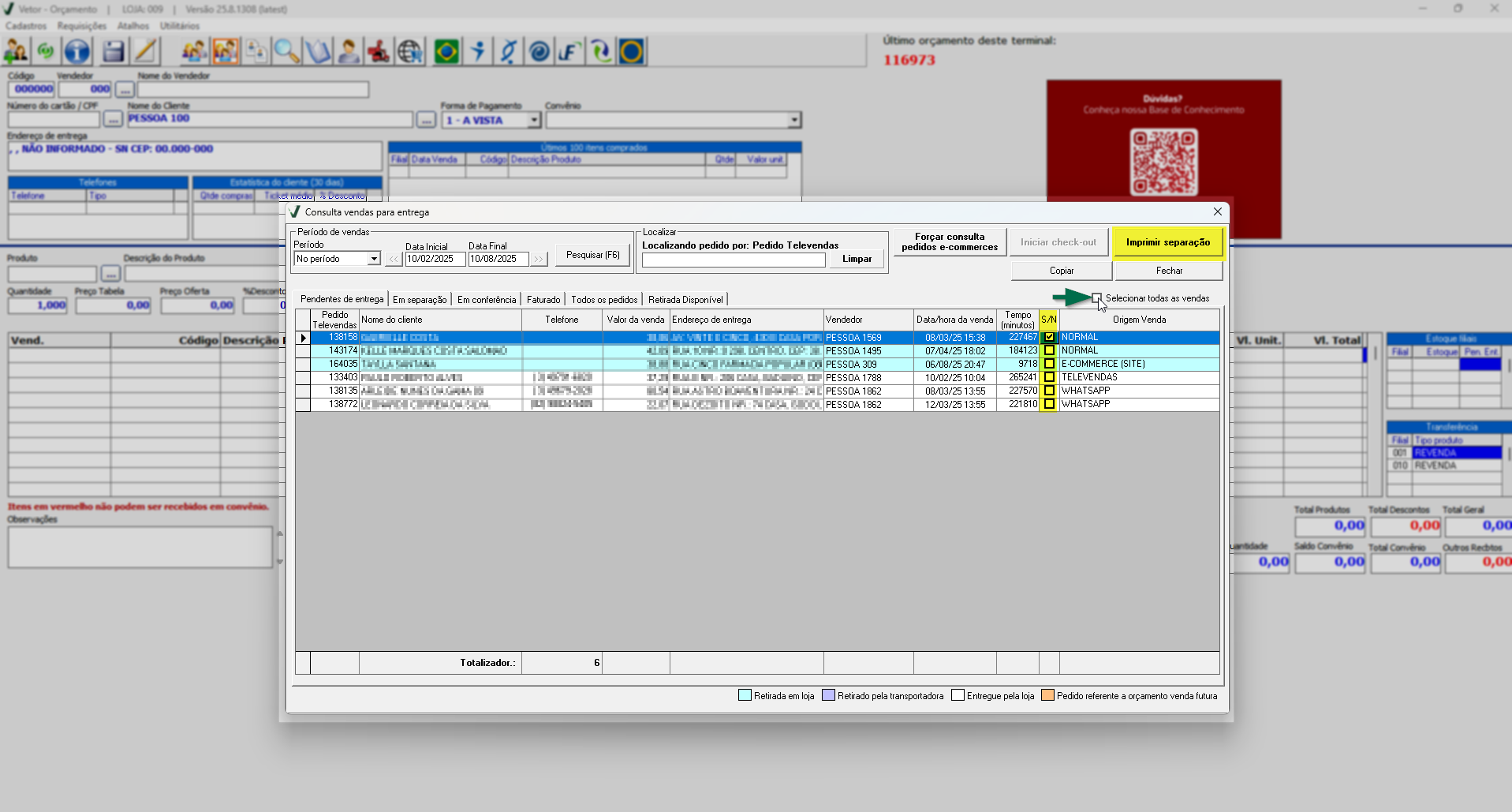
A quantidade de vias impressas depende da configuração definida no parâmetro por empresa. Essa configuração tem como objetivo determinar o número de vias a serem impressas. Clique aqui para aprender a utilizar a tela de "Parâmetros por empresa" e realize a configuração, considerando:
- Chave: QTDE_VIAS_IMPRESSAO_SEPARACAO_TELEVENDAS
- Valor da chave: Insira a quantidade de vias que deseja configurar.
Não se esqueça de salvar ao teclar o atalho F2 e confirmar a operação
Após acionar o botão "Imprimir separação", será exibida a tela de autenticação. Nesse momento, o usuário deverá informar seu código e senha e, em seguida, clicar em >> Confirmar. Com essa confirmação, o orçamento será registrado na loja, dando início ao processo de separação dos produtos.
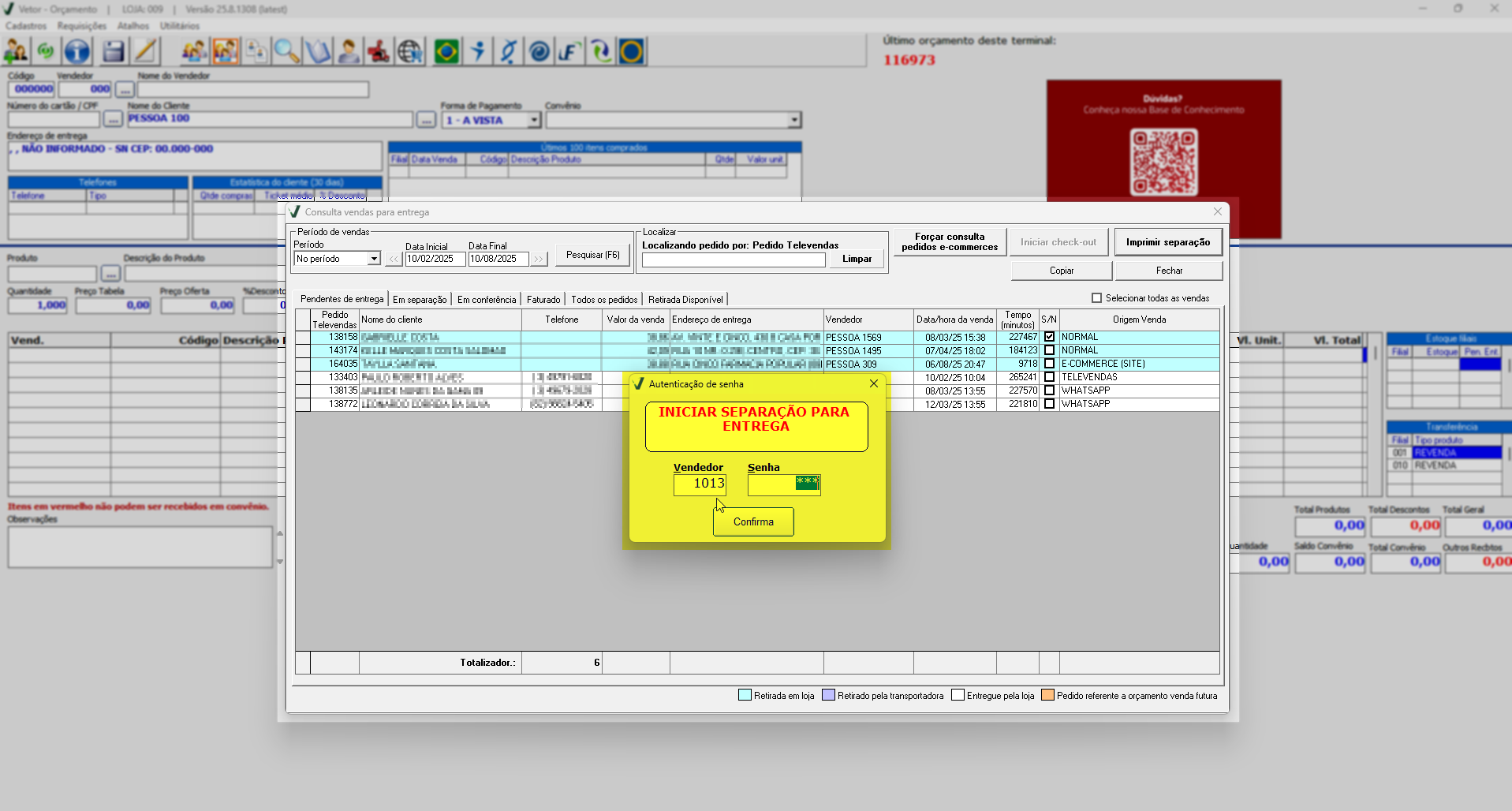
Na sequência, escolha o tipo de impressão da ficha de separação entre as opções apresentadas na tela "Opção de impressão" e, em seguida, clique em >> Confirmar.
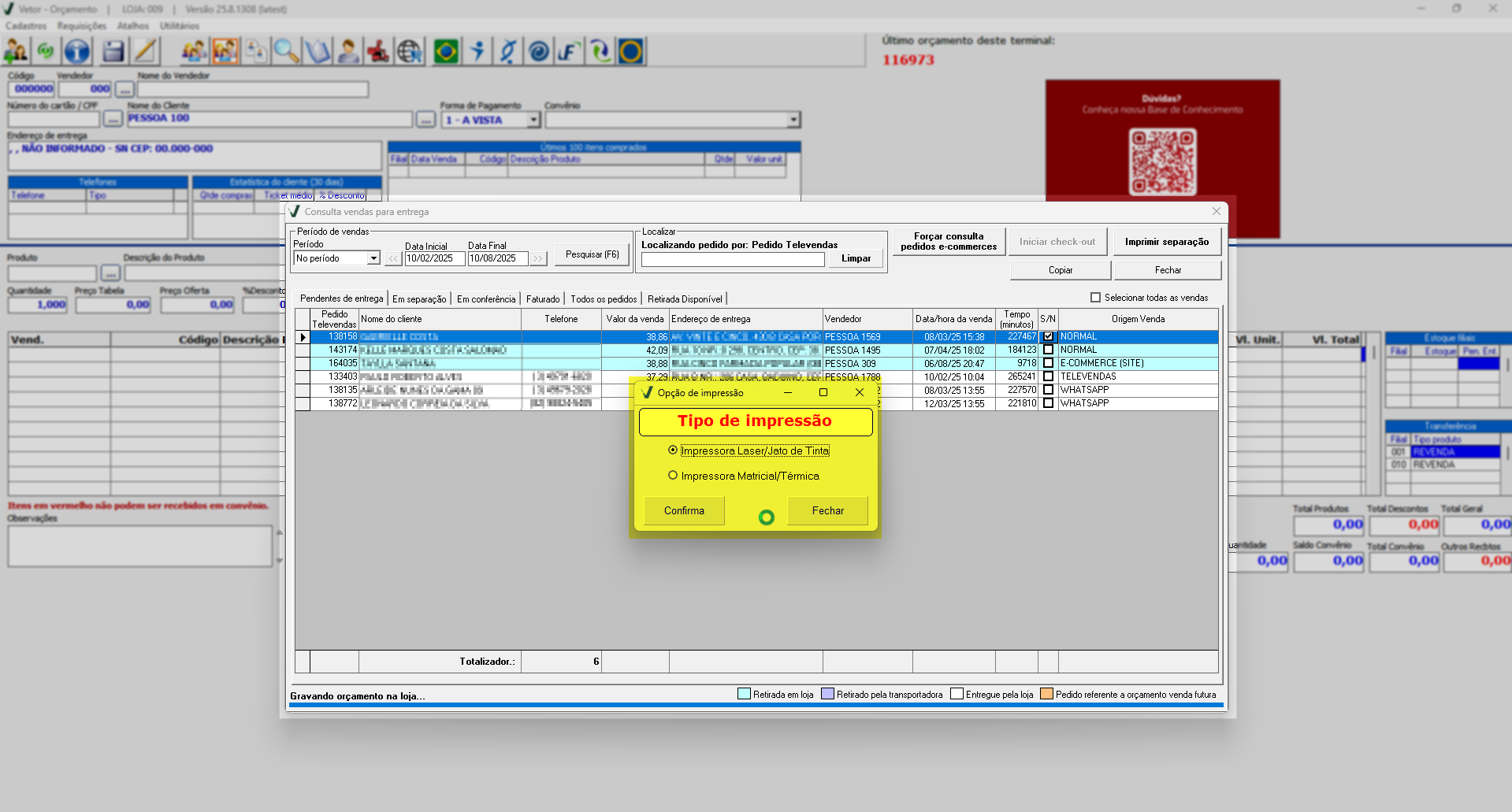
Feito isso, será gerada e exibida a ficha de separação para que o usuário realize a impressão, se necessário. Nesta impressão, é fornecido um código de referência, esse código possibilita ao usuário consultar o orçamento no módulo específico destinado a essa finalidade ou inseri-lo para efetuar a venda no módulo de PDV. Confira o exemplo de um modelo impresso:
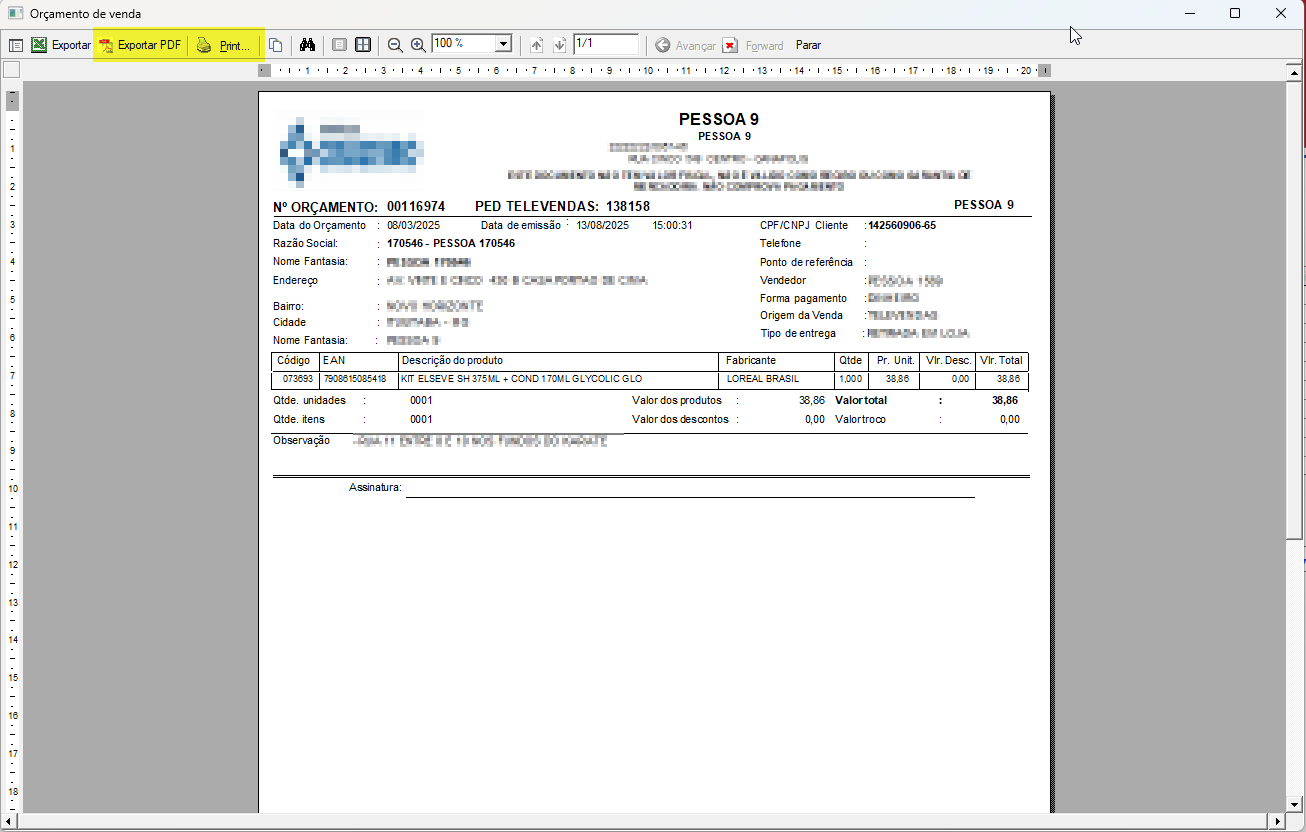
Após esse procedimento, os registros serão encaminhados para a aba "Em Separação". Nessa etapa, conforme a metodologia de trabalho da empresa, poderá ocorrer a conferência dos produtos seguida da emissão do faturamento ou caso, a conferência não seja realizada, é possível direcionar os pedidos diretamente para a geração do faturamento automático. Confira o próximo passo dessa operação e fique por dentro.
Assista à nossa videoaula
2º Passo - Em separação "Check-out" dos produtos
Após a etapa anterior, o operador utilizará esta aba para indicar se a conferência dos itens será realizada ou se os pedidos seguirão diretamente para o faturamento automático, ou seja, não passaram pela etapa de check-out.
A seguir, escolha o cenário que corresponde ao processo adotado pela loja para acessar as instruções detalhadas. Vale destacar que essa metodologia é determinada por configuração, e, dependendo da parametrização aplicada, as abas exibidas nesta tela podem variar. Por isso, siga cuidadosamente o passo a passo do fluxo selecionado.
- Loja não realiza o check-out dos produtos: O processo segue diretamente para o faturamento automático, com a emissão dos documentos fiscais.
- Loja realiza o check-out e a conferência das vendas: É feito o registro da conferência dos produtos, seguido do faturamento e emissão dos documentos fiscais.
Loja não registra o check-out dos produtos
Pré-requisitos
Para que o faturamento automático seja realizado, é indispensável configurar os seguintes parâmetros:
- No Vetor Farma: Parâmetro HABILITA_SERVICO_EMISSAO_NFE, localizado na aba Vetor Farma.
- Este parâmetro é configurável apenas pelo usuário 01 – Suporte Zetti Tech.
- Sua função é habilitar o faturamento automático de pré-faturas pendentes. Em caso de dúvidas, entre em contato com o suporte.
- Parâmetros internos no sistema: Para configurá-los, entre em contato com nossa equipe de atendimento Zetti Tech.
- HABILITA_SERVICO_EMISSAO_NFE_ECOMMERCE – Gera pré-fatura para orçamentos com origem no e-commerce.
- FATURAMENTO_AUTOMATICO – Valor "1" define como ativo; qualquer valor diferente indica inativo.
Após habilitar e configurar todos os parâmetros necessários e concluir a etapa “Capturar orçamento para separação”, o próximo passo é registrar os lotes dos produtos sempre que o pedido incluir itens que exijam esse controle. Para isso, selecione a venda desejada e, no quadro a baixo à esquerda denominado “Produtos do orçamento de vendas”, identifique quais produtos possuem lote. Essa indicação aparece na coluna “Controla lote”; quando marcada. Confira a explicação na imagem a seguir:
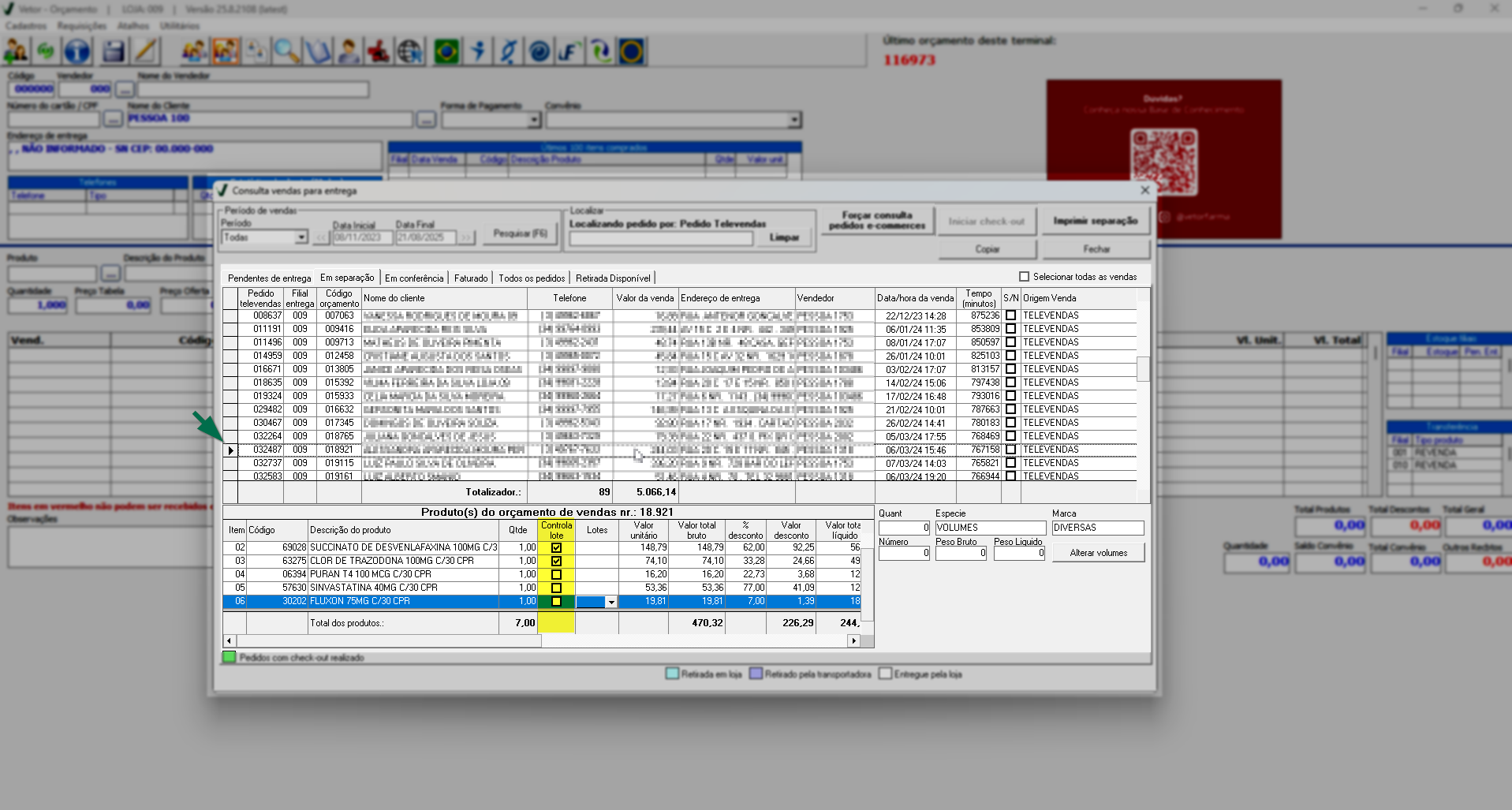
Nesse caso, utilize a coluna “Lotes”, localizada ao lado para informá-los. Ao clicar sobre ela, o sistema exibirá um pequeno botão“![]() ”; clique nele para abrir uma tela auxiliar que permite “Informar lotes dos produtos”. Preencha as linhas das colunas; quantidade, data de validade e data de fabricação. Ressalta-se que o lote precisa ser registrado cada item. Se houver mais de uma unidade do mesmo produto, utilize a tela para adicionar os demais lotes, sempre informando as respectivas quantidades.
”; clique nele para abrir uma tela auxiliar que permite “Informar lotes dos produtos”. Preencha as linhas das colunas; quantidade, data de validade e data de fabricação. Ressalta-se que o lote precisa ser registrado cada item. Se houver mais de uma unidade do mesmo produto, utilize a tela para adicionar os demais lotes, sempre informando as respectivas quantidades.
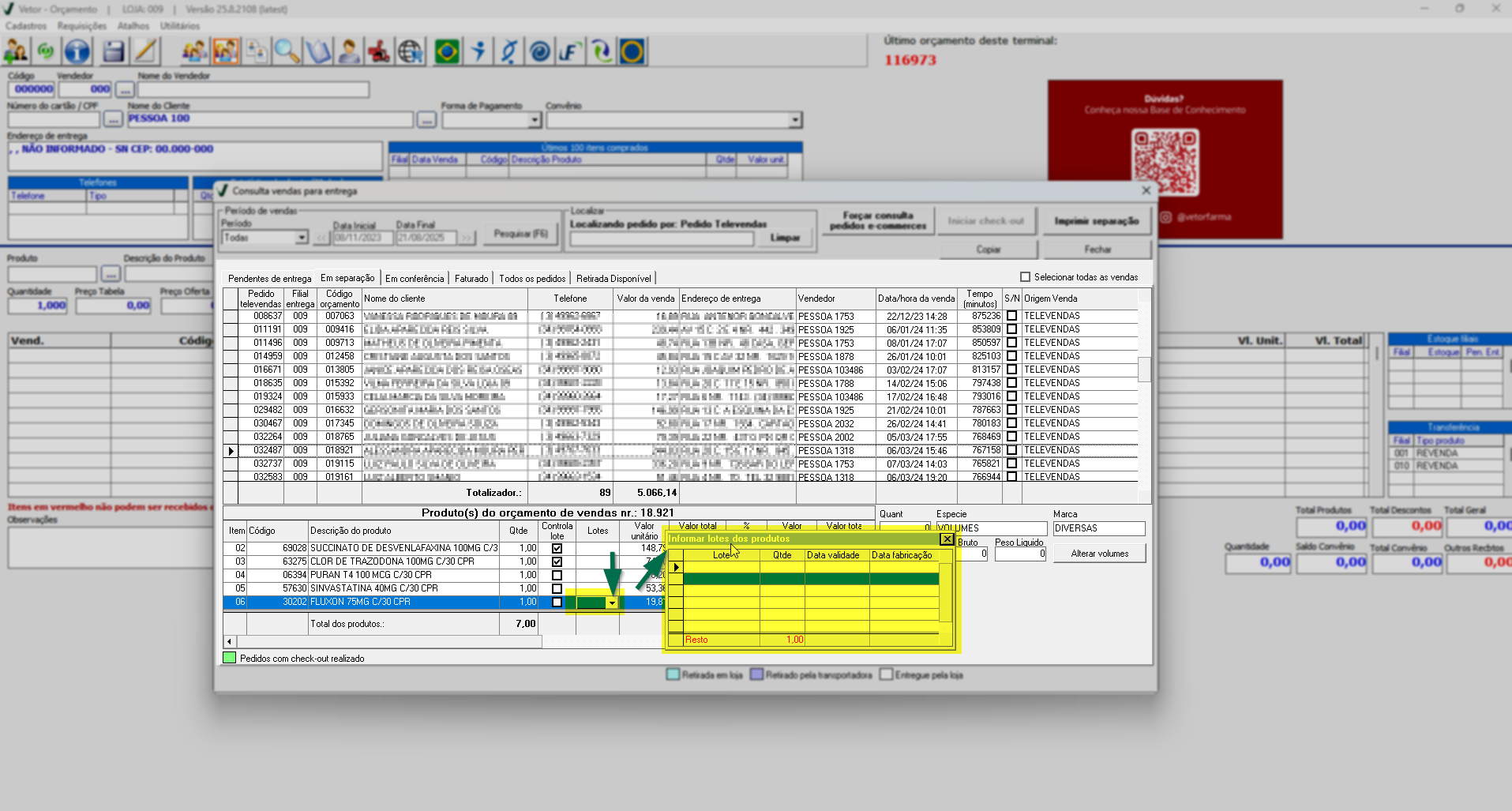
Utilize as orientações a seguir para operar a tela “Informar lotes dos produtos”.
- Caso seja necessário remover um lote informado incorretamente, basta selecioná-lo e pressionar a tecla "Delete"; dessa forma, o registro será excluído.
- No rodapé da tela, é possível visualizar a quantidade restante, que mostra quanto ainda falta para completar a quantidade total do produto. É fundamental que a soma dos lotes registrados seja exatamente igual à quantidade informada no pedido, garantindo a consistência dos registros de lotes.
Após registrar o lote, feche a tela. Em seguida, será exibida uma mensagem informando que a operação foi concluída com sucesso, basta confirmá-la. Logo depois, a legenda >> “OK” será apresentada, indicando que o lote do produto foi adicionado corretamente. Caso existam outros produtos que utilizem esse controle, repita o mesmo procedimento para cada um deles.
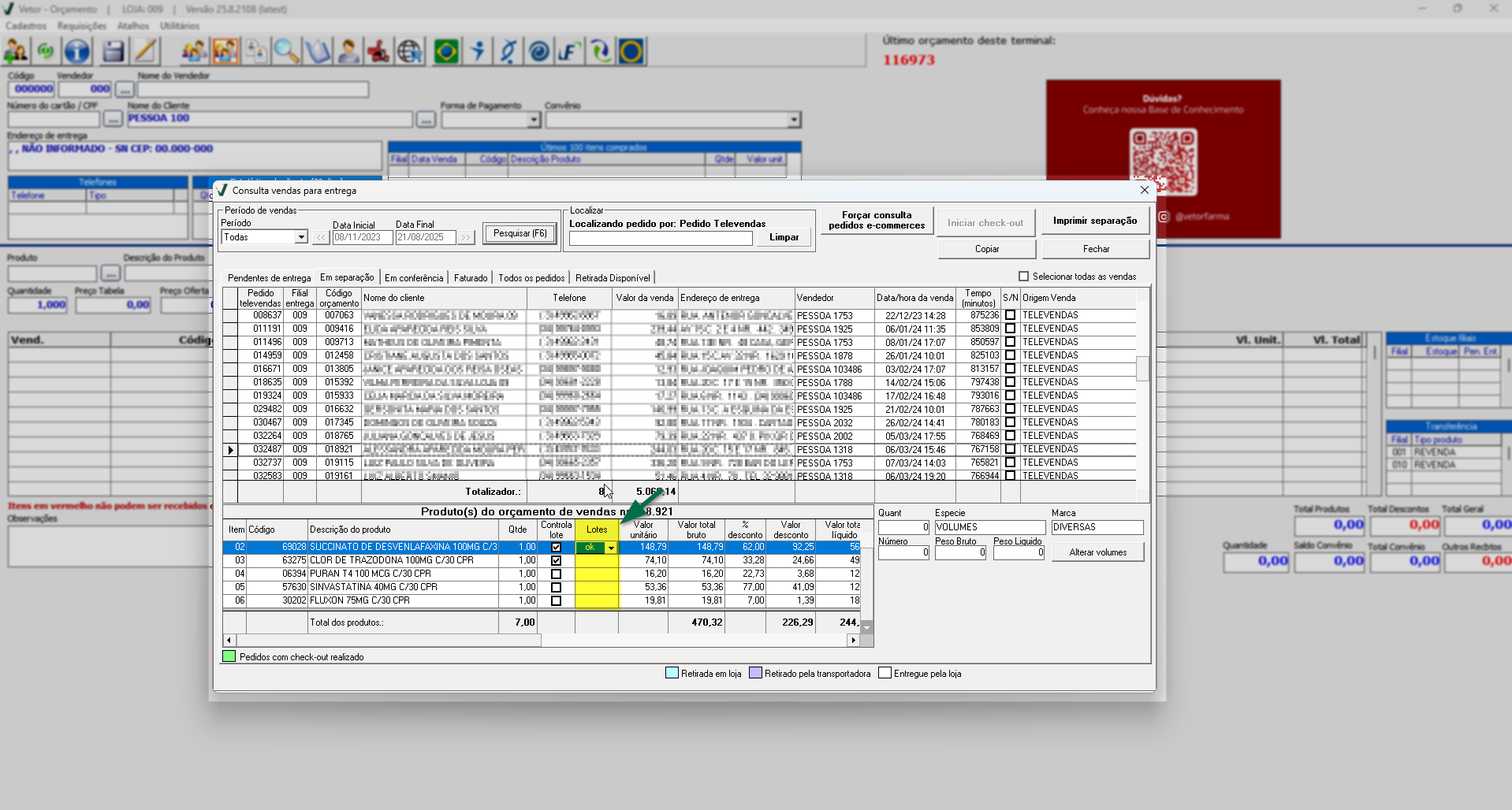
Antes de realizar o faturamento do pedido, também é possível complementar as informações relacionadas aos volumes, no painel localizado à direita da tela. Nessa seção, podem ser definidos a quantidade, a espécie de armazenagem, a marca, o número (corresponde ao código do orçamento), o peso bruto e o peso líquido dos itens. Após o preenchimento, basta clicar em “Alterar volumes” e confirmar a mensagem para que os dados sejam salvos no sistema, logo uma última mensagem será exibida alertando o sucesso da operação.

Para registrar o faturamento, ou seja, emitir a pré-fatura e a NF-e, selecione os pedidos desejados marcando a caixa de seleção “S/N”. Em seguida, clique com o botão direito do mouse e escolha a opção >> Faturar o orçamento (Emissão de Nota Fiscal).
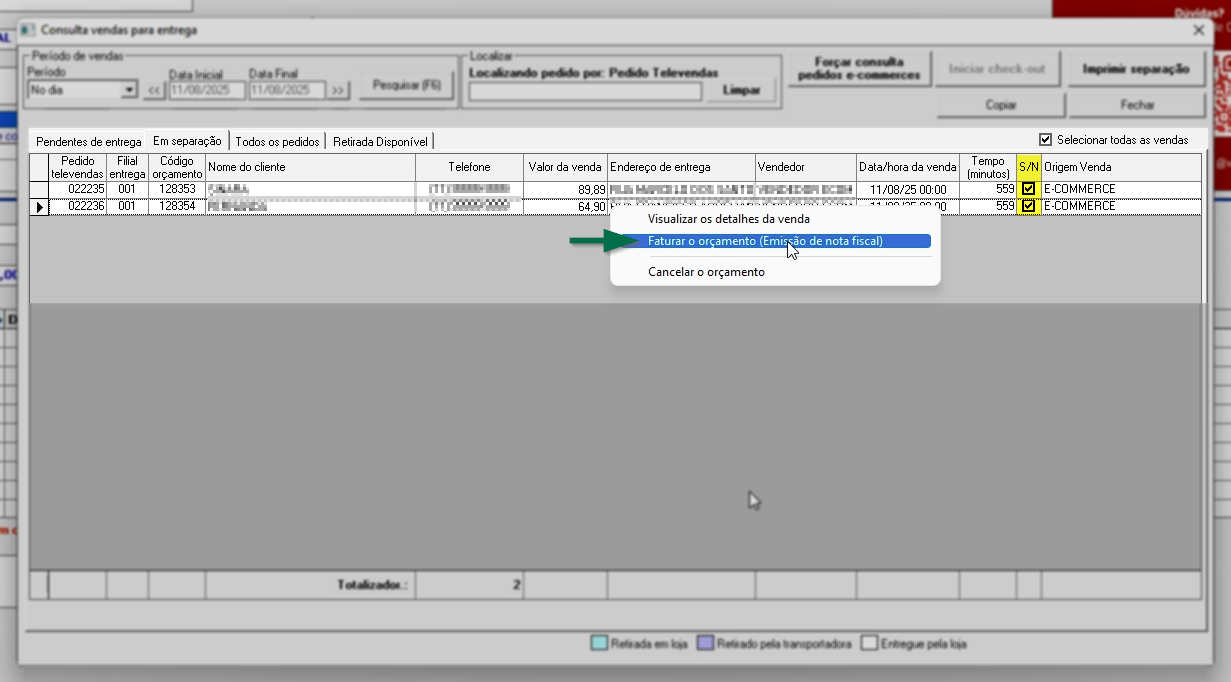
A seguir, informe os dados de autenticação da operação e confirme a solicitação de faturamento:
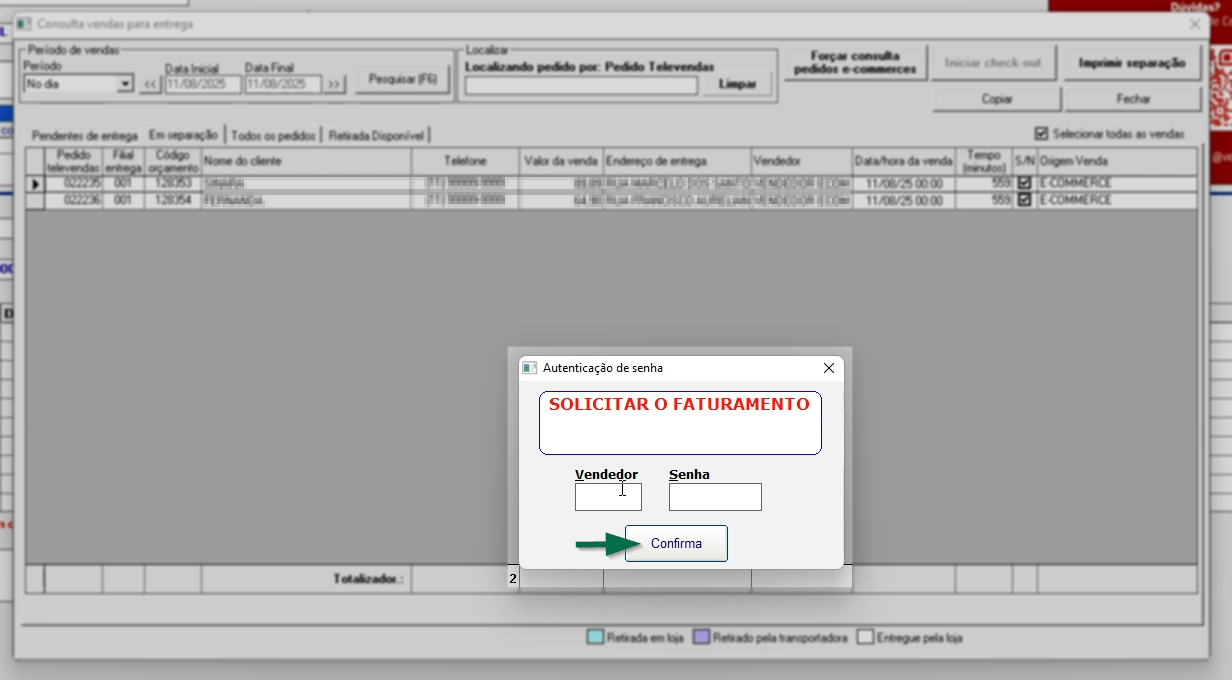
Após, será apresentada uma mensagem de sucesso, confirme-a.
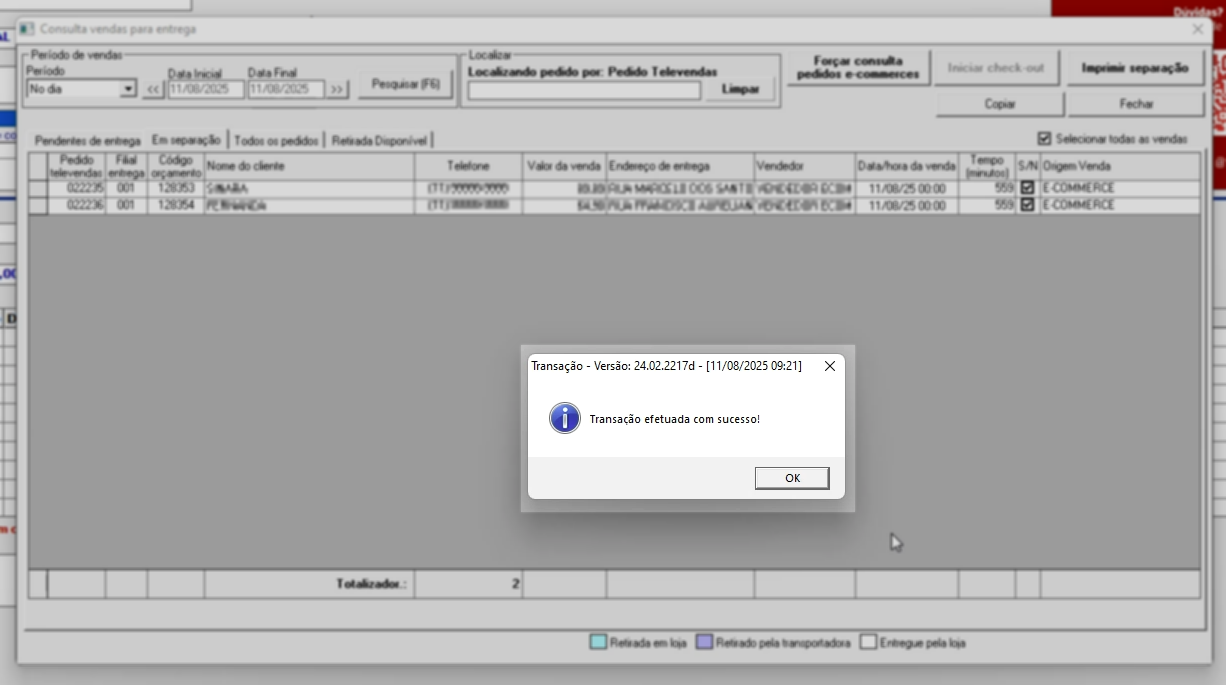
Com isso, os pedidos serão direcionados para a aba “Todos os pedidos”, onde ocorrerá a emissão do faturamento, ou seja, o processo de faturamento será realizado automaticamente pelo sistema. Caso ocorram falhas durante a emissão, será necessário identificar e corrigir as inconsistências. Para isso, recomenda-se utilizar a tela "Monitoramento de NF-e (Falhas e Contingência)", que permite acompanhar o processo e resolver possíveis divergências. Se não houver falhas, a emissão será concluída com sucesso. Além disso, essa aba detalha os produtos de cada pedido, valores e etapas de integração, quando houver, entre outras informações. Clique aqui para saber mais sobre ela.
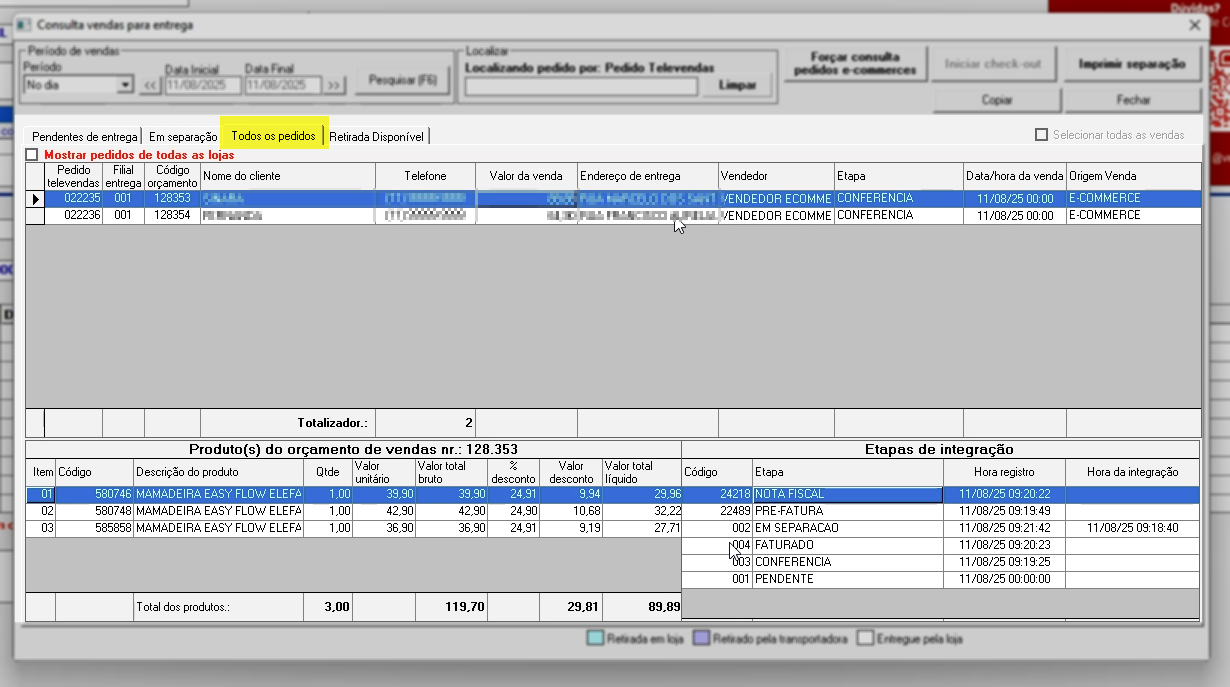
Realizar Check-out de produto e Conferência das vendas
Pré-requisitos
- O Check-out dos produtos será possível mediante a configuração prévia do parâmetro que habilita esta operação. Consulte o artigo "Configuração dos parâmetros de TeleVendas", e realize a configuração caso não tenha sido realizada.
- A conferência do andamento do orçamento será possível se o parâmetro FLAG_CHECKOUT_TELEVENDAS estiver configurado, pois somente após essa configuração as abas que permitirão acompanhar mais detalhes do andamento do pedido estarão disponíveis. Clique aqui para conferir em detalhes como efetuar esta configuração que é realizada na tela "Parâmetros por empresa", aba "Orçamento".
Com todos os parâmetros devidamente habilitados e configurados, e após a conclusão da etapa "Capturar orçamento para separação", o próximo passo será realizado na aba "Em Separação", onde o usuário efetuará a conferência dos produtos.
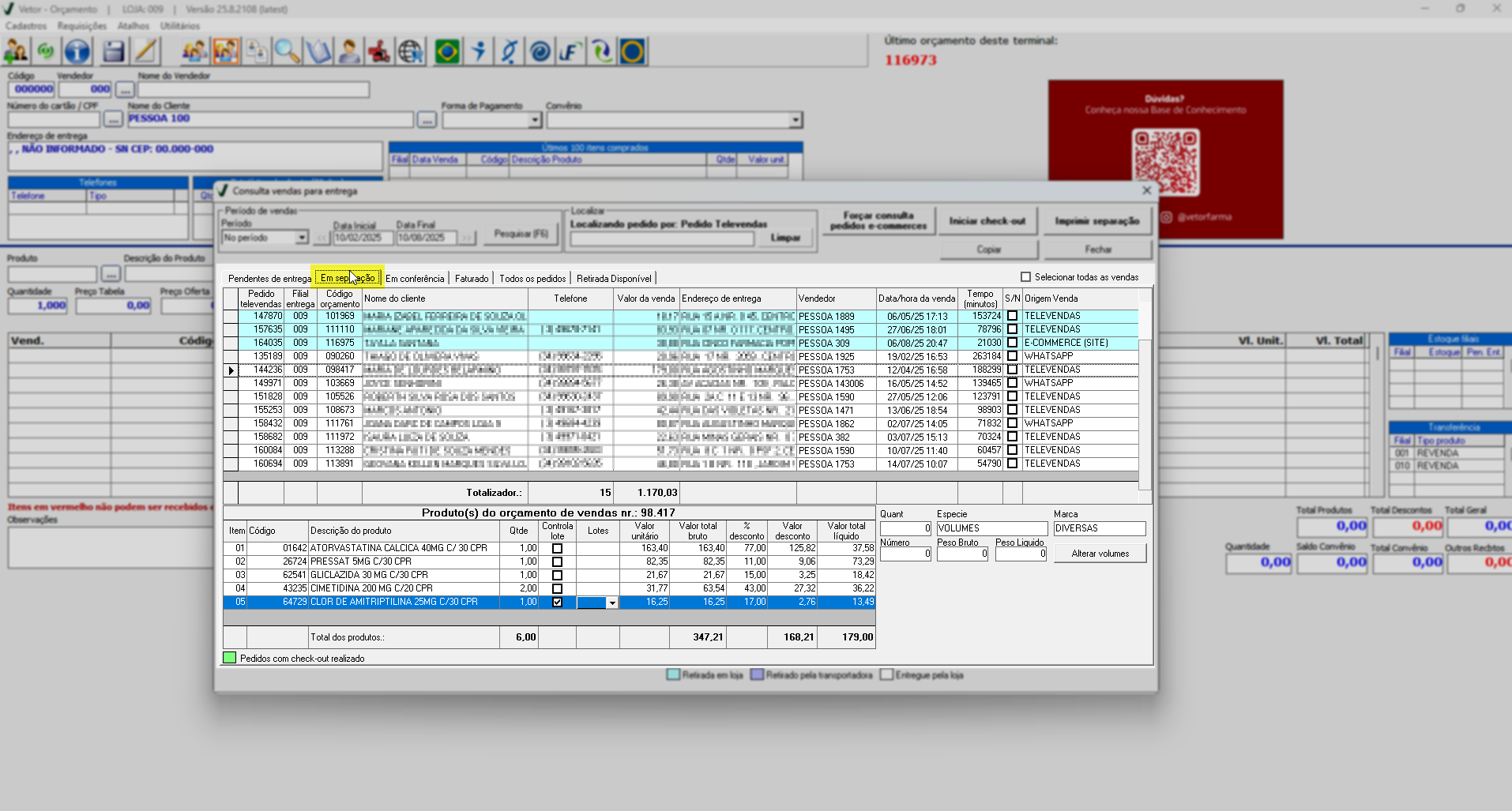
Inicialmente, selecione a venda desejada e verifique, no quadro abaixo à esquerda denominado “Produtos do orçamento de vendas”, quais produtos possuem lote. Essa informação é indicada pela coluna “Controla lote”, que, quando marcada, significa que o item deve ter seu lote informado. Confira a explicação na imagem a seguir; caso a venda não apresente esse controle, clique aqui e veja como realizar a conferência dos itens.
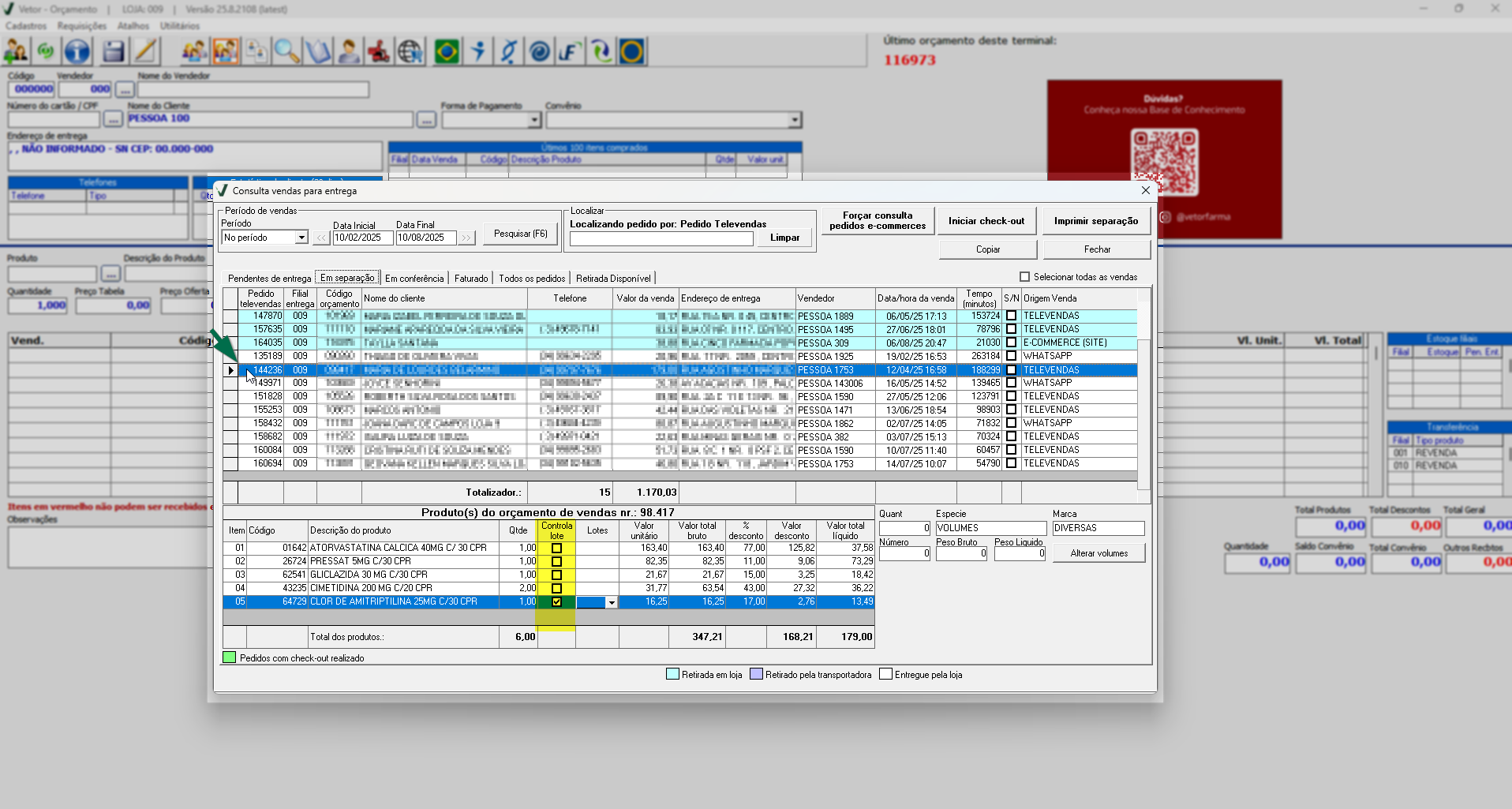
Nesse caso, utilize a coluna ao lado denominada “Lotes” para informá-los. Ao clicar sobre ela, o sistema exibirá o ícone “![]() ”; selecione-o para abrir a tela “Informar lotes dos produtos”, onde deverão ser preenchidos as linhas das colunas; quantidade, data de validade e data de fabricação. Ressalta-se que o lote precisa ser registrado cada item. Se houver mais de uma unidade do mesmo produto, utilize a tela para adicionar os demais lotes, sempre informando as respectivas quantidades.
”; selecione-o para abrir a tela “Informar lotes dos produtos”, onde deverão ser preenchidos as linhas das colunas; quantidade, data de validade e data de fabricação. Ressalta-se que o lote precisa ser registrado cada item. Se houver mais de uma unidade do mesmo produto, utilize a tela para adicionar os demais lotes, sempre informando as respectivas quantidades.
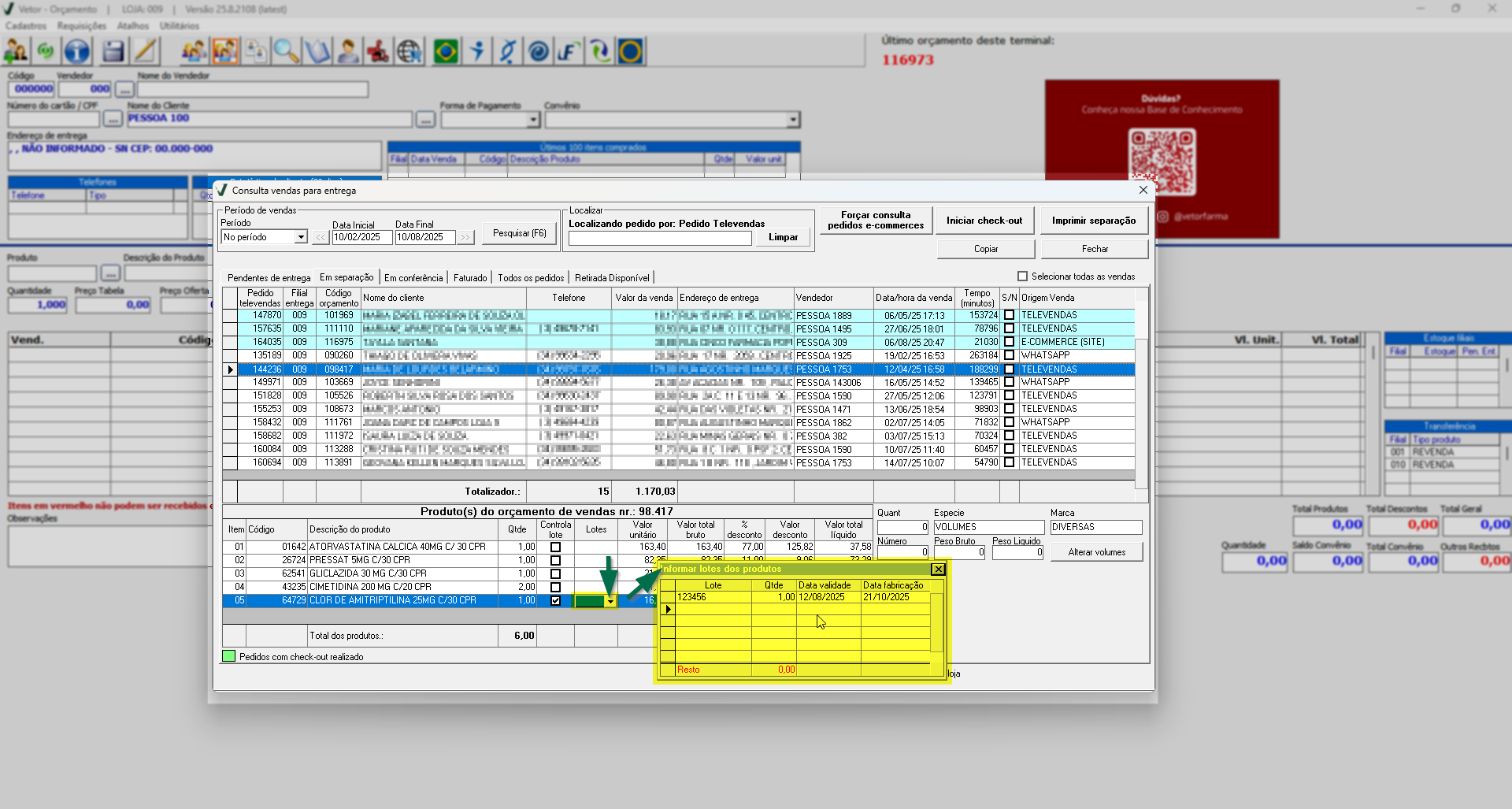
Utilize as orientações a seguir para operar a tela “Informar lotes dos produtos”.
- Caso seja necessário remover um lote informado incorretamente, basta selecioná-lo e pressionar a tecla Delete; dessa forma, o registro será excluído.
- No rodapé da tela, é possível visualizar a quantidade restante, que mostra quanto ainda falta para completar a quantidade total do produto. É fundamental que a soma dos lotes registrados seja exatamente igual à quantidade informada no pedido, garantindo a consistência dos registros de lotes.
Após registrar o lote, feche a tela. Em seguida, será exibida uma mensagem informando que a operação foi concluída com sucesso, basta confirmá-la. Logo depois, a legenda >> “OK” será apresentada, indicando que o lote do produto foi adicionado corretamente. Caso existam outros produtos que utilizem esse controle, repita o mesmo procedimento para cada um deles.
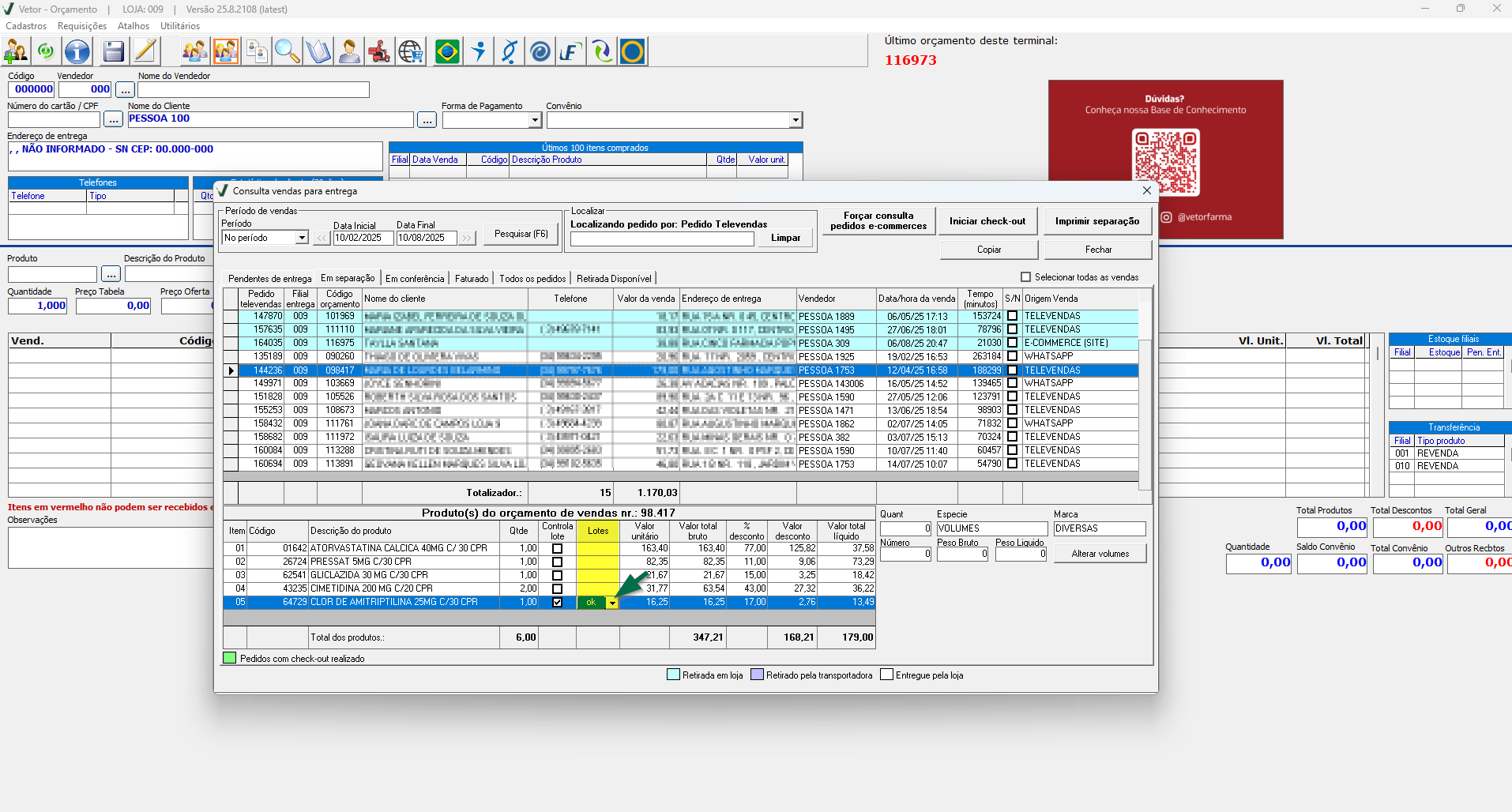
Selecione o pedido que deseja dar seguimento a operação, a seguir o usuário poderá conforme o interesse complementar as informações relacionadas aos volumes, conforme a necessidade. Para isso, utilize o painel localizado à direita da tela. Nessa seção, podem ser definidos a quantidade, a espécie de armazenagem, a marca, o número (correspondente ao código do orçamento), o peso bruto e o peso líquido dos itens. Após o preenchimento, basta clicar em “Alterar volumes” e confirmar a mensagem para que os dados sejam salvos no sistema, logo uma última mensagem será exibida alertando o sucesso da operação.
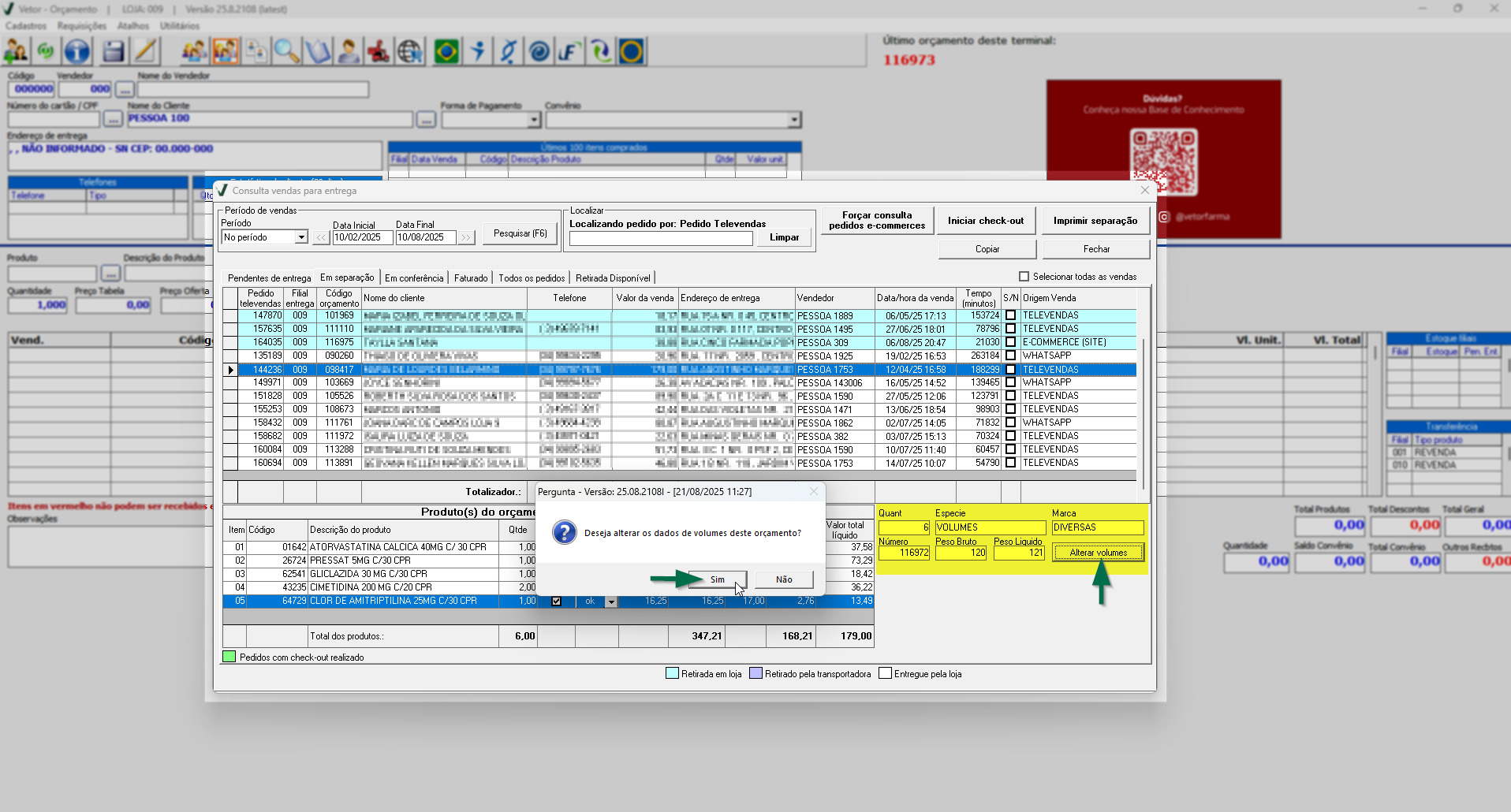
Para dar início à conferência dos produtos, marque a caixa de seleção na coluna “S/N” referente ao pedido. Em seguida, clique no botão >> Iniciar Check-out para prosseguir com a operação.
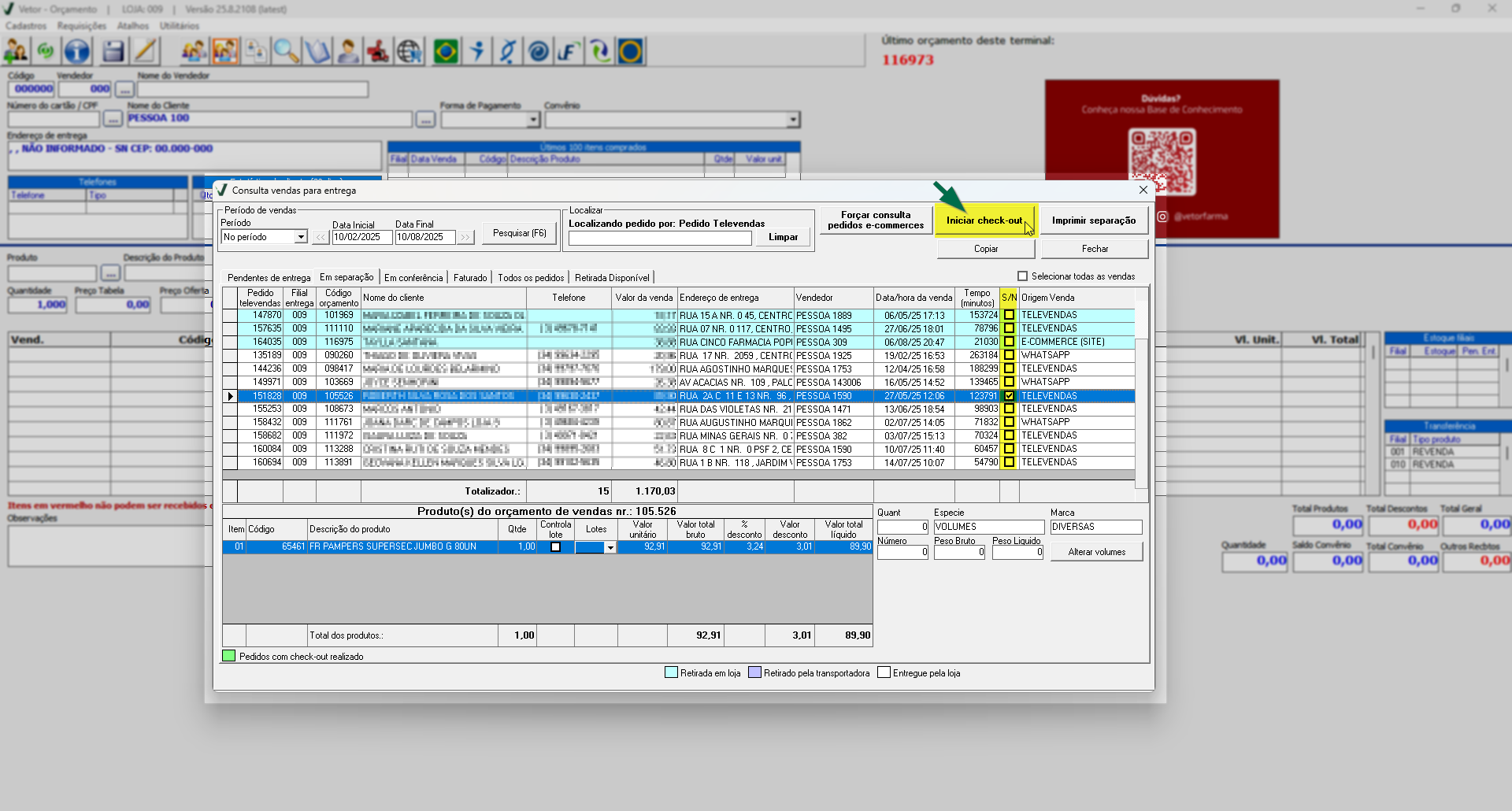
O Check-out só pode ser realizado para um pedido por vez. Se marcar a opção "Selecionar todas as vendas" com a intenção de realizar o Check-out para todos os orçamentos listados, isso não será possível. Nesse caso, uma mensagem de advertência será exibida: "Selecione apenas um pedido para o Check-out".
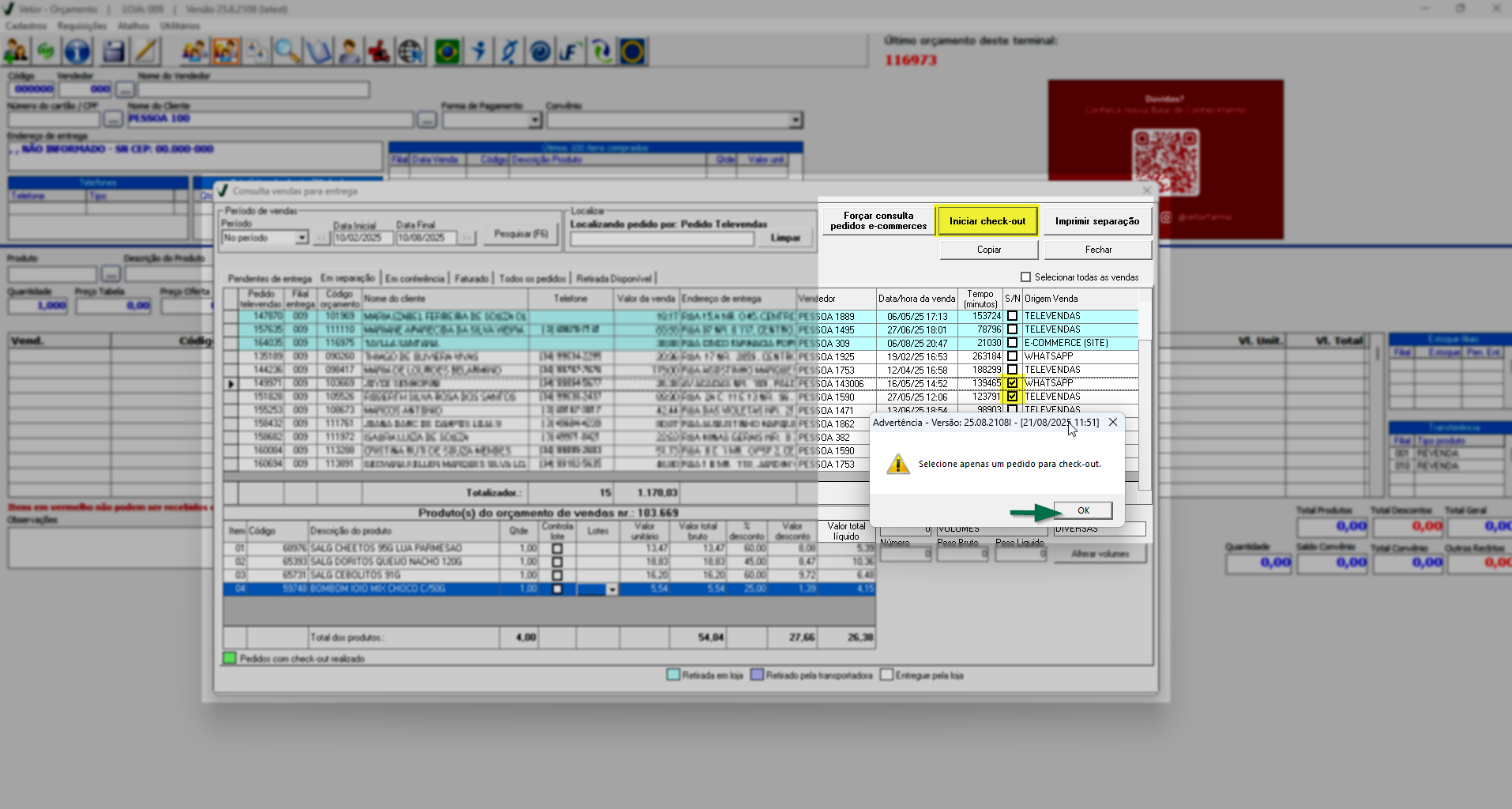
Portanto, a opção "Selecionar todas as vendas" nesta tela, pode ser utilizada apenas para imprimir a separação de todos os registros, se assim desejar.
Na sequência, ao iniciar o Check-out de um pedido, será apresentada a tela de autenticação para que o usuário faça login, inserindo seu código e senha. Após fornecer essas informações, clique em >> Confirmar.
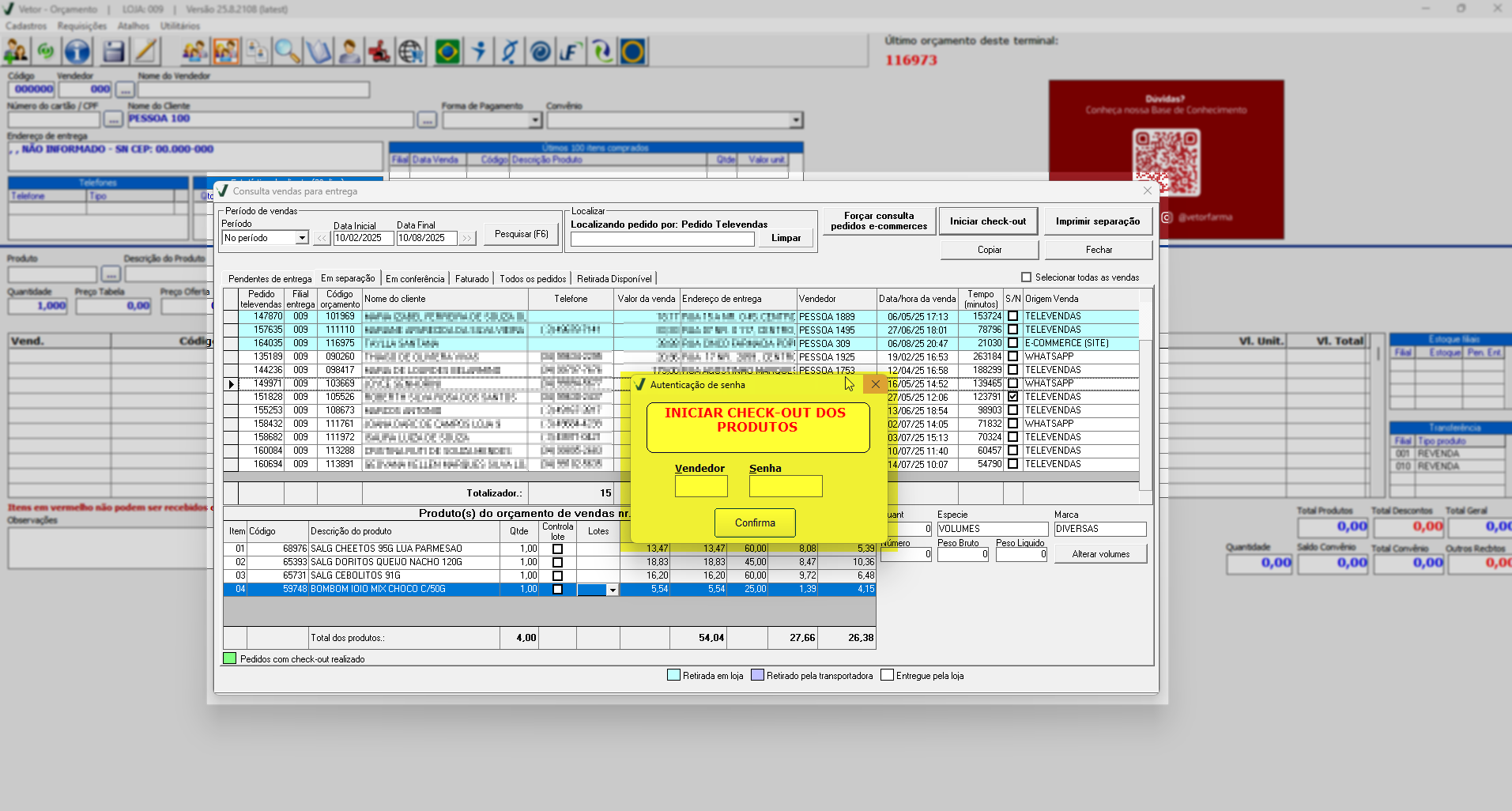
Após essa confirmação, a tela de Check-out será exibida, na qual, o campo "Operação" divulgará o tipo de operação junto com o número do pedido correspondente. Na seção "Produtos para conferência", será exibida a lista de produtos que compõem o orçamento.
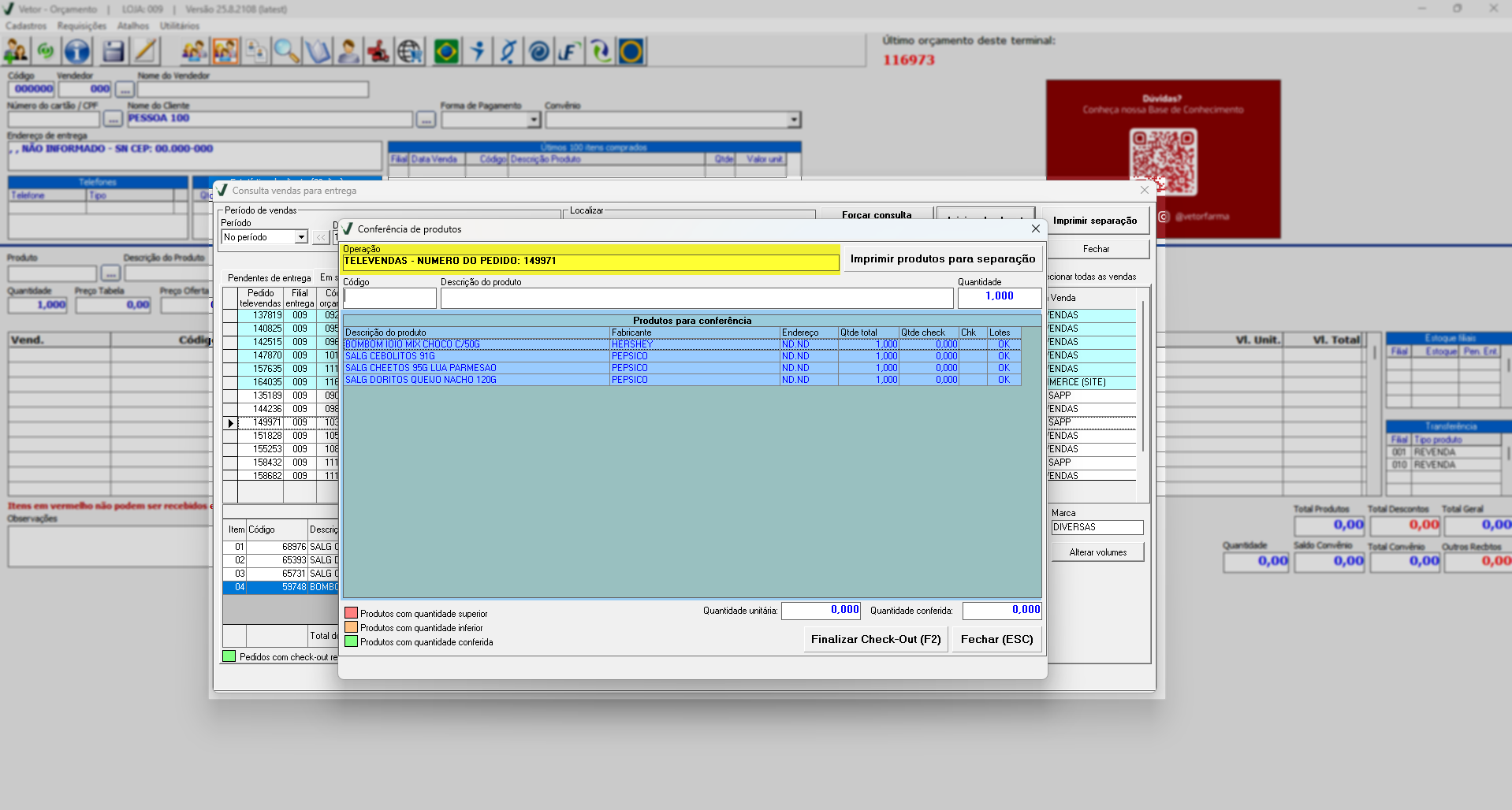
Para conferir os produtos, digite o seu código de identificação no campo "Código" e pressione >> Enter. Dessa forma, a linha correspondente será destacada com uma cor que indica o status da conferência, conforme indicado na legenda localizada no rodapé esquerdo da tela. Além disso, na coluna "Qtde. Check" à direita será exibida a quantidade de itens conferidos e na coluna "Chk", será revelado o valor "Ok" para os produtos que foram totalmente conferidos. O total de "Quantidade unitária" e "Quantidade conferida" são exibidas no rodapé direito da tela. Confira esse exemplo:
Para concluir com sucesso a verificação de todos os itens nos casos onde o cliente adquirir mais de uma unidade do mesmo produto, é necessário realizar a verificação de acordo com a quantidade indicada na coluna "Qtde Check". Somente assim, a coluna "Chk" retornará o valor "Ok" para todos os itens e as quantidades serão totalmente informadas.
Logo, para realizar a conferência item a item, basta digitar o "Código" do produto e teclar >> Enter repetidas vezes conforme o total indicado na coluna "Qtde Check", mas se preferir checar toda a quantidade de uma única vez será possível.
Para isso, o operador poderá utilizar o campo "código" para informar a quantidade do produto seguido de asterisco (*). Por exemplo, para dez unidades, digite 10*. Dessa forma, o sistema registrará corretamente a quantidade de dez unidades. Em seguida, basta informar o código do item e pressionar >> Enter para inseri-lo, ou fazer a leitura do seu código de barras.
Se for necessário desconsiderar uma conferência para refazê-la, como, por exemplo, no caso de ter conferido uma quantidade superior à necessária, o usuário pode clicar no produto, pressionar o botão direito do mouse e selecionar a opção "Zerar quantidade contada". Em seguida, basta realizar o checkout novamente.
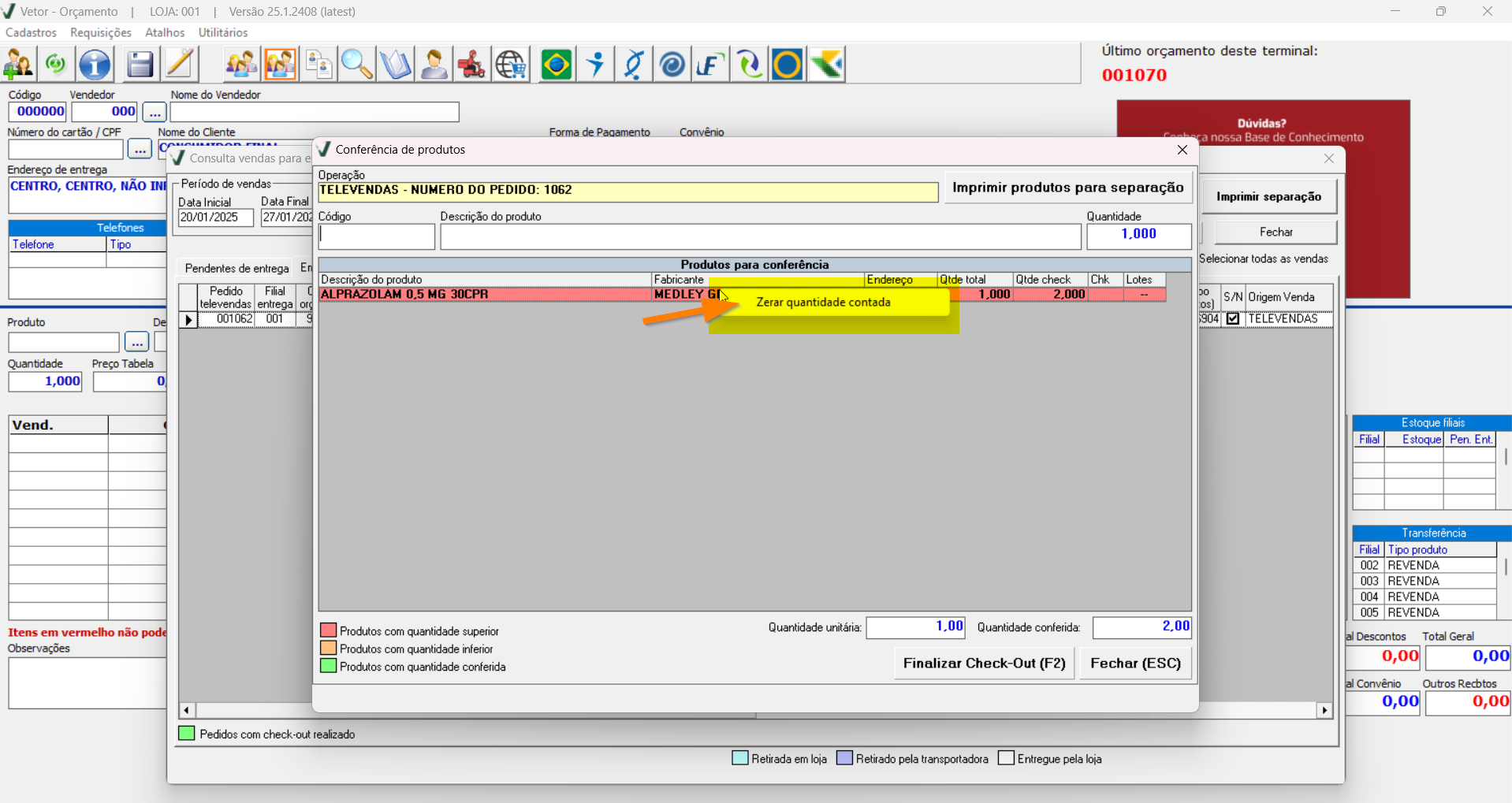
Por fim, clique em >> Finalizar Check-out (F2) ou tecle o atalho F2 para salvar a operação.
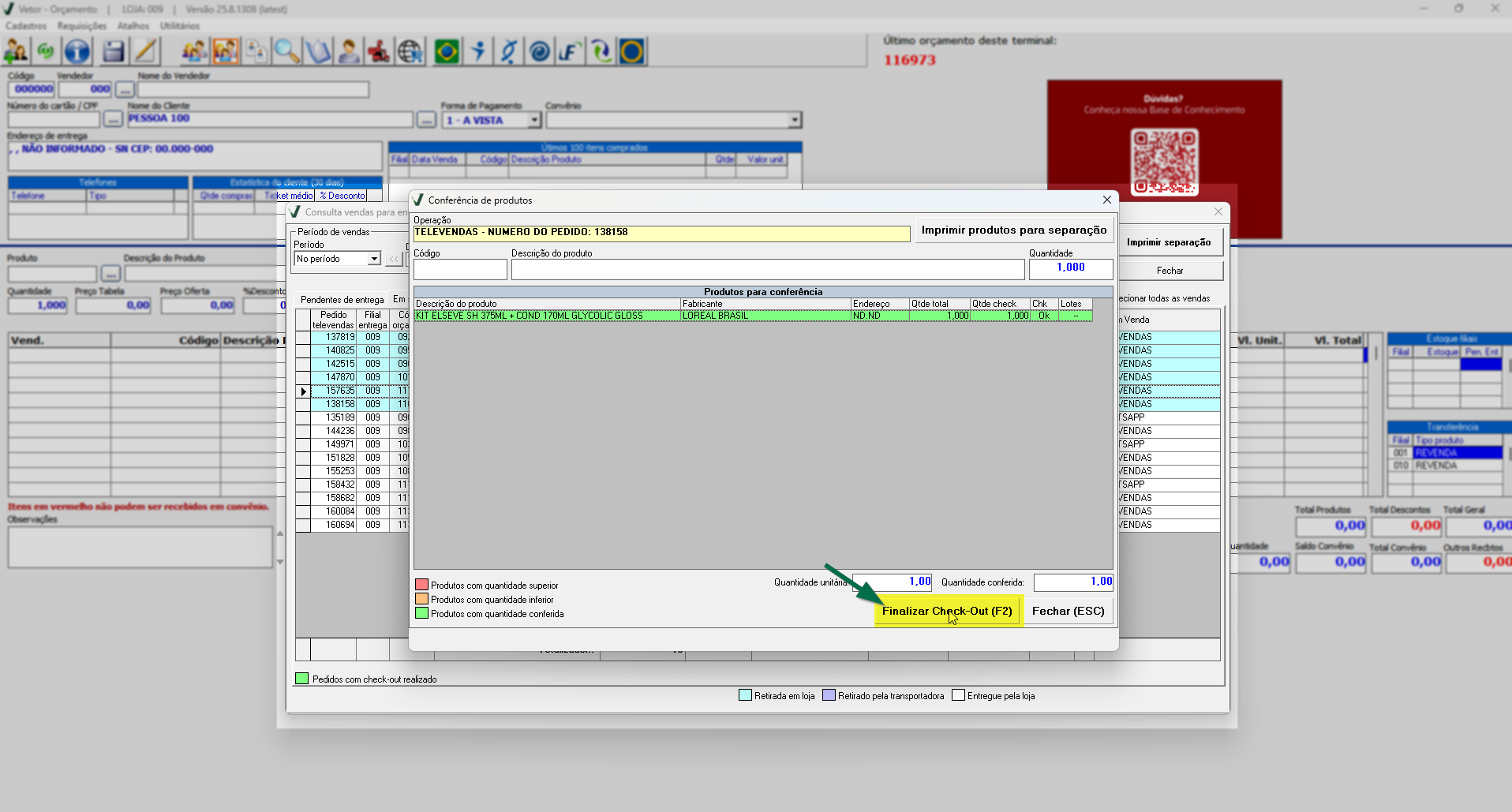
Após concluir o processo de separação e checagem dos produtos, o usuário poderá acompanhar o andamento do orçamento, que após checagem, será movido para a aba "Em conferência". esta aba relacionará todos os pedidos que já passaram pelo processo de Check-out.
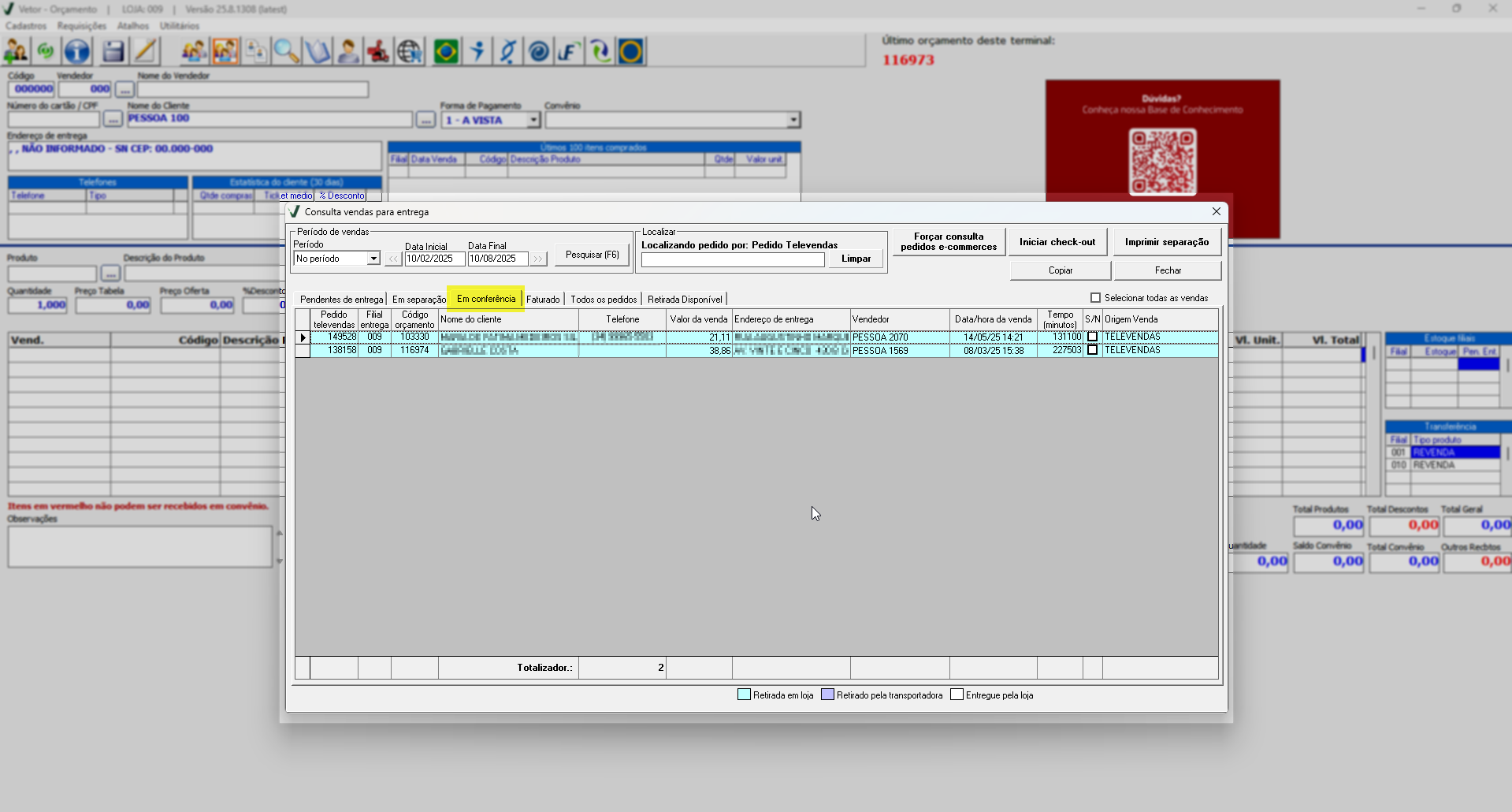
Caso o check-out do produto não tenha sido concluído com sucesso na aba de separação, o sistema habilitará o botão "Iniciar check-out" também na aba "Em Conferência". Sendo assim, o usuário terá a possibilidade de realizar novamente o check-out do pedido.
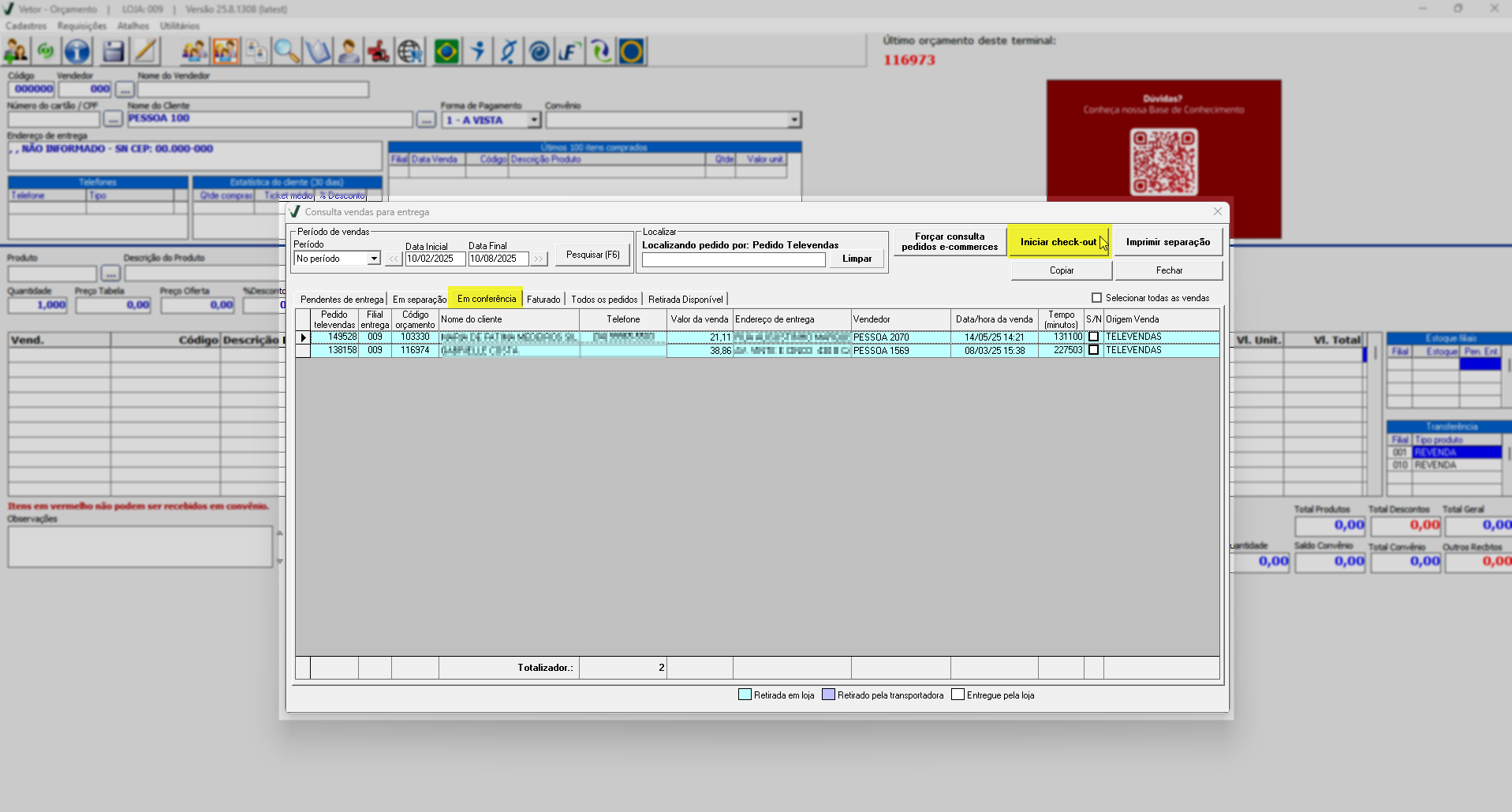
- Imprimir ficha de separação e/ou conferência: Se deseja imprimir a ficha de separação, siga os passos a seguir: marque a caixa de seleção "S/N" correspondente ao pedido desejado e clique no botão "Imprimir separação". Em seguida, escolha uma das opções apresentadas na tela "Opção de impressão" para selecionar o tipo de impressão da ficha de separação. Por fim, clique em >> Confirmar para prosseguir com a impressão. Logo, será necessário que o usuário faça a autenticação para imprimir a ficha. Nessa ficha, é possível identificar facilmente o código do pedido no tele vendas.
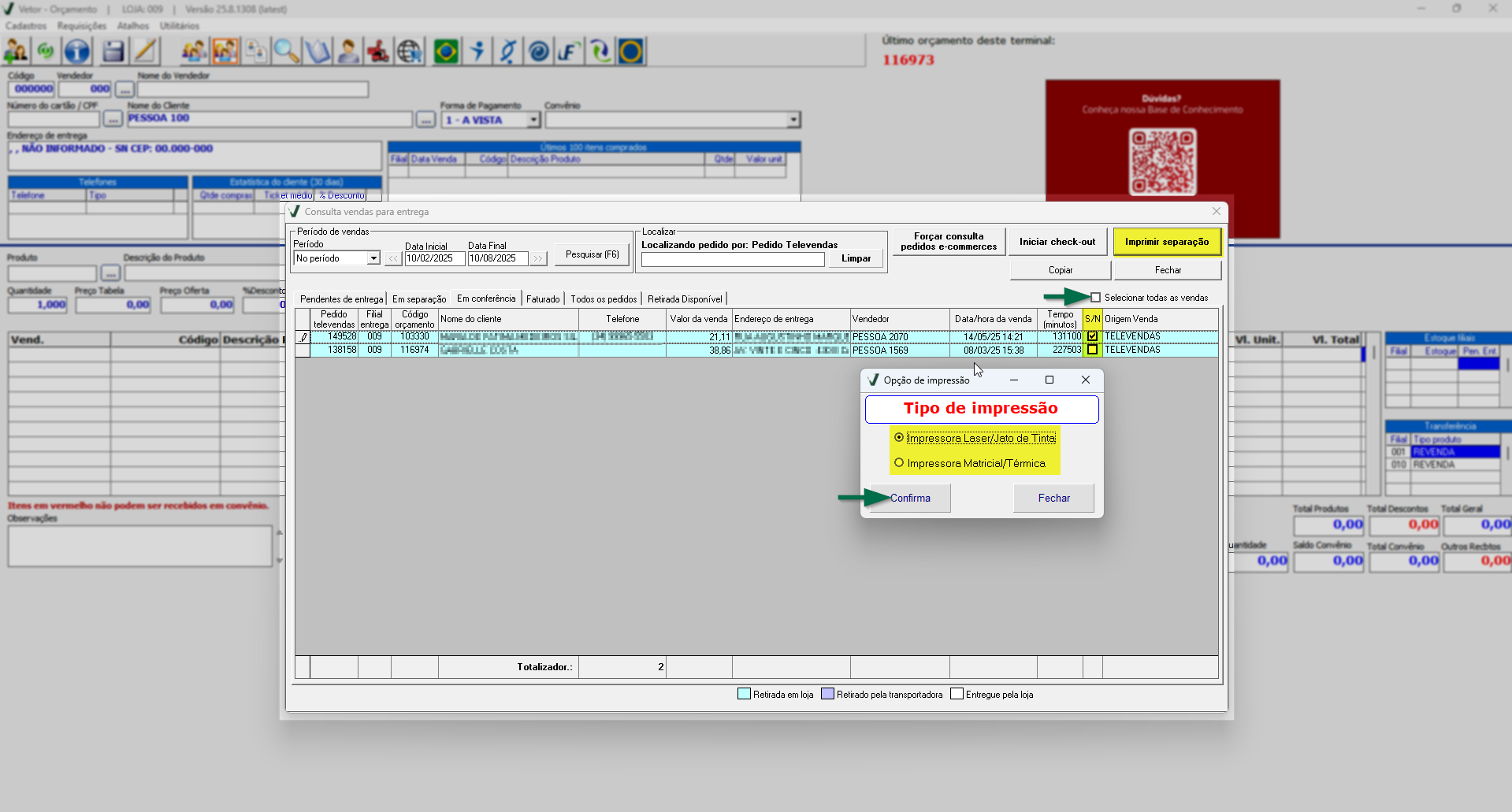
- Copiar registros: As abas "Pendentes de entrega" e "Em separação" oferecem ao usuário a possibilidade de copiar os dados da tela. Para utilizar esse recurso, clique no botão "Copiar" localizado no canto superior direito da tela e após confirmar a leitura da mensagem que será exibida, poderá colar as informações em uma planilha do Excel ou arquivo de texto. Após a conferência dos produtos, o pedido estará pronto para ser faturado no módulo PDV. Este processo é ensinado no próximo passo. Além disso, existe o botão "Fechar", este permite encerrar a tela.

O próximo passo, consiste na operação de realizar o faturamento do pedido, que pode ocorrer de duas maneiras, dependendo da metodologia da empresa. Acompanhe a seguir as instruções para efetuar o faturamento corretamente.
- O operador de caixa poderá utilizar o módulo PDV para os casos de emissão de cupom fiscal ou NFC-e:
Clique aqui para ler e ver o artigo "Capturar orçamento (Lista de atendimento) e aprenda como realizar a finalização.
A forma de recebimento da venda deverá ser realizada conforme as instruções do pedido. No caso das integrações com Ecommerce, essas informações poderão vir nas observações dos pedidos.
- E/ou ele poderá utilizar o módulo Vetor Farma para a emissão de nota fiscal eletrônica (NF-e)
Para realizar o faturamento através do Vetor Farma, deve-se gerar uma pré-fatura para o orçamento em questão, e posteriormente a emissão da NF-e sobre a pré-fatura.
Leia o artigo: Pré-faturas e Emissão por pré-fatura.
Quando o orçamento do TeleVendas é faturado no PDV e a entrega do pedido será realizada no endereço fornecido pelo cliente, o usuário poderá acompanhar os pedidos na aba "Faturado". Esta aba exibirá apenas os pedidos que tiveram seu financeiro confirmado e que serão enviados aos clientes. Da mesma forma, quando o pedido é feito pelo E-commerce e o cliente opta pela entrega do pedido, fornecendo um endereço de entrega, o pedido também será direcionado para a aba "Faturado". Isso ocorre porque o processo de faturamento já foi concluído e a entrega será realizada diretamente no endereço fornecido pelo cliente.
Quer saber como faturar o pedido no módulo PDV? Clique aqui.
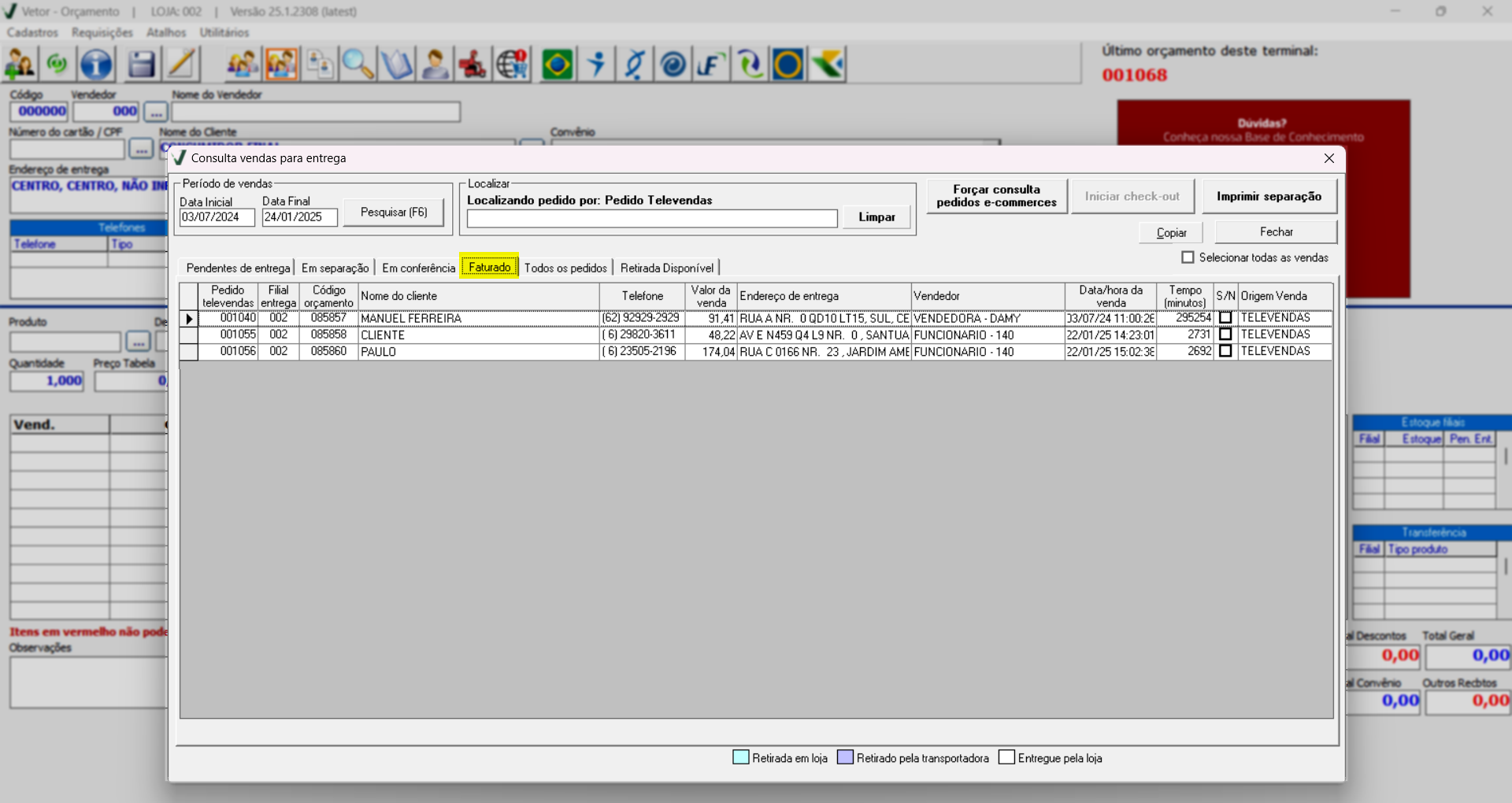
Quando um pedido faturado for entregue, a finalização do pedido será registrada no módulo PDV, com isso, o status do pedido será alterado para “Entregue” e isso poderá ser observado na aba seguinte.
3º Passo - Todos os pedidos
Para fins de consulta e acompanhamento, o usuário responsável pelo monitoramento pode acessar a aba "Todos os pedidos". Nela, é possível visualizar o status de cada etapa do pedido, desde a sua origem até o faturamento, bem como acessar informações detalhadas, como: filial de entrega, dados do cliente (nome e telefone), canal de origem do pedido, lista de produtos e quantidades, valores envolvidos, e andamento das etapas de faturamento, entre outros dados relevantes.
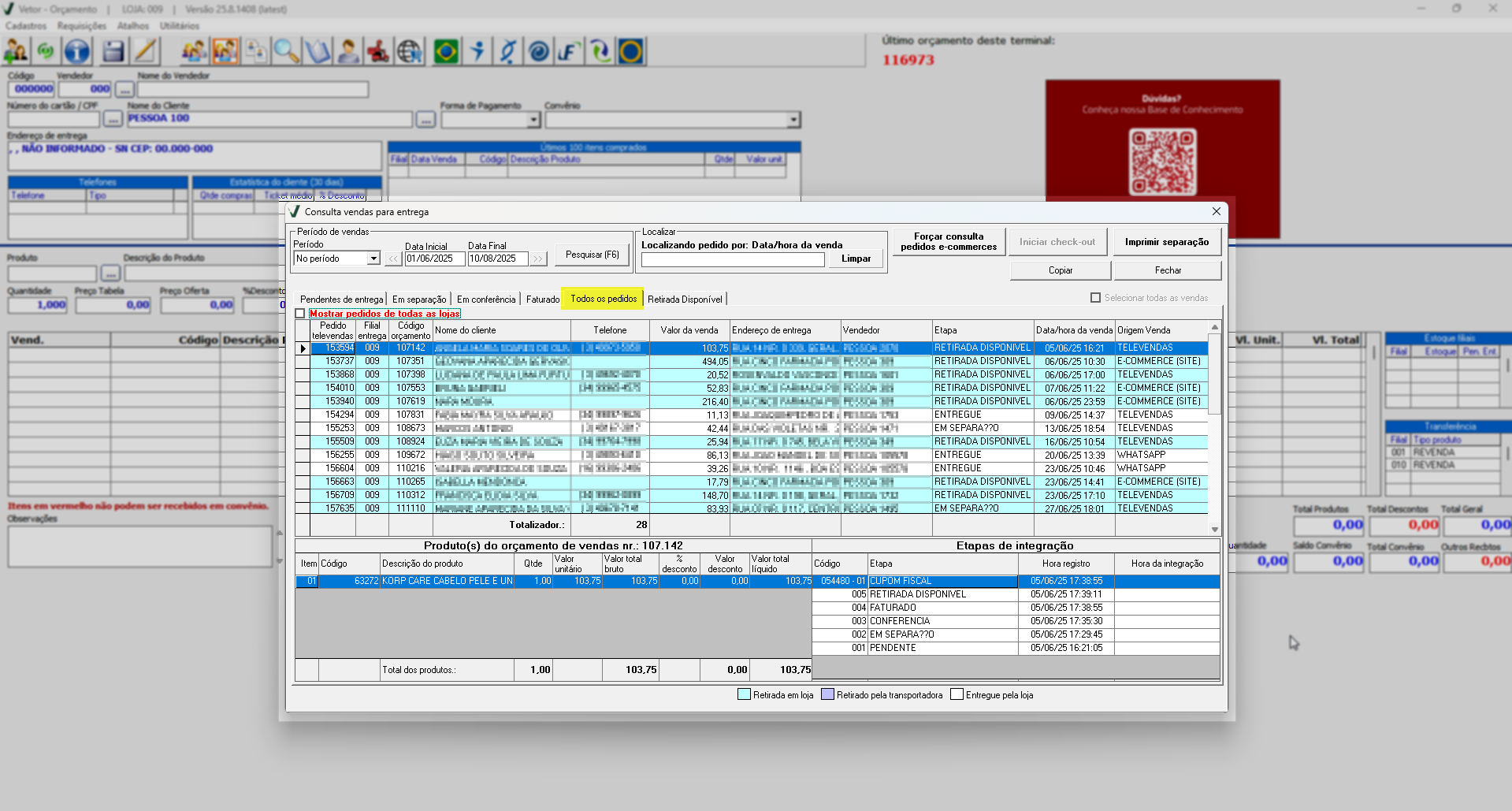
De forma geral, essa aba funciona como um painel de controle central, oferecendo uma visão ampla e detalhada de todos os pedidos registrados no sistema, que envolveram o processo de entrega, permitindo maior agilidade na conferência e no acompanhamento do fluxo de vendas. A seguir, veja como utilizá-la de forma prática para otimizar a rotina de monitoramento.
- Aba "Todos os pedidos"
Inicialmente, para que os resultados abranjam um período específico, é necessário indicá-lo na seção "Período de vendas". Após informar o intervalo desejado, pressione a tecla de atalho F6 para exibir os resultados, caso existam, ao acessar a aba "Todos os pedidos" eles serão exibidos:
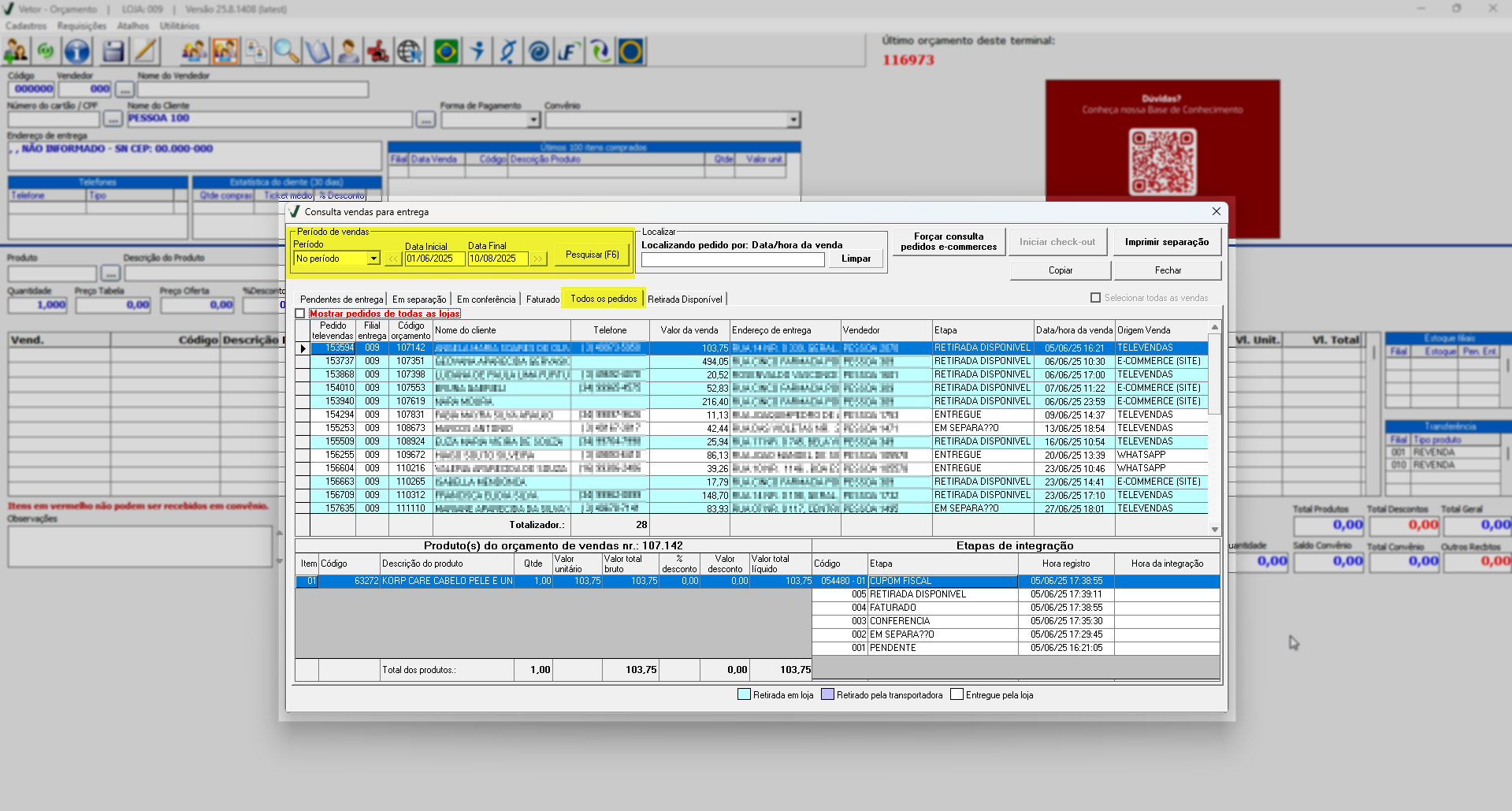
A seguir, o sistema apresenta a relação de todos os registros conforme o período indicado, permitindo identificar informações detalhadas sobre cada pedido. Entre os dados disponíveis estão: código do pedido no televendas; filial de entrega; código do orçamento gerado; nome e telefone do cliente; valor da venda; endereço de entrega; vendedor (responsável pelo lançamento do orçamento ou padrão para geração de pedidos), e a etapa atual do pedido, ou seja, se ele já foi separado, entregue ou está disponível para retirada.
Além disso, são exibidos a data e hora do registro da venda no sistema e a origem do pedido, entre outras informações relevantes, fornecendo uma visão completa para acompanhamento e gestão dos pedidos.
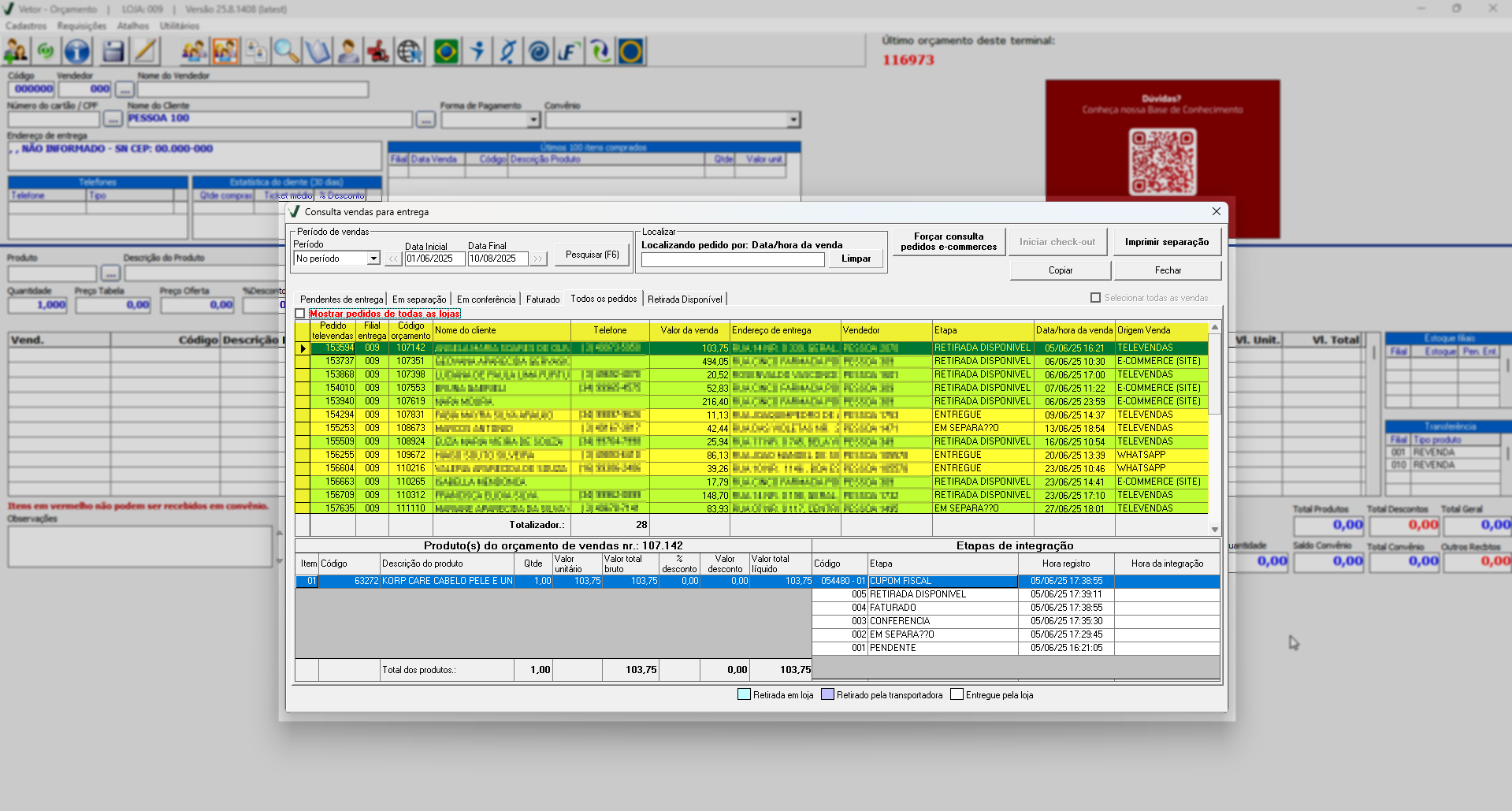
Observe ainda que, por padrão, todos os registros da loja em que o usuário está logado. No entanto, conforme a necessidade e o controle desejado, é possível marcar a opção "Mostrar pedidos de todas as lojas" para visualizar também os pedidos e entregas realizadas por outras lojas.
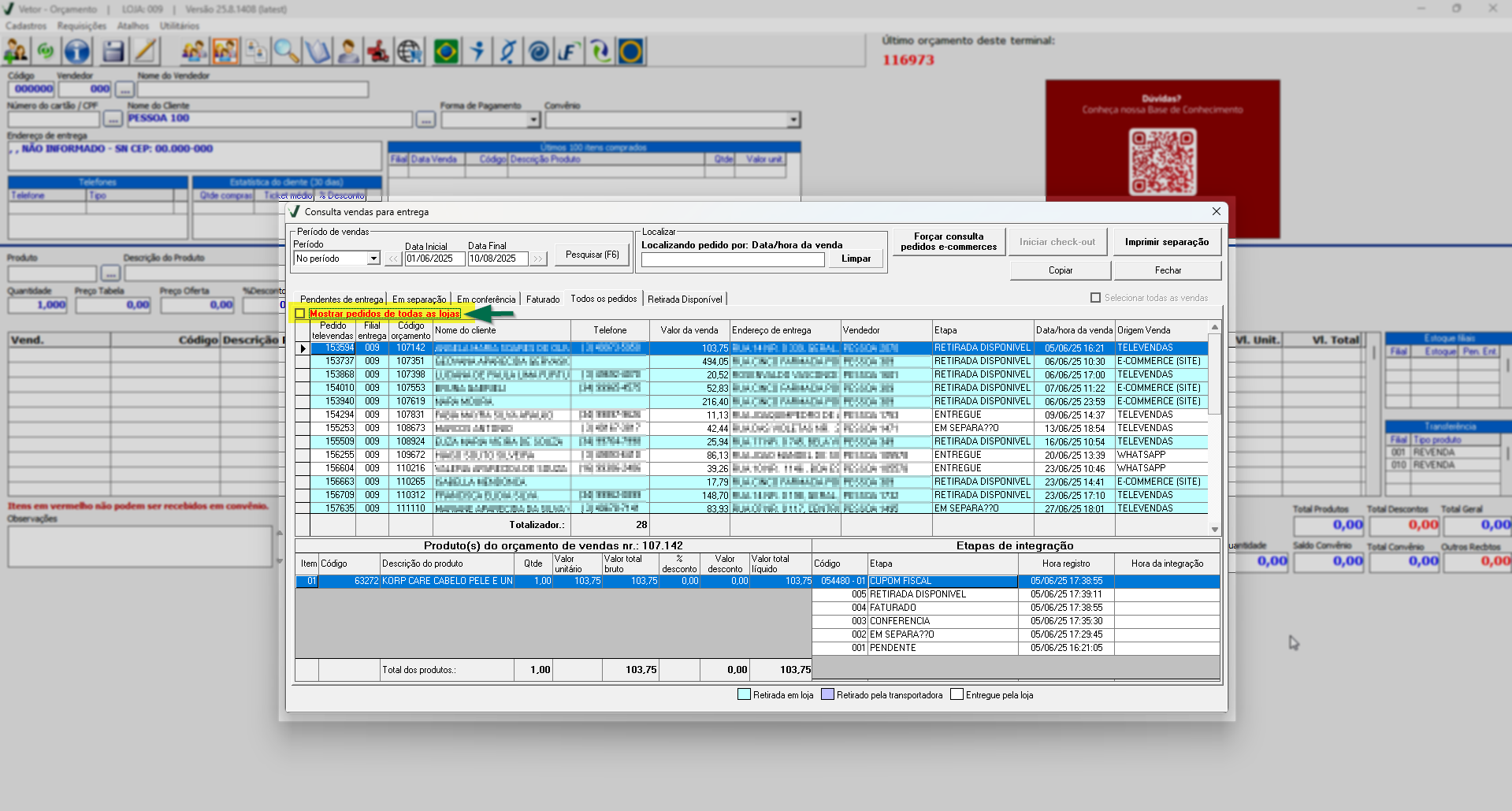
Ao selecionar um pedido, o sistema exibirá duas seções na parte inferior da tela, que permitem visualizar os "Produtos do orçamento" e as "Etapas de integração".
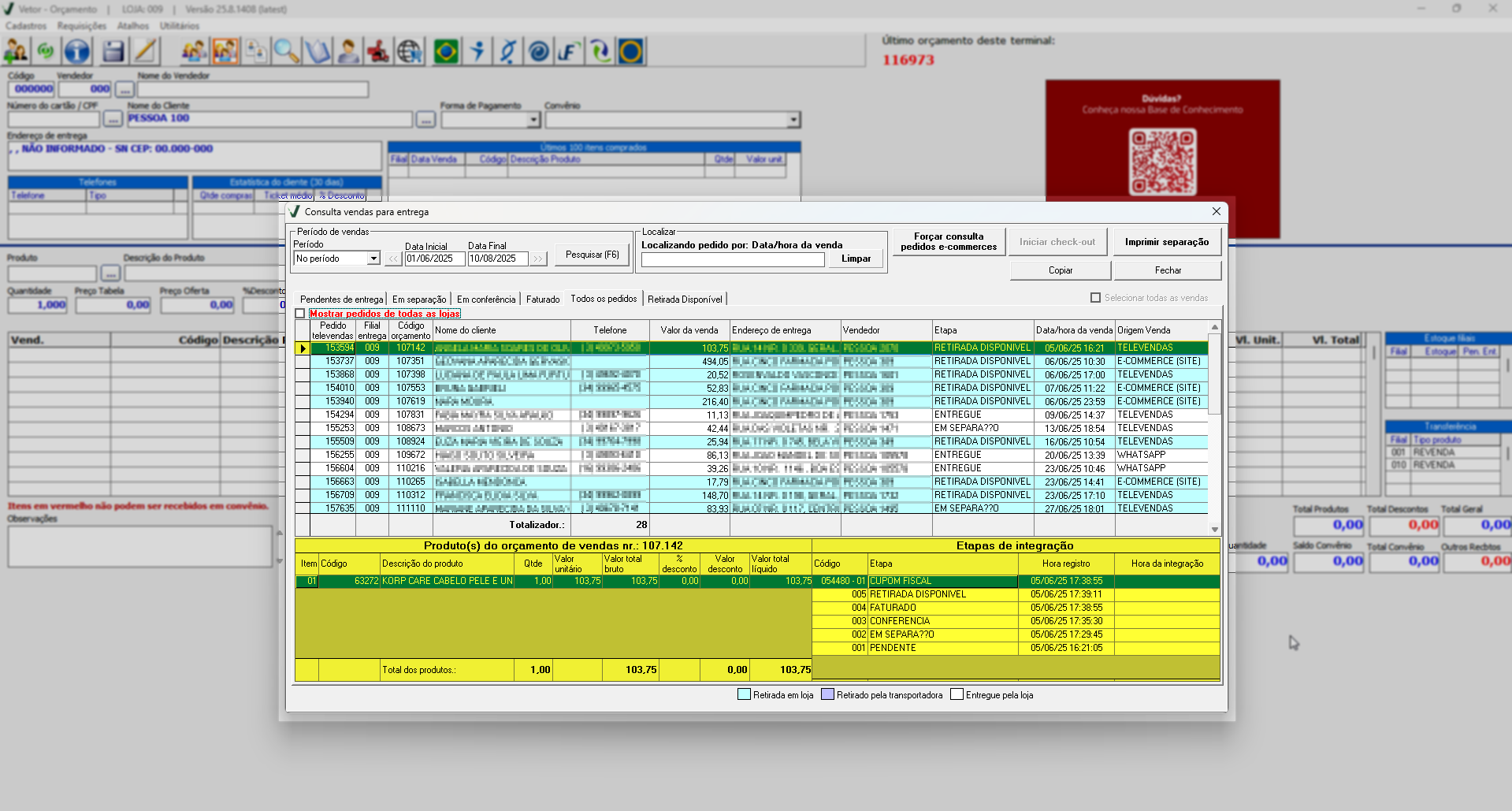
Na seção de produtos, são exibidos os itens que compõem o pedido, incluindo quantidade, valor unitário, valor bruto, percentual de desconto aplicado e valor líquido de cada item. Essas informações ajudam a identificar detalhadamente a composição do pedido.
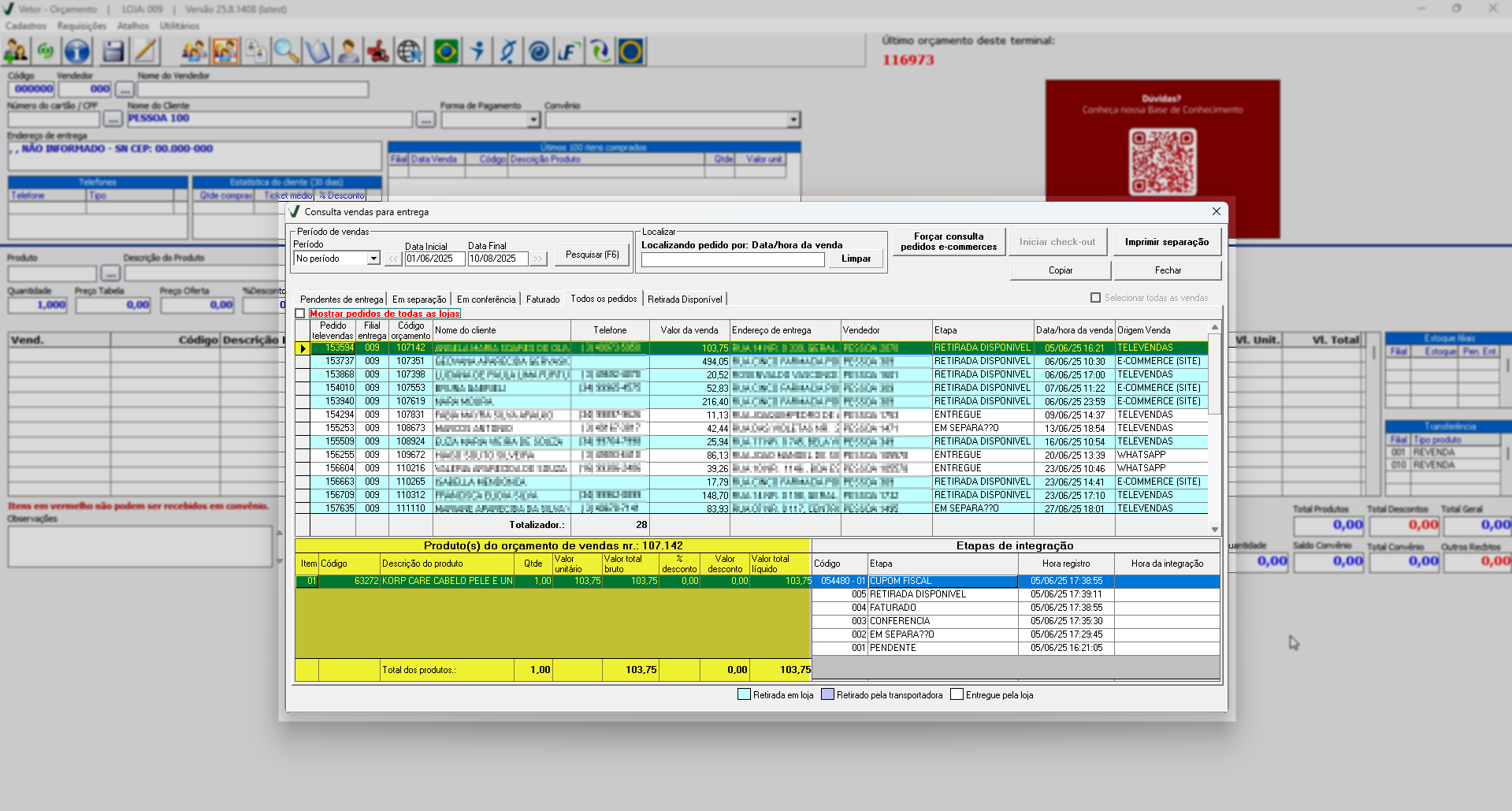
Já na seção de etapas de integrações, são apresentadas as etapas integradas ao sistema, bem como os horários de registro e integração, quando houver.
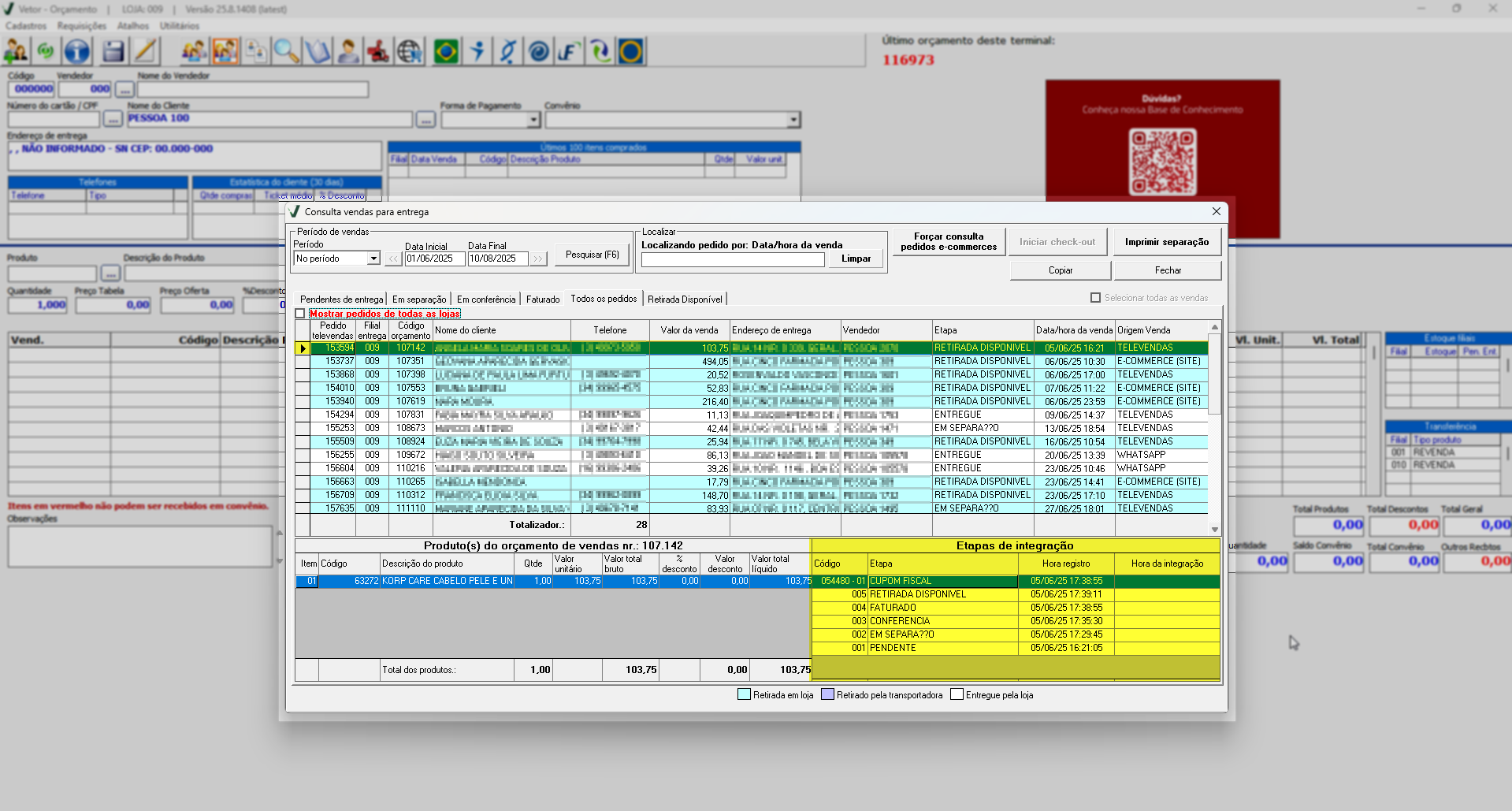
Para as lojas que não utilizam a conferência de produtos (check-in) e optaram pelo recurso de faturamento automático, o sistema exibirá na coluna “Etapa” a situação “Conferência” imediatamente após o envio do pedido para faturamento. Essa indicação significa que os itens estão em processo de validação pelo sistema. Somente após a emissão dos documentos a situação será alterada para “Faturado”. Observe o exemplo a seguir, ao clicar em expandir:
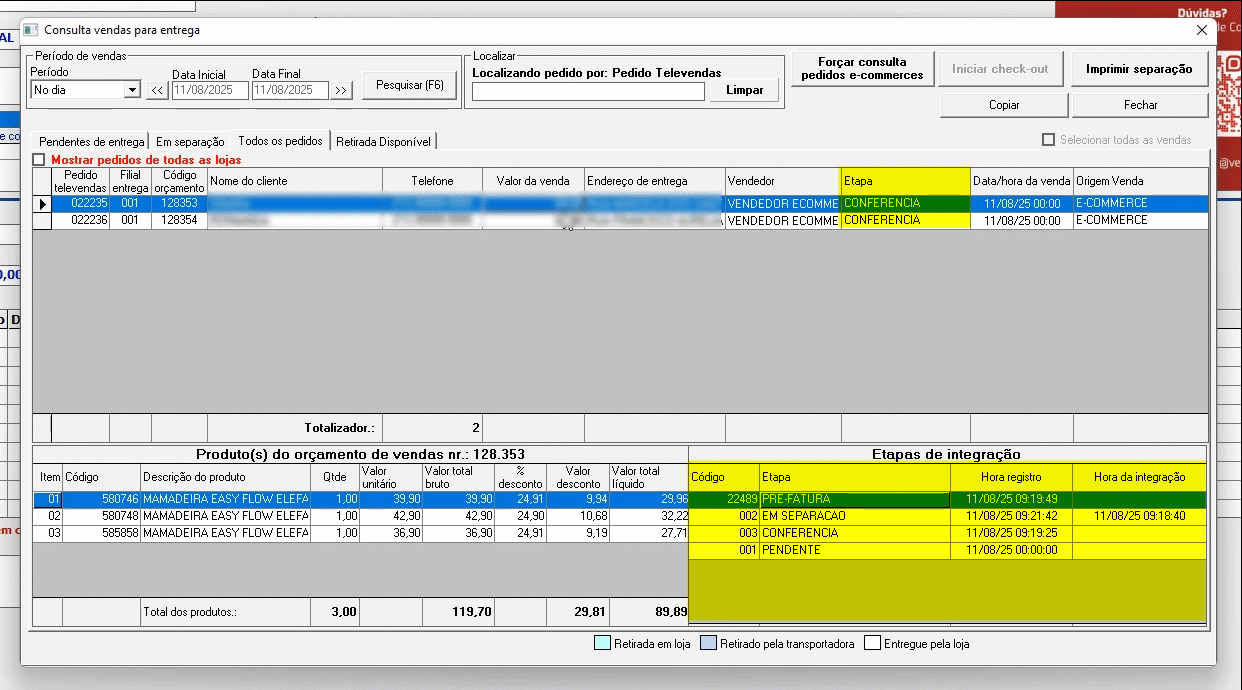
Além disso, é possível obter uma visão ainda mais detalhada do pedido. Ao selecioná-lo e clicar com o botão direito do mouse sobre ele, será revelada a opção >> Visualizar os detalhes da venda, que exibirá com maior precisão e clareza as informações registradas.

4º Passo - Retirada Disponível
Por fim, a aba "Retirada Disponível" é utilizada para acompanhar especificamente os pedidos que não envolvem entrega, ou seja, quando o cliente opta por retirar o produto na loja, seja em pedidos feitos pelo televendas quanto pelo e-commerce. Quando a retirada for realizada, o operador precisará marcar a caixa de seleção da coluna "S/N" do pedido correspondente e clicar no botão "Confirmar entrega" para registrar e sinalizar a conclusão dessa ação, finalizando o processo de retirada.
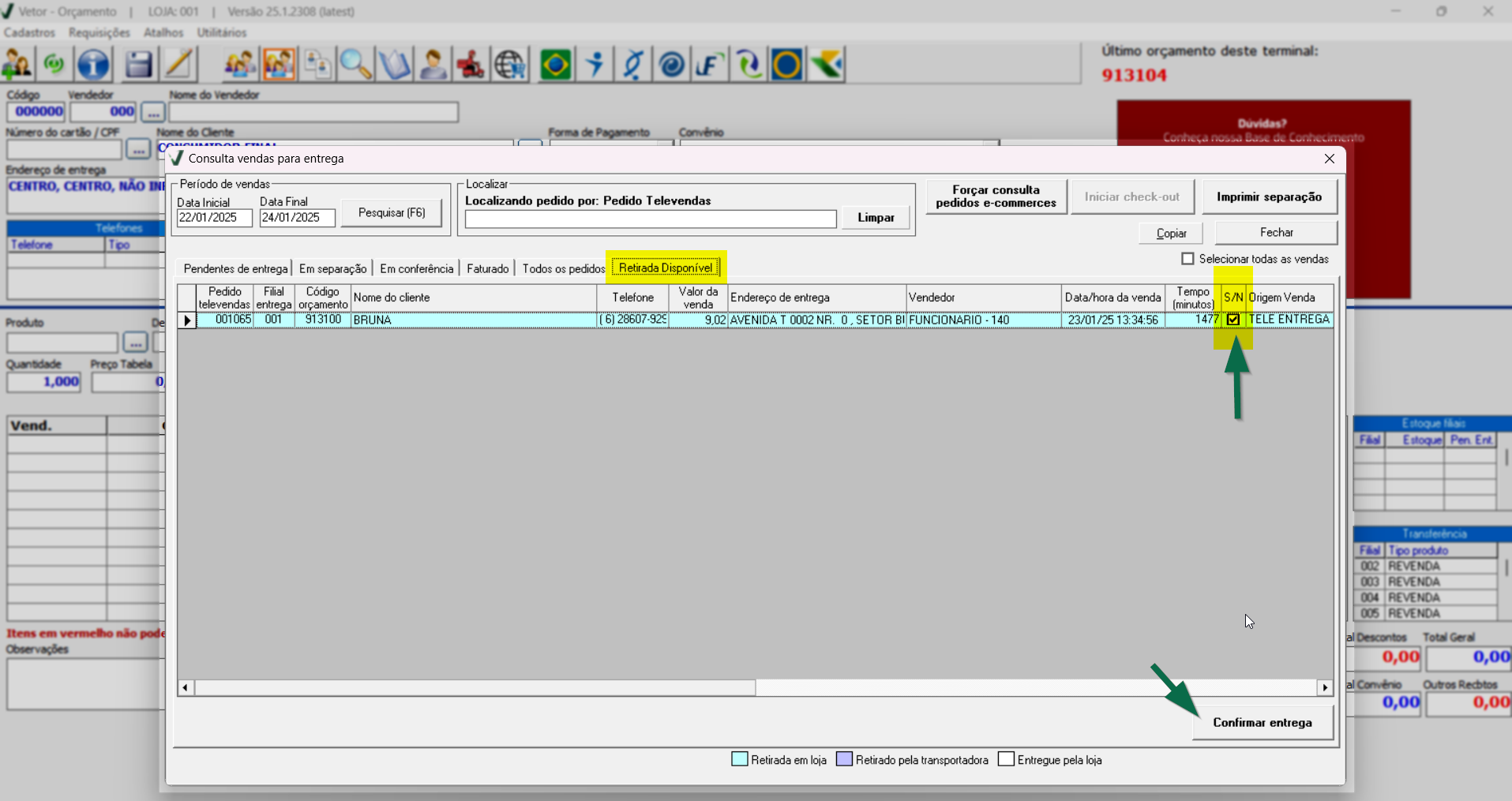
Em seguida, será necessário realizar autenticação de senha do usuário que efetuou a entrega do pedido, logo, é preciso informar seu código e senha na tela que será exibida. Após fornecer essas informações, basta clicar em >> Confirmar.
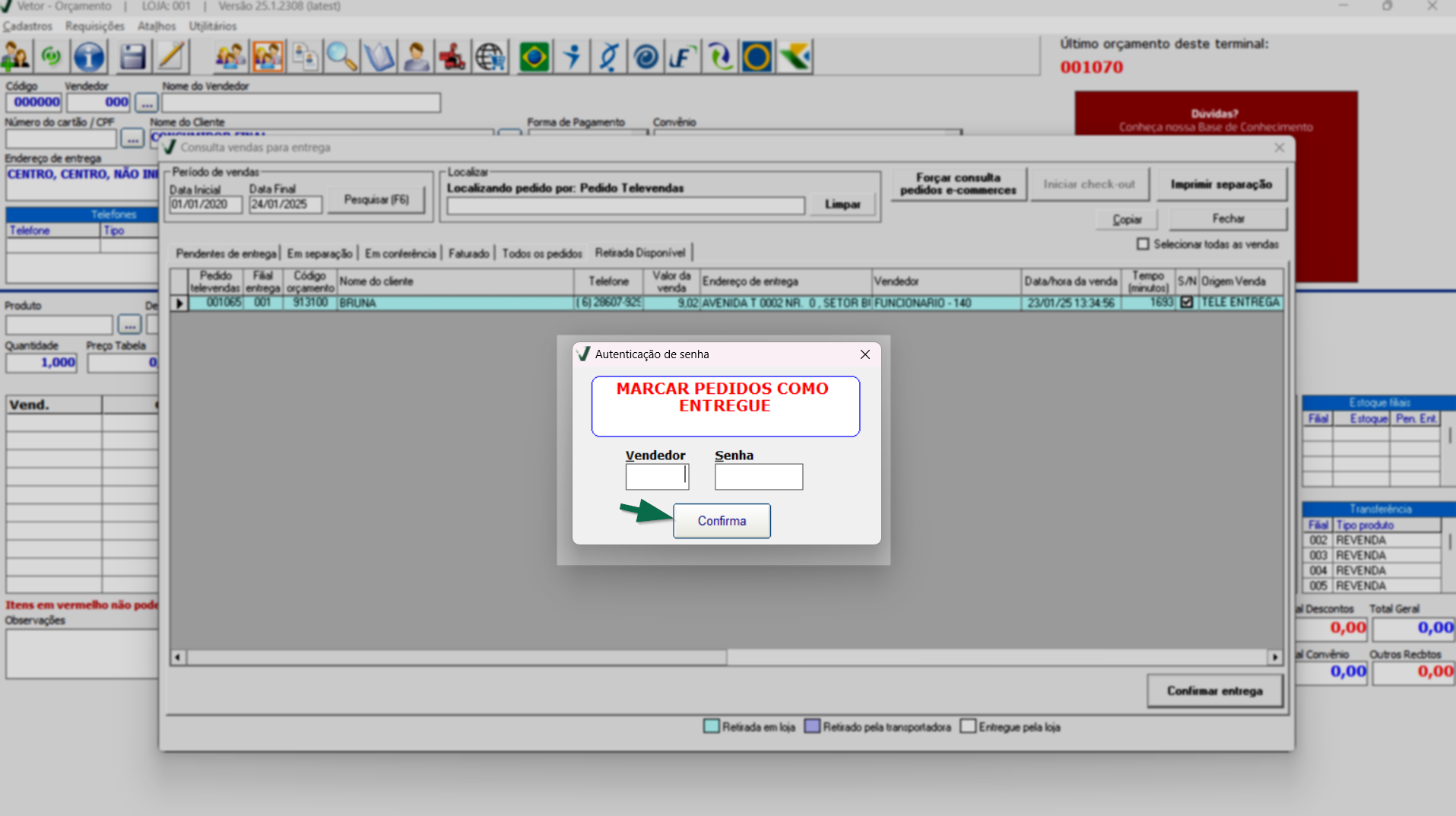
Após essa confirmação, o pedido será removido da aba "Retirada disponível" e poderá ser visualizado novamente na aba "Todos os pedidos", com o status atualizado para "Entregue", o qual pode ser visualizado na aba "Etapa".
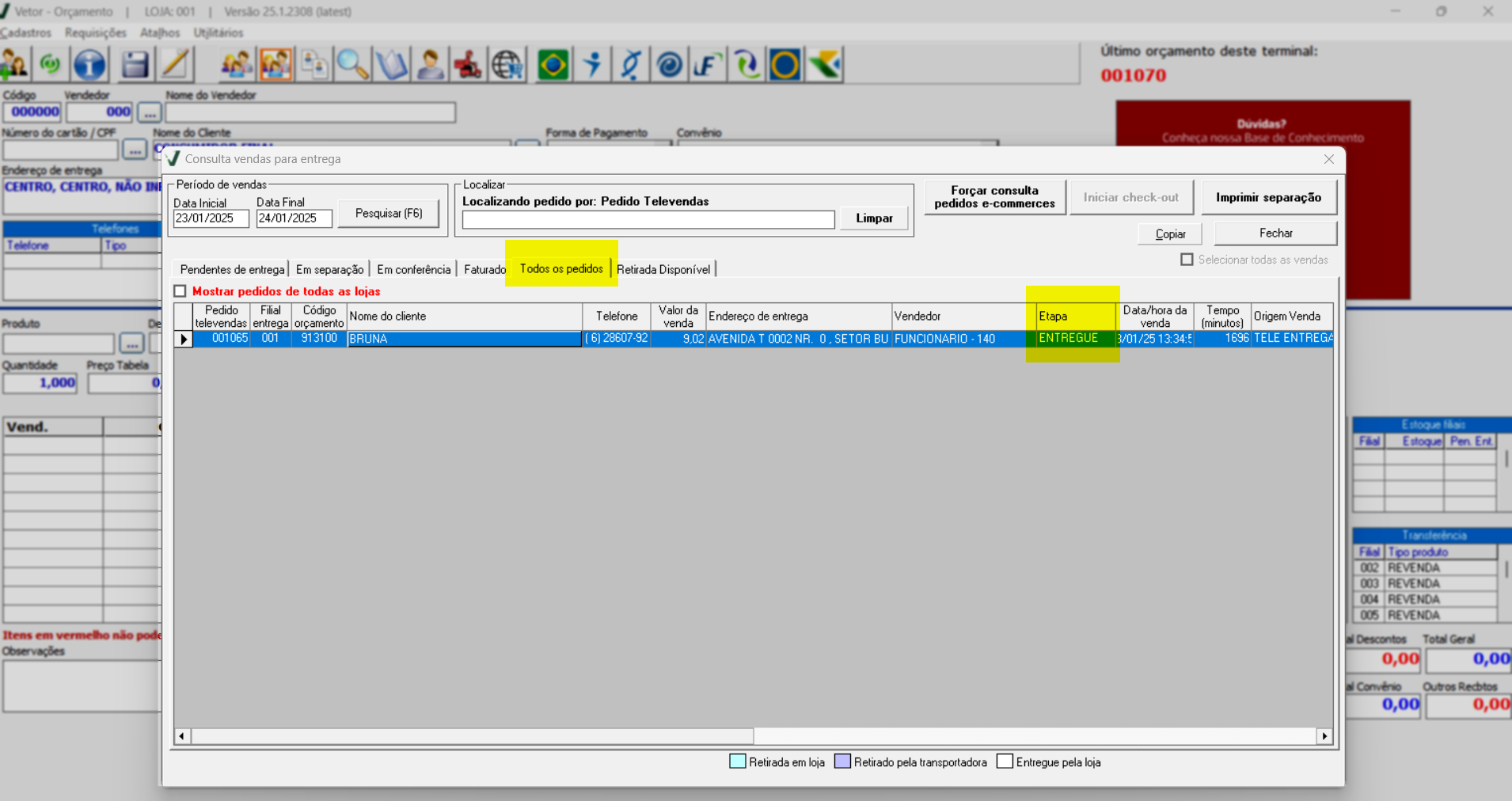
Para os pedidos provenientes de vendas com integração E-commerce, como por exemplo "Vannon", o sistema exibirá na coluna "Vendedor" a "Origem de venda" vinculada à integração do E-commerce, para que o usuário possa identificar facilmente a origem dessa venda, em casos nos quais haja mais de uma integração. Entretanto, é necessário realizar esse vínculo corretamente para que as vendas possam exibir essa informação.
Através da tela "controle de entregas" no Módulo Vetor Farma, também é possível realizar uma gestão eficiente e detalhada de todo o processo logístico, oferecendo uma visão clara e atualizada das entregas em diferentes estágios. Além disso, após a confirmação da venda, também é possível realizar o controle de entrega dos pedidos no módulo PDV. Aprenda como realizar esse processo no 4º passo deste documento.
Assista à nossa videoaula
4º Passo - Controle de entregas - Módulo PDV
O gerenciamento das entregas é realizado no módulo PDV após a confirmação da venda. Esse controle é aplicado especificamente à modalidade E-commerce. No entanto, para a modalidade TeleEntregas, é necessário que o vendedor ative essa opção durante o cadastro do orçamento. Dessa forma, o sistema adequará o processo de controle de entregas de acordo com a modalidade selecionada.
Acesse o artigo Controle de entrega, para aprender como realizar o monitoramento de entrega.
A forma de recebimento da venda deverá ser realizada conforme as instruções do pedido. No caso das integrações com E-commerce, essas informações poderão vir nas observações dos pedidos.
Explore outros conteúdos e descubra o passo a passo da operação.