Confirmação de recebimento de nota fiscal
Esta tela permitirá ao usuário responsável pelo setor de compras da loja, certificar-se do recebimento do documento de entrada. O objetivo desse procedimento é identificar o tempo médio entre o horário do recebimento da nota e a realização do check-in de entrada. Além disso, para as notas fiscais direcionadas às filiais de CrossDocking, após confirmação, o sistema fará a entrada da nota fiscal de forma automática. A seguir, você encontrará o passo a passo para realizar essa operação.
A tela de recebimento de nota fiscal deve ser utilizada tanto na loja quanto no Centro de Distribuição como ferramenta de auditoria.
Pré-requisito
- Para atestar o recebimento de um documento desta natureza é necessário ter gerado um pedido de compra. E para os pedidos de compra gerados a partir de uma demanda que teve a sinalização da filial CrossDocking em sua configuração, a entrada ocorrerá de forma automática após realizar esta operação. Porém, para os pedidos de compra gerados sem a configuração CrossDocking, após realizar essa confirmação é necessário que o responsável pelo check-in de entrada realize o procedimento manualmente para então seguir com a entrada da nota.
É importante ressaltar que esta nota não pode apresentar nenhuma advertência. Caso seja identificado alguma inconsistência, o sistema não fará a entrada automaticamente, sendo necessário realizar a análise e correção/ajustes no painel de entrada.
Parâmetros adicionais
- A parametrização a seguir se aplica às transferências entre filiais ou ao direcionamento do Trilho de Excesso: O sistema permite configurar o processo de triagem de nota fiscal, garantindo a rastreabilidade das transferências de mercadorias entre lojas e o centro de distribuição (CD). Isso significa que é possível acompanhar todas as etapas de coleta e entrega, identificando quais usuários realizaram cada ação. É importante destacar que essa triagem não substitui a confirmação de recebimento padrão do sistema. A principal diferença está no destino: enquanto a nota fiscal registra o destino final da mercadoria, a triagem apenas rastreia o percurso até a entrega. Isto é, a mercadoria não compõe o estoque; o processo apenas permite o rastreamento, proporcionando um controle mais detalhado do processo logístico.
Essa parametrização garantirá o rastreamento adequado das transferências de mercadorias entre lojas e o centro de distribuição (CD):
Configuração:
Para iniciar a configuração, acesse o menu: "Parâmetros por filial" e, em seguida, configure o valor da chave "FILIAL_TRIAGEM_VOLUMES" como - "Sim" - (tecle F2 para salvar). Desta forma, quando uma loja encaminhar mercadorias para o CD, a triagem será iniciada.
Resumo do processo:
Quando uma loja encaminha mercadorias para o Centro de Distribuição (CD), o processo de triagem é iniciado. O CD, ao receber os produtos, identificará a rota da loja de destino e realizará a triagem necessária para que os itens sejam encaminhados no próximo ressuprimento. Após essa etapa, o usuário realizará a "Confirmação de entrada de nota fiscal", ou seja, o CD confirmará o recebimento dos produtos. Com isso, o sistema registrará a triagem e exibirá, na seção de histórico, o usuário responsável, juntamente com os dados da loja de origem. Veja no exemplo abaixo como identificar a triagem realizada:
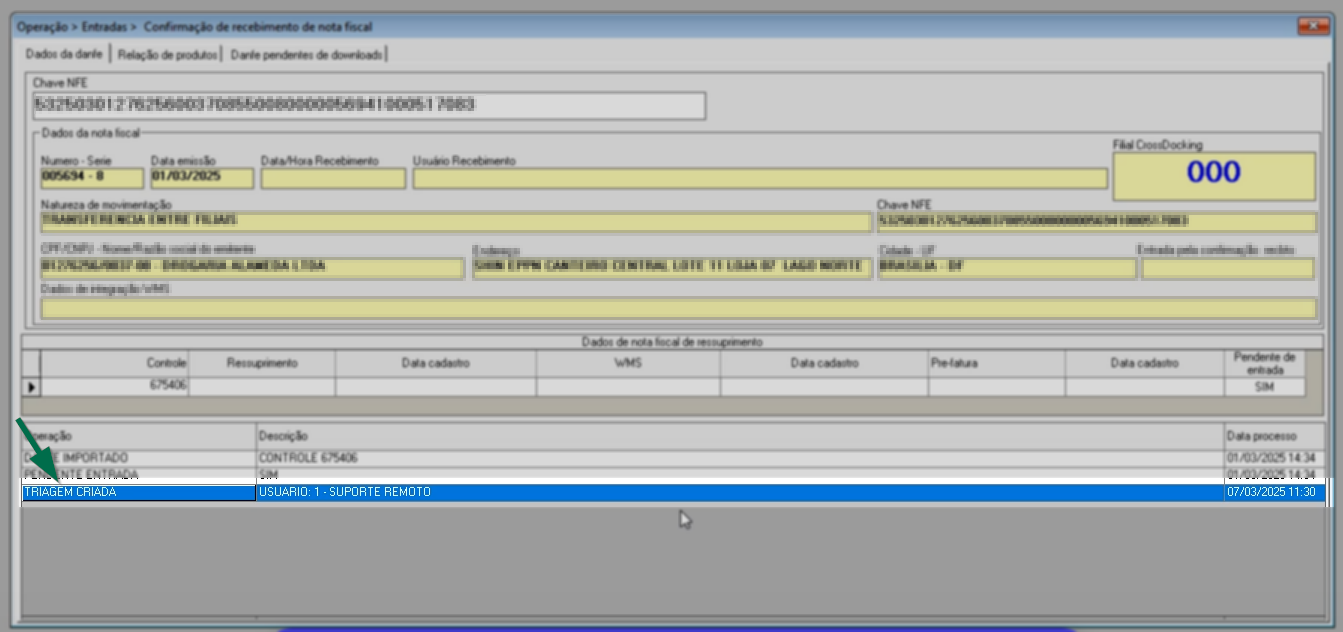
Como acessar
- Realize o login no módulo Vetor Farma.
- Acesse o menu: Operação >> Entradas >> Confirmação de recebimento de nota fiscal.
1º Passo - Identificação do documento
Inicialmente, para realizar qualquer tipo de operação, seja ela consulta ou confirmação do recebimento, o usuário deverá saber qual é a chave da NFE. Com esse código em mãos, ele deverá informá-lo no campo "Chave NFE" e pressionar a tecla >> Enter, ou realizar a leitura do código de barras do documento.

Ao realizar essa ação o sistema poderá exibir o documento caso a confirmação já tenha sido feita na loja logada, como demonstra a imagem a seguir. Se este for o caso, clique aqui para conhecer as informações exibidas.
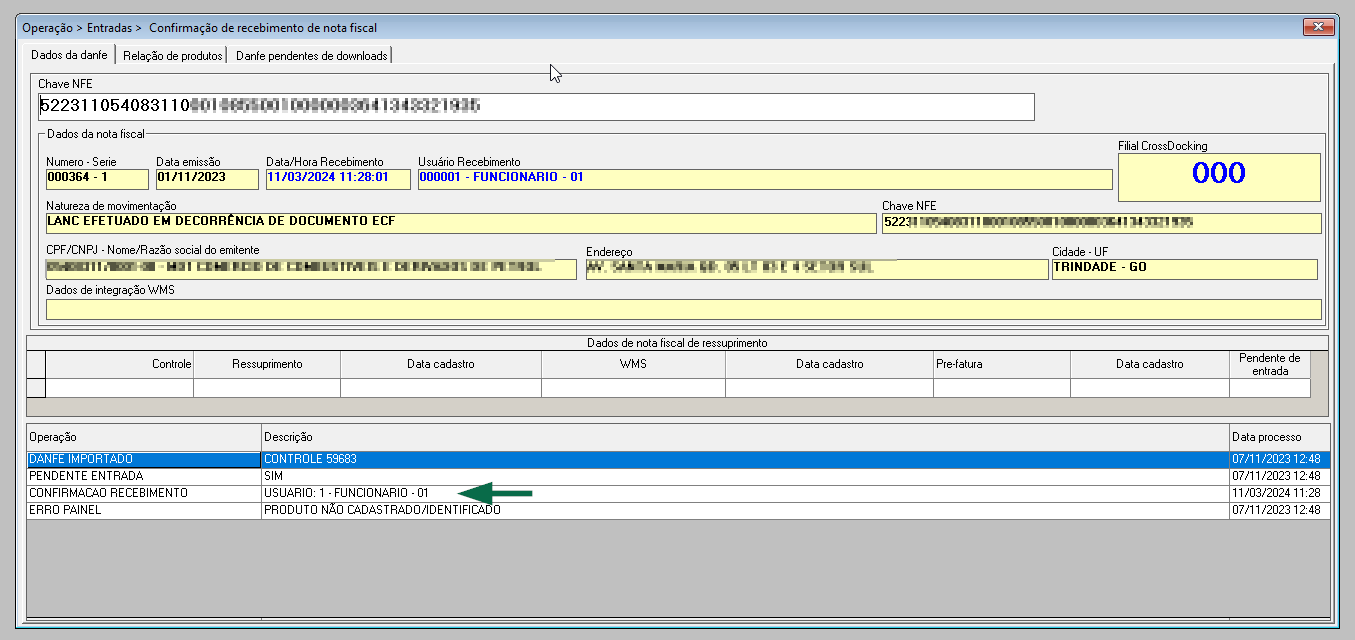
Além disso, o sistema poderá exibir mensagens para decisões, pois são realizadas validações para identificar diversas situações, proporcionando ao usuário ações específicas para cada caso. Em situações como estas, para orientação adequada sobre cada situação, clique na resposta fornecida de acordo com a mensagem apresentada.
- Mensagem: Deseja confirmar o recebimento deste DANFE: "Sim" ou "Não".
- Mensagem: Arquivo inválido para esta filial: "Ok"
- A tela de operação, acessível por meio de "Entradas >> Devolução/Cancelamento de Entrada", exibirá informações detalhadas sobre a data e o usuário responsável por confirmar o recebimento do documento. Essas informações são fornecidas para orientar o usuário e indicar a data desta operação.
- Outra maneira de consultar esse tipo de operação é através do menu "Relatório >> Entrada >> Auditoria de Check-in de Entrada". Neste relatório, o usuário tem a opção de personalizar os resultados, utilizando os filtros apresentados na imagem a seguir para a exibição desejada.
Mensagem: Deseja confirmar o recebimento deste DANFE: Não
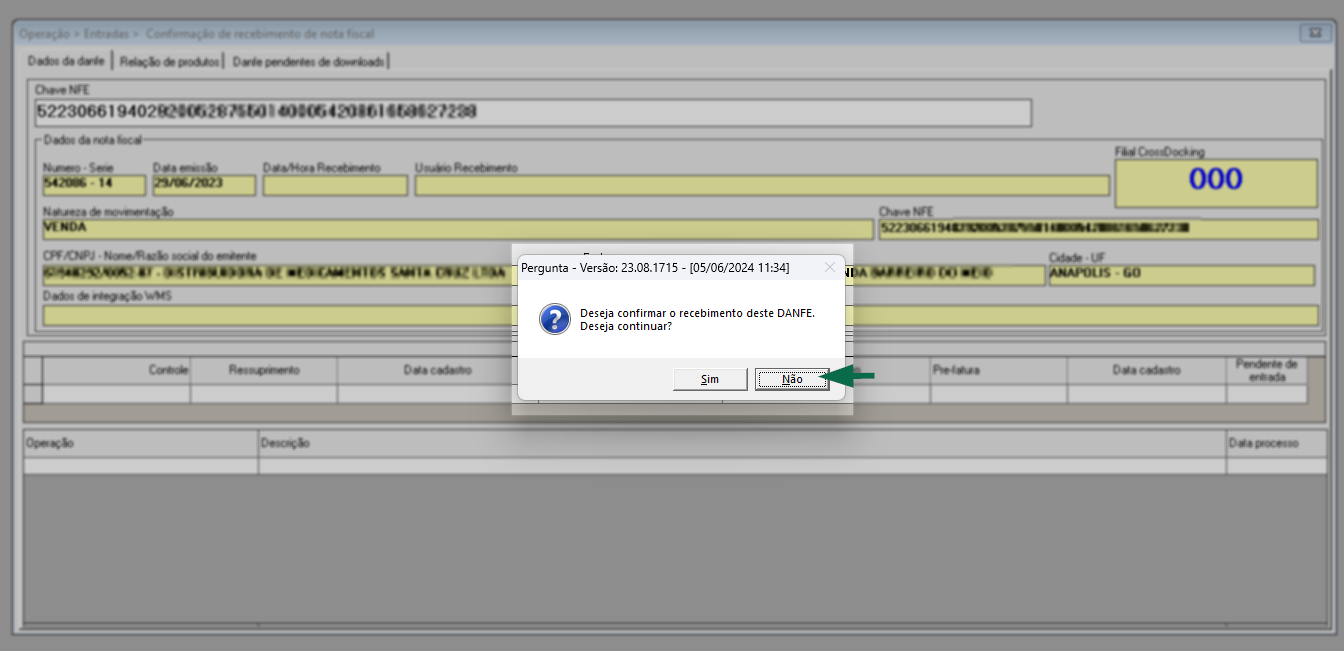
Caso rejeite, o sistema exibirá na seção abaixo o histórico de informações registradas para o documento, caso existam. Neste cenário não será realizada a confirmação; portanto, será realizada apenas uma consulta da confirmação do documento.
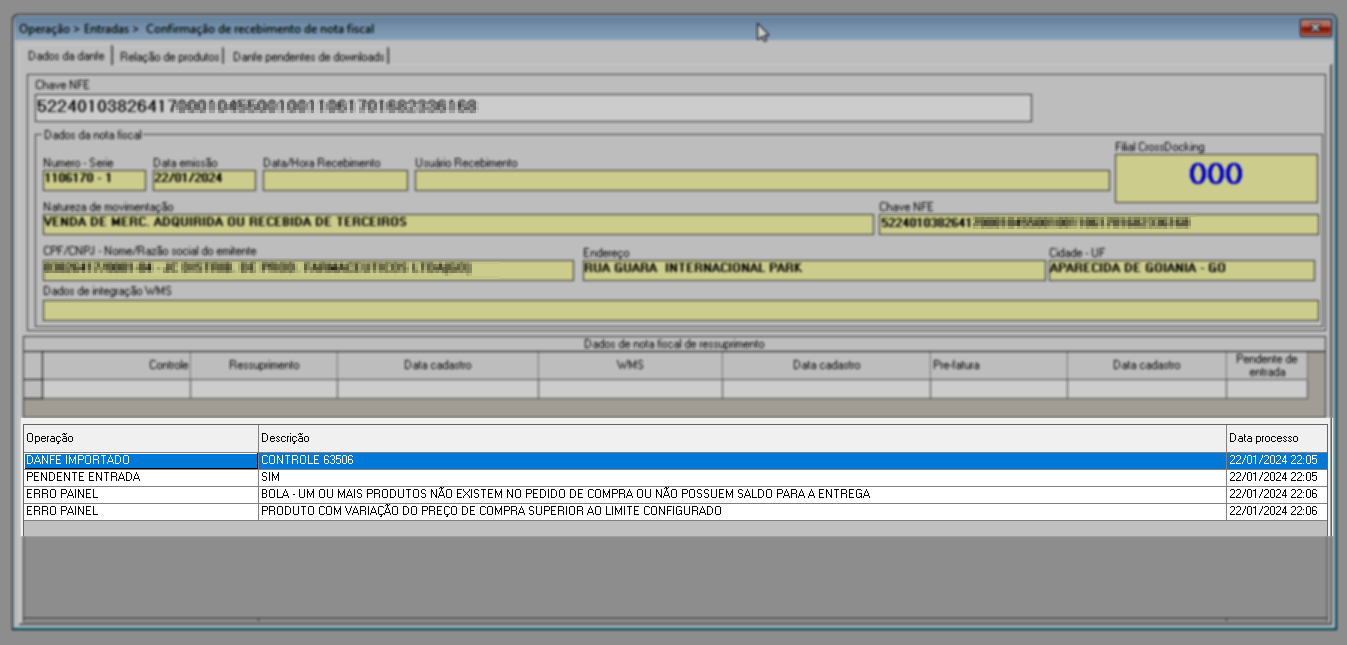
Mensagem: Deseja confirmar o recebimento deste DANFE: Sim
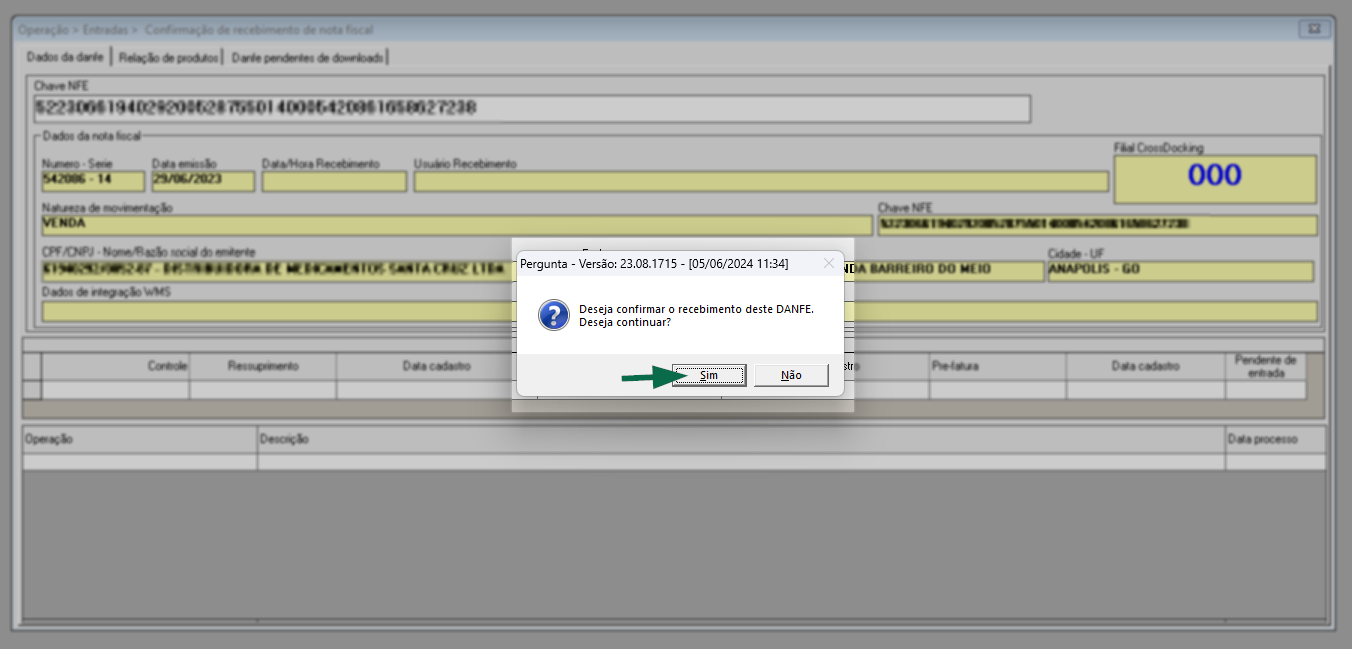
Ao aceitar a confirmação de recebimento do documento, uma nova validação será realizada, desta vez para identificar se o download do documento existe. Nesse momento, podem ocorrer duas situações: o XML pode estar indisponível na Sefaz, o que significa que o download não foi realizado ou já ter sido baixado.
Se o download do documento não tiver sido realizado, mas ele estiver disponível na Sefaz, a importação será realizada ao confirmar o recebimento da nota fiscal. Isso permitirá a continuidade dos demais processos de check-in.
XML Indisponível
Se o XML da nota fiscal estiver indisponível, o sistema exibirá um alerta na tela, conforme demonstrado na imagem a seguir. Isso significa que o DANFE ainda não foi baixado de forma automática pelo sistema, ou seja, não está disponível.
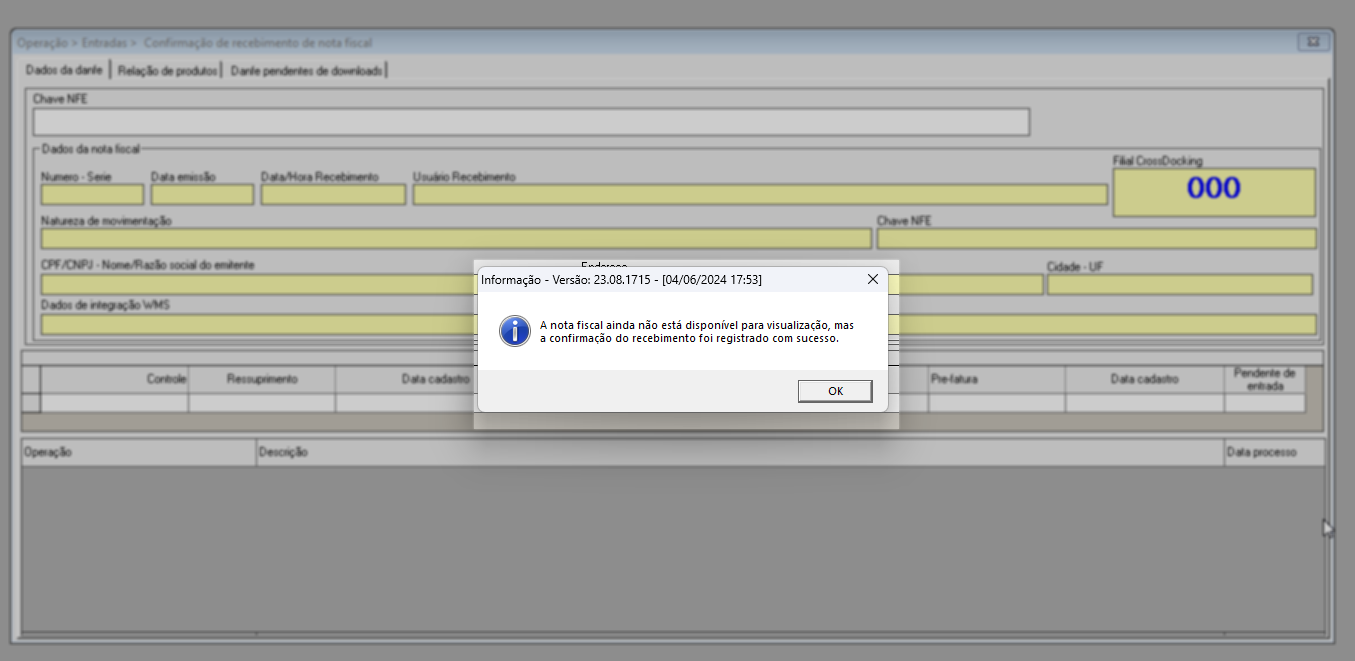
Neste cenário, o sistema registrará a confirmação do recebimento do documento e registrará o manifesto de entrada do documento junto à SEFAZ. A seguir, clique em >> Ok para confirmar a leitura da mensagem. Após a confirmação, observe que o sistema exibirá na aba "DANFE pendentes de downloads" os dados pertinentes à chave informada e confirmada, para fins de controle.
Na tela "Entrada de nota fiscal" é possível baixar o arquivo XML da nota fiscal. Clique aqui e aprenda a realizar essa operação.
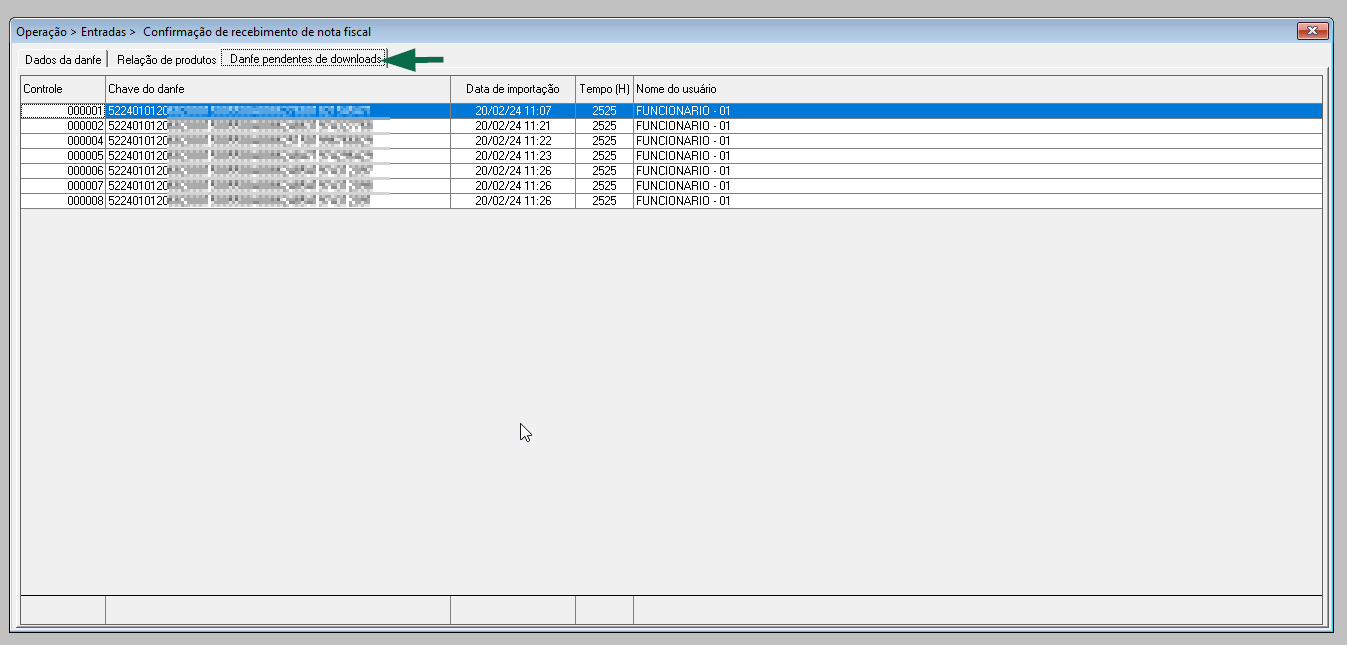
As informações das colunas correspondem a:
- Controle: Sequência numérica que ordena os DANFEs que foram confirmados, mas cujos dados não estão disponíveis.
- Chave do DANFE: Chave de acesso da nota fiscal.
- Data de importação: Data e hora em que a confirmação foi realizada.
- Tempo (H): Corresponde ao tempo, em horas, desde que a confirmação foi registrada. Essa informação é atualizada a cada hora e serve para acompanhar o prazo de pendência de download da nota fiscal a partir da confirmação de seu recebimento.
- Nome do usuário: Nome do responsável pelo registro da confirmação de recebimento da nota.
Além disso, o sistema permite ao usuário "Copiar a chave de acesso" e "Excluir a confirmação do DANFE" dos registros listados. Para visualizar essas opções, é necessário selecionar o registro de interesse e clicar com o botão direito do mouse.
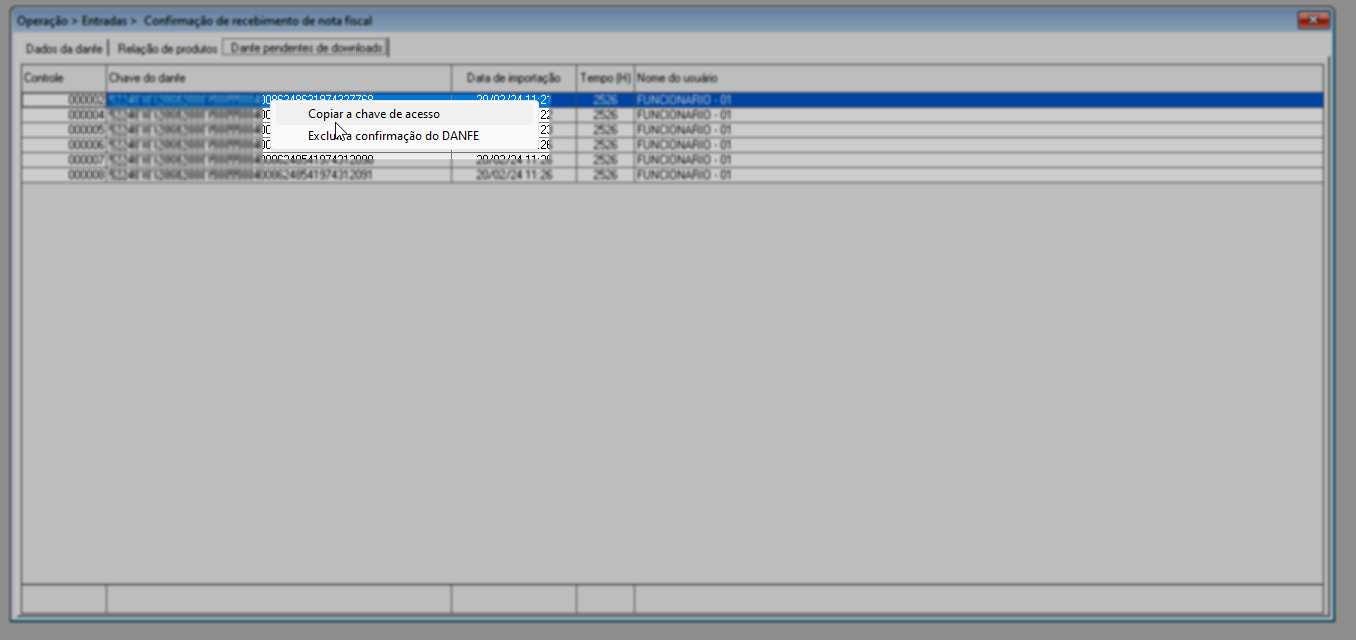
Ao "Copiar a chave de acesso" o usuário poderá colar a informação em um documento de texto e/ou diretamente no campo adequado em outras telas do sistema para realizar consultas. E ao "Excluir a confirmação do DANFE", o registro será removido da lista, permitindo que o usuário realize uma nova confirmação posteriormente, se necessário.
Para os documentos cuja confirmação foi registrada, o sistema irá registrar junto à SEFAZ o manifesto do documento. No entanto, ao realizar a exclusão, o manifesto ainda ficará em vigor removendo apenas a confirmação do recebimento do documento. Em caso de dúvidas, sugerimos que consulte o departamento contábil da sua empresa.
XML Disponível
Caso opte por registrar a confirmação e nada impeça essa operação, o sistema confirmará o processo de confirmação e exibirá os dados do documento.
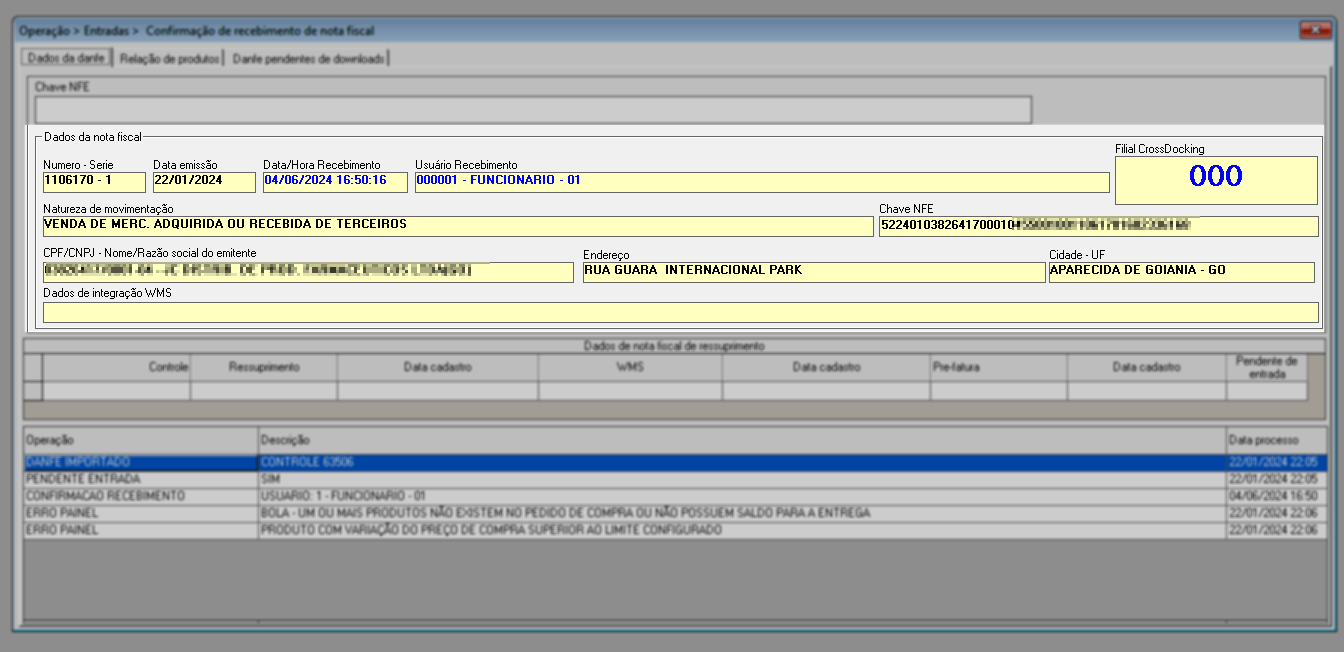
Ficarão disponíveis para análise duas abas: "Dados do DANFE" e "Relação de produtos". Confira a seguir o que cada uma poderá apresentar:
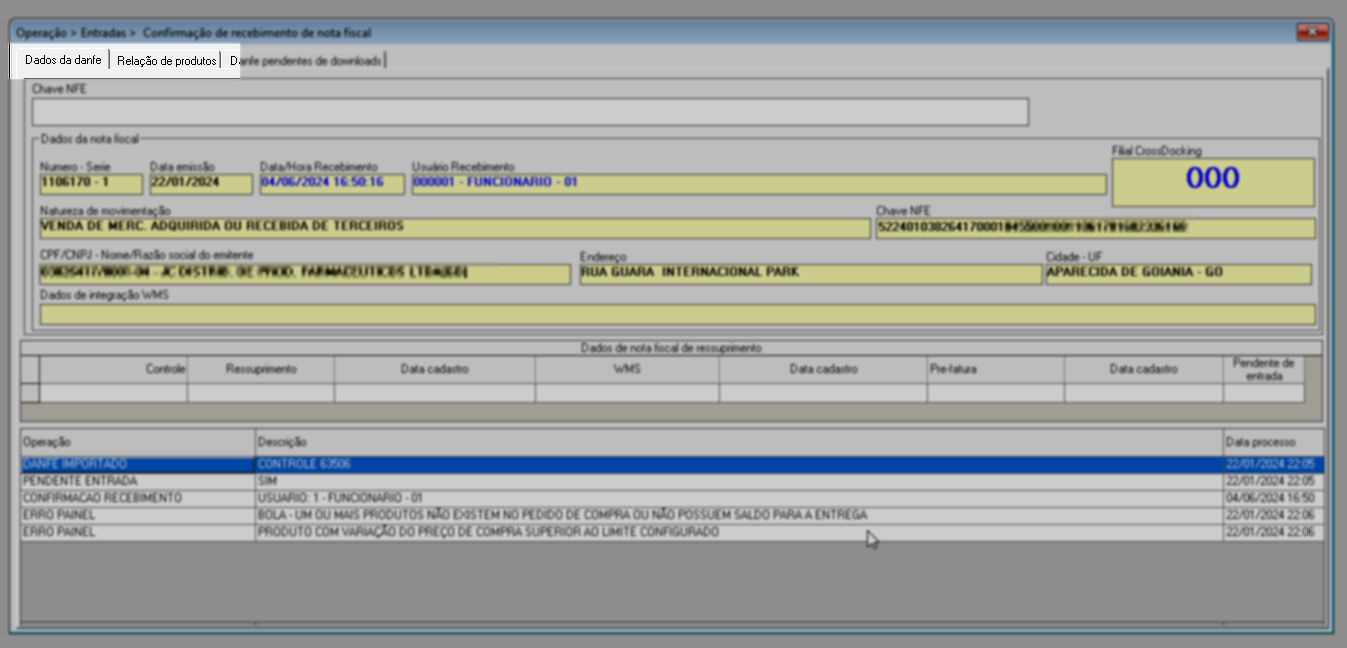
- Dados da DANFE
Esta aba é responsável pela apresentação das principais informações do documento incluindo, os dados de emissão, atividades registradas (quando a operação é de ressuprimento) e controle de registros que permitem uma auditoria das atividades registradas para a DANFE durante sua passagem no sistema. Confira a seguir essas informações detalhadamente, separadas por seções de informações.
Seção "Dados da nota fiscal" os campos correspondem a:
- Número - série: Chave de acesso e série de identificação da nota fiscal.
- Data emissão: Data de emissão do documento.
- Data/hora recebimento: Indicará a data e a hora da confirmação do recebimento.
- Usuário recebimento: Código e nome do usuário responsável pela confirmação.
- Filial CrossDocking: Se a nota fiscal possuir filial de CrossDocking informada, este campo apresentará o código da loja correspondente.
Se o documento identificado corresponder a um pedido de compra onde não houver filial CrossDocking identificada, este campo apresentará o código "000".
- CPF/CNPJ - Nome/Razão social do emitente: Dados da loja responsável por emitir a nota fiscal.
- Endereço e Cidade - UF: Endereço do emissor da nota fiscal.
Dados de integração WMS: Caso a empresa tenha a parametrização de integração Vetor e WMS, as informações enviadas pela integradora poderão ser exibidas neste campo.
É importante estar ciente de que se a "Chave NFE" informada corresponder a um pedido de compra gerado a partir de uma demanda que tenha sido sinalizada com a filial CrossDocking em sua configuração, o código dessa filial será revelado no campo "Filial CrossDocking". Após a confirmação do recebimento, se os dados estiverem todos corretos, a entrada da nota ocorrerá de forma automática e as pendências de entrada e saída serão baixadas. Portanto, o responsável pelo setor de Compras da loja, deve estar atento ao recebimento do documento, para garantir que esteja correto.
O sistema disponibiliza a tela de "Reimpressão de nota fiscal (DANFE )" caso a loja de destino queira realizar a reimpressão do DANFE .
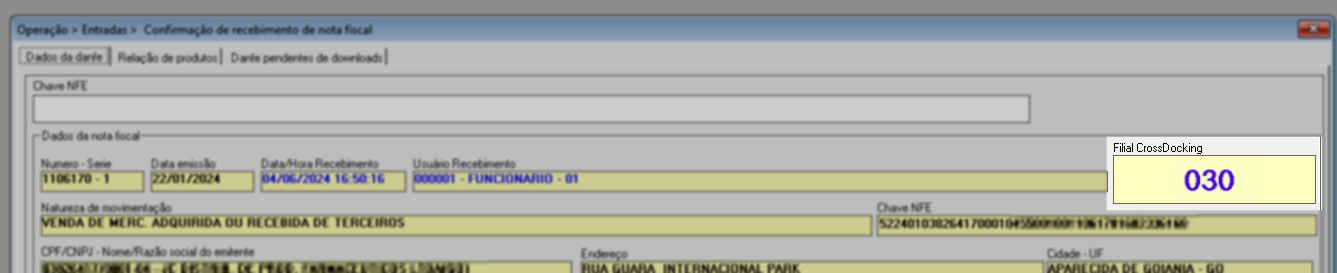
No entanto, para os pedidos de compra gerados sem a configuração CrossDocking, após realizar essa confirmação, é necessário que o responsável pela conferência e entrada execute tais procedimentos pelo painel de entrada Vetor Web. Somente após essa etapa, será possível finalizar a entrada dos produtos no estoque da loja.
Na seção abaixo, o sistema reserva um espaço para informações destinadas aos dados pertinentes a documentos fiscais cujo objetivo é o ressuprimento. Desta maneira, caso o documento seja dessa natureza, as informações pertinentes às colunas serão reveladas; do contrário, não serão exibidas.
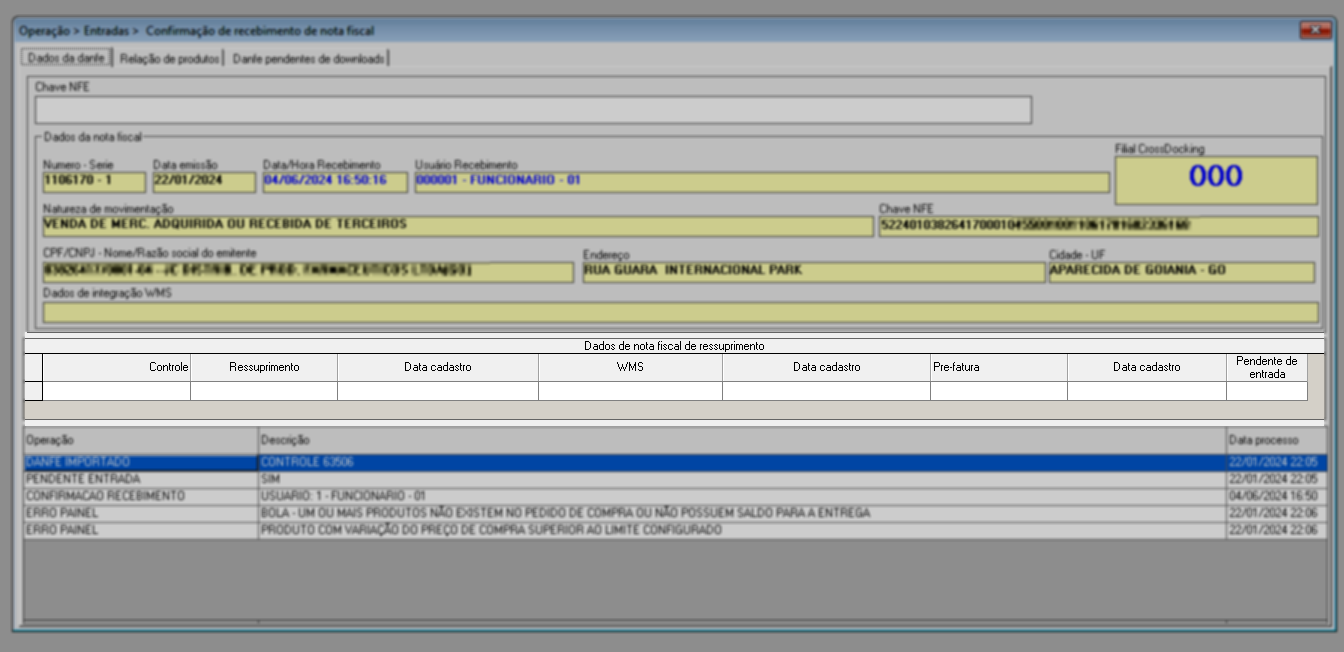
Além disso, para fins de auditoria, a última seção exibirá o histórico de passagem do registro no sistema, além de advertências e/ou falhas ocorridas ao longo da entrada do documento.
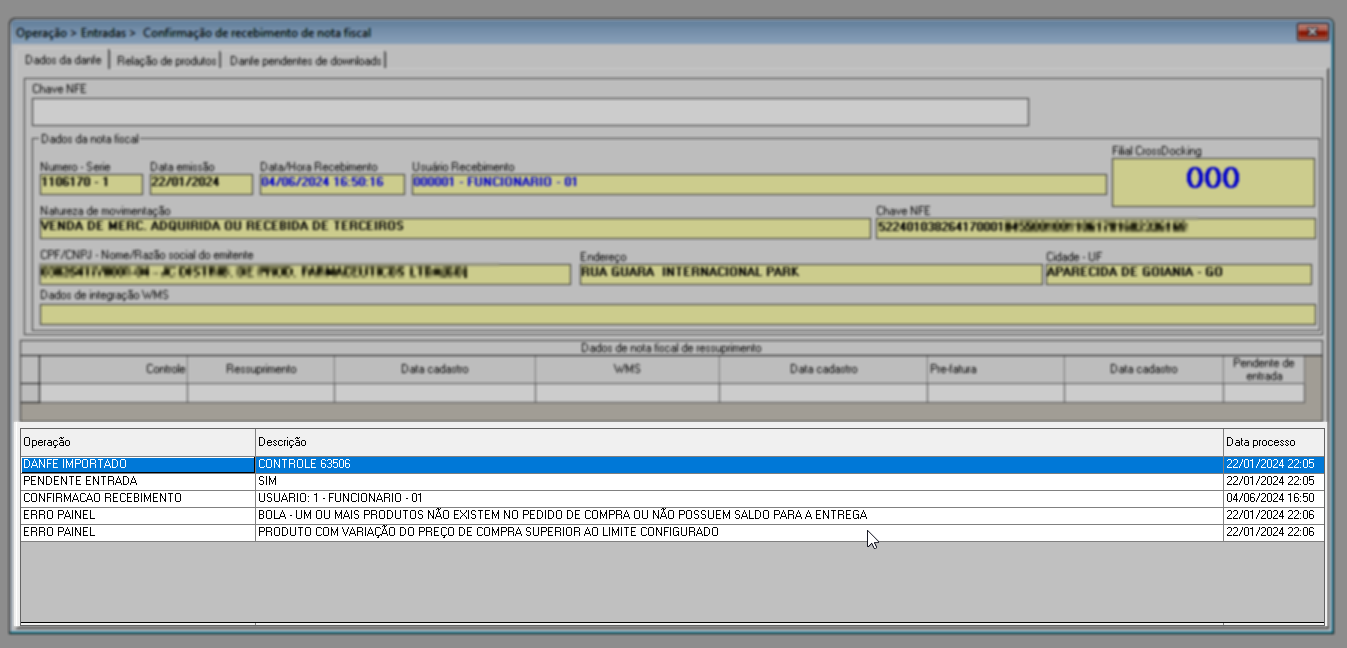
- Relação de produtos
Na aba "Relação de produtos", o sistema registra os itens que compõem o XML do documento. Portanto, sempre que a chave do documento for válida, utilize esta aba. Isso permitirá que o usuário visualize os itens que compõem o XML baixado. Para os documentos que já foram confirmados, o sistema exibirá informações diferentes daqueles não confirmados. Isso inclui o código do produto no fornecedor e o EAN da DANFE, desde que esses dados estejam devidamente informados no Vetor Farma. A imagem a seguir demonstra essa situação.
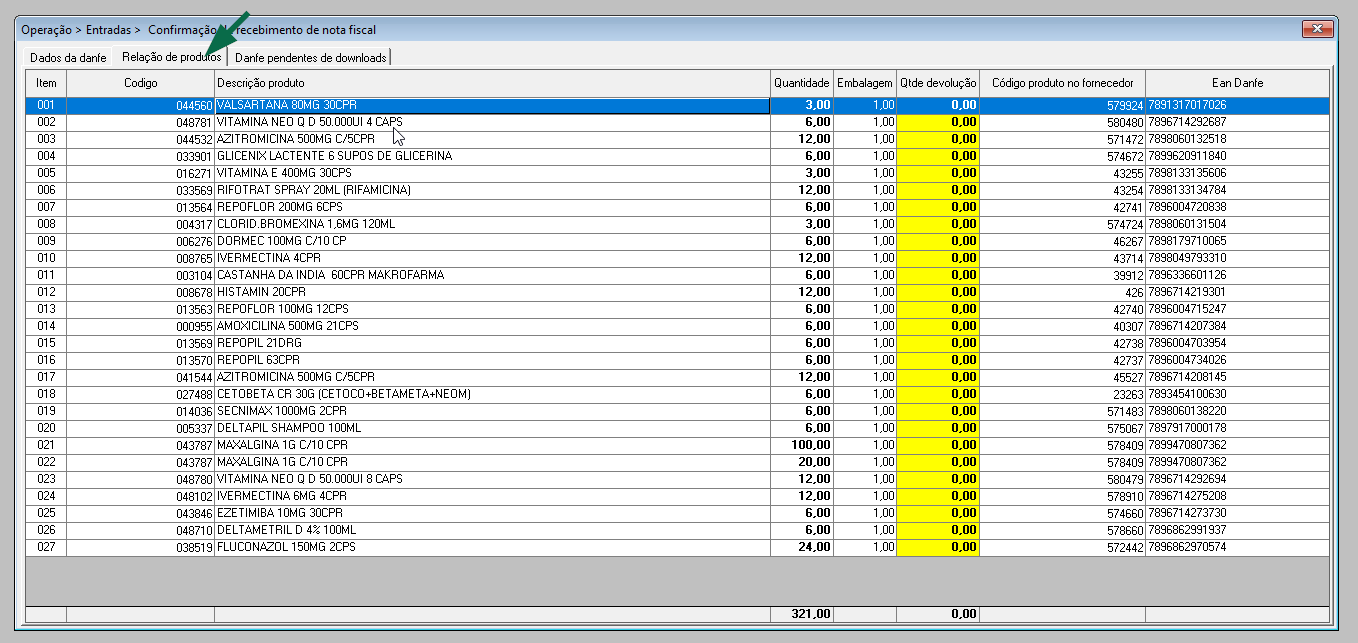
Quando o usuário detalhar uma confirmação que possui quantidades de devoluções registradas, essa informação será facilmente identificada na coluna destinada a esse propósito "Qtde Devolução".
Além disso, uma série de recursos podem ser acionados ao clicar sobre o item em questão e pressionar o botão direito do mouse. Quer saber como utilizar os atalhos? Clique aqui.
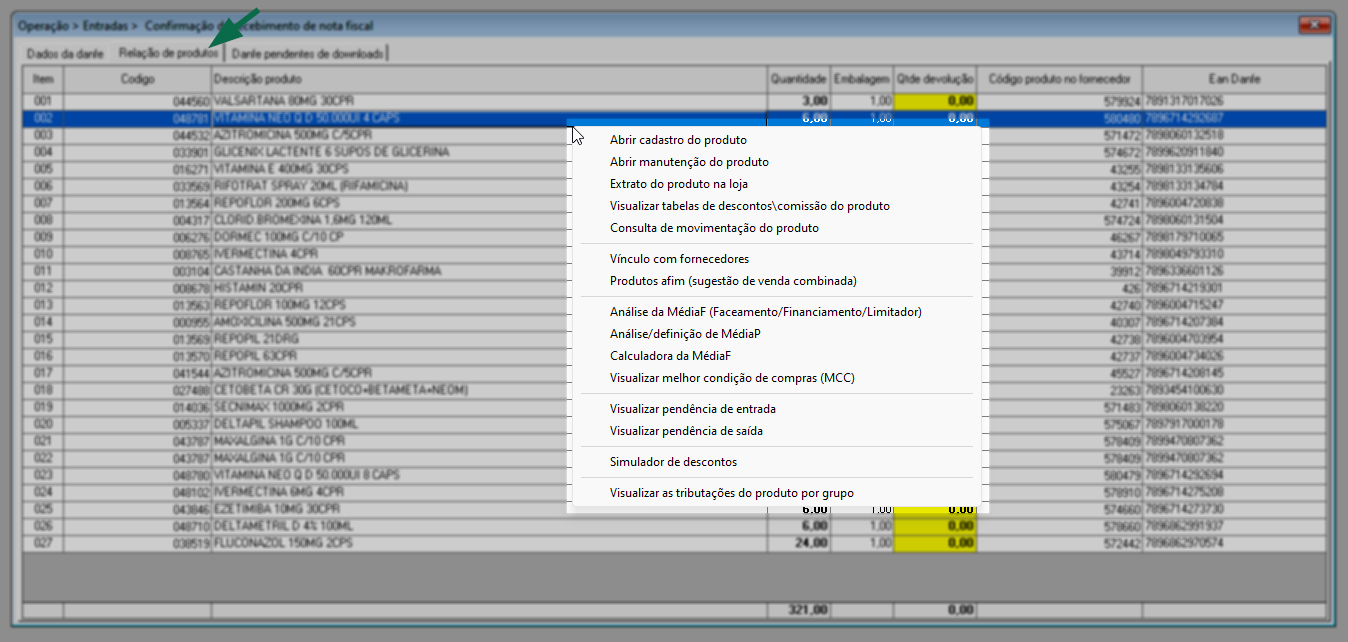
Mensagem: Arquivo inválido para esta filial: Ok
Se após identificar a chave da NF-e, o XML do documento já tiver sido baixado, o sistema realizará outra verificação. Desta vez, o objetivo é identificar se o registro informado é destinado à loja logada. Caso o arquivo não seja, o sistema exibirá uma mensagem de advertência, conforme demonstrado na imagem a seguir.”
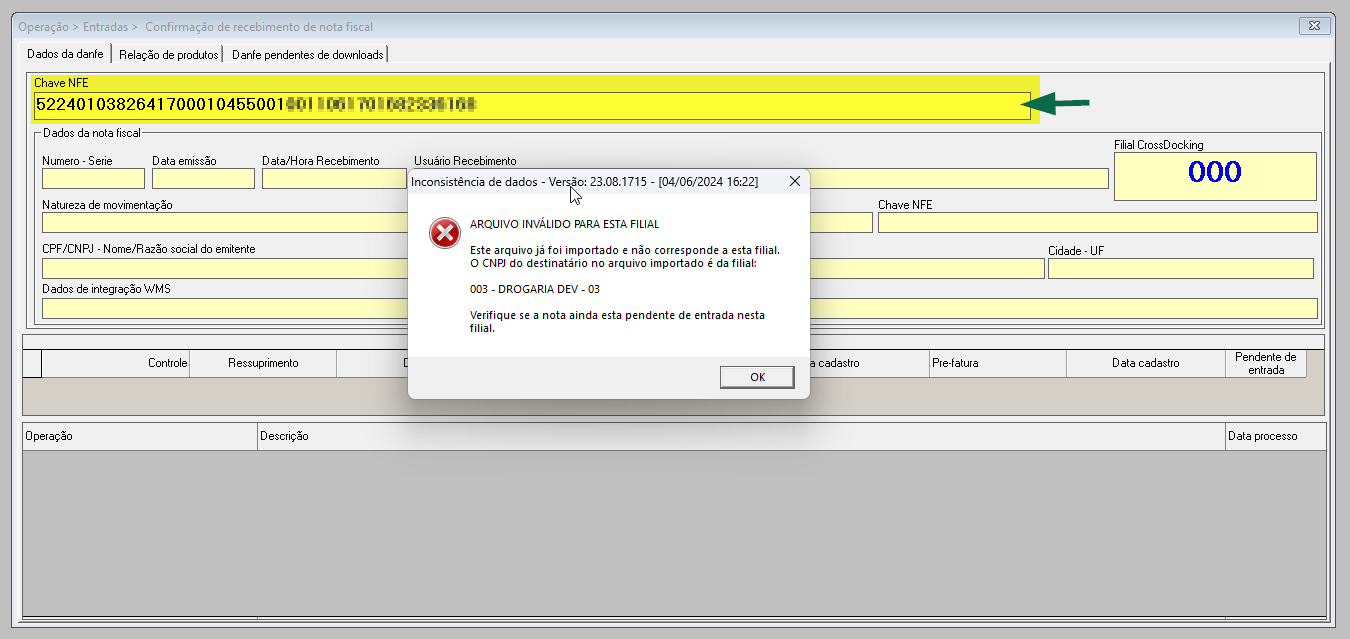
Clique em >> Ok e, conforme instruído, realize as devidas tratativas. Caso o download do documento já tenha sido feito pela loja de origem, o sistema apresentará o histórico de registros, permitindo uma análise dos processos registrados, independentemente da filial.
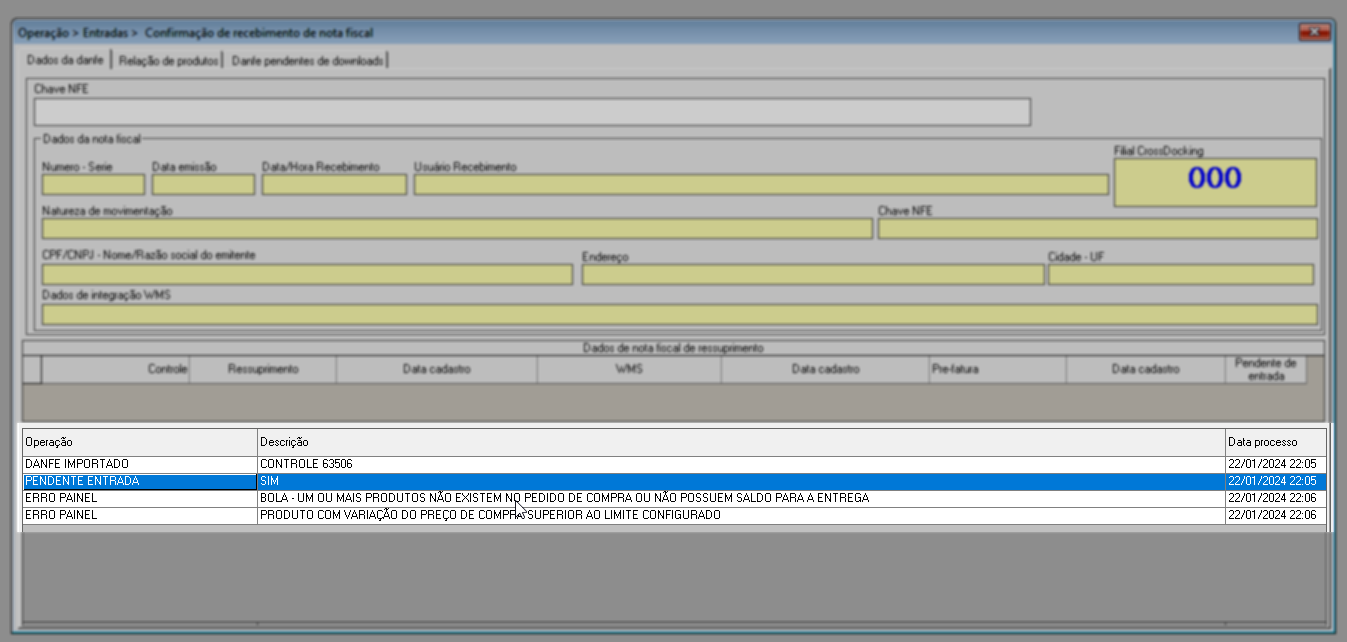
O sistema registrará para a aba "Relação de produtos" os itens que compõem o registro XML. Portanto para visualizar os itens clique sobre ela.
Explore outros conteúdos e descubra o passo a passo da operação.