Check-in de entrada
Através desta tela, o usuário responsável por registrar as entradas de notas fiscais no sistema, poderá efetuar essa operação, o que permitirá a inclusão dos produtos no estoque. Para simplificar esse procedimento, o sistema automaticamente identifica as notas fiscais emitidas para a empresa em questão, exibindo-as na tela, assim, o usuário poderá selecionar uma nota e iniciar o processo de entrada. No entanto, a tela também oferece a opção de importar manualmente o documento quando necessário. Uma vez identificado o documento que terá a entrada realizada, o usuário realizará a verificação dos itens que serão recebidos, um processo conhecido como Check-in de produtos, garantindo a conformidade dos itens recebidos com os produtos relacionados no documento.
Além disso, dependendo da configuração, é possível efetuar o registro financeiro do documento e/ou vinculá-lo a um pedido de compra. Além dessas funcionalidades, a tela inclui outros recursos, como a opção de realizar uma conferência agrupada de itens e sugerir devolução. Explore todas essas operações neste documento e não deixe de conferir com atenção os pré-requisitos solicitados.
O processo detalhado neste documento é abrangente. Caso queira aprofundar ainda mais seus conhecimentos sobre o assunto, recomendamos inscrever-se no treinamento EaD. Este treinamento oferece videoaulas exclusivas que abordam todo o processo. Caso não possua cadastro na plataforma EaD, clique aqui para solicitar cadastro. Por outro lado, se já possui cadastro, clique aqui para aprender a se inscrever no curso desejado. Sinta-se à vontade para participar, converse com um de nossos consultores.
Pré-requisitos
- É fundamental identificar a natureza da operação cuja entrada será registrada. Para realizar essa ação, o usuário deve possuir a devida permissão. A configuração das permissões é efetuada no Vetor Farma por meio da tela "Módulo Fiscal - Natureza de movimentação por usuário".
- A entrada só será efetivada por aqueles que tenham a permissão "Incluir" para este procedimento: "Operação >> Entradas >> Entradas de nota fiscal. Para saber como obter essa autorização, clique aqui e acesse o documento correspondente desta tela. Do contrário, ela ficará pendente de entrada no Vetor Web aguardando um usuário com a devida permissão para efetivar a entrada.
- Outro requisito essencial é a presença do certificado digital (A3) instalado na máquina. Caso tenha dúvidas sobre este processo, recomendamos que entre em contato com nossa equipe de atendimento da Zetti Tech para obter assistência.
- Outro fator considerável é que, caso a empresa utilize o módulo exportador contábil do Vetor e realize o bloqueio das movimentações contábeis e fiscais, (Menu: Bloqueios >> Botão: Efetuar bloqueio), as operações de entrada de notas fiscais e a exclusão das notas não serão permitidas para datas anteriores ou iguais à data informada no bloqueio. Quer saber mais sobre o módulo "Exportador Contábil"? Entre em contato com nosso canal comercial Zetti Tech para obter mais informações.
Restrições
Algumas operações só estarão disponíveis após a conclusão do fechamento mensal do estoque. Embora o Vetor Farma execute esse fechamento automaticamente ao final de cada mês, ele também pode ser realizado manualmente em situações excepcionais, proporcionando flexibilidade. Para orientar o usuário, o sistema exibirá uma mensagem explicativa nas telas onde o fechamento é necessário. Portanto, caso identifique essa restrição, realize o fechamento para continuar. [Clique aqui e veja como fazer.]
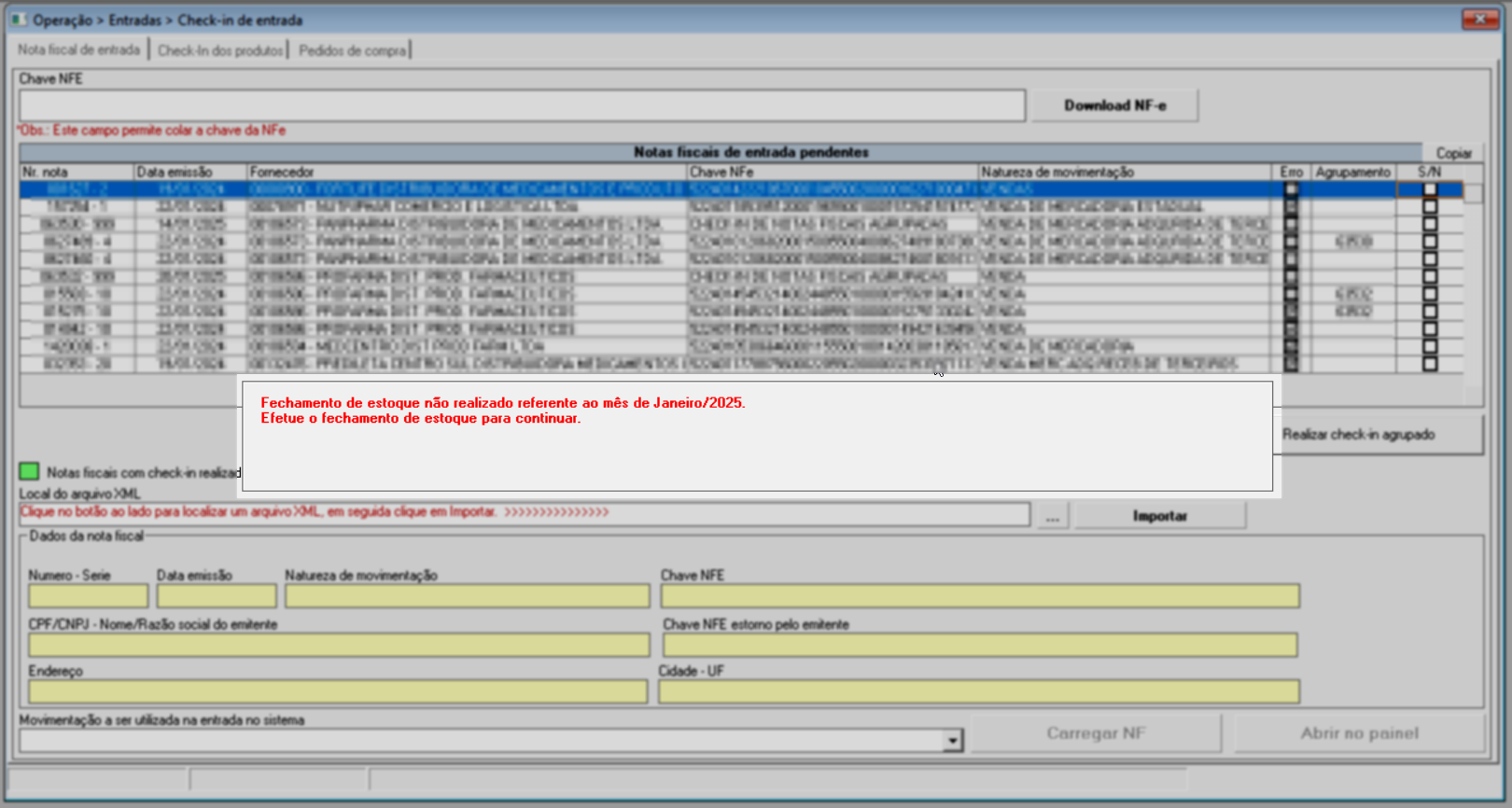
Para reforçar a segurança e evitar problemas decorrentes de caixas abertos por longos períodos, a empresa pode habilitar o parâmetro por filial "QTDE_DIAS_BLOQUEIO_CAIXA_SEM_FECHAR". Esse recurso permite definir um limite máximo de dias que um caixa pode permanecer aberto sem fechamento, garantindo maior controle operacional e prevenindo inconsistências em movimentações que afetam o estoque, como transferências e entradas de notas fiscais.
Se o parâmetro for configurado com o valor zero, o sistema não aplicará bloqueios, permitindo que as operações sigam sem restrições relacionadas ao fechamento do caixa. No entanto, caso o limite de dias seja atingido, o sistema bloqueará automaticamente determinadas movimentações, assegurando que o caixa seja fechado dentro do prazo estipulado. Quando esse bloqueio ocorrer, o sistema exibirá uma mensagem nas telas responsáveis pelas movimentações de estoque, informando o usuário sobre a restrição e fornecendo as orientações necessárias para a regularização. Veja o exemplo a seguir:
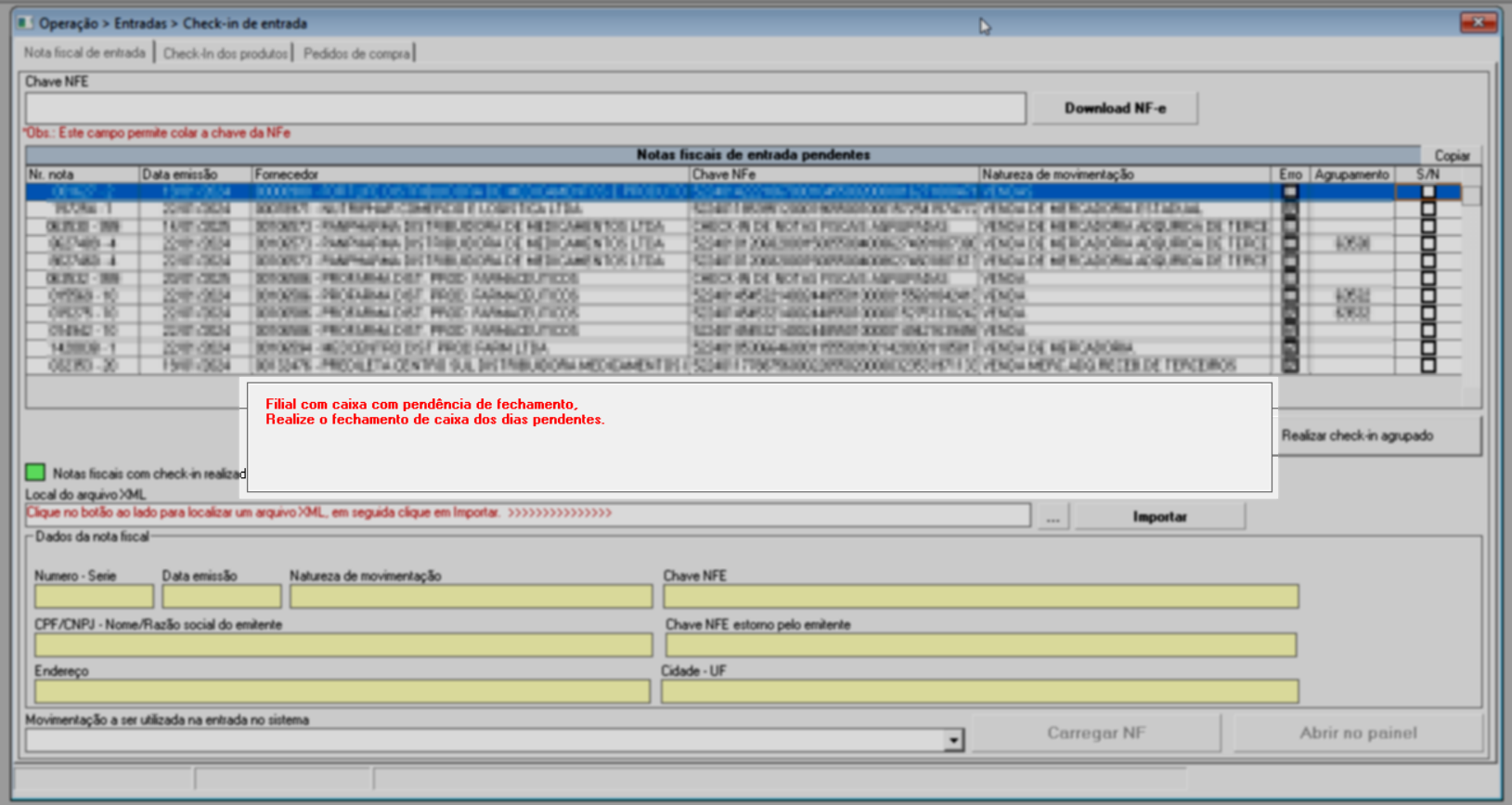
Como acessar
- Realize o login na solução Vetor Farma;
- Acesse o menu: Operação >> Entradas >> Check-In de entrada (Ctrl + H).
Ao abrir a tela, o sistema verificará se há a presença de notas fiscais com falhas e/ou em contingência. Caso sejam encontradas, uma mensagem será exibida para alertar o usuário e indicar a tela apropriada para verificação e correção. Desta maneira, é importante que, quando necessário, verifique as informações na tela específica para essa operação, que é a tela "Monitoramento de NF-e". Portanto, para prosseguir com a abertura da tela conforme desejado, clique em >> Ignorar pendências para desconsiderá-las temporariamente. No entanto, é fundamental que as verifique em outro momento para corrigir eventuais falhas.
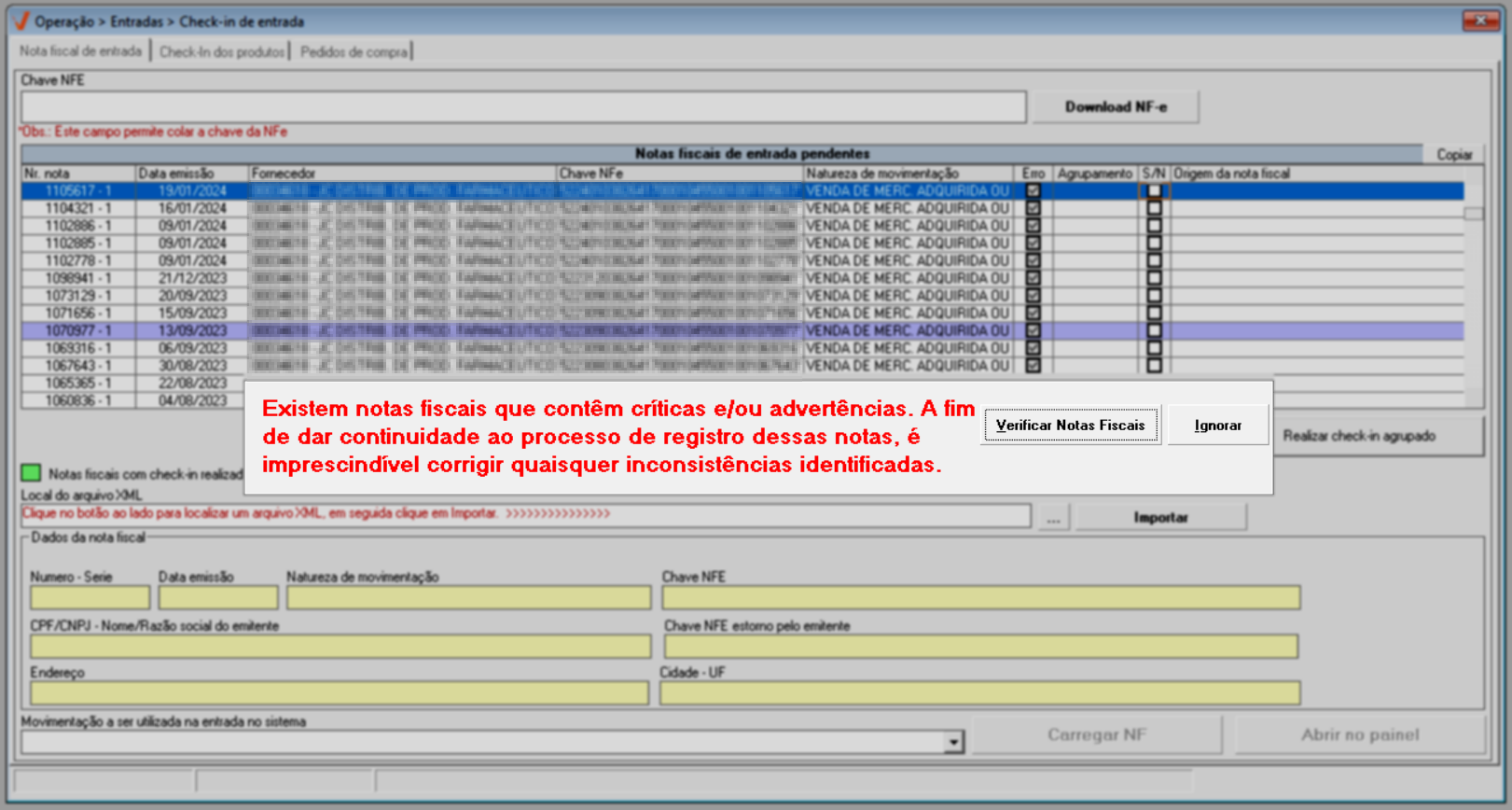
Após a confirmação da mensagem anterior e/ou a abertura da tela, o sistema poderá exibir a mensagem destacada abaixo, informando a existência de notas fiscais com críticas e/ou advertências e que "para continuar o processo de registro de notas, é fundamental corrigir quaisquer inconsistências". Isso significa que, se a nota fiscal que deseja registrar estiver nessa condição, é necessário corrigi-la antes de prosseguir, caso contrário a entrada não será efetivada. Portanto, para verificar as notas nesta situação, clique em >> Verificar notas fiscais. Assim, será possível visualizar quais são os documentos e suas falhas de importação. Mas se a nota que pretende registrar não estiver nesta situação, clique em >> Ignorar. Ao fazer isso, a mensagem será encerrada, permitindo que acesse a tela de entrada.
1 º Passo – Check-in de entrada
Identificação da nota fiscal
O primeiro passo para realizar a entrada do documento no sistema é verificar se a nota em questão possui o XML baixado automaticamente pelo sistema. Para fazer isso, o usuário deve utilizar a seção "Notas fiscais de entrada pendentes" para encontrar e selecionar o documento desejado com um clique duplo.
Se o download do documento não tiver sido realizado de forma automática, mas ele estiver disponível na Sefaz, ao realizar a confirmação do recebimento da nota fiscal, a importação do documento será realizada. Isso permitirá a continuidade dos demais processos de check-in.
Observe ainda que o sistema exibe, no rodapé desta seção, uma legenda de cores para identificar notas fiscais com diferentes particularidades. A cor verde é utilizada para documentos que tiveram o check-in realizado, mas ainda estão pendentes de entrada. A cor laranja indica notas cujo check-in foi iniciado, mas não concluído. A cor lilás destaca notas com estorno emitido, enquanto vermelho é reservada para notas de saída emitidas em nome da empresa.
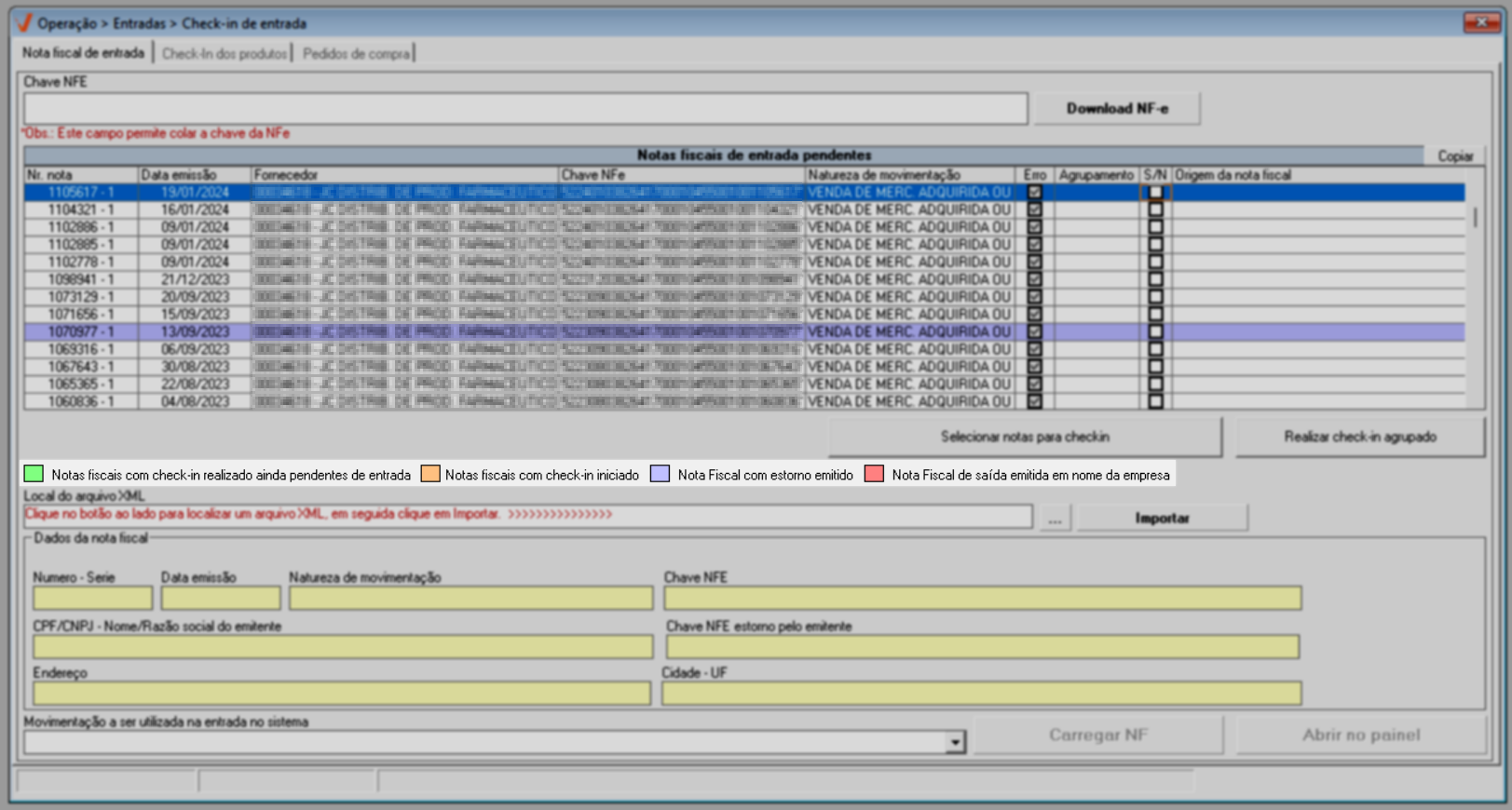
As colunas desta relação incluem: número da nota fiscal; data de emissão; fornecedor, ou seja, emitente do documento; chave de acesso da NF-e; natureza de movimentação registrada na emissão do documento; coluna: Erro, que quando marcada, indicará que o documento correspondente possui alguma crítica e/ou advertência que deverá ser corrigida antes do usuário efetuar a entrada); agrupamento, para indicar se a nota está agrupada e coluna S/N, destinada à seleção do documento para aplicar ações sobre o registro.
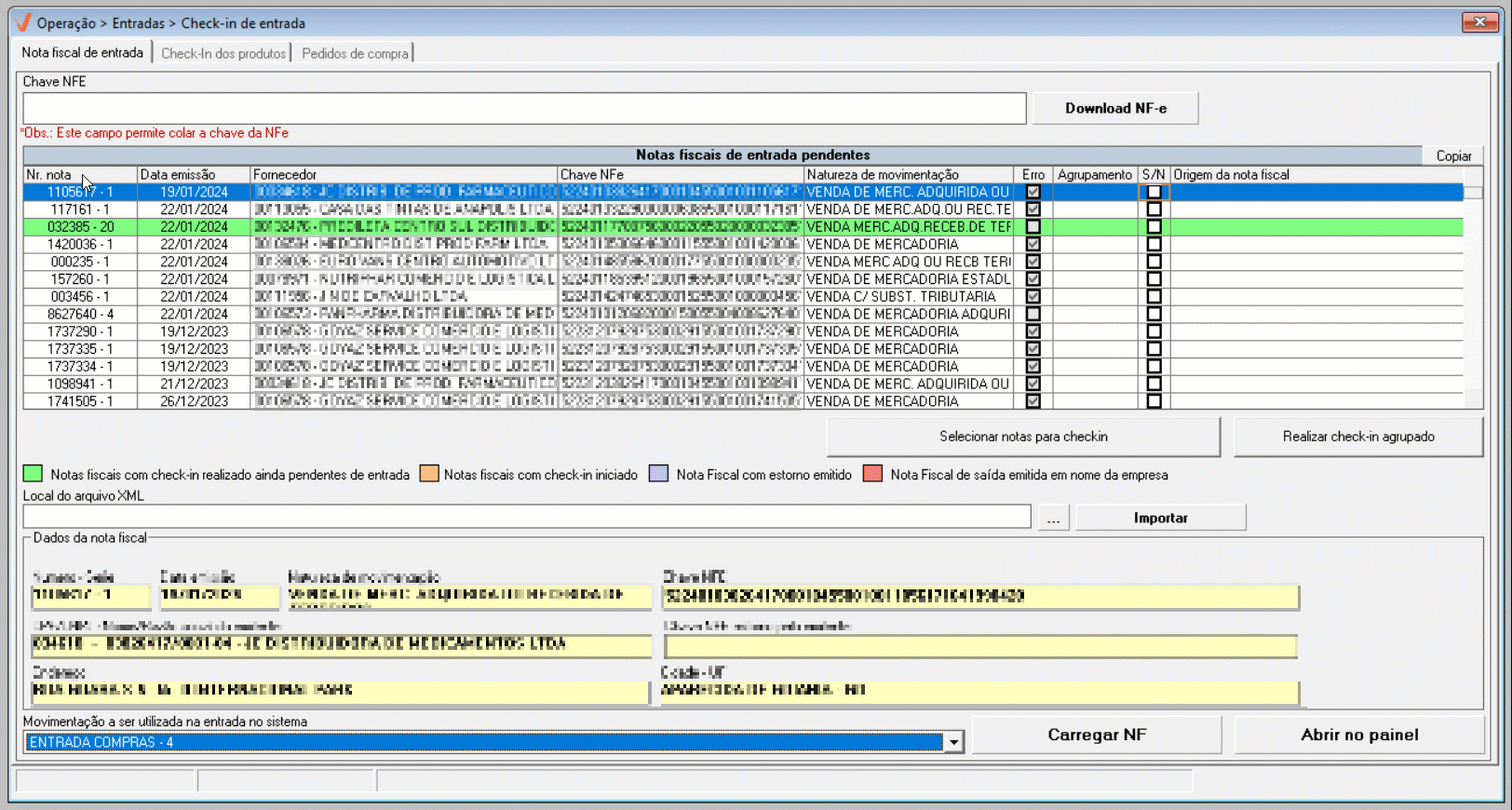
Ao clicar sobre o nome da coluna, o sistema organizará os resultados em ordem crescente e decrescente, com base nos dados da coluna selecionada. Por exemplo, ao clicar na coluna "Agrupamento", as notas agrupadas serão listadas no início da relação, facilitando a identificação da nota de interesse. Essa funcionalidade permite uma visualização mais rápida e organizada dos dados, conforme as necessidades do usuário.
Para registrar um documento presente na relação, basta dar um duplo clique sobre ele e, em seguida, clicar aqui para prosseguir com o processo de entrada. Mas, se o documento não estiver na lista, siga as instruções a seguir para fazer o download da NF-e e/ou importar o arquivo XML disponível em seu computador.
Além disso, caso deseje realizar uma entrada agrupada, essa opção também está disponível. Basta clicar na etapa desejada para ser redirecionado ao processo, ou se preferir, continue lendo o documento para saber de todas as funcionalidades desta tela. E não deixe de conferir as dicas logo abaixo, pois elas o orientarão sobre como excluir um XML da relação e como alterar a filial da nota fiscal.
- Download da Chave NF-e: Permite que o usuário encontre, ou seja, faça o download do documento e o registre no sistema Vetor Farma, tornando-o disponível para efetuar a entrada (Esta operação requer que tenha instalado o certificado digital no computador.).
- Importar Arquivo NF-e: Permitirá que o usuário realize a importação de um arquivo XML da entrada. No entanto, esta operação requer que o arquivo esteja salvo no computador.
- Realizar Check-in Agrupado: Permitirá que o usuário faça a conferência de várias notas ao mesmo tempo, desde que essas notas estejam disponíveis na lista para seleção e não apresentem críticas e/ou erros. Outro ponto a ser considerado é que esse modelo de entrada requer a configuração do parâmetro por filial "FLAG_UTILIZA_CHECKIN_AGRUPADO" (apenas o usuário 01 (Suporte) tem permissão para configurá-lo, se necessário entre contato conosco.).
Ao clicar com o botão direito do mouse sobre um documento na lista "Notas fiscais de entrada pendentes", o sistema apresentará diversas opções para a manutenção das notas fiscais. Estas incluem:
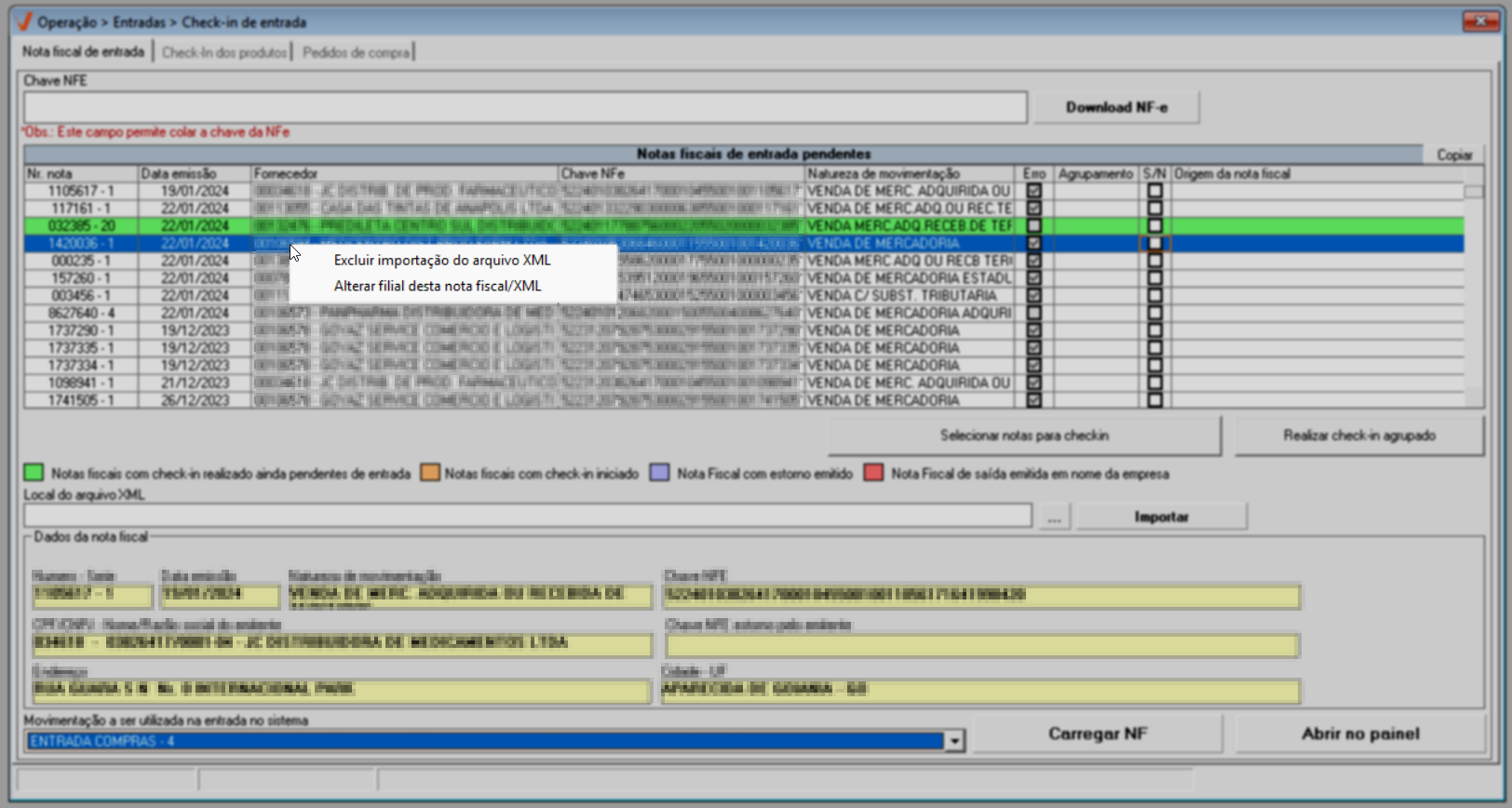
- Excluir a importação do arquivo XML: Com esta funcionalidade aplicada, é possível remover o arquivo XML da nota fiscal. Desta forma, ao selecionar esse botão, o sistema exibirá a mensagem: "Tem certeza de que deseja excluir o arquivo XML da nota 'x'?" para confirmação. Pra confirmar a exclusão clique em "Sim" e, em seguida, o arquivo será removido com sucesso, deixando de existir na relação. Caso a nota fiscal esteja agrupada, o sistema exibirá um aviso informando que notas agrupadas não podem ser excluídas. Nesse caso, será necessário retirar a nota do agrupamento antes de realizar a exclusão. Para cancelar o agrupamento de uma nota fiscal, clique aqui. Veja a seguir um exemplo de tentativa de exclusão de uma nota fiscal que está agrupada:
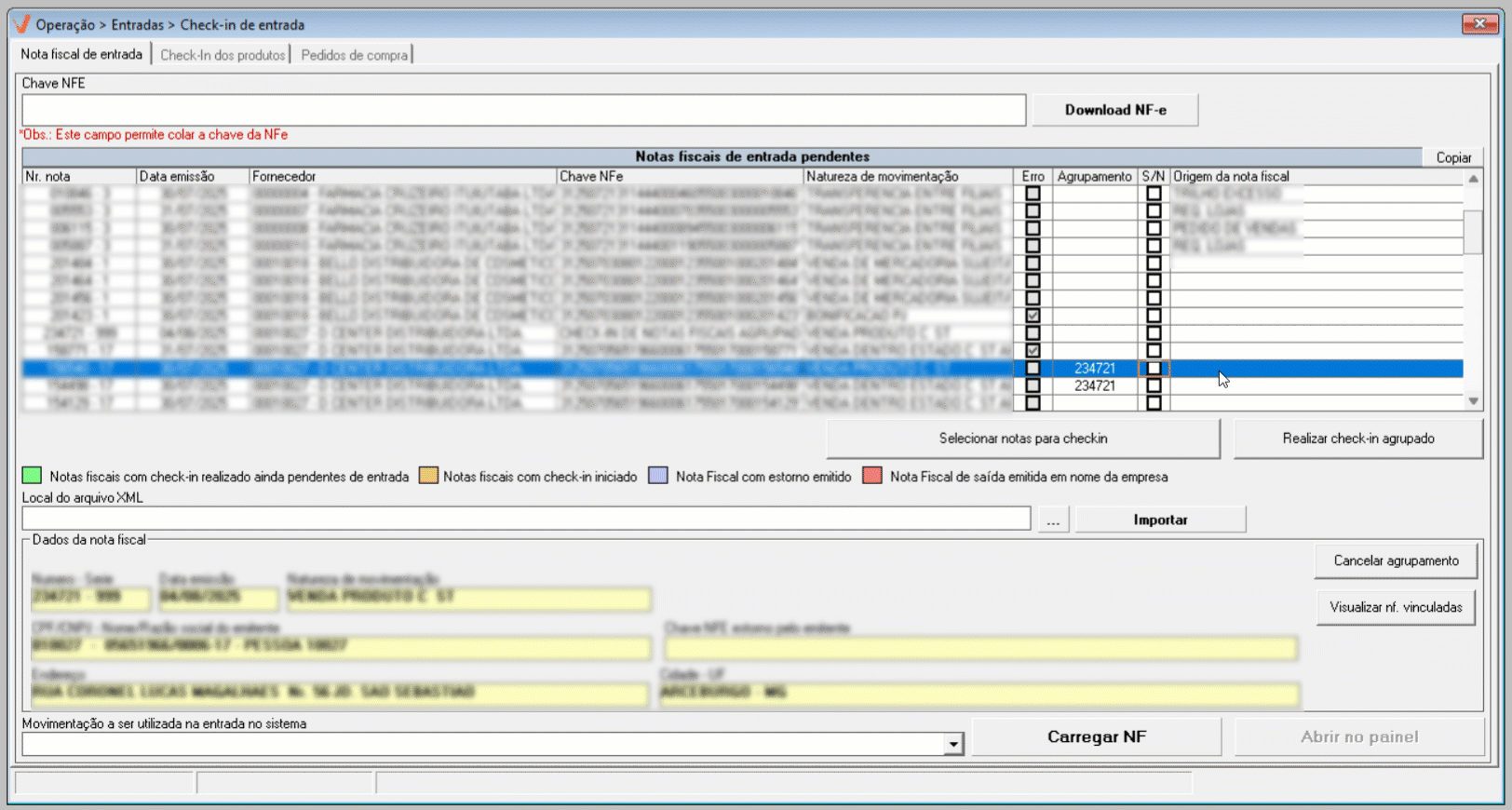
- Alterar filial da nota fiscal: O sistema permite que o usuário altere a filial de entrada da nota fiscal, isto é, a loja em que será efetivada a entrada das mercadorias. No entanto, para realizar esta operação, é preciso possuir a permissão de acesso para este processo. As permissões são liberadas na solução Vetor Farma através da tela de grupos de acesso, na aba >> Outros procedimentos localize o procedimento >> Permitir alterar filial da NF-e de entrada para autorizá-lo. Após a autorização, para acionar o recurso, localize o documento na grade e selecione-o com um clique, após clique com o botão direito do mouse sobre ele e escolha a opção >> Alterar filial da nota fiscal, em seguida uma tela auxiliar será exibida para a informação da nova filial, o informe o código interno da loja e clique em >> Ok. Após realizar a alteração, uma mensagem de sucesso será exibida. Clique em >> Ok para confirmar a leitura da mensagem.
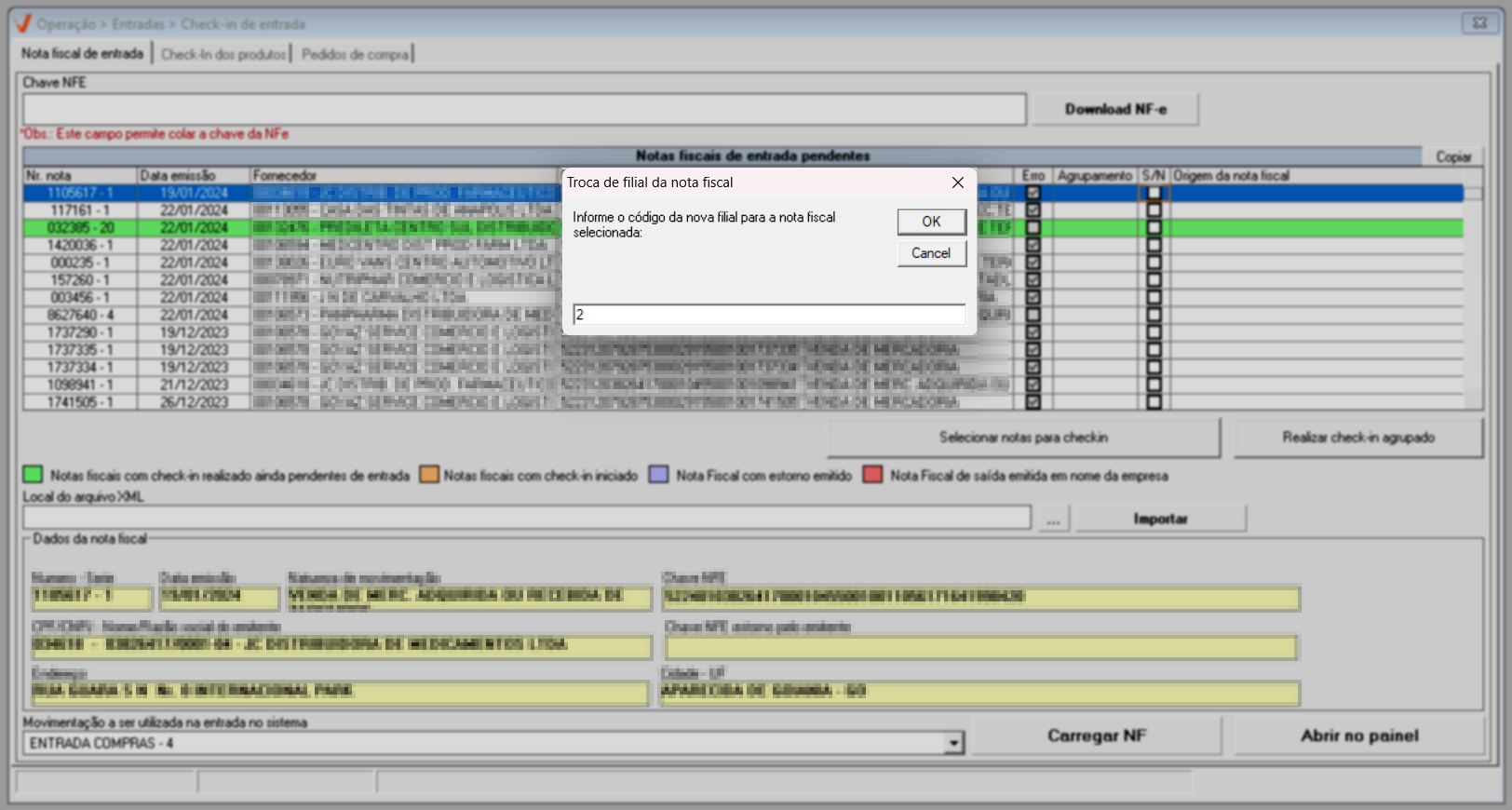
- Download da chave NF-e
Para baixar o arquivo XML da nota fiscal e disponibilizá-la para seleção, é necessário que o usuário tenha a chave do documento, que é a sequência numérica que o identifica. Com essa informação em mãos, basta preenchê-la no campo "Chave NFE" e, em seguida, clicar em >> Download NF-e.
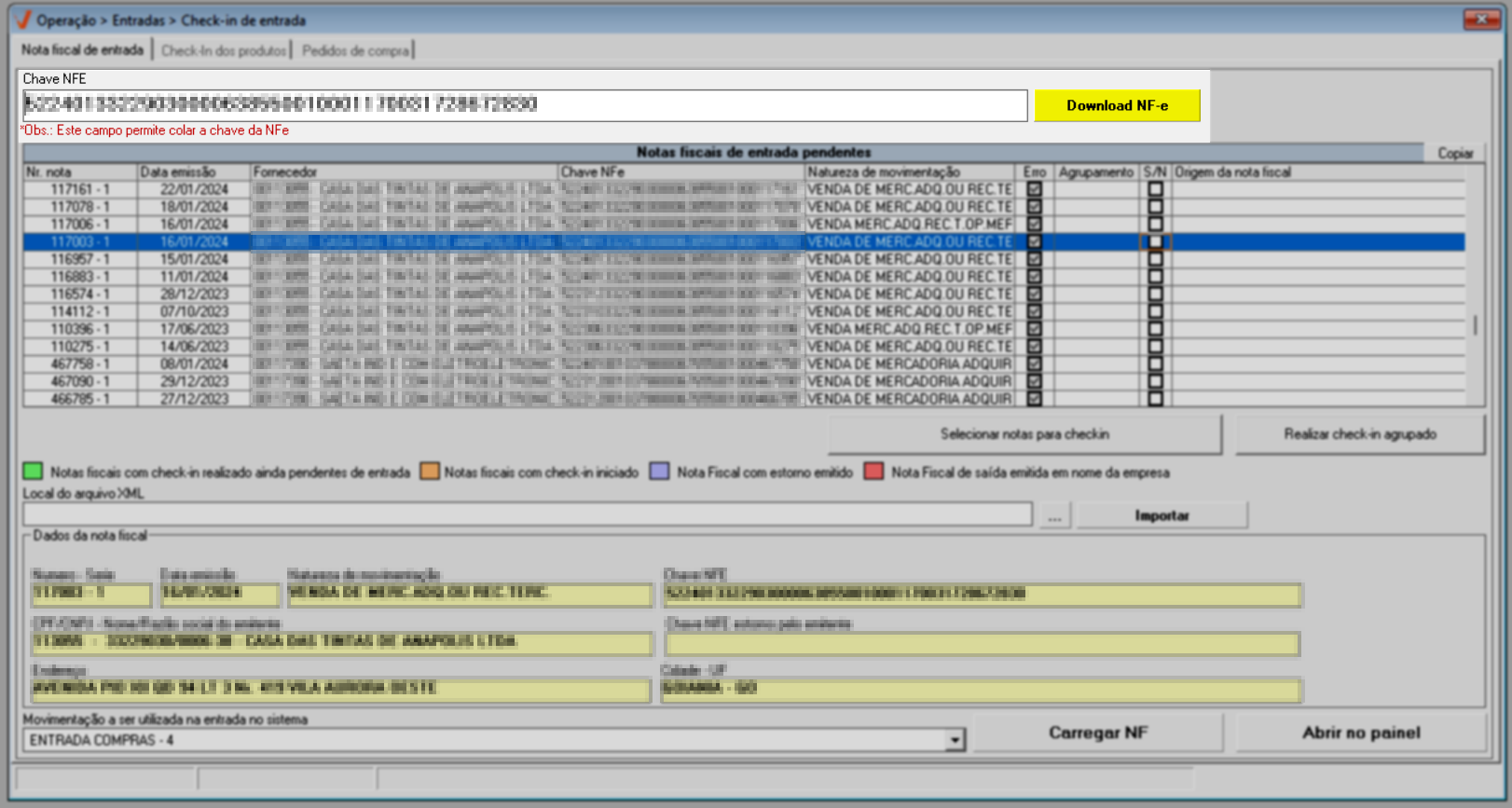
Em seguida, o sistema iniciará a busca do arquivo associado à chave inserida no site da Sefaz, certificando que o documento em questão foi efetivamente emitido para a loja, portanto basta aguardar. Após a conclusão, a nota fiscal será exibida na lista de "notas fiscais de entrada pendentes", e suas informações iniciais serão apresentadas na seção "Dados da nota fiscal":
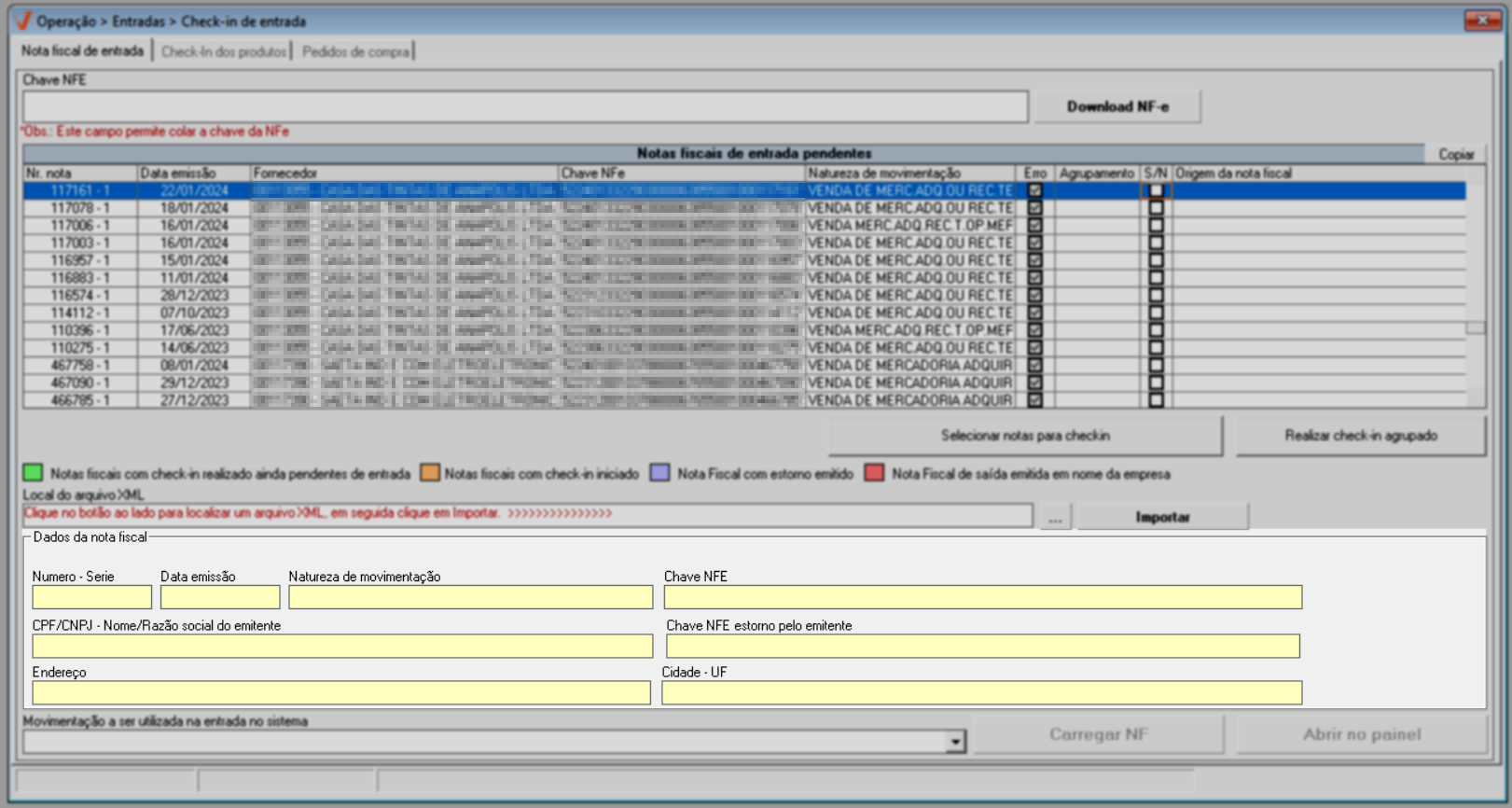
A seguir, o próximo passo será prosseguir com a entrada. Clique aqui para aprender como realizar essa operação.
- Importar arquivo XML
Para importar um arquivo XML, comece por garantir que ele esteja previamente salvo em seu computador. Após o arquivo estar devidamente salvo, clique na opção de importação "". Em seguida, escolha o arquivo em seu computador e confirme a ação ao abri-lo. Em seguida, perceba que o nome do caminho é revelado no campo "Local do arquivo XML". Depois, clique em >> Importar. Isso resultará na leitura dos dados da nota fiscal e na inclusão dela na lista de notas fiscais pendentes, prontas para seleção.
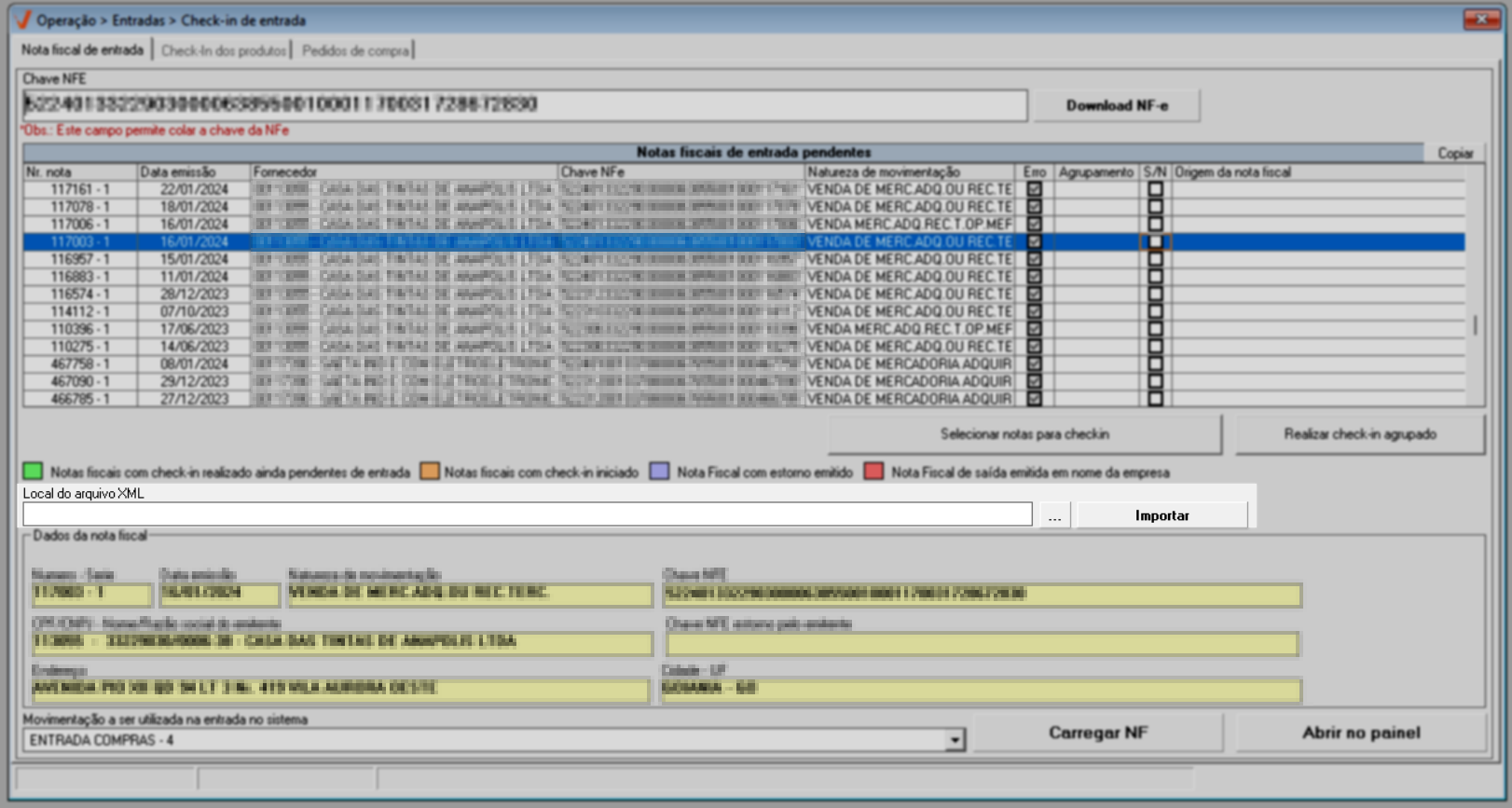
Para prosseguir, basta dar um duplo clique sobre a nota fiscal desejada e, em seguida, clicar aqui.
- Realizar check-in agrupado
Conforme mencionado na introdução desta etapa, a configuração do parâmetro "FLAG_UTILIZA_CHECKIN_AGRUPADO" por filial, quando habilitada, disponibiliza os botões "Selecionar notas para check-in" e "Realizar check-in agrupado". Esses botões permitem agrupar os produtos de várias notas fiscais de um mesmo fornecedor e efetuar um único check-in de entrada.
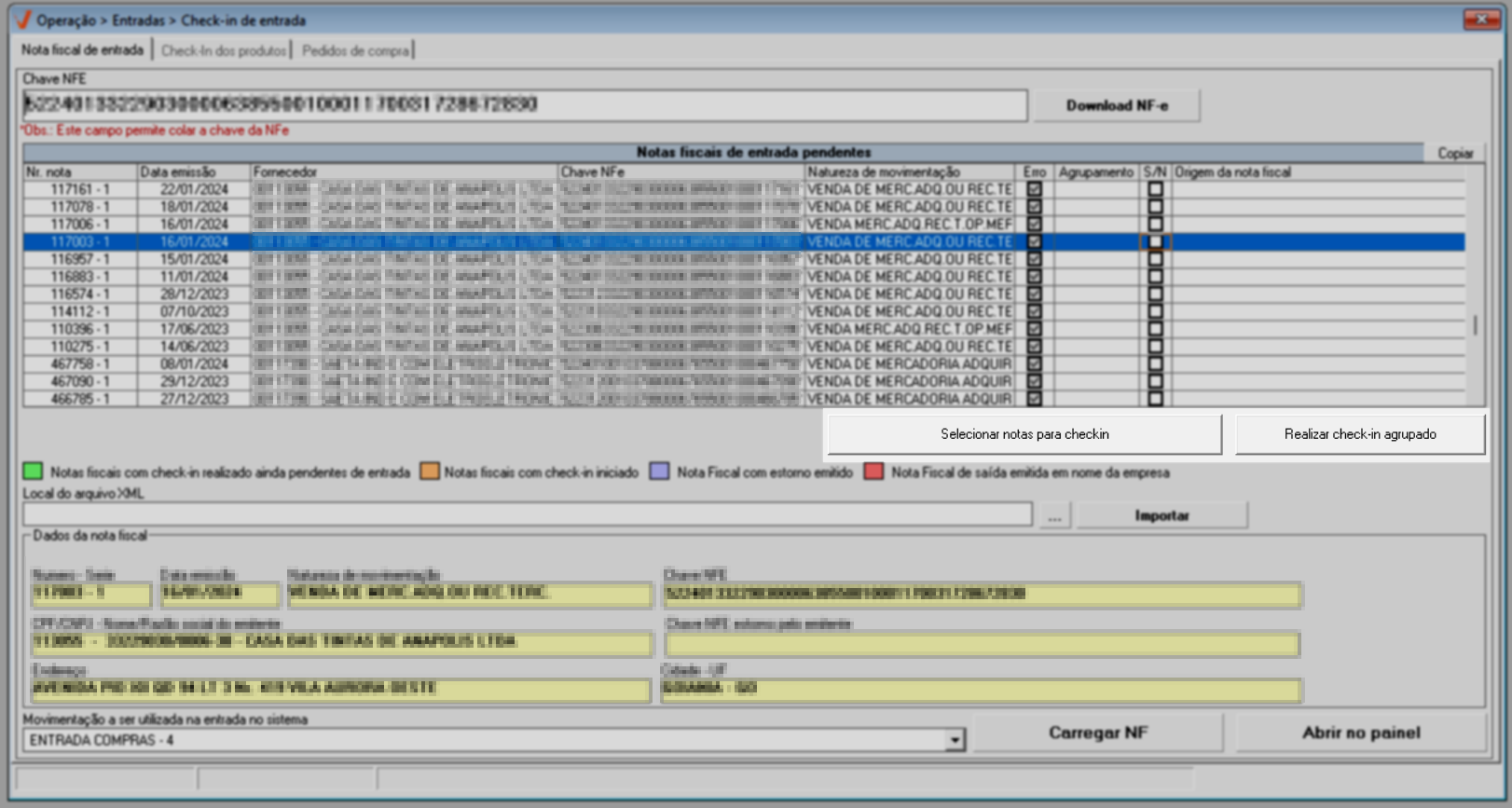
No entanto, é importante destacar que os documentos que serão agrupados não devem apresentar falhas e/ou advertências, ou seja, a coluna "Erro no painel" não deve estar marcada, como demonstrado na imagem a seguir:
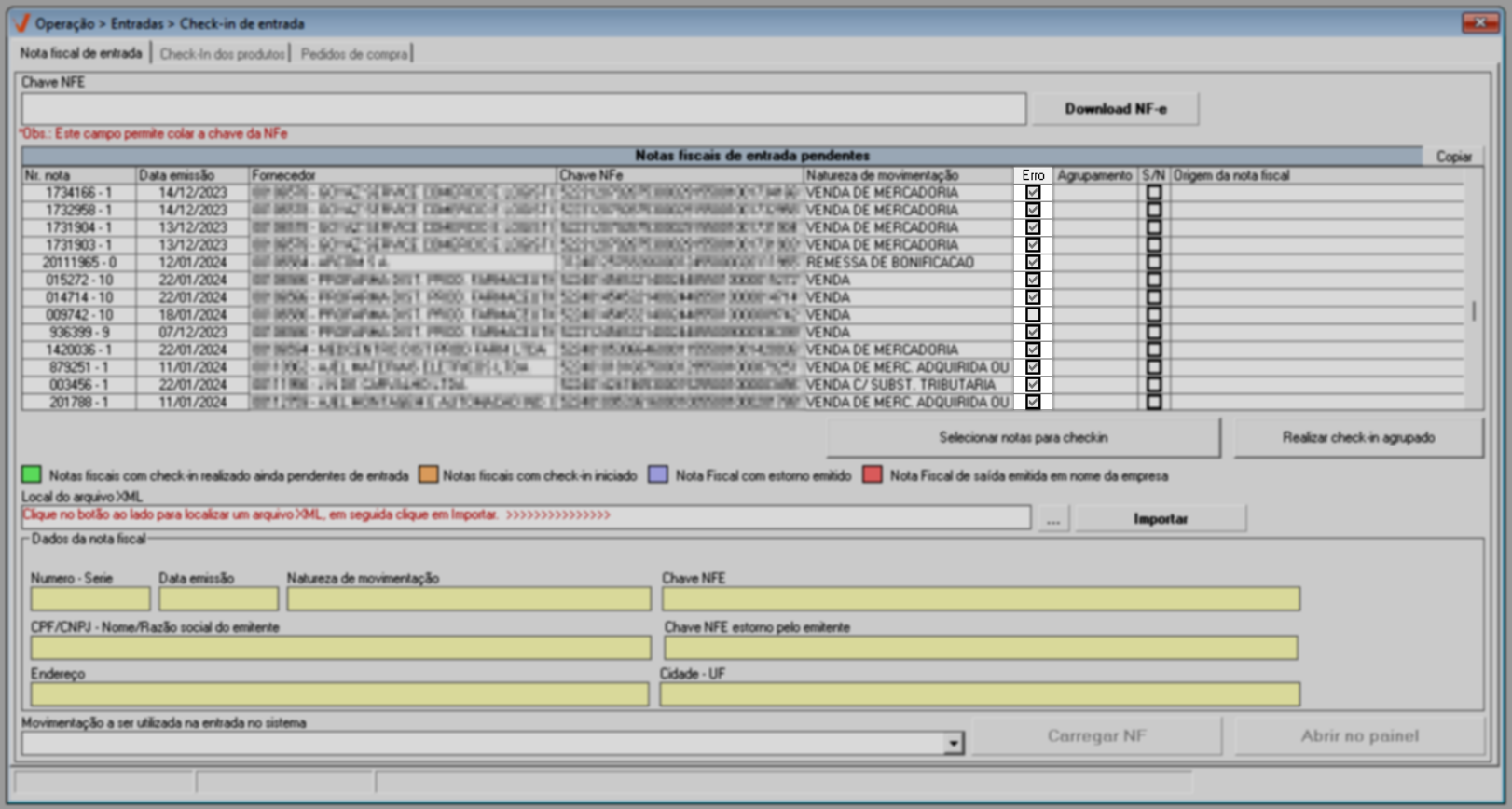
Uma vez que todos esses requisitos foram atendidos, inicialmente é necessário que localize e selecione os documentos que deseja agrupar. Para fazer isso, basta escolher os documentos e marcar a caixa de seleção correspondente, isto é, a coluna "S/N", dos respectivos registros.
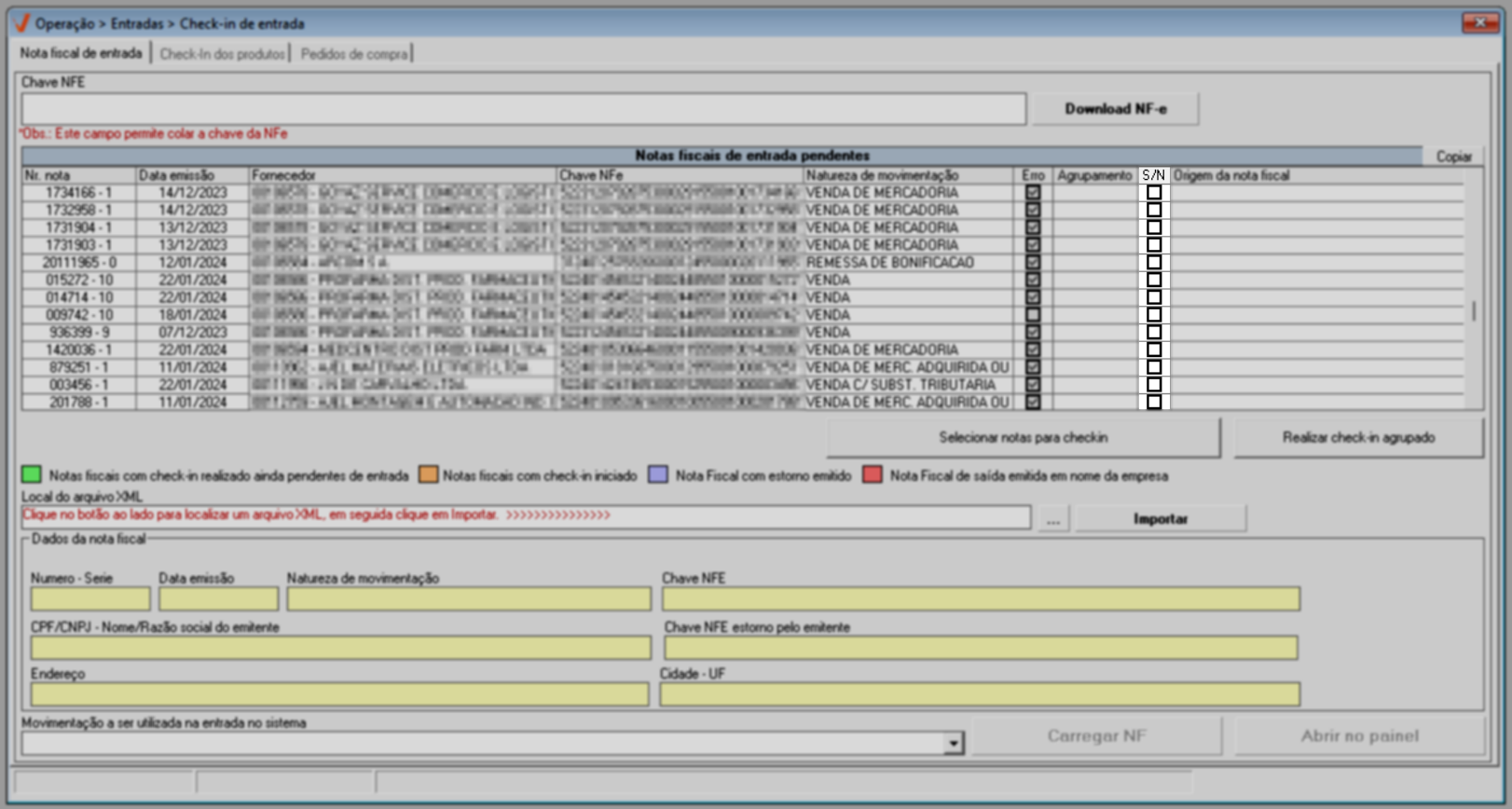
A coluna "Origem da nota fiscal" indica a origem do documento, seu intuito é facilitar a identificação das notas fiscais pelos usuários no momento da conferência.
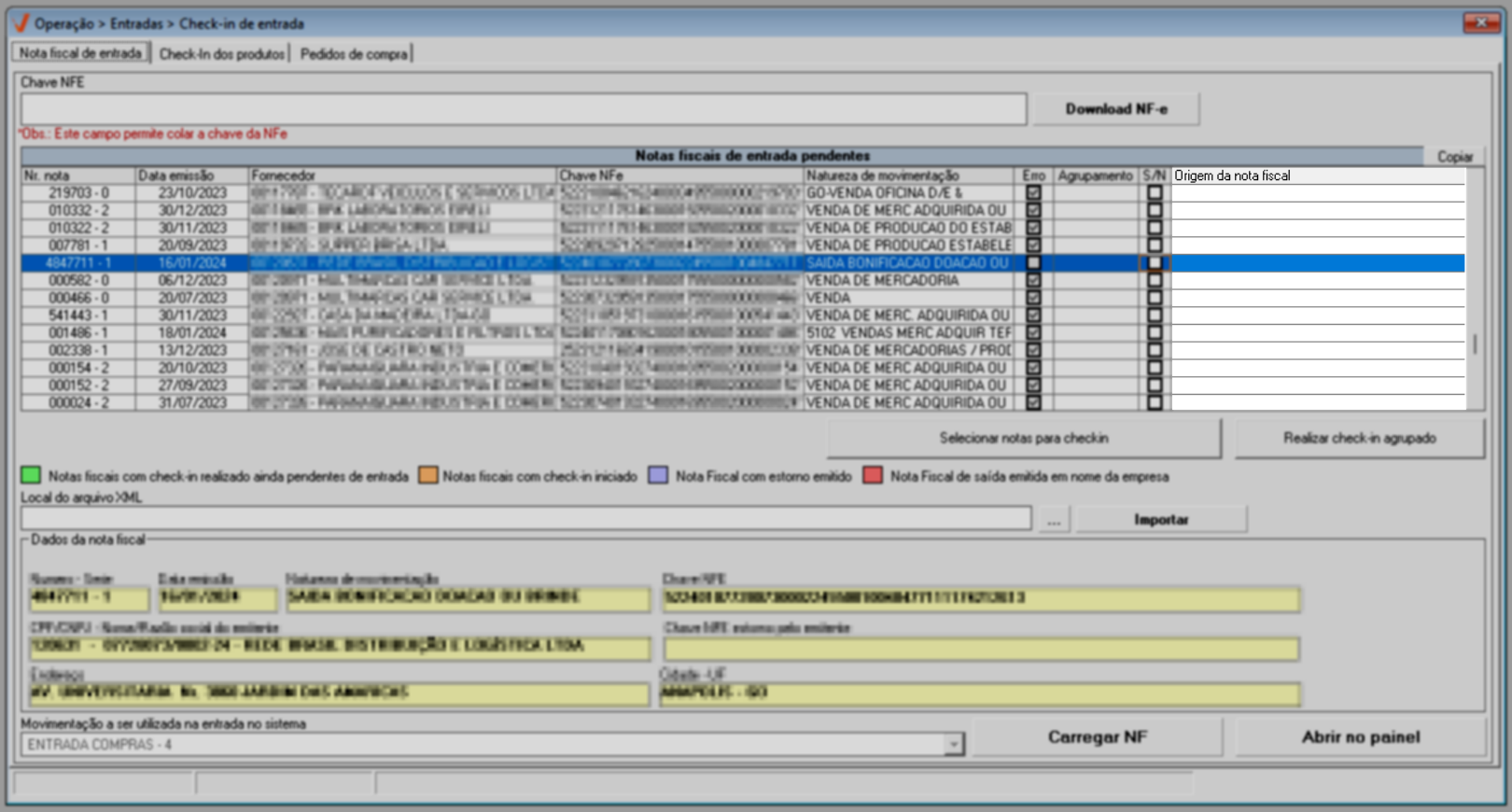
Com o objetivo de facilitar a localização e seleção dos documentos desejados para o agrupamento, o usuário poderá clicar no botão >> Selecionar notas para check-in, isso permitirá informar a chave do documento na tela exibida "Check-in agrupado de notas fiscais". Após informar a chave e clicar em >> Selecionar para check-in, a nota em questão será selecionada para o agrupamento, porém, é necessário que repita este processo para todas as notas que deseja incluir no agrupamento.
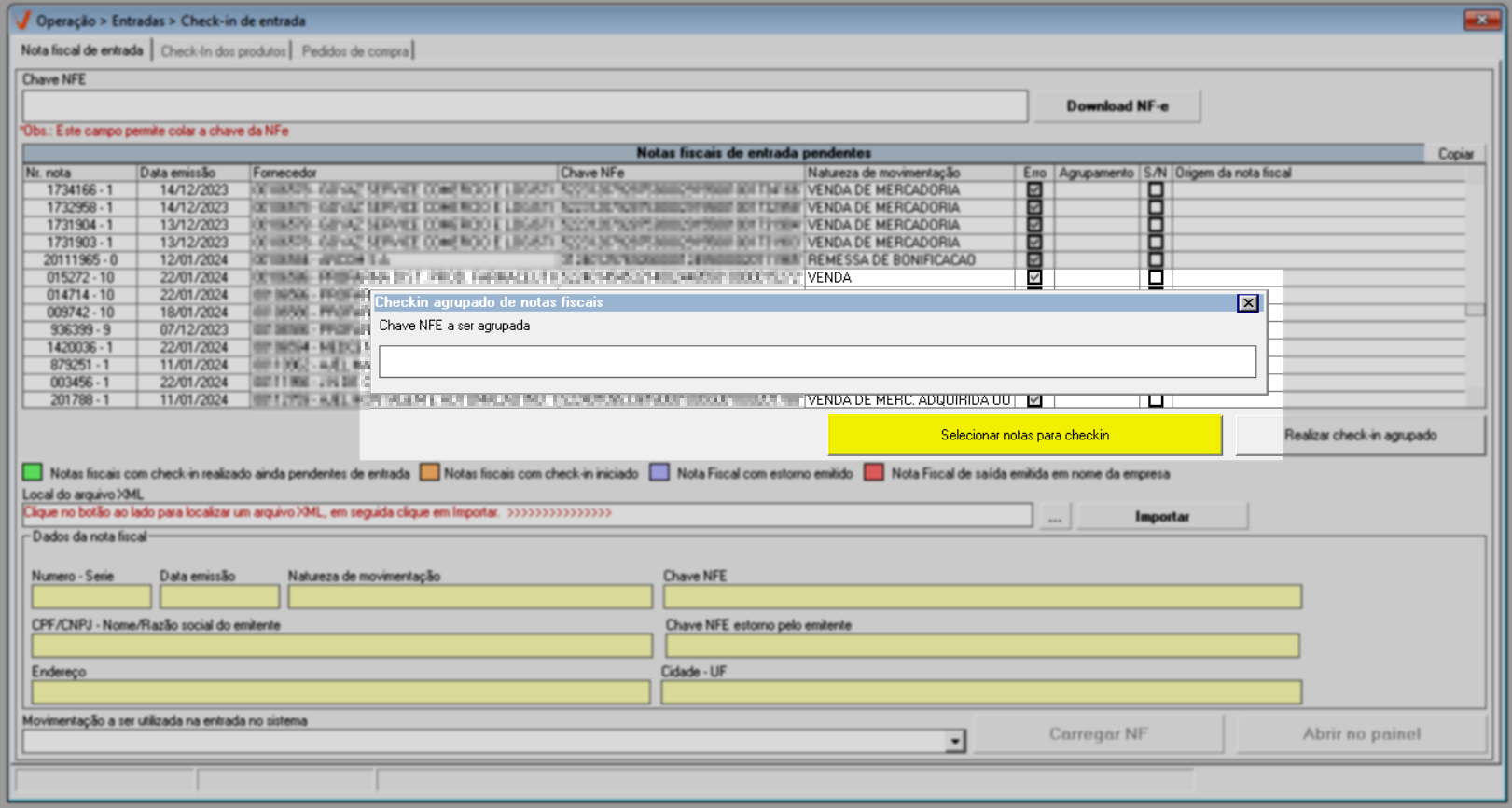
Após identificar os documentos que irão compor o agrupamento, marcando-os e/ou informando as chaves, o próximo passo será clicar sobre o botão >> Realizar check-in agrupado.
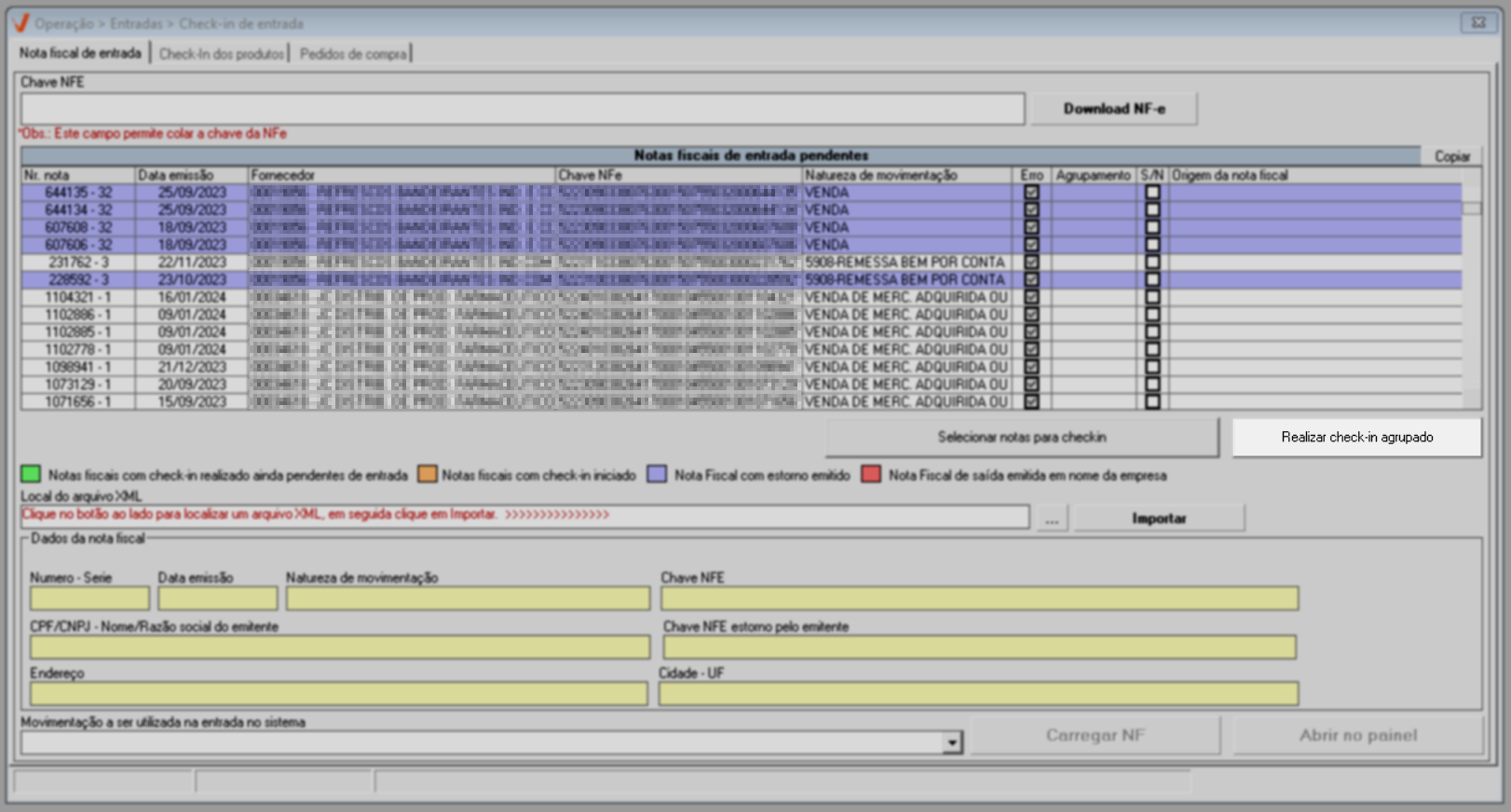
Ao clicar no botão, o sistema criará uma nota fictícia para representar o agrupamento, que será listada no fim da lista de notas fiscais de entradas pendentes. Esse registro poderá ser identificado pela coluna "Chave NF-e", que exibirá o nome "Check-in de notas fiscais agrupadas" em vez de exibir a chave. Além disso, será atribuído um número à nota fictícia de agrupamento, que será apresentado na coluna "Agrupamento" nas linhas correspondentes às notas agrupadas e na coluna "Nr nota" para a nota fictícia.
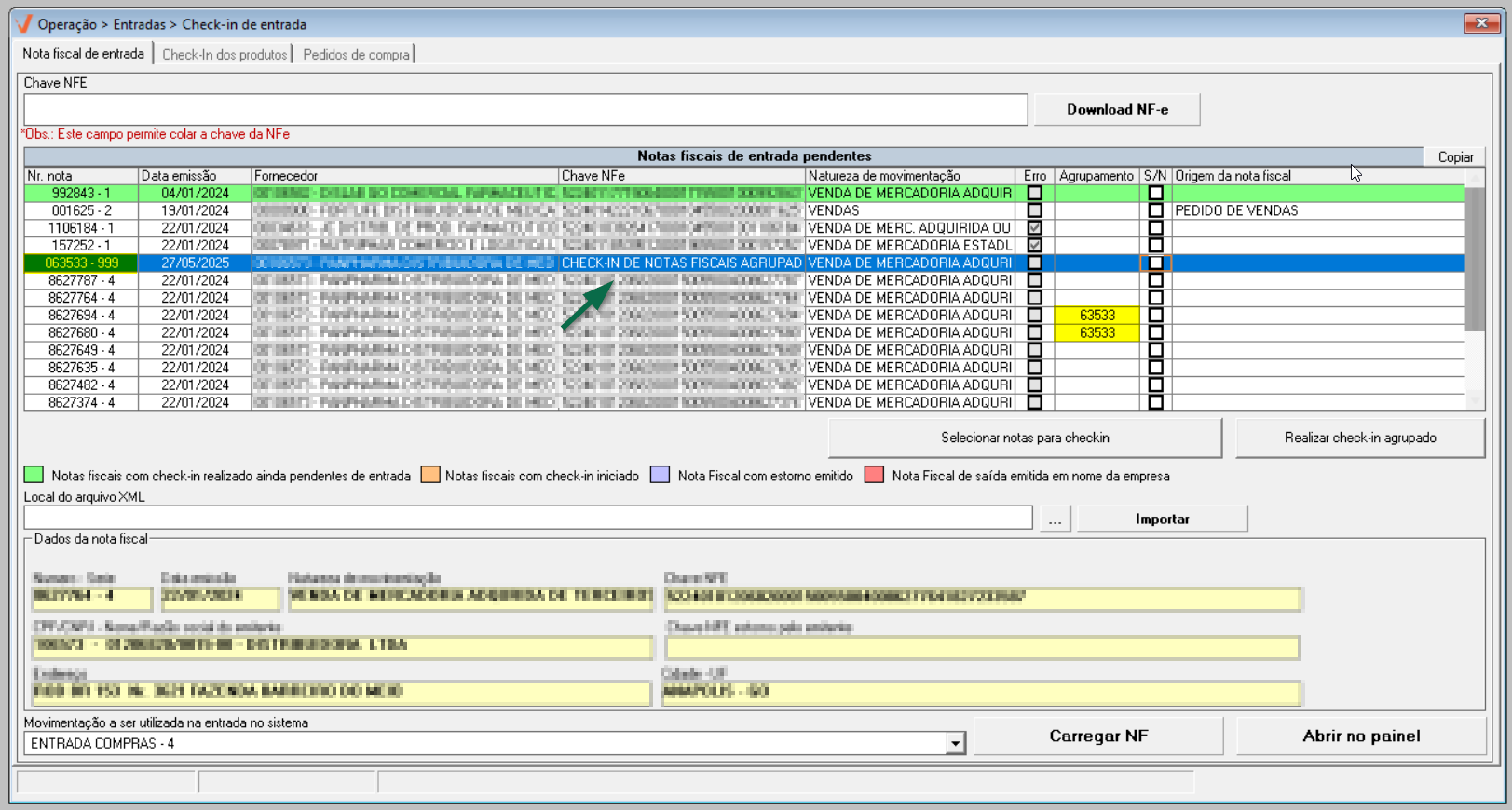
Em seguida, o usuário poderá prosseguir com a finalização da entrada do documento. Para isso, basta dar um duplo clique sobre o registro de interesse. Clique aqui para prosseguir, mas recomendamos que não deixe de conferir as dicas a seguir, pois elas fornecem informações importantes sobre as notas agrupadas, incluindo como visualizá-las e como cancelar o agrupamento, se necessário.
Inicialmente, se o usuário selecionar uma das notas agrupadas, uma observação destacada de vermelho indicará o agrupamento no qual ela está vinculada, e, portanto, o campo "Carregar NF" ficará desabilitado para evitar a duplicidade no processo de finalização de entrada da nota.
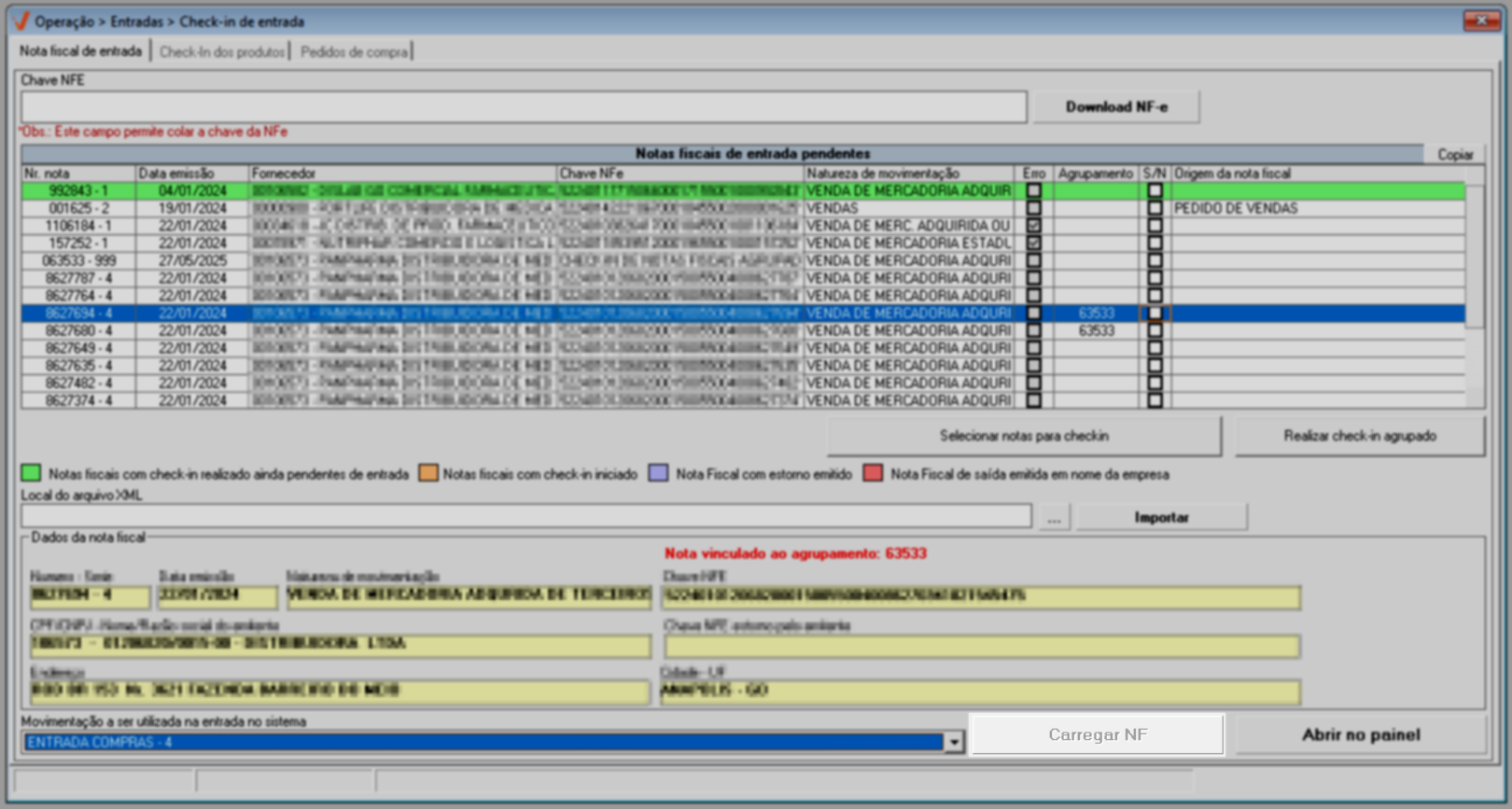
Portanto, para prosseguir com a finalização da entrada das notas agrupadas, o usuário deverá selecionar a nota fictícia que representa o agrupamento. Ao selecionar o documento agrupado com um duplo clique, o botão "Carregar NF" será habilitado. Além disso, serão exibidos os seguintes botões:
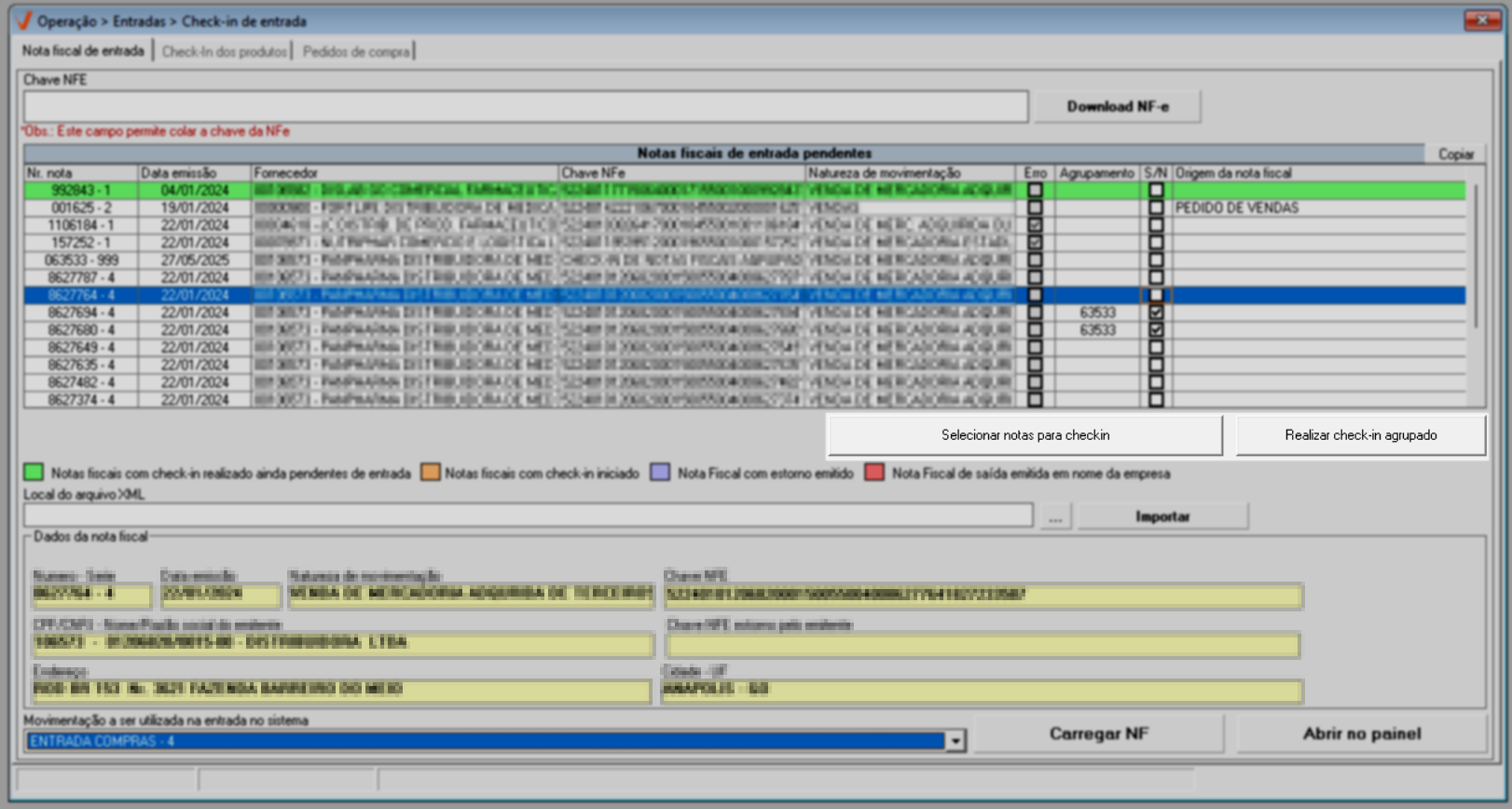
- Visualizar notas fiscais vinculadas: Ao acionar este botão, uma nova tela será exibida, permitindo que o usuário identifique facilmente as notas fiscais que compõem o agrupamento. Veja um exemplo:
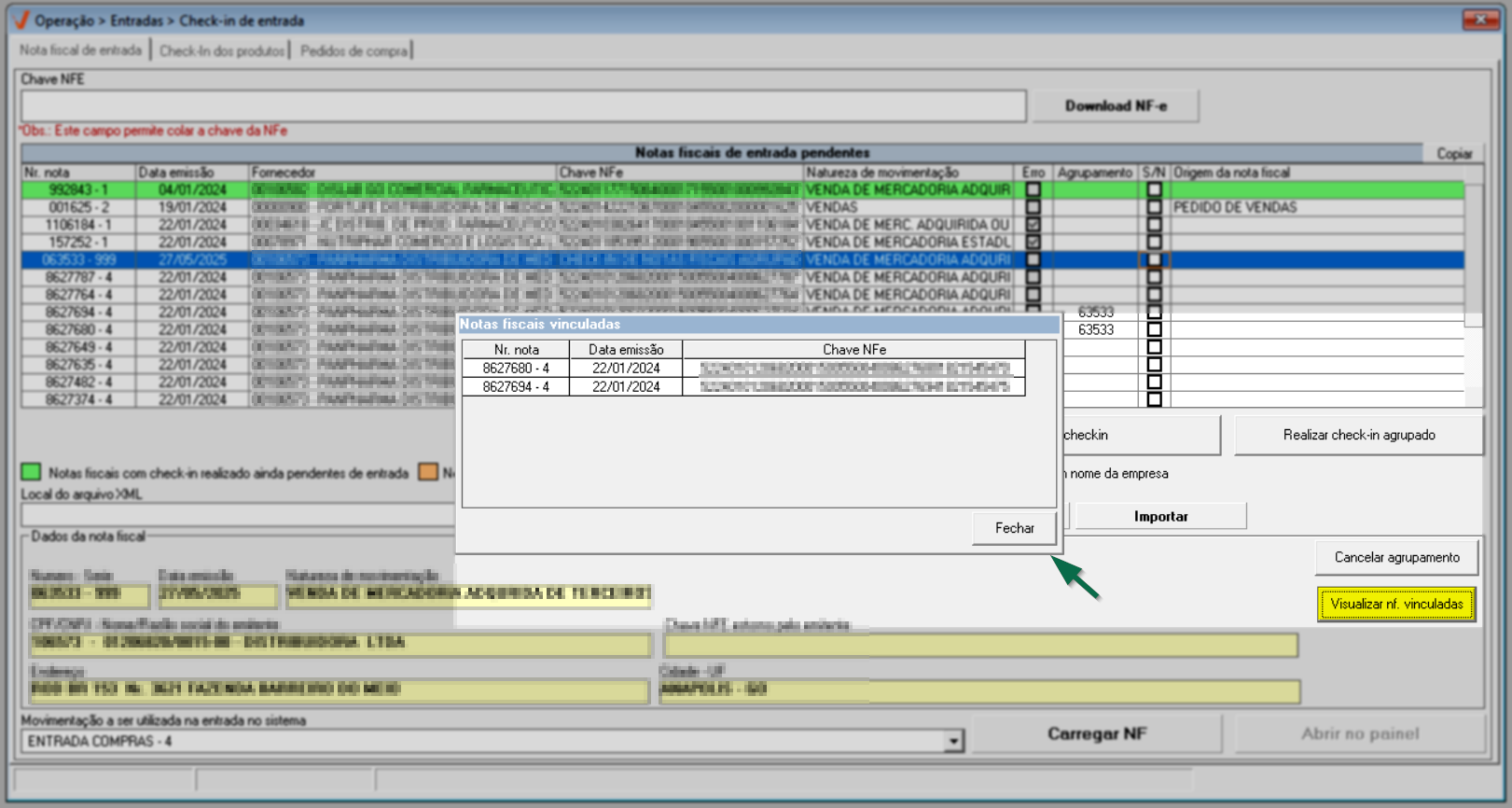
- Cancelar agrupamento: Ao escolher esta opção, o agrupamento será desfeito após a confirmação da mensagem. Observe:
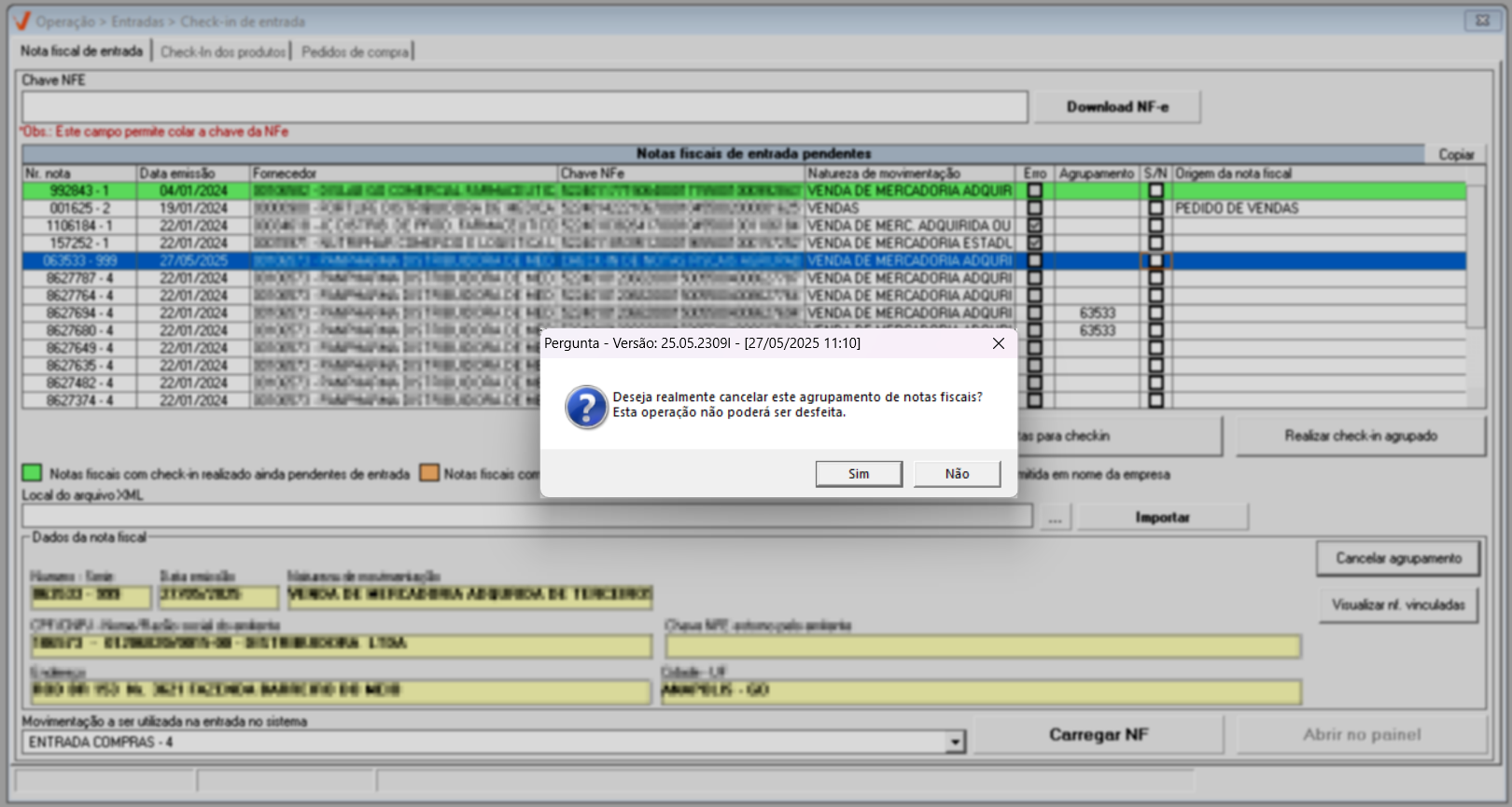
Após localizar e selecionar o documento desejado, observe que suas informações serão exibidas na seção abaixo. O próximo passo é identificar o tipo de movimentação que será utilizada para registrar a entrada no sistema, para identificá-la, utilize o campo "Movimentação a ser utilizada na entrada no sistema" e, em seguida, prossiga com o processo de check-in.
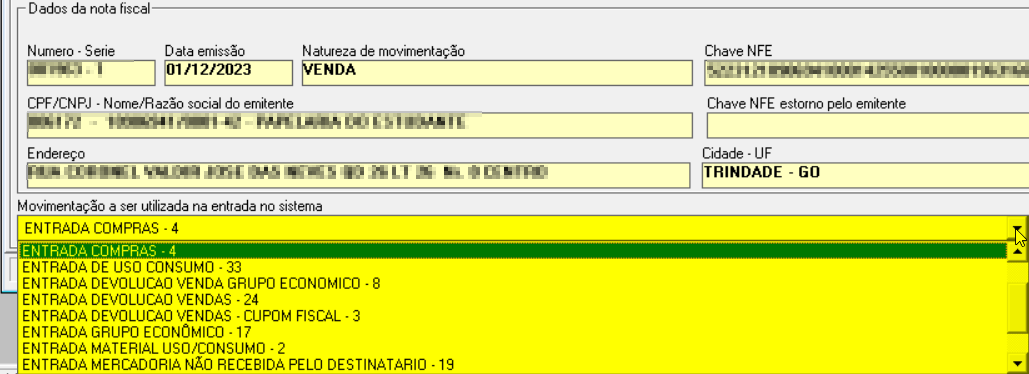
Observe que, com exceção das notas fictícias de agrupamento, o sistema permite realizar o check-in da nota fiscal diretamente através do painel de entradas no Vetor Web. Para isso, clique no botão >> Abrir no painel, e a tela correspondente será exibida. Caso contrário, clique em >> Carregar NF para continuar com o processo nesta tela.
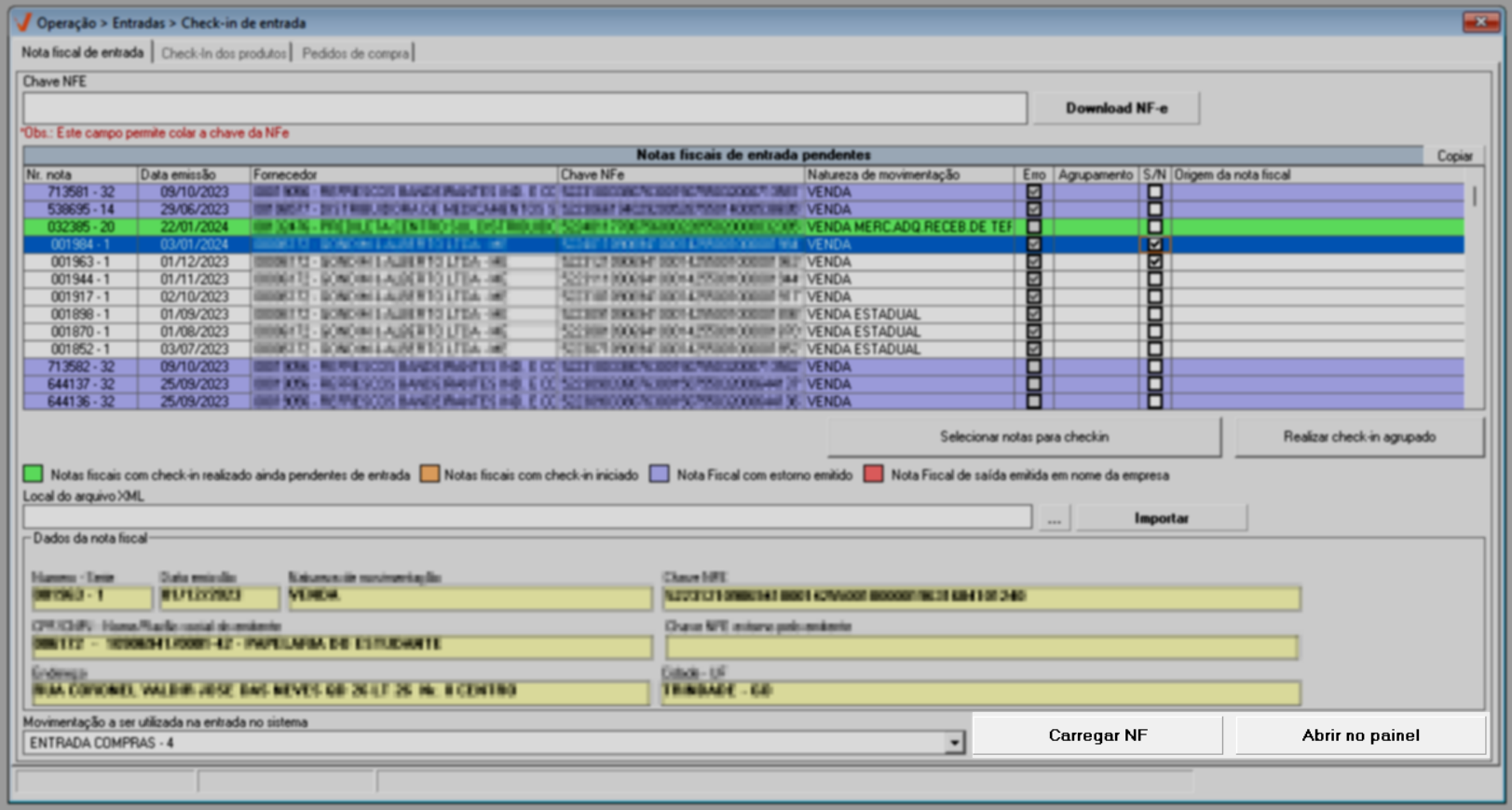
Logo após, se houver algum conflito entre as informações do cadastro do produto no sistema e o que foi referenciado na nota fiscal, fazendo com que o sistema não reconheça um ou mais produtos da nota, a tela "Relação dos produtos não encontrados no cadastro" será exibida. Se isso acontecer, siga as instruções abaixo para corrigir a falha identificada. Caso contrário, clique aqui para continuar.
A tela "Relação dos produtos não encontrados no cadastro" geralmente é exibida quando o registro selecionado inclui produtos que não possuem código EAN ou itens que não estão vinculados ao fornecedor. A falha na identificação geralmente ocorre quando o produto não possui um código de barras definido, teve o código de barras alterado, ou o fornecedor não incluiu o código de barras no arquivo XML. Nessas situações, o usuário deverá corrigir os produtos para prosseguir com o processo de entrada.
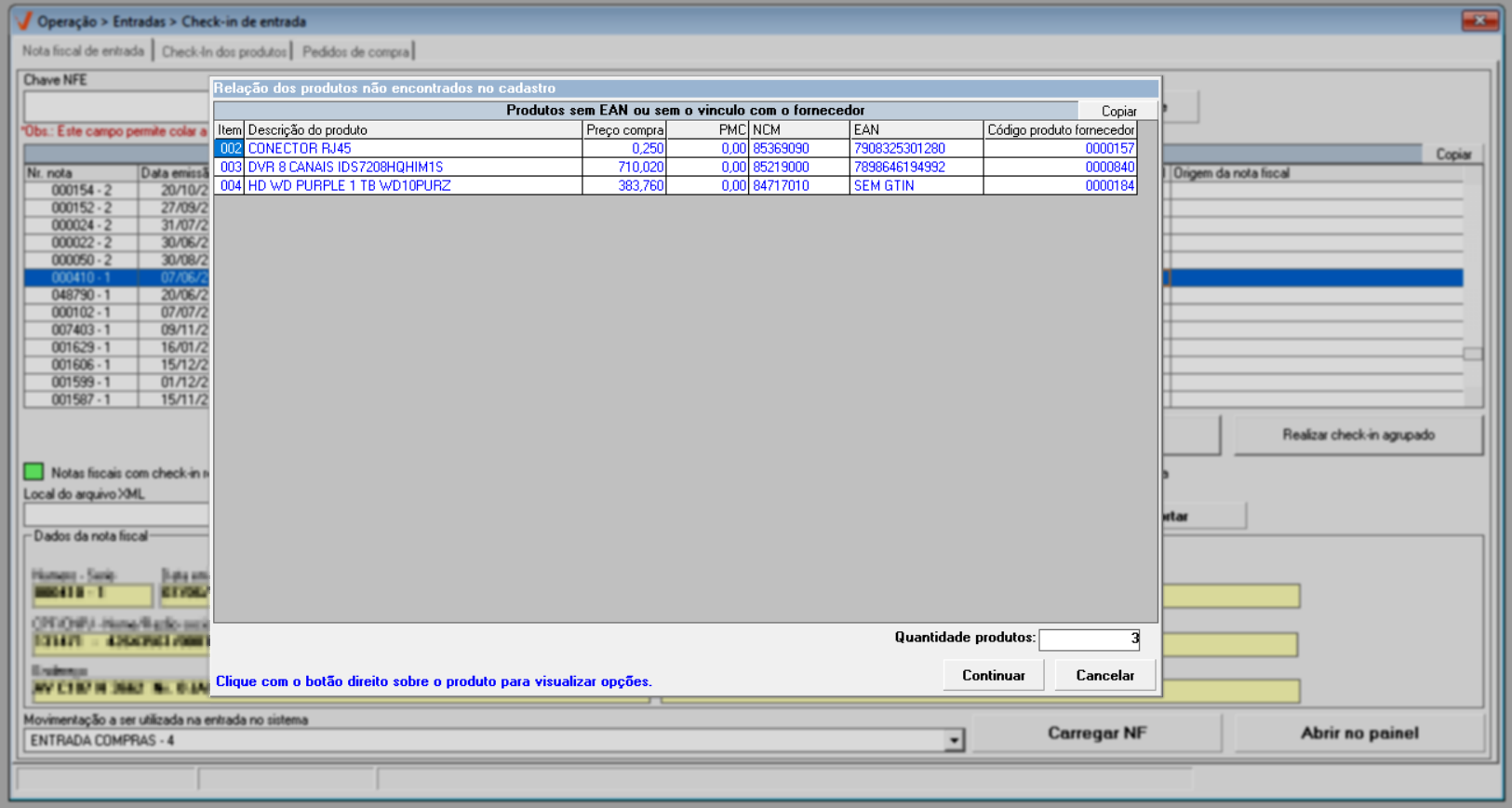
Para corrigir o conflito de informações, o sistema oferece três opções. Para visualizá-las, clique sobre o produto e acione o botão direito do mouse.
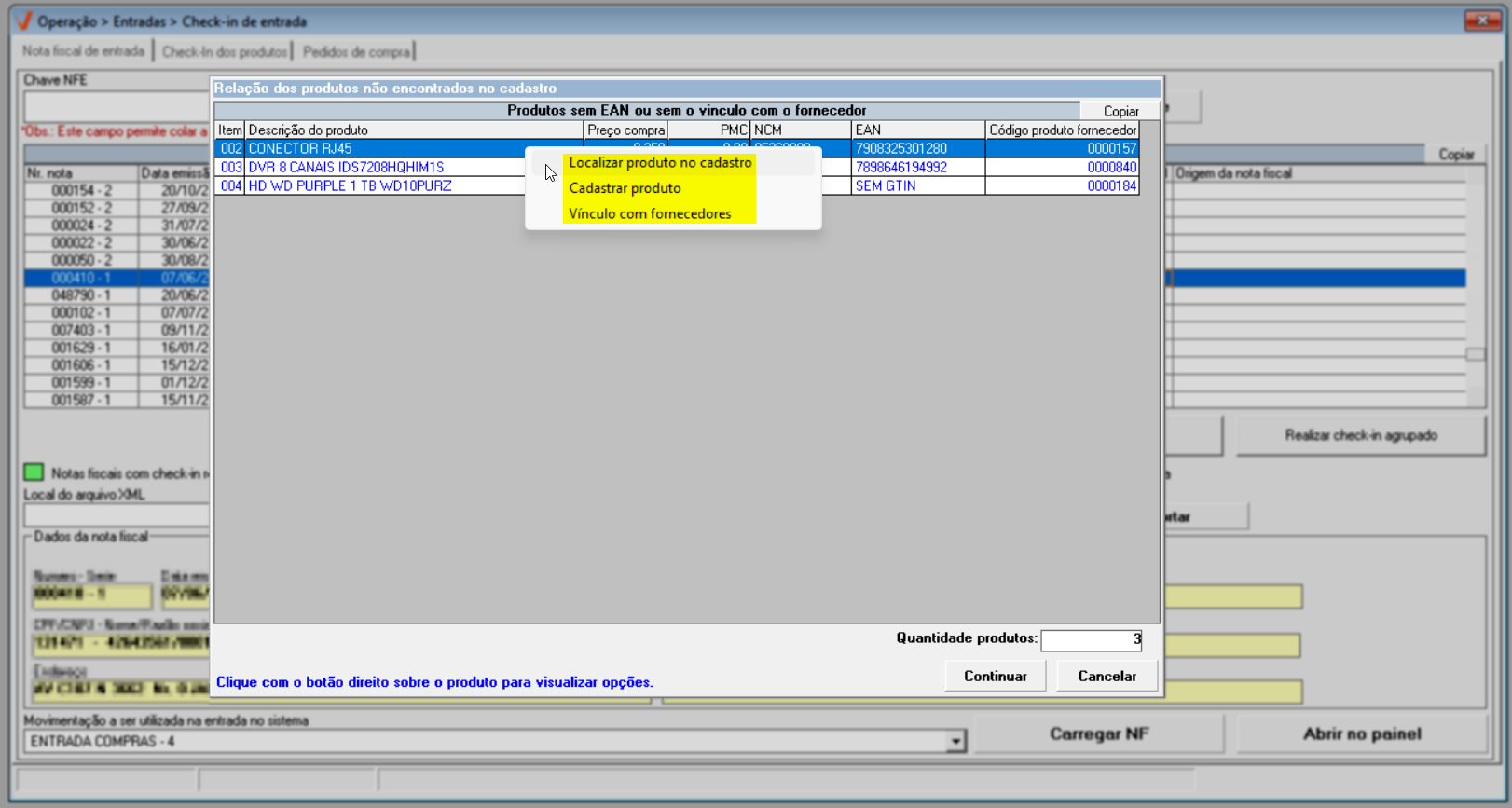
- Localizar produto no cadastro: Essa funcionalidade permite identificar o produto referenciado na nota fiscal no cadastro de produtos Vetor. Ao escolher essa opção, uma mensagem de advertência será exibida: "Produto não encontrado", portanto, clique em "Ok". Em seguida, a tela "Mapeamento de Produtos" será aberta. Nessa tela, pode-se realizar a leitura do código de barras do produto ou inserir seu código interno e teclar >> Enter para registrar. Se preferir, o usuário pode clicar no botão de pesquisa "
 "para localizar o item. Após informá-lo, basta clicar em >> Ok para fazer a referência. Perceba que o item será removido da lista logo em seguida.
"para localizar o item. Após informá-lo, basta clicar em >> Ok para fazer a referência. Perceba que o item será removido da lista logo em seguida.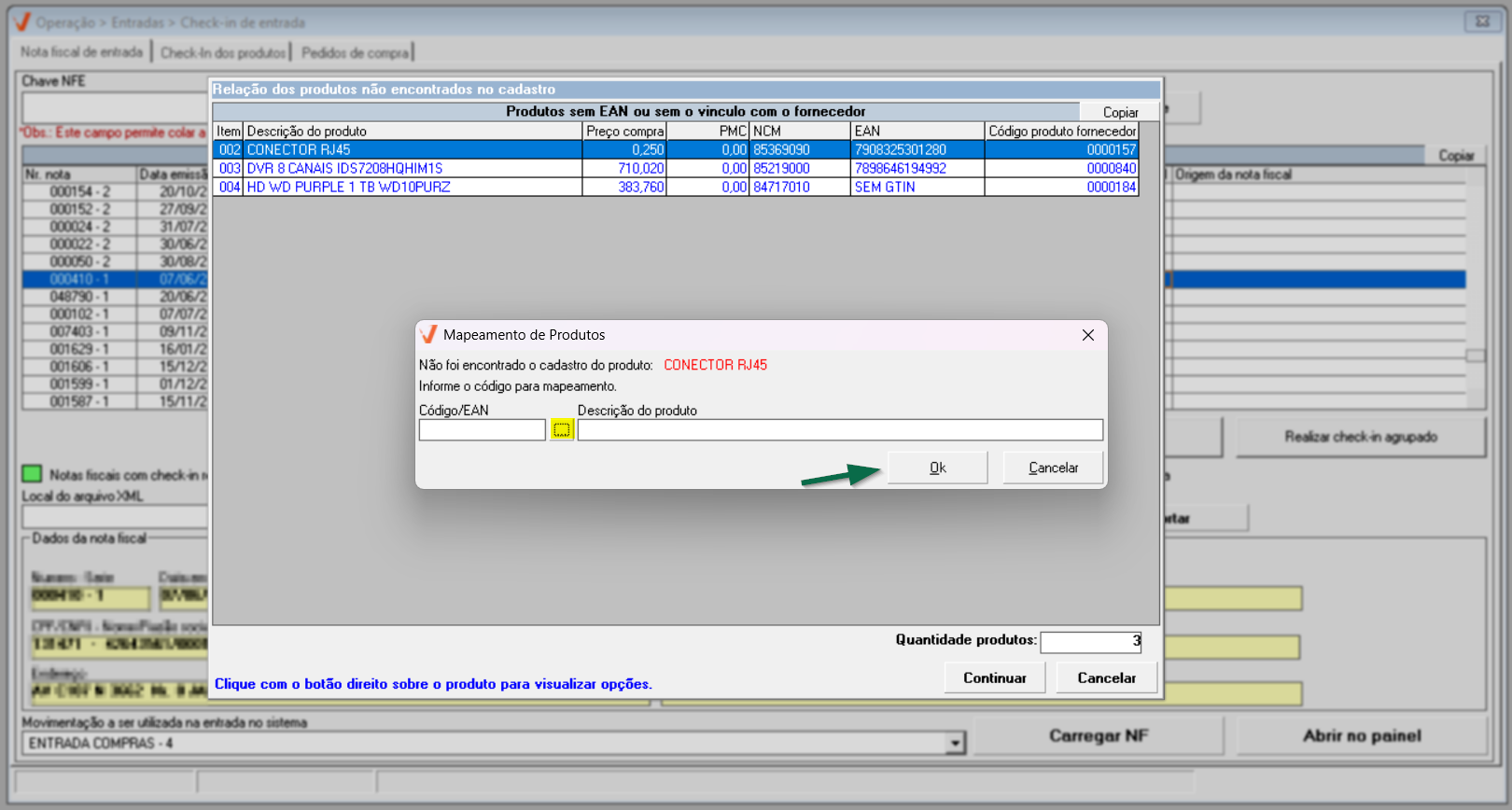
- Cadastro de produto: Ao escolher esta opção, será apresentada a tela de Cadastro/Alteração permitindo ao usuário realizar o cadastro do produto. Para facilitar o cadastro, o sistema aproveitará algumas informações contidas no arquivo XML da nota fiscal, portanto, será necessário completar as informações e salvar. Clique aqui e veja como fazer.
- Vínculo com fornecedores: Esta opção permite que o usuário vincule, se necessário, o código do produto do fornecedor ao cadastro de produtos. Portanto, ao selecionar essa opção, caso não haja vínculo, um alerta será exibido na tela, clique em "Ok" para confirmar a leitura. A seguir, a tela "Vínculo com os fornecedores" será exibida, clique aqui e selecione a documentação adequada para ver o passo a passo necessário para realizar este vínculo.
Após efetuar todos os ajustes, a aba "Check-In dos produtos" será revelada. Caso contrário, será necessário encontrar e selecionar o documento novamente, definir a "Movimentação" e em seguida clicar em >> Carregar NF-e.
Isso possibilitará uma nova validação da nota fiscal e permitirá continuar com o processo de Check-In, sem que a tela "Relação dos produtos não encontrados no cadastro" seja exibida para correção dos produtos.
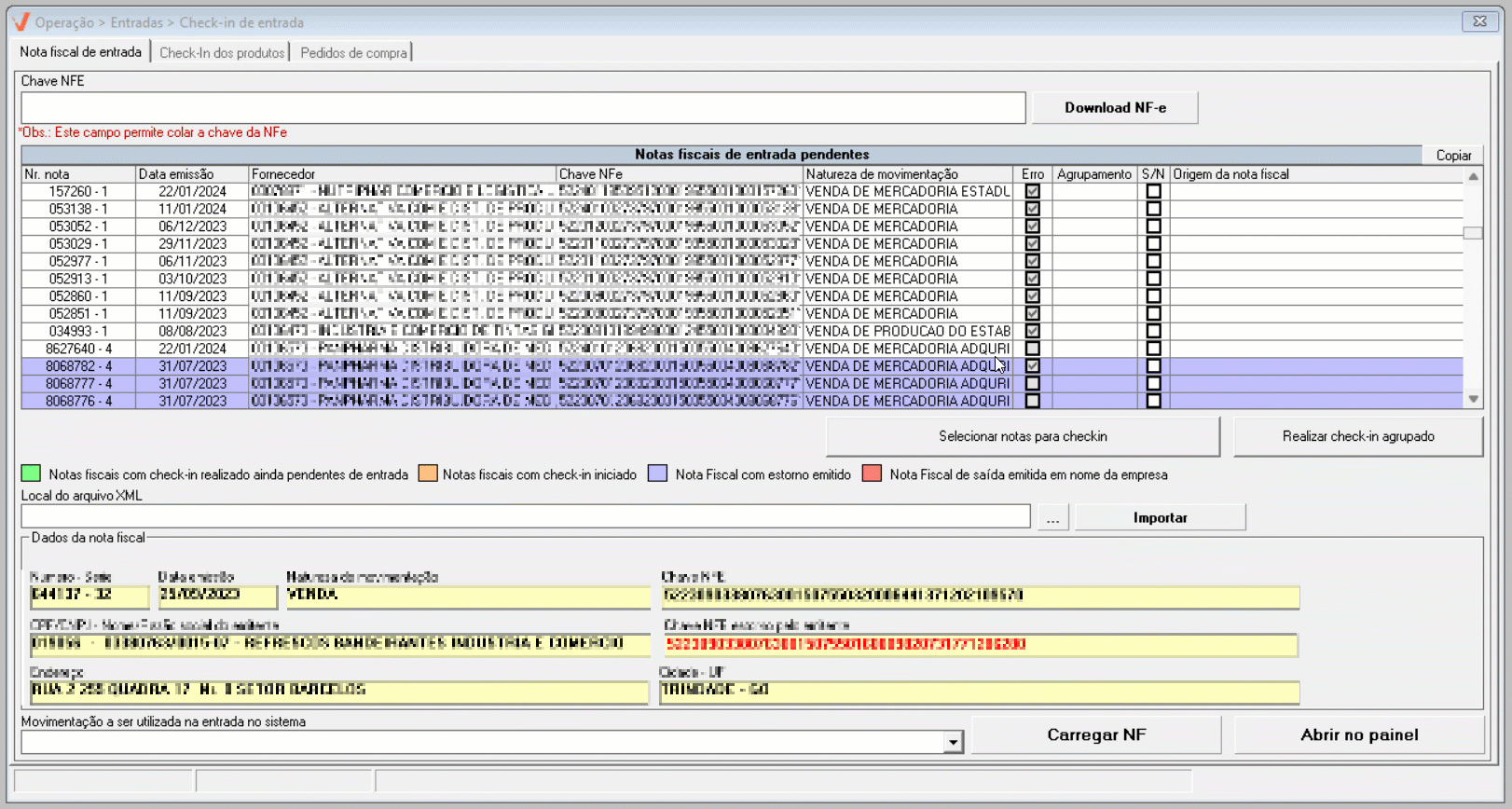
Se não houver divergência na identificação dos produtos, a aba "Check-in dos Produtos" será carregada com todos os produtos que compõem o documento. Nela, o usuário deve efetuar a conferência dos produtos, assegurando que os itens listados na nota correspondem aos produtos que serão adicionados ao estoque da loja.
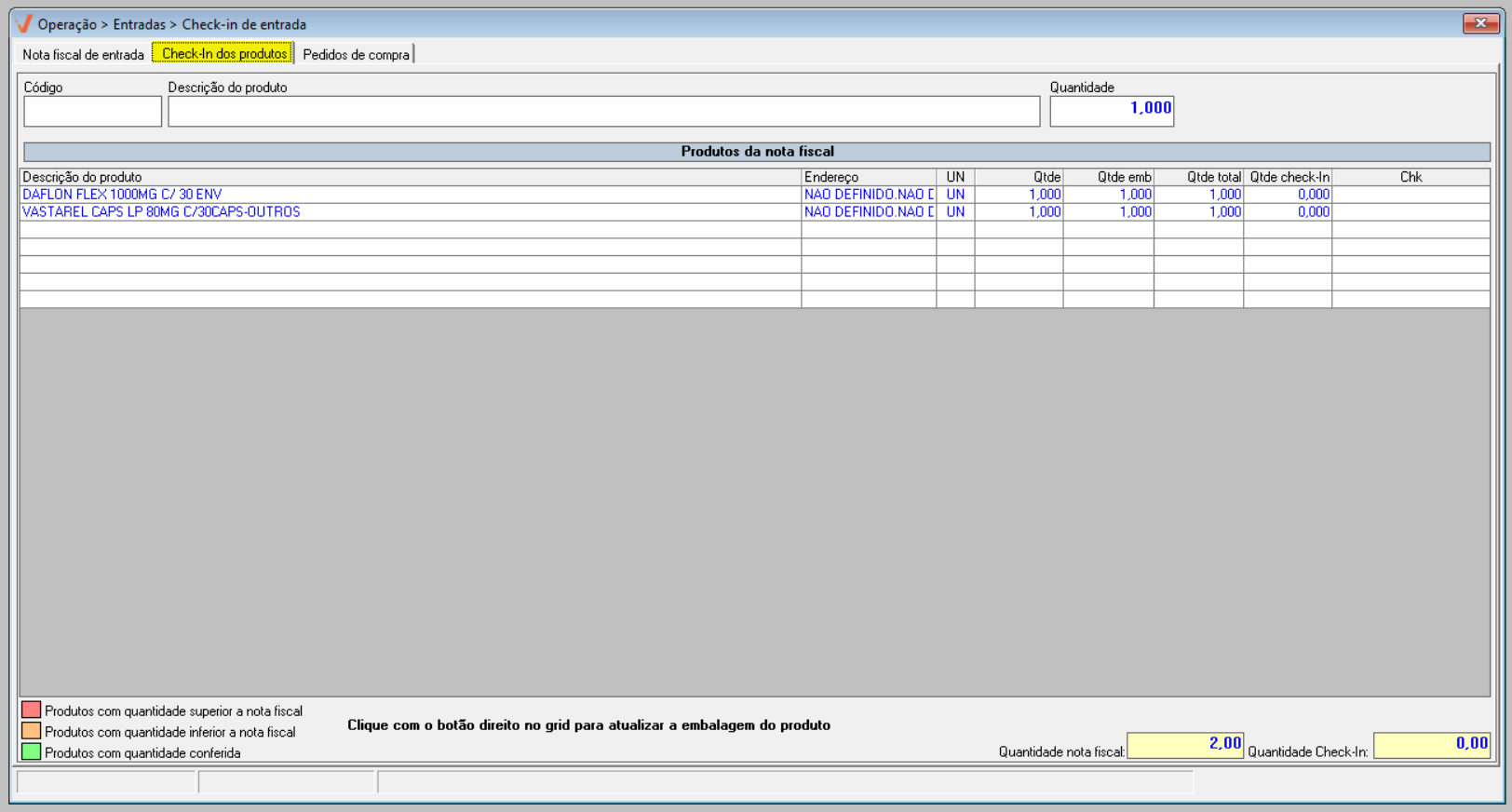
A conferência de produtos requer a configuração de certos parâmetros, dependendo da metodologia específica da empresa em relação à conferência. Durante a implantação do sistema, nossa equipe de implementadores Zetti Tech identifica a modalidade e os parâmetros que melhor se adequam à metodologia da empresa, habilitando-os de acordo. No entanto, de forma geral, a conferência de produtos envolve a comparação entre o item presente fisicamente e o item destacado no documento. A seguir, encontra-se instruções gerais sobre como realizar essa operação.
Para registrar a conferência, utilize o campo "Código" na seção superior da tela para efetuar a leitura do código de barras do produto ou inserir seu "Código" interno seguido de >> Enter. A quantidade de unidades pode ser registrada de duas formas: item a item, ou de uma só vez, considerando o total de unidades, veja a seguir.
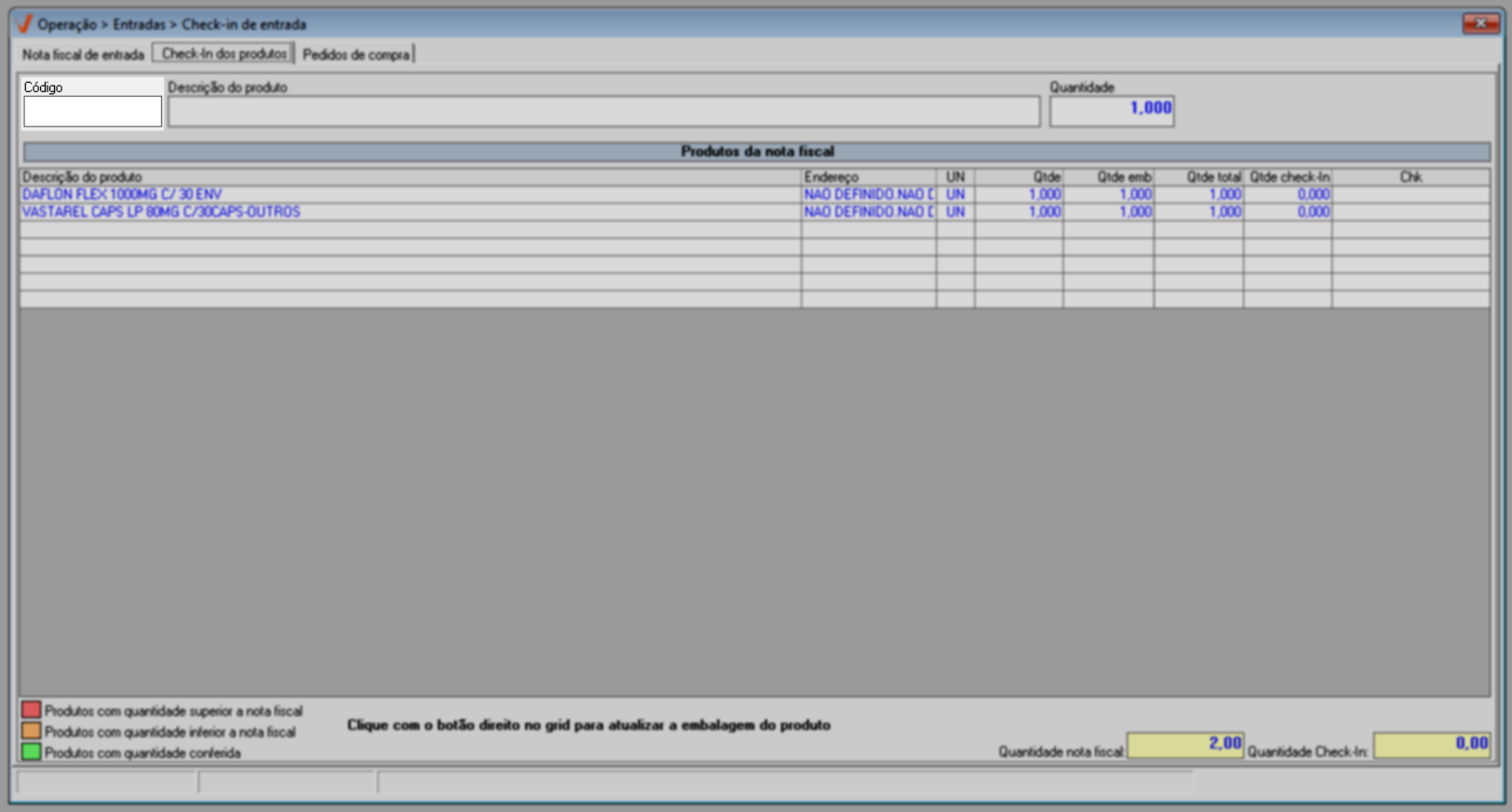
Por padrão, o campo "Quantidade" localizado no canto superior direito da tela, é definido como "1" (uma unidade), para indicar que a conferência é feita item por item, o que significa que para contar várias unidades do mesmo produto, será preciso ler o código de barras ou inserir o código interno repetidamente. Veja que no exemplo a seguir, o último produto da lista contém "4" quatro unidades, portanto, o item foi conferido "4" quatro vezes. Perceba ainda que a cor da linha de registro do produto será atualizada conforme a situação. No rodapé da tela é exibida a legenda que explica as situações possíveis. Além disso, após a conferência, o campo correspondente na coluna "Chk" indicará o status "OK", para confirmar o check-in.
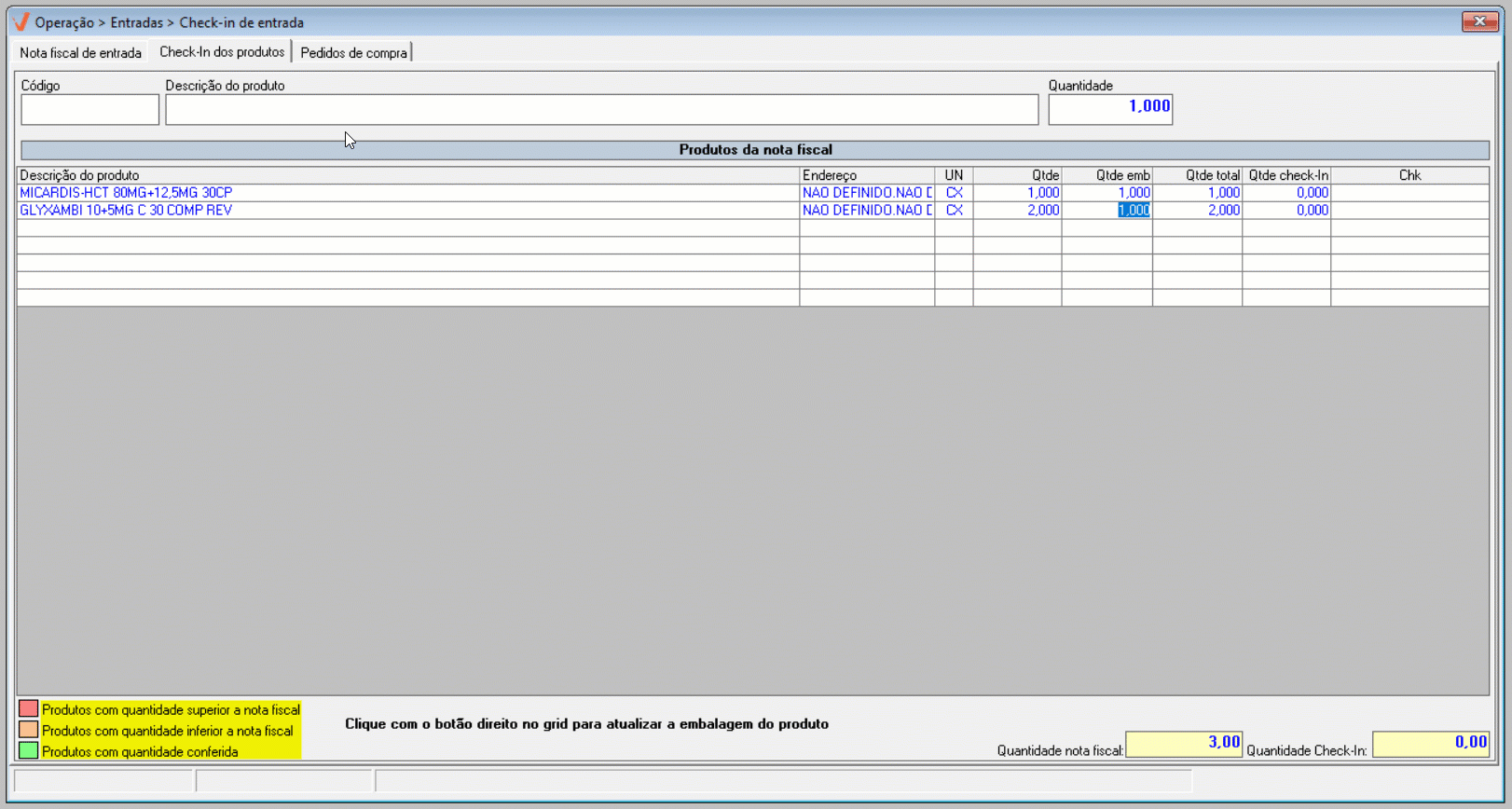
Para facilitar a checagem de todas as unidades de um mesmo produto, digite a quantidade total do produto no campo "Código" seguida pelo sinal de asterisco (*) e, em seguida, faça a leitura do código de barras do produto ou insira seu código interno e tecle Enter. Assim, o produto será registrado com a quantidade total de uma só vez. No exemplo a seguir, o penúltimo produto da lista contém "6" seis unidades, veja que ao inserir (6*) no campo "Código", o campo "Quantidade" será atualizado com a quantidade total. Após inserir o "Código" do produto e teclar "Enter", a linha do registro foi destacada de verde e a coluna "Chk" revelou o status "OK", indicando que todas as unidades foram conferidas.
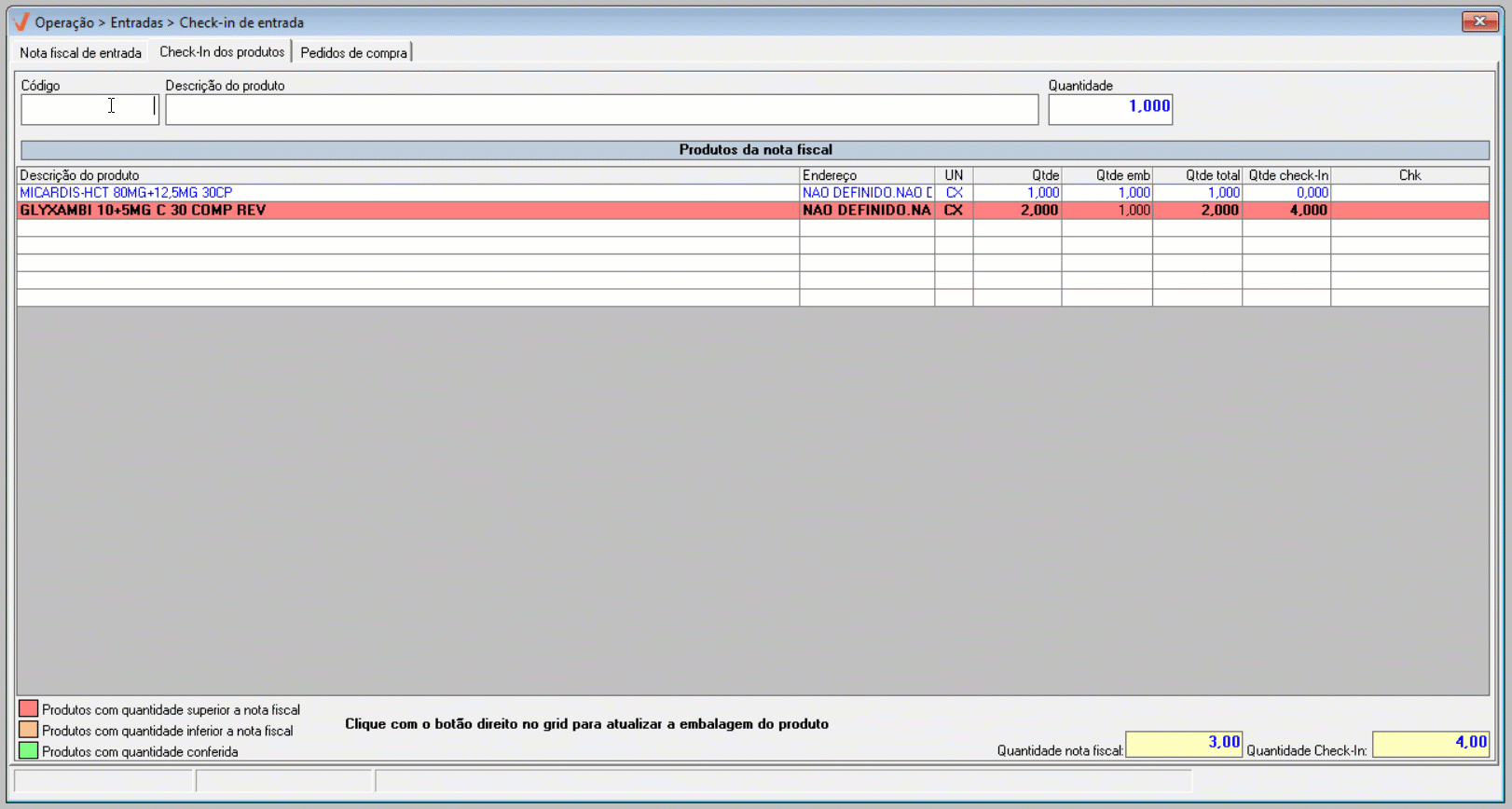
Após realizar a conferência dos produtos, a coluna "Qtde check-in" indicará a quantidade conferida, e com base nisso, a cor da linha do produto será atualizada de acordo com a legenda de cores no rodapé da tela, como mencionado:
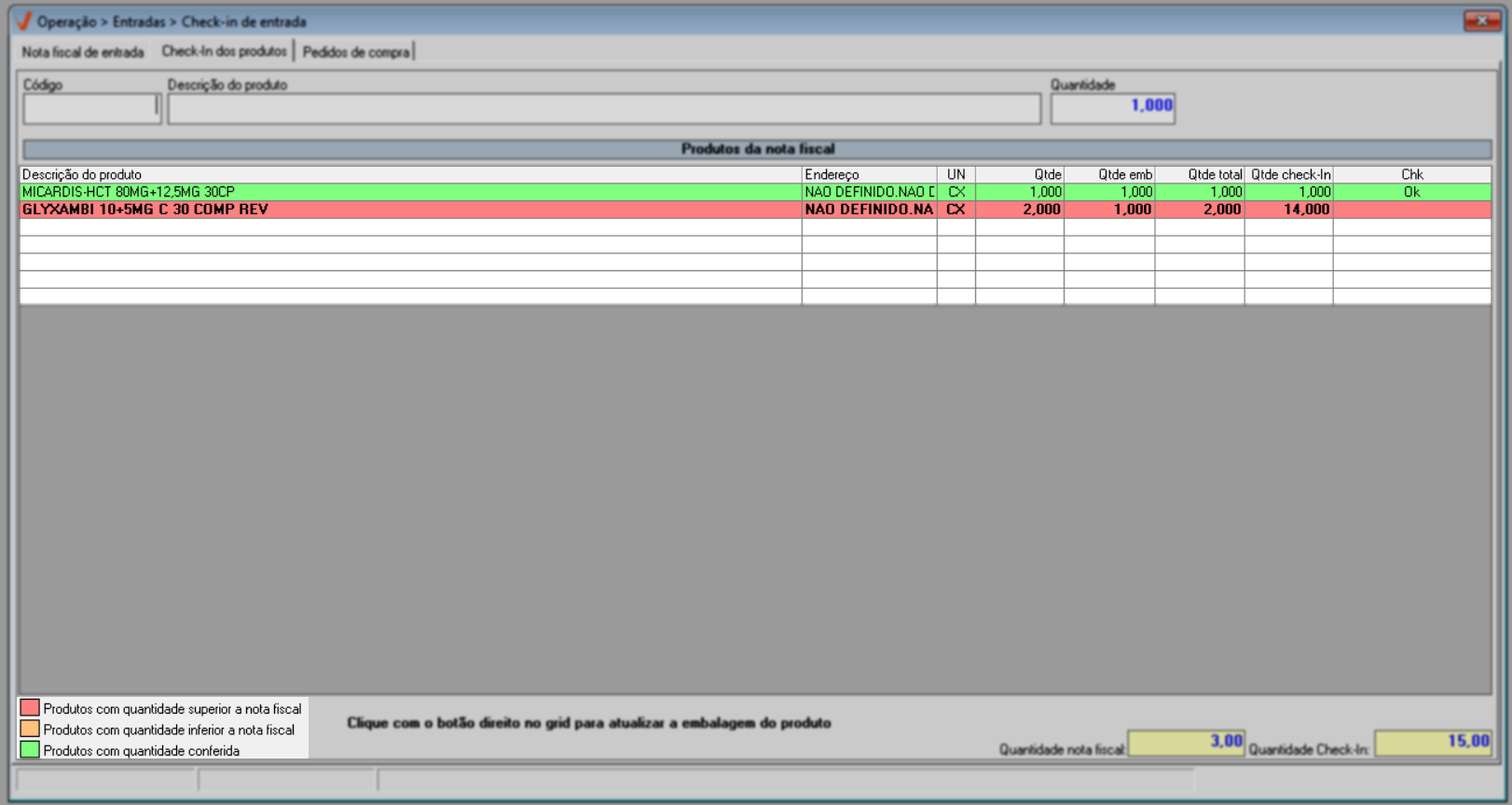
- Vermelho: Aponta as quantidades conferidas que são superiores à nota fiscal.
- Laranja: Indica que a quantidade conferida é inferior à nota fiscal.
- Verde: Indica que o produto foi totalmente conferido, ou seja, a quantidade conferida está "Ok", perceba ainda que essa informação é destacada na coluna "Chk"
Sempre que for necessário, mas especialmente em situações em que o usuário tenha conferido mais unidades do que o necessário para um determinado produto, existe uma opção que permite zerar a quantidade contada. Isso pode ser feito para corrigir a contagem. Para aplicar essa ação, clique no produto e acione o botão direito do mouse, a seguir, uma lista de opções serão reveladas. Logo, clique em >> "Zerar quantidade contada".
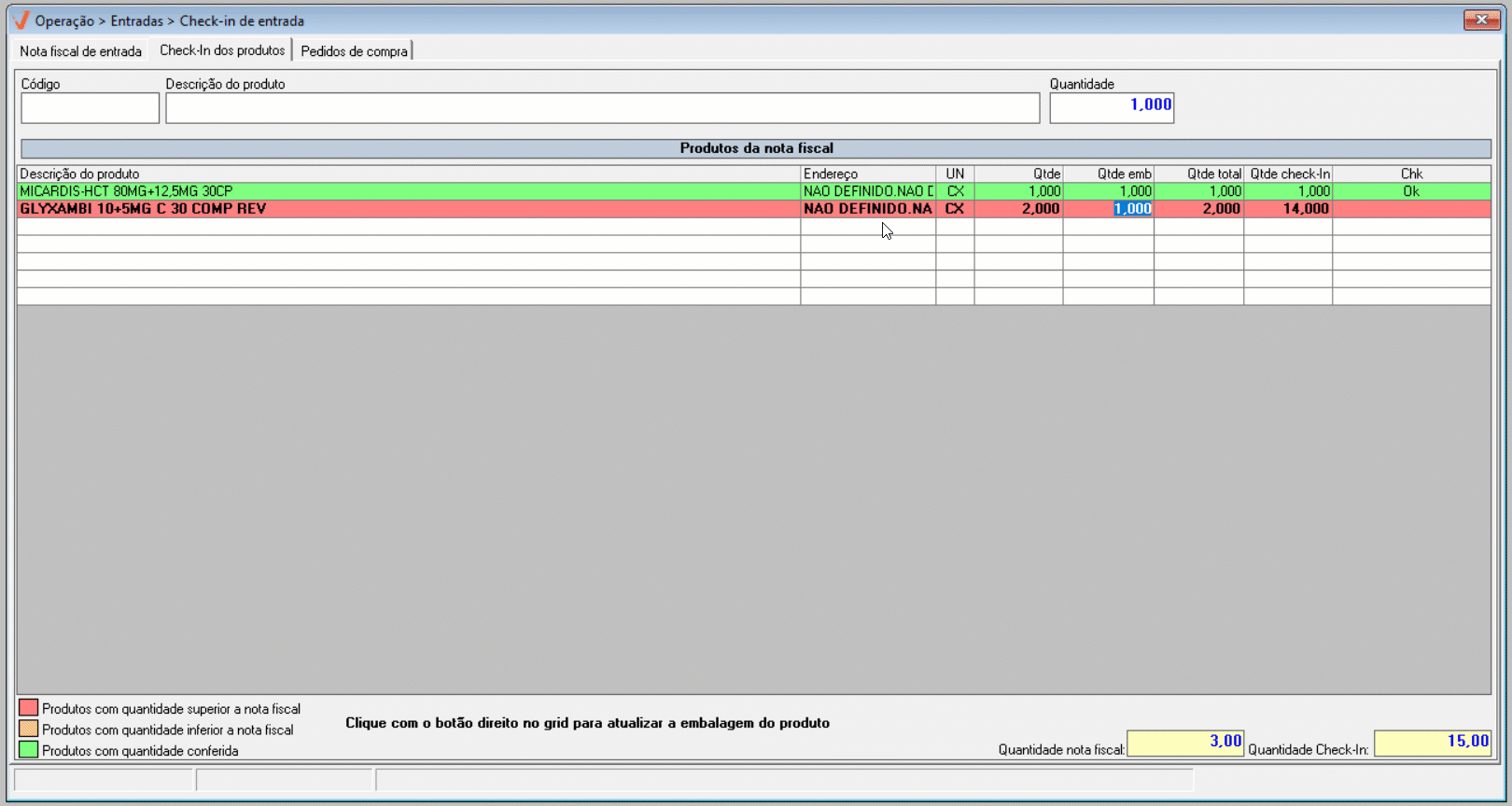
Como foi possível perceber, ao clicar com o botão direito do mouse, outras funcionalidades que podem ser aplicadas sobre o produto foram reveladas. A maior parte dessas opções são disponibilizadas em diversas telas do sistema, podendo haver uma variação conforme o tipo de operação. Confira a seguir outra funcionalidade específica para essa operação e para entender como as outras funcionam, clique aqui.
Por padrão, o sistema registra a conferência dos itens considerando a quantidade da nota fiscal multiplicada pela embalagem informada. No entanto, quando se trata de produtos fracionados, como por exemplo os que são comercializados em quilos (Kg) ou litros (Lt), é importante garantir que o fator de conversão esteja configurado de forma adequada, pois a quantidade informada na embalagem pode ocasionar em dizimas e/ou valores decimais no cálculo. Para isso, o sistema disponibiliza a opção de dividir a quantidade do item pelo fator da embalagem, o que pode facilitar na definição desta quantidade. Isso poderá ser configurado diretamente na tela de "Vínculo do produto com os fornecedores", ou seja, no dicionário do fornecedor em questão.
Para simplificar ainda mais essa configuração, o sistema também disponibiliza e aciona a funcionalidade de clicar com o botão direito do mouse sobre o produto e selecionar a opção "Dividir fator da embalagem". Se essa configuração estiver sinalizada "V", isso indicará que o produto seguirá a regra parametrizada. E caso seja preciso utilize a coluna "Qtde emb" da relação para informar o fator correto, assim o sistema realizará em seguida o devido cálculo. Além disso, conforme necessário, clicando sobre a opção outra vez, pode-se habilitá-la ou desabilitá-la.
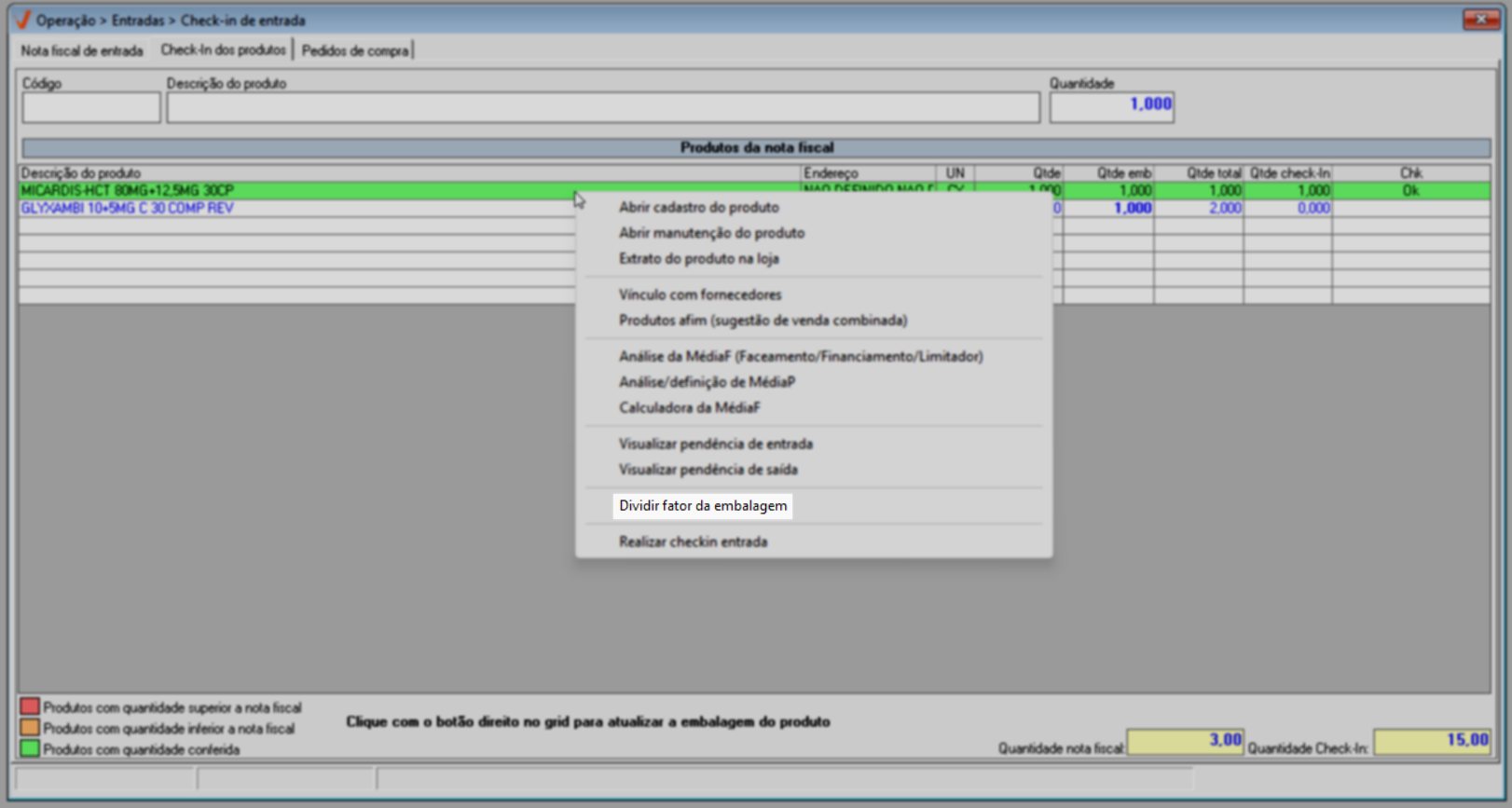
Por fim, a opção "Realizar checkin entrada" permite que o usuário confirme a conferência de todos os produtos de uma única vez. Esta opção deve ser utilizada com cautela e apenas quando o usuário tiver plena certeza de que todos os itens foram conferidos corretamente. Ao selecionar essa opção, todos os produtos e suas respectivas quantidades serão marcados como conferidos automaticamente. Veja o exemplo a seguir:
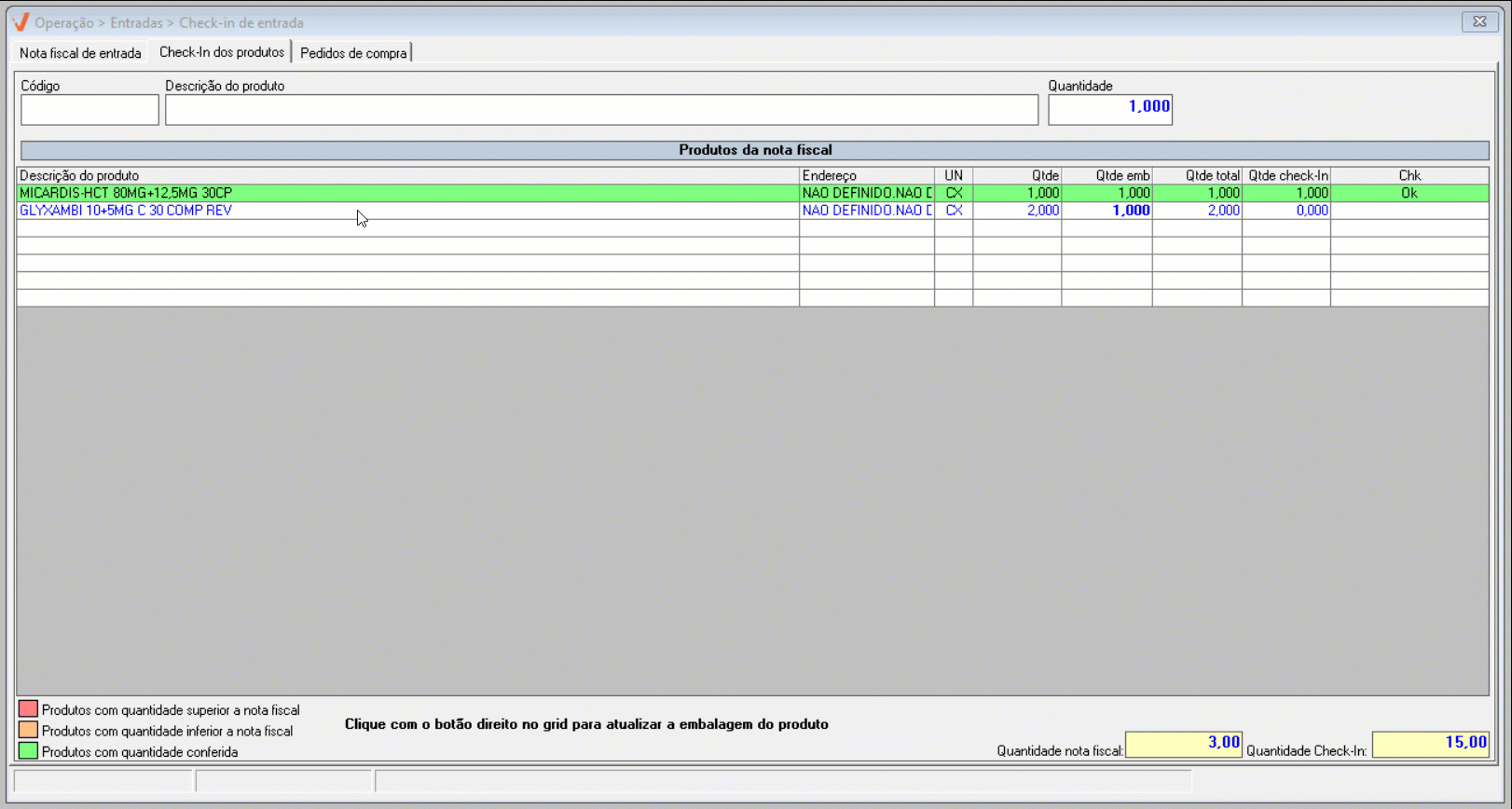
Para empresas que gerenciam produtos com controle de lote e para os produtos que estiverem configurados para exigir essa informação nas operações do sistema, a coluna "Lote" será disponibilizada na tela de check-in. Portanto, para os itens que exigem controle de lote, a determinação será marcada como "Sim".
Portanto, para registrar os lotes do produto, clique sobre a linha do produto que terá o lote informado, após, clique sobre o ícone ![]() . Ao fazer isso, a tela "Conferência dos Lotes" será aberta, permitindo que preencha as informações, de: número do lote, data de validade (dia/mês/ano) e a quantidade correspondente a esse lote. Se o produto tiver vários lotes, informe-os da mesma maneira. Em seguida, clique em >> Confirma.
. Ao fazer isso, a tela "Conferência dos Lotes" será aberta, permitindo que preencha as informações, de: número do lote, data de validade (dia/mês/ano) e a quantidade correspondente a esse lote. Se o produto tiver vários lotes, informe-os da mesma maneira. Em seguida, clique em >> Confirma.
Durante o processo de conferência, se por algum motivo o usuário não conseguir concluir a conferência total da nota fiscal, não há problema, basta encerrar a tela. Com isso, o sistema registrará automaticamente os itens que foram conferidos, para que então possa finalizar a conferência em outro momento e, em seguida, concluir a entrada. Para as notas fiscais com esse tipo de conferência registrada, isto é, "Parcial", elas serão destacadas na relação de "Notas fiscais de entrada pendentes" na cor laranja, o que facilitará sua identificação, sendo necessário selecionar o registro para dar continuidade ao processo quando possível.
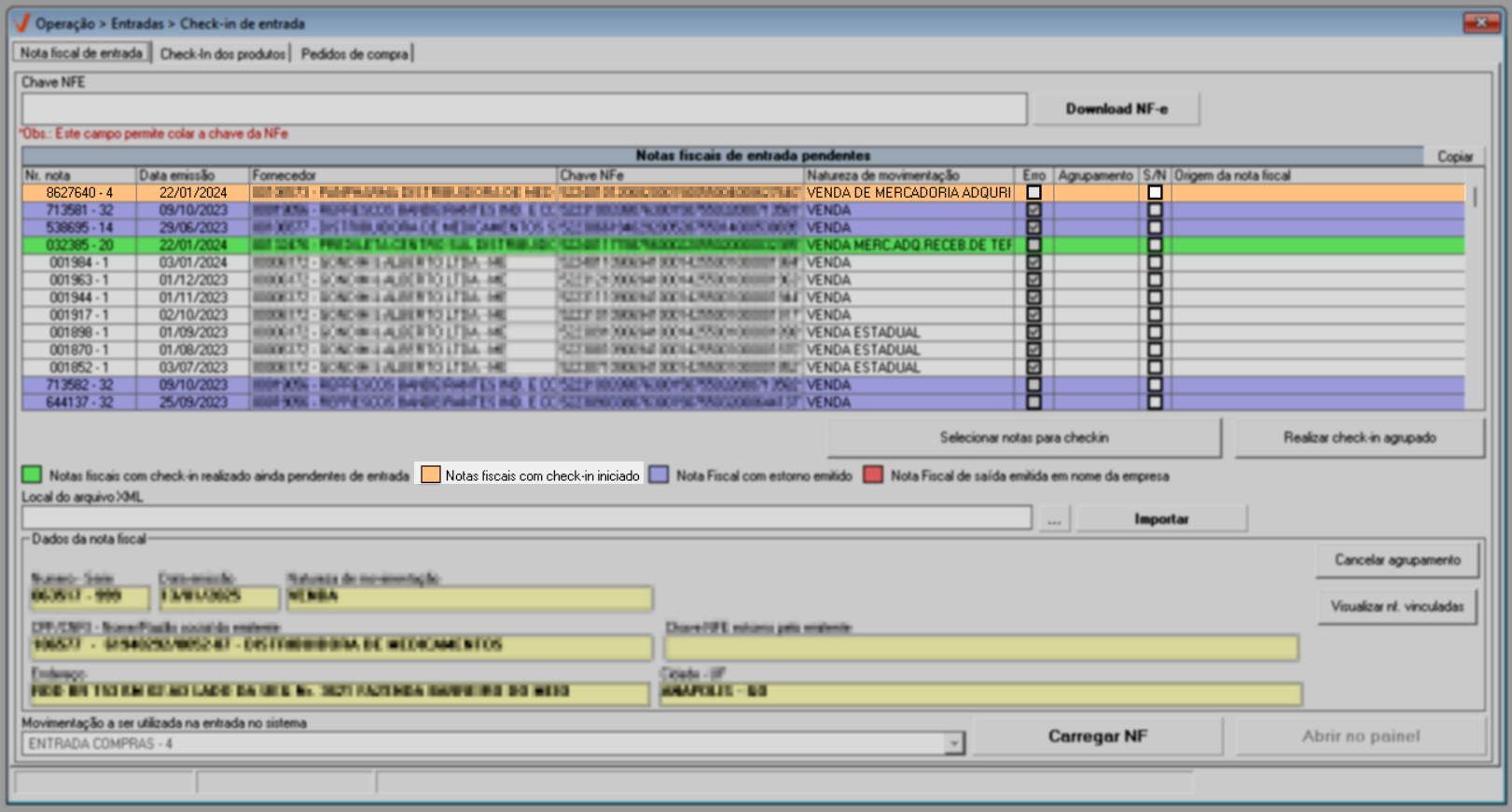
Por outro lado, após concluir a conferência dos produtos, se a sua empresa utiliza o recurso de vincular os pedidos de compras à nota fiscal no sistema, clique sobre a aba "Pedidos de compra" para indicar o pedido de compra atendido pela nota fiscal. Caso contrário, clique aqui para aprender a finalizar o processo de entrada. Porém, para efetuar o registro automático do documento no sistema após a conferência, é fundamental que o grupo de usuário possua a permissão adequada.
A entrada só será efetivada por aqueles que tenham a permissão "Incluir" para este procedimento: "Operação >> Entradas >> Entradas de nota fiscal. Para saber como obter essa autorização, clique aqui e acesse o documento correspondente desta tela. Do contrário, ela ficará pendente de entrada no Vetor Web aguardando um usuário com a devida permissão para efetivar a entrada.
- Vincular pedido de compra pendente
Este processo permite que o usuário identifique qual pedido de compra foi atendido pela nota fiscal. Ao clicar na "Pedidos de Compra", localize na seção "Pedidos de compra pendente" o pedido de compra que deseja vincular. Perceba que o sistema apresentará na coluna "% Atendido" a porcentagem de produtos que estão presentes na nota fiscal e no pedido de compra. Isso facilitará a identificação do pedido de compra ao qual a nota fiscal pertence.
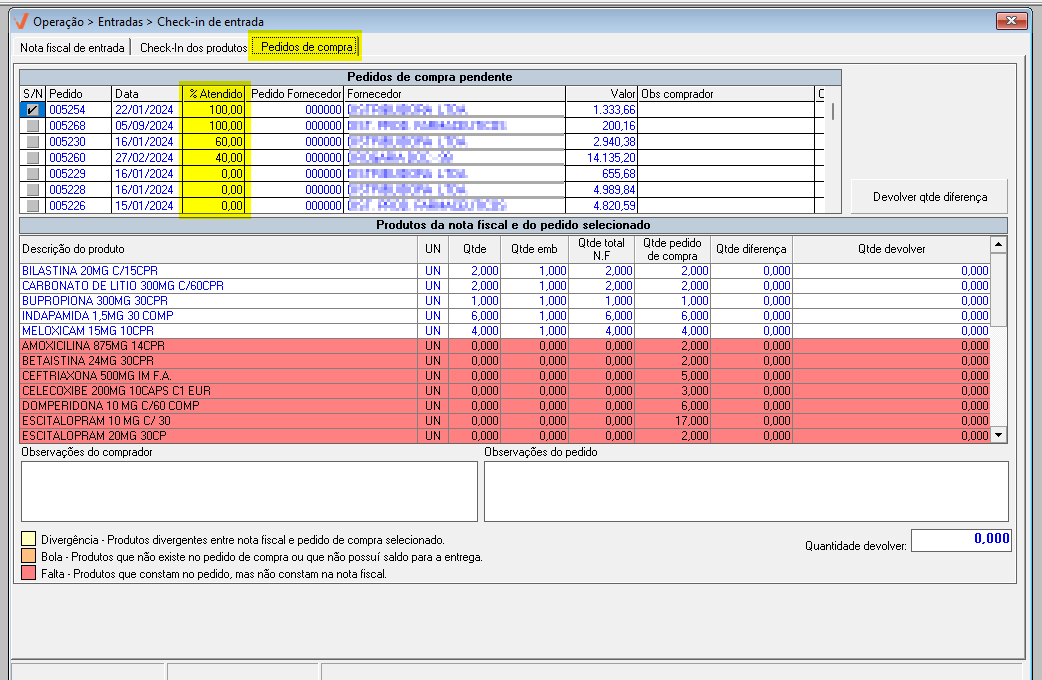
O sistema selecionará automaticamente o primeiro pedido de compra da lista, aquele com o maior percentual de atendimento. Na seção abaixo, será detalhada a lista de produtos tanto da nota fiscal quanto do pedido, permitindo uma comparação precisa. No entanto, o usuário tem a opção de navegar entre os pedidos disponíveis e selecionar o pedido de compra de seu interesse, se desejar.
Com exceção dos produtos compatíveis entre o pedido e a nota cuja, linha de registro é branca, a linha de registro dos produtos será destacada com cores específicas, de acordo com a legenda no rodapé da tela, para facilitar a identificação das situações. Produtos divergentes entre a nota fiscal e o pedido de compra serão destacados em amarelo; produtos que não existem no pedido de compra ou que não possuem saldo para entrega aparecerão em laranja; e produtos que constam no pedido, mas não na nota fiscal, serão marcados em vermelho.
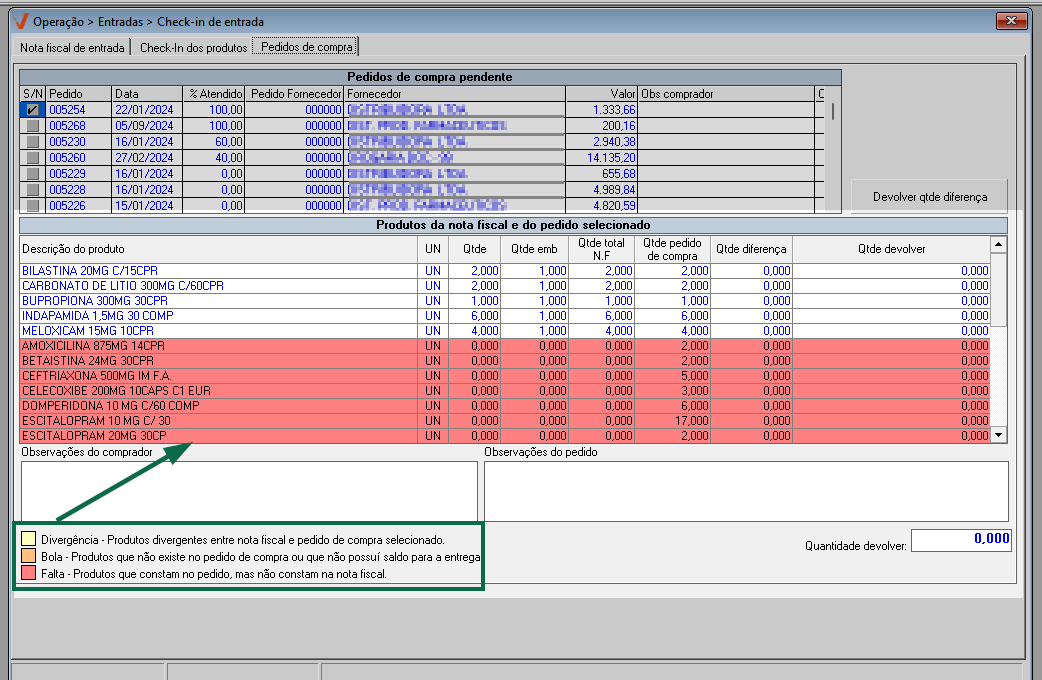
- Caso tenha usado o agrupamento de notas fiscais e deseje vincular um pedido de compra, lembre-se de que precisará detalhar uma nota por vez e realizar o vínculo individualmente.
- Quanto às notas fiscais de reposição PBM, ao acessar a aba "Pedido de Compra", será exibida a seguinte mensagem: "Entrada referente à reposição de PBM". Isso indica que não existem pedidos de compra para os documentos em questão.
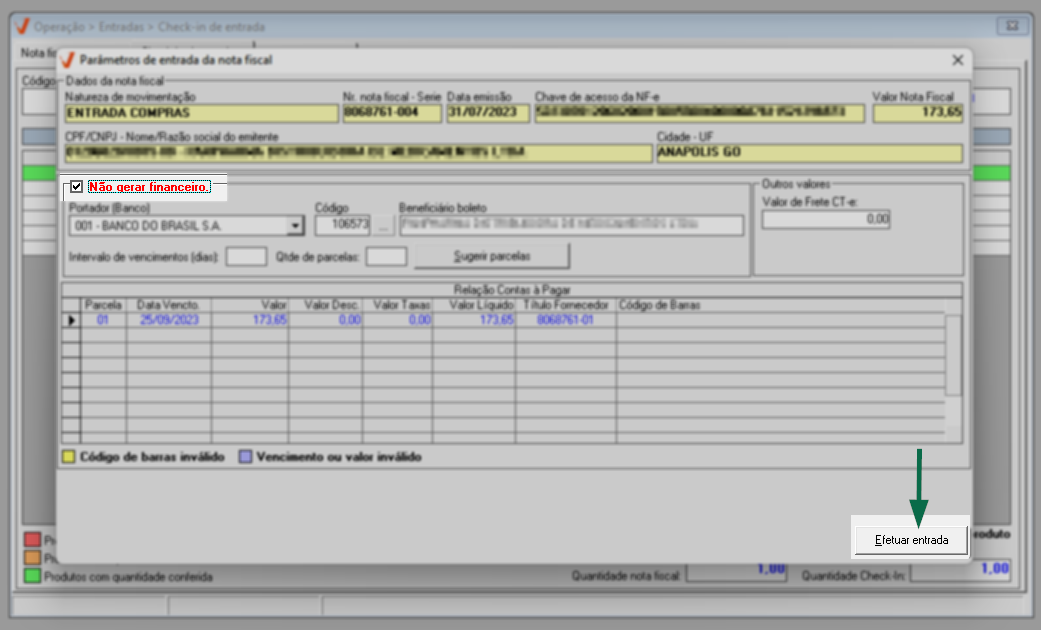
Portanto, ao identificar que a nota fiscal possui uma referência com algum pedido de compra, marque a caixa "S/N" do pedido. Em seguida, na seção "Produtos da nota fiscal e do pedido selecionado", compare as quantidades do pedido de compra e da nota fiscal, através das colunas "Qtde. total N.F" e "Qtde pedido de compra":
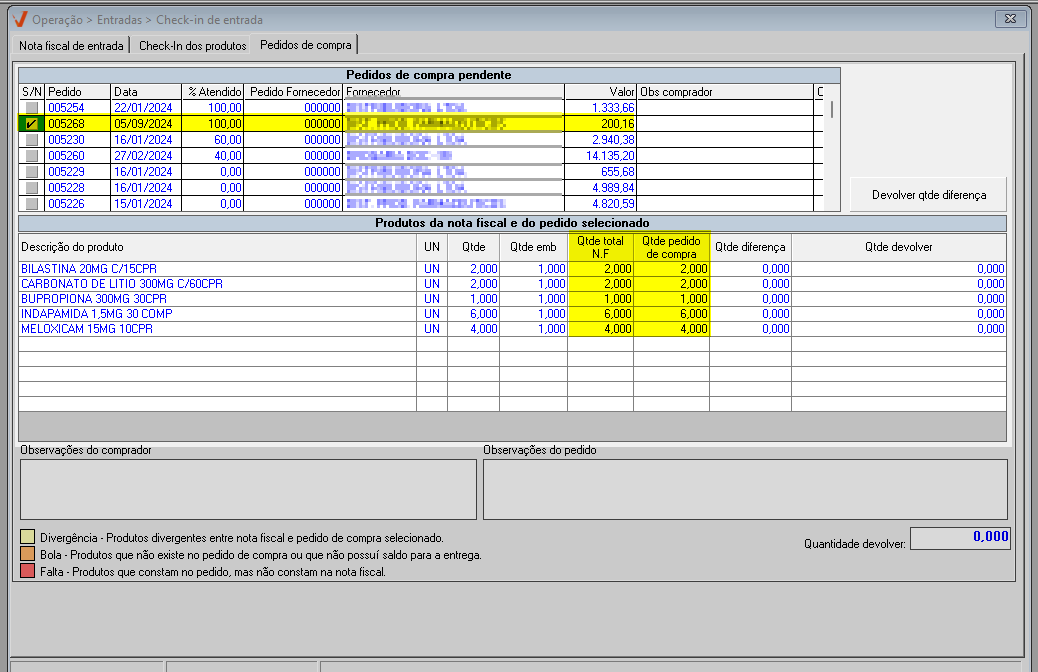
Os pedidos que estão 100% atendidos, indicam que os produtos do pedido de compra são exatamente os mesmos presentes na nota fiscal e serão apresentados na lista de acordo com a imagem acima. No entanto, caso haja alguma divergência entre os produtos, eles serão destacados de acordo com a legenda de cores a mencionada.
Para que você compreenda melhor a visualização dessas comparações, a seguir, apresentamos exemplos de divergências que podem ocorrer entre a nota fiscal e o pedido de compra:
- Divergência parcial e total
Observe que a porcentagem atribuída ao pedido selecionado na imagem abaixo é inferior a 100%. Isso indica que apenas uma parte dos produtos presentes no pedido está incluída na nota fiscal.
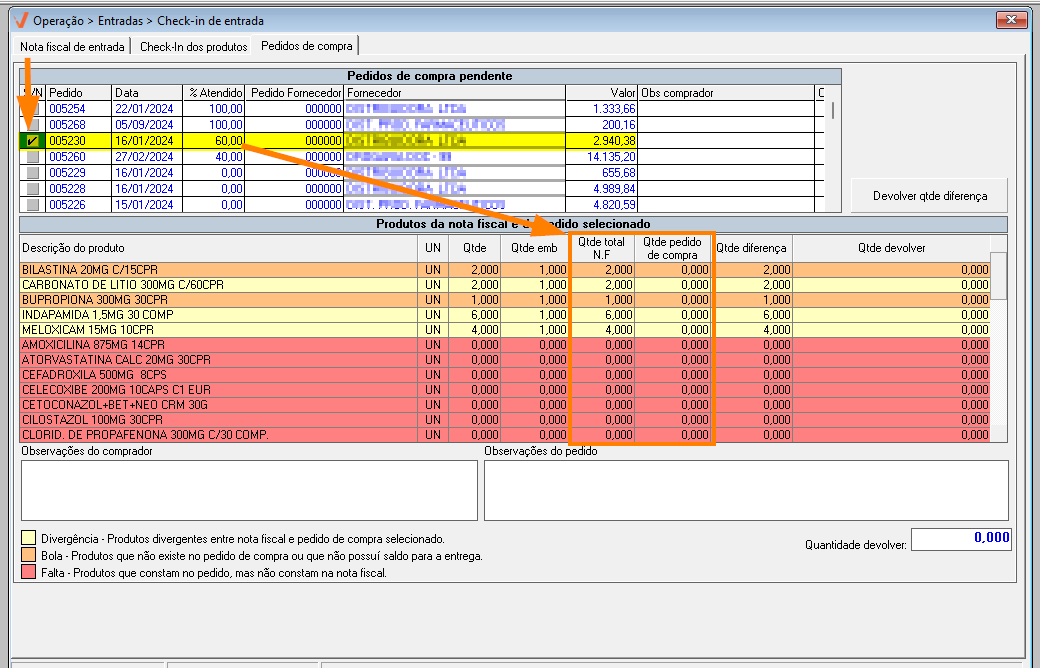
Para pedidos nessas condições, o sistema disponibiliza o botão >> Devolver qtde diferença". Ao clicar sobre ele, na coluna "Qtde devolver" será sugerida com a diferença calculada entre o pedido de compra e a nota fiscal. Em outras palavras, o sistema carregará a quantidade de produtos que excede o que foi solicitado no pedido de compra para que o usuário possa efetuar a devolução posteriormente ao gravar a entrada.
Além desse botão, caso prefira e o procedimento 275 - PERMITE SUGERIR DEVOLUÇÃO NO CHECK-IN DA NOTA FISCAL esteja habilitado para o grupo de usuários, será possível utilizar a coluna "Qtd. Devolver" para inserir manualmente as quantidades dos produtos a serem devolvidos, respeitando a diferença encontrada.
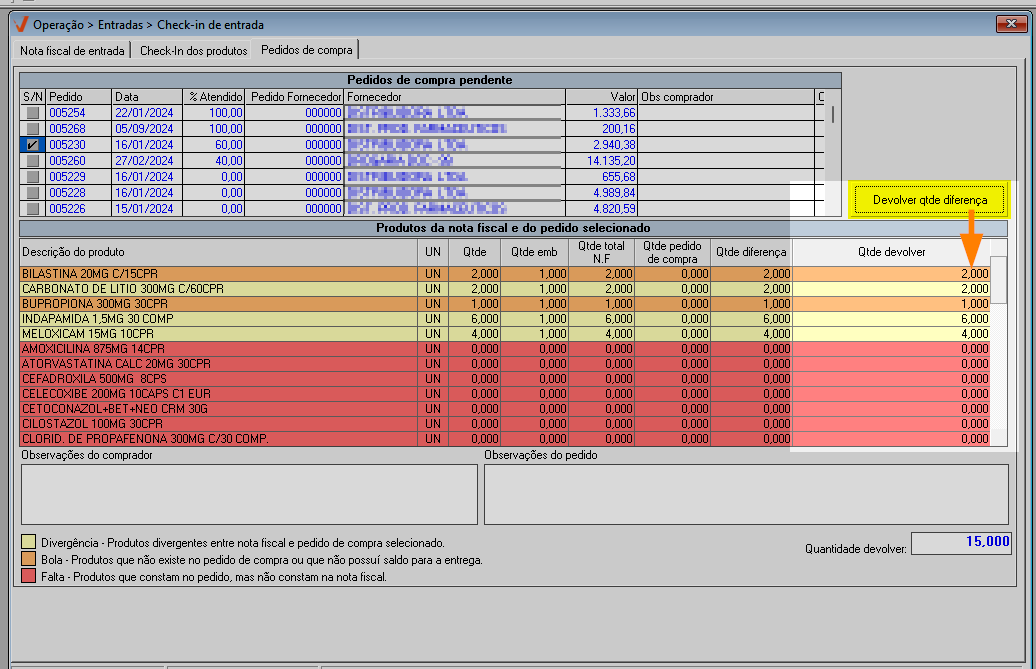
Para fins de conferência, observe que ao selecionar o pedido, são exibidas as seções "Observações do Comprador" e "Observações do Pedido", que podem conter informações relevantes sobre o pedido de compra. Essas informações são adicionadas na tela de "Pedido de Compra" ao cadastrar o pedido, com o intuito de destacar avisos importantes. Em geral, essas informações também estão disponíveis para visualização na seção "Pedidos de Compra Pendentes" por meio das respectivas colunas:
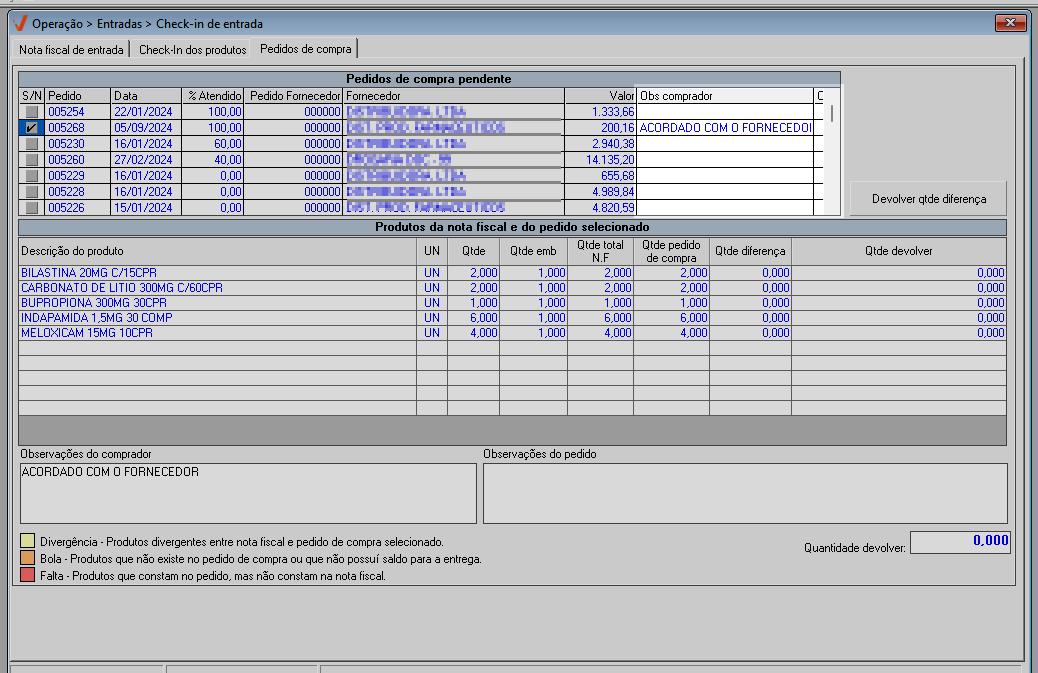
Para finalizar a entrada e concluir o processo tecle o atalho F2, a seguir será apresentada a mensagem: "Deseja salvar o registro atual", clique em "Sim" para confirmar.
A entrada só será efetivada por aqueles que tenham a permissão "Incluir" para este procedimento: "Operação >> Entradas >> Entradas de nota fiscal. Para saber como obter essa autorização, clique aqui e acesse o documento correspondente desta tela. Do contrário, ela ficará pendente de entrada no Vetor Web aguardando um usuário com a devida permissão para efetivar a entrada.
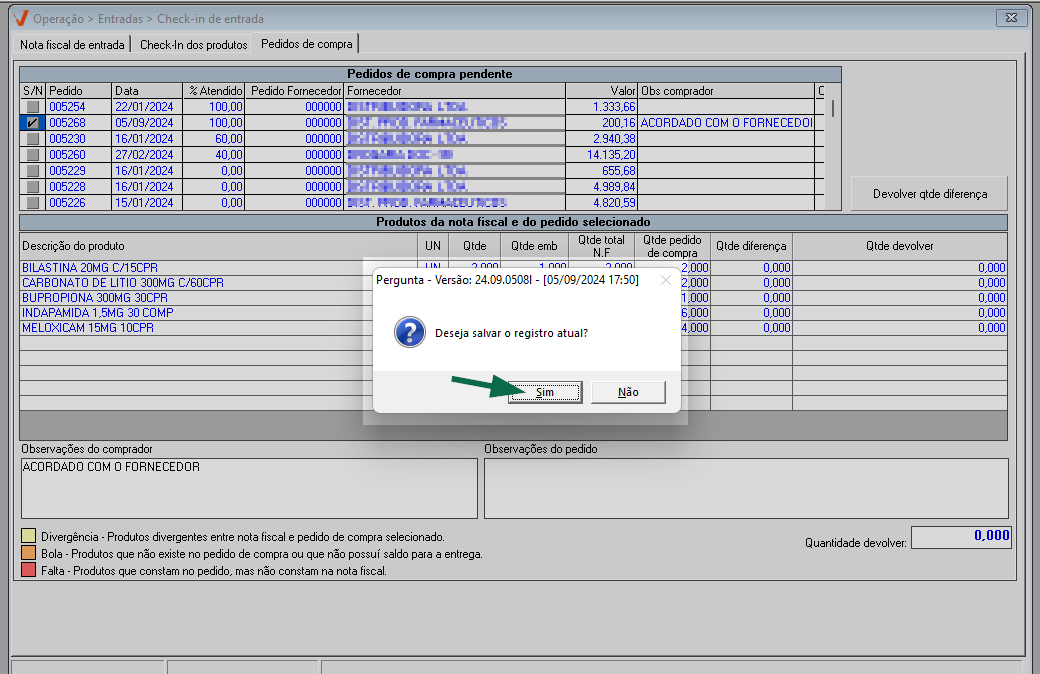
Em seguida, uma nova mensagem será apresentada: “Check-in realizado com sucesso" clique em >> Ok.
A entrada só será efetivada por aqueles que tenham a permissão "Incluir" para este procedimento: "Operação >> Entradas >> Entradas de nota fiscal. Para saber como obter essa autorização, clique aqui e acesse o documento correspondente desta tela. Do contrário, ela ficará pendente de entrada no Vetor Web aguardando um usuário com a devida permissão para efetivar a entrada.
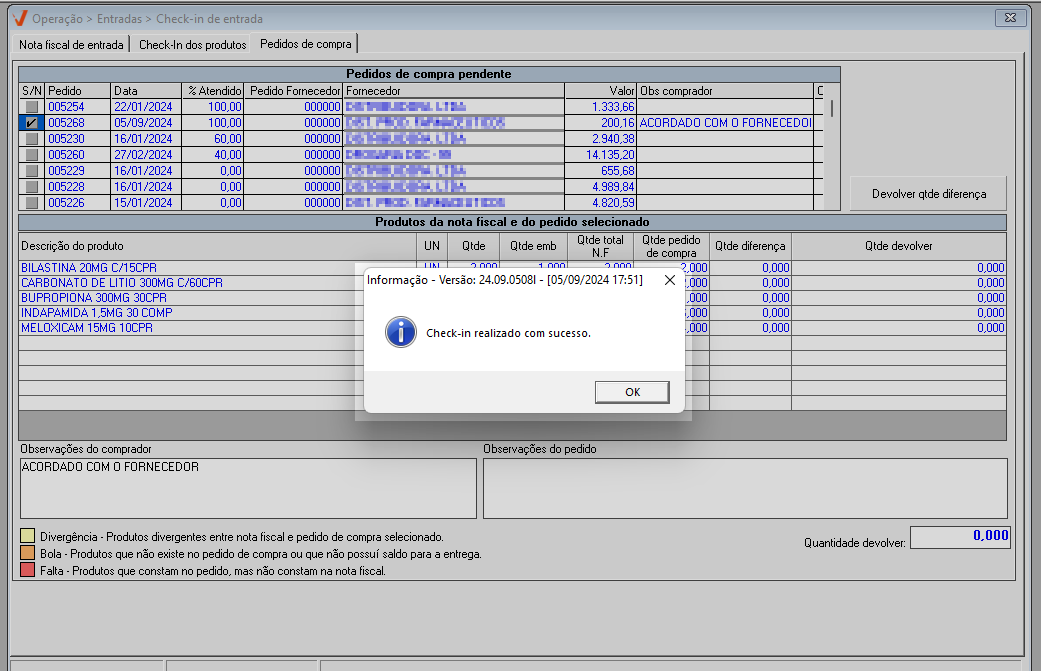
Porém, em seguida, se o parâmetro por empresa "HABILITA_ENTRADA_AUTOMATICA_NO_CHECKIN" estiver habilitado, a tela "Parâmetros de Entrada da Nota Fiscal" será aberta. Nessa tela, o usuário deverá informar se deseja ou não gerar o financeiro do documento e, em seguida, clicar em "Efetuar entrada". Ou seja, não será possível encerrar o processo sem informar os dados financeiros para efetivar a entrada.
As notas fiscais de transferências entre lojas não apresentarão a tela de "Parâmetros de Entrada da Nota Fiscal". Ou seja, não é necessário informar os dados financeiros; a entrada é efetivada automaticamente após a mensagem de confirmação do Check-In.
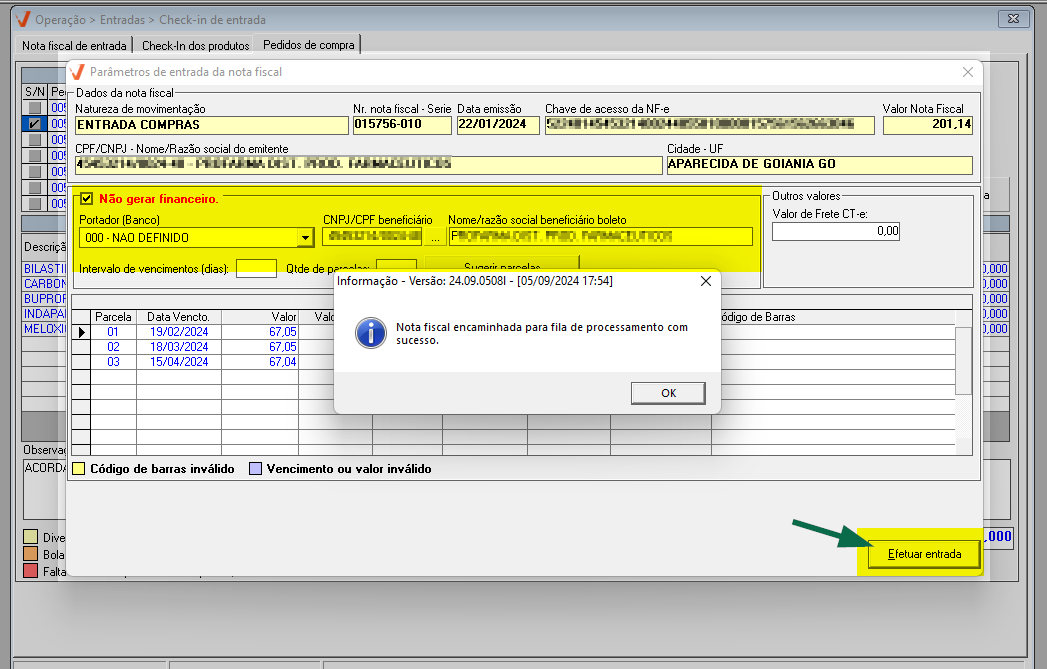
Acompanhe a seguir como informar ou não o financeiro:
- Não gerar financeiro
Essa ação não permitirá que o financeiro do documento seja gerado. Se optar por isso, marque a opção "Não gerar financeiro" e, em seguida, confirme a operação clicando em >> Efetuar entrada". Feito isso, o sistema concluirá a entrada da nota fiscal, incluindo o saldo dos produtos no estoque da loja.
A entrada só será efetivada por aqueles que tenham a permissão "Incluir" para este procedimento: "Operação >> Entradas >> Entradas de nota fiscal. Para saber como obter essa autorização, clique aqui e acesse o documento correspondente desta tela. Do contrário, ela ficará pendente de entrada no Vetor Web aguardando um usuário com a devida permissão para efetivar a entrada.
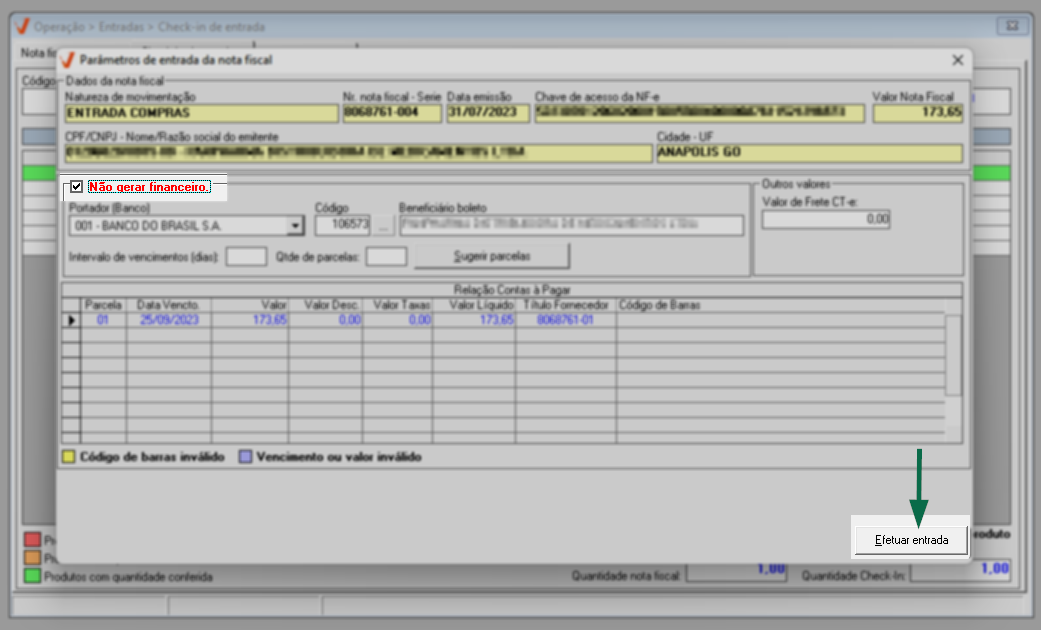
- Gerar financeiro
Ao contrário da ação anterior, esta registrará o financeiro do documento, criando assim um título a pagar para o fornecedor em questão. Neste cenário, será necessário desmarcar a opção e informar os seguintes campos:
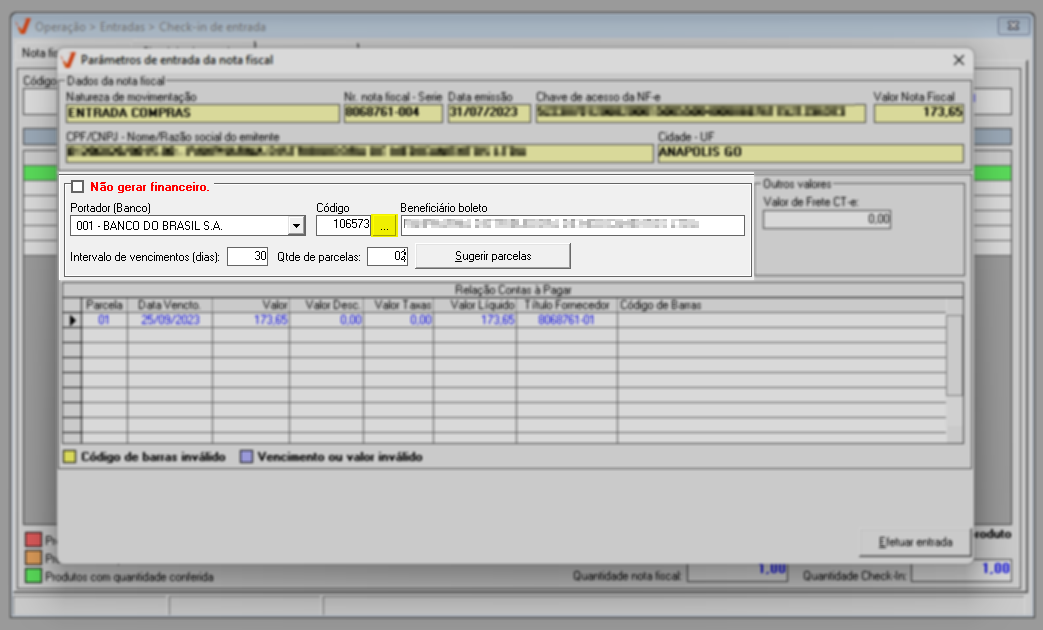
- Portador (Banco): Selecione o banco que realizará o pagamento do documento.
- Código/Beneficiário boleto: Na sequência, o sistema sugere o fornecedor do documento como beneficiário do boleto. No entanto, se o fornecedor tiver um beneficiário de boleto indicado em seu cadastro, o sistema o sugerirá automaticamente. Mas, caso seja necessário informar um beneficiário diferente, insira o "código" do novo beneficiário e pressione a tecla >> "Enter" em seguida, o nome correspondente será carregado.
A correta informação do beneficiário é necessária para a utilização dos recursos PagFor (Pagamento a Fornecedor) e Conciliação por DDA (Débito Direto Autorizado), pois, os títulos são enviados e retornados para o banco, em nome do beneficiário que os emitiu e não do fornecedor da nota fiscal. O beneficiário deverá ser uma pessoa do tipo fornecedor previamente cadastrada.
- Intervalo de vencimento (Dias): Insira o intervalo de vencimento das parcelas em dias.
- Qtde de parcelas: Indique a quantidade de parcelas do documento.
Após preencher esses campos, clique em >> Sugerir parcelas. As parcelas serão geradas e apresentadas na relação abaixo.
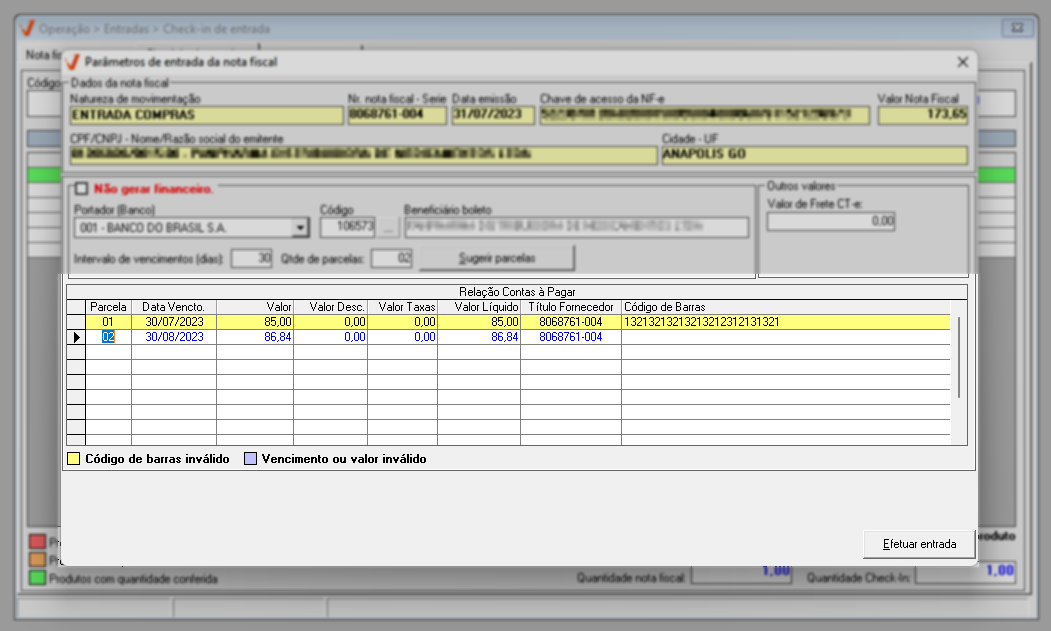
O sistema também permite que o usuário, conforme sua necessidade, altere a data de vencimento do documento e seu valor, para isso basta usar as respectivas colunas. Além disso, se o documento possui um código de barras, pode-se usar o campo "Código de Barras" para inseri-lo. Ao fazer isso, serão feitas uma validação e as linhas dos registros alterados serão ajustadas conforme a legenda de cores no rodapé da tela, que indicará se o vencimento/valor ou código de barras estão inválidos.
E conforme o caso utilize o campo "Valor Frete CT-e" para informar o valor que será pago a título de frete. Porém, esse valor não compõe o valor da nota fiscal emitida, mas caso deseje que o valor do frete seja rateado entre os produtos para a formação do custo das mercadorias, insira-o no campo. O valor inserido não será registrado no contas a pagar, caso queira registrá-lo realize o lançamento.
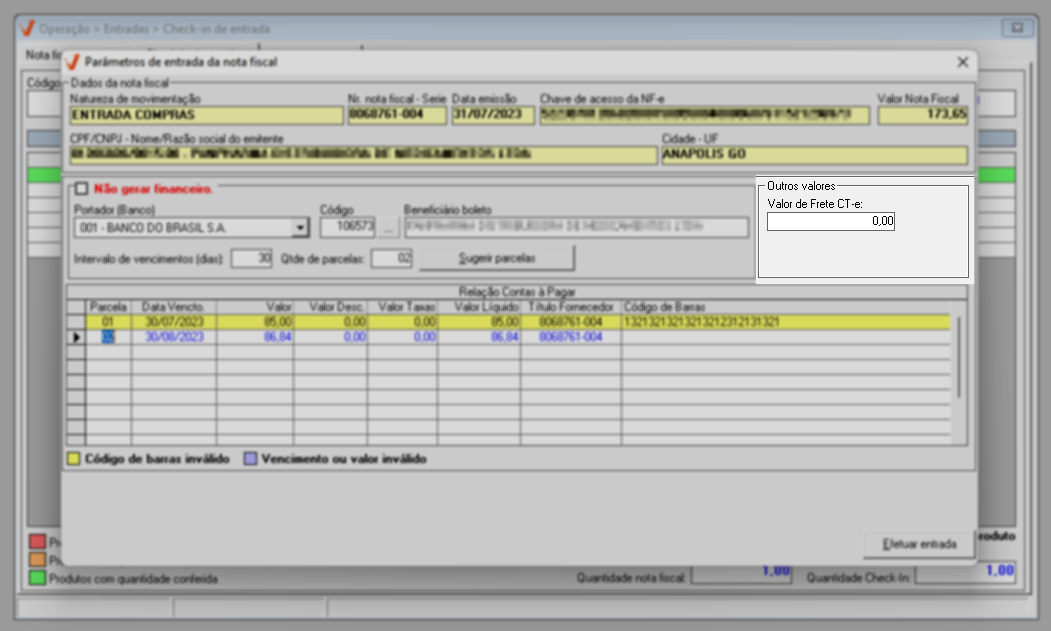
Informado o financeiro do documento clique em >> Efetuar entrada.
A entrada só será efetivada por aqueles que tenham a permissão "Incluir" para este procedimento: "Operação >> Entradas >> Entradas de nota fiscal. Para saber como obter essa autorização, clique aqui e acesse o documento correspondente desta tela. Do contrário, ela ficará pendente de entrada no Vetor Web aguardando um usuário com a devida permissão para efetivar a entrada.
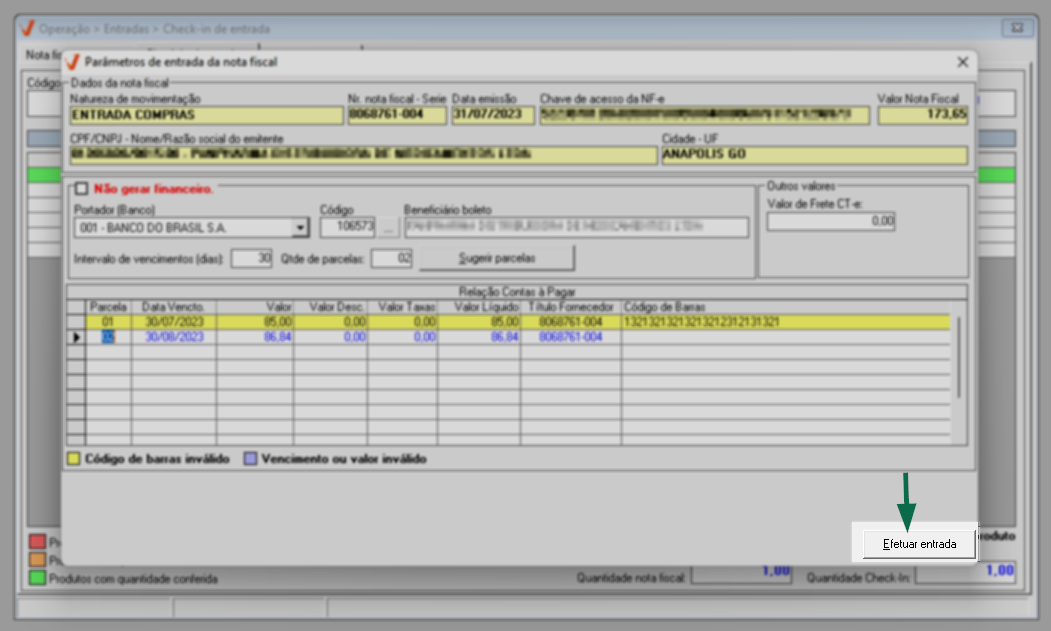
Assim, o sistema concluirá a entrada da nota fiscal incluindo o saldo de produtos no estoque da loja.
Confira o artigo "Comparação do pedido de compras x Nota fiscal de entrada" e veja como gerar um relatório dinâmico para comparar os produtos contidos em um pedido de compra, com os itens de uma nota fiscal de entrada.
Assista à videoaula
Esta videoaula faz parte de um curso na plataforma EAD, que abrange todas as operações essenciais para a execução de um processo completo. Acesse a plataforma EAD e explore os cursos disponíveis.
Explore outros conteúdos e descubra o passo a passo da operação.