Pré-faturas por check-out
A pré-fatura é um documento que facilita a emissão da Nota Fiscal, organizando previamente a lista de produtos que serão incluídos no documento final. Nesta tela, o usuário tem a possibilidade de emitir a pré-fatura, incluir e revisar os itens, além de inserir controles de lote, quando necessário. Para agilizar o processo de inclusão de produtos, além do método manual de inclusão de itens, o sistema oferece diversas opções de filtro para importação. É possível: importar uma lista de produtos conforme um layout predefinido, carregar produtos a partir da chave de acesso de uma Nota Fiscal de entrada ou saída, ou ainda importar produtos de ressuprimentos destinados a terceiros ou lojas com o mesmo CNPJ do depósito. A emissão da pré-fatura também pode ser feita com base em um balanço, e o usuário pode gerar uma pré-fatura tanto para movimentações de entrada ou saída, quanto para transferências por requisição. Essas funcionalidades foram projetadas para tornar o processo mais rápido, preciso e eficiente, garantindo que os produtos sejam incluídos corretamente na Nota Fiscal.
Quando o ressuprimento for destinado a terceiros ou a lojas que compartilham o mesmo CNPJ do depósito, o faturamento deve ser realizado diretamente nesta tela. Os produtos a serem faturados serão listados com base no código do ressuprimento. É essencial que o usuário insira corretamente o código correspondente ao ressuprimento, para que o sistema possa identificar e processar os itens corretamente, garantindo que a operação seja realizada sem erros.
Parâmetros adicionais
- Esta operação conta com parâmetros específicos tanto por filial quanto por empresa, que podem ser configurados para oferecer funcionalidades adicionais e personalizadas conforme as necessidades do usuário.
Caso precise de orientações mais específicas sobre como configurar cada chave, clique no tópico relacionado ao parâmetro que deseja configurar para acessar a documentação correspondente.
- Chaves configuradas na aba "Vetor farma":
- OBSERVACAO_NFE: Esta chave permite incluir uma observação que será impressa no DANFE (Documento Auxiliar da Nota Fiscal Eletrônica). Utilize este parâmetro para adicionar informações adicionais, como instruções específicas, termos contratuais, ou qualquer outra observação relevante para a transação.
- CTR_LOTE_PROD: Possibilita o controle da gestão de lotes de produtos, permitindo a associação de um número de lote específico ao produtos incluídos na pré-fatura. Quando um produto estiver configurado para exigir o controle de lote para fins de rastreamento, e este parâmetro estiver habilitado, o usuário deverá informar o número do lote correspondente ao produto durante sua inclusão na pré-fatura.
- FLAG_TP_REQ_LOJA: Permite definir o tipo de requisição de transferência entre lojas, podendo ser feita por Nota Fiscal, por Requisição de Transferência ou ambos os tipos simultaneamente. Em outras palavras, este parâmetro determina a forma como as transferências de mercadorias entre lojas serão realizadas. Certifique-se de que a filial de destino está configurada corretamente para operar com o tipo de requisição desejado. No entanto, a ativação dessa chave é restrita aos agentes da Zetti Tech, portanto, caso queira configurar essa chave entre em contato com a equipe de atendimento ao cliente.
- NOVO_SNGPC: Habilita a utilização da nova versão do Vetor SNGPC. Se a empresa trabalha com produtos controlados (ex. medicamentos sujeitos a controle especial), esse parâmetro pode ser habilitado para permitir a integração com a nova versão do Vetor SNGPC. A ativação dessa chave é restrita aos agentes da Zetti Tech, portanto, caso queira configurar essa chave entre em contato com a equipe de atendimento ao cliente.
- OBSERVACAO_NFE: Permite a inclusão automática de uma observação personalizada no campo "Observações" da nota, ao concluir geração da pré-fatura. Para que a anotação seja aplicada corretamente, é necessário habilitar o parâmetro e inserir a mensagem desejada no campo "Valor da chave", que servirá como referência para a configuração da observação.
- OBSERVACAO_NFE: Esta chave permite incluir uma observação que será impressa no DANFE (Documento Auxiliar da Nota Fiscal Eletrônica). Utilize este parâmetro para adicionar informações adicionais, como instruções específicas, termos contratuais, ou qualquer outra observação relevante para a transação.
- Chave configurada na aba "PDV":
- VD_EST_ZERADO: Define a possibilidade de realizar vendas mesmo quando o estoque está zerado, ou seja, se esta chave estiver configurada com o valor "Sim", será possível incluir na pré-fatura produtos com estoque zerado, permitindo que a venda seja realizada, mesmo que o item não esteja disponível no estoque. Ideal para operações de pré-venda.
- VD_EST_ZERADO: Define a possibilidade de realizar vendas mesmo quando o estoque está zerado, ou seja, se esta chave estiver configurada com o valor "Sim", será possível incluir na pré-fatura produtos com estoque zerado, permitindo que a venda seja realizada, mesmo que o item não esteja disponível no estoque. Ideal para operações de pré-venda.
- Chaves configuradas na aba "Vetor farma":
- NAO_DEDUZIR_ICMS_CALCULO_CUSTO: Define se o cálculo do ICMS deve ou não ser deduzido do custo na apuração de preços. Este parâmetro influencia apuração dos custos de mercadorias e o valor final de aquisição. Se configurado, como o valor "Não", o ICMS será deduzido do custo do produto, por outro lado, se for configurado com o valor "Sim", o valor do ICMS não será considerado no custo do produto. A configuração dessa chave é relevante ao se considerar o regime tributário da empresa.
- QT_ITENS_PRE_FATURA: Define a quantidade máxima de itens permitidos na pré-fatura, que será incluída na DANFE. Este parâmetro é útil para limitar o número de produtos que podem ser incluídos na pré-fatura antes da emissão da Nota Fiscal. A ativação dessa chave é restrita aos agentes da Zetti Tech, portanto, caso queira configurar essa chave entre em contato com a equipe de atendimento ao cliente.
- FLAG_QT_VIA_IMP_TRANSF: Esta chave permite determinar a quantidade de vias que serão impressas no relatório de separação de transferência de mercadorias, permitindo ao usuário controlar a logística e o acompanhamento das transferências entre lojas ou centros de distribuição.
- NAO_DEDUZIR_ICMS_CALCULO_CUSTO: Define se o cálculo do ICMS deve ou não ser deduzido do custo na apuração de preços. Este parâmetro influencia apuração dos custos de mercadorias e o valor final de aquisição. Se configurado, como o valor "Não", o ICMS será deduzido do custo do produto, por outro lado, se for configurado com o valor "Sim", o valor do ICMS não será considerado no custo do produto. A configuração dessa chave é relevante ao se considerar o regime tributário da empresa.
- Chaves configuradas na aba "Vetor farma":
Pré-requisito
- É necessário realizar o cadastro prévio das operações que serão utilizadas. Essas operações podem ser cadastradas na tela "Operação de pré-fatura por Check-out". Nessa tela, o usuário poderá cadastrar e configurar as operações específicas que serão aplicadas na geração das pré-faturas, garantindo que as informações fiscais sejam corretamente registradas.
É importante destacar que a configuração dos operações cadastradas, influenciarão a emissão das pré-faturas por Check-out. Em especial, destaca-se os parâmetros de configuração "Forçar controle de lote de produtos" e "Forçar controle de lote de todos os produtos". Quando o primeiro parâmetro está ativado na operação utilizada, ao incluir os produtos referenciados na pré-fatura, o sistema exigirá a informação do lote apenas para os produtos que, em seu cadastro, estão configurados para ter controle de lote. Já o segundo parâmetro, fará com que o sistema exija a informação do lote para todos os produtos inseridos, independentemente de estarem ou não configurados para controle de lote em seu cadastro. Para conhecer todos os parâmetros de configuração das operações, acesse o artigo "Operação de pré-fatura por Check-out".
Restrições
- Algumas operações só estarão disponíveis após a conclusão do fechamento mensal do estoque. Embora o Vetor Farma execute esse fechamento automaticamente ao final de cada mês, ele também pode ser realizado manualmente em situações excepcionais, proporcionando flexibilidade. Para orientar o usuário, o sistema exibirá uma mensagem explicativa nas telas onde o fechamento é necessário. Portanto, caso identifique essa restrição, realize o fechamento para continuar. [Clique aqui e veja como fazer.]
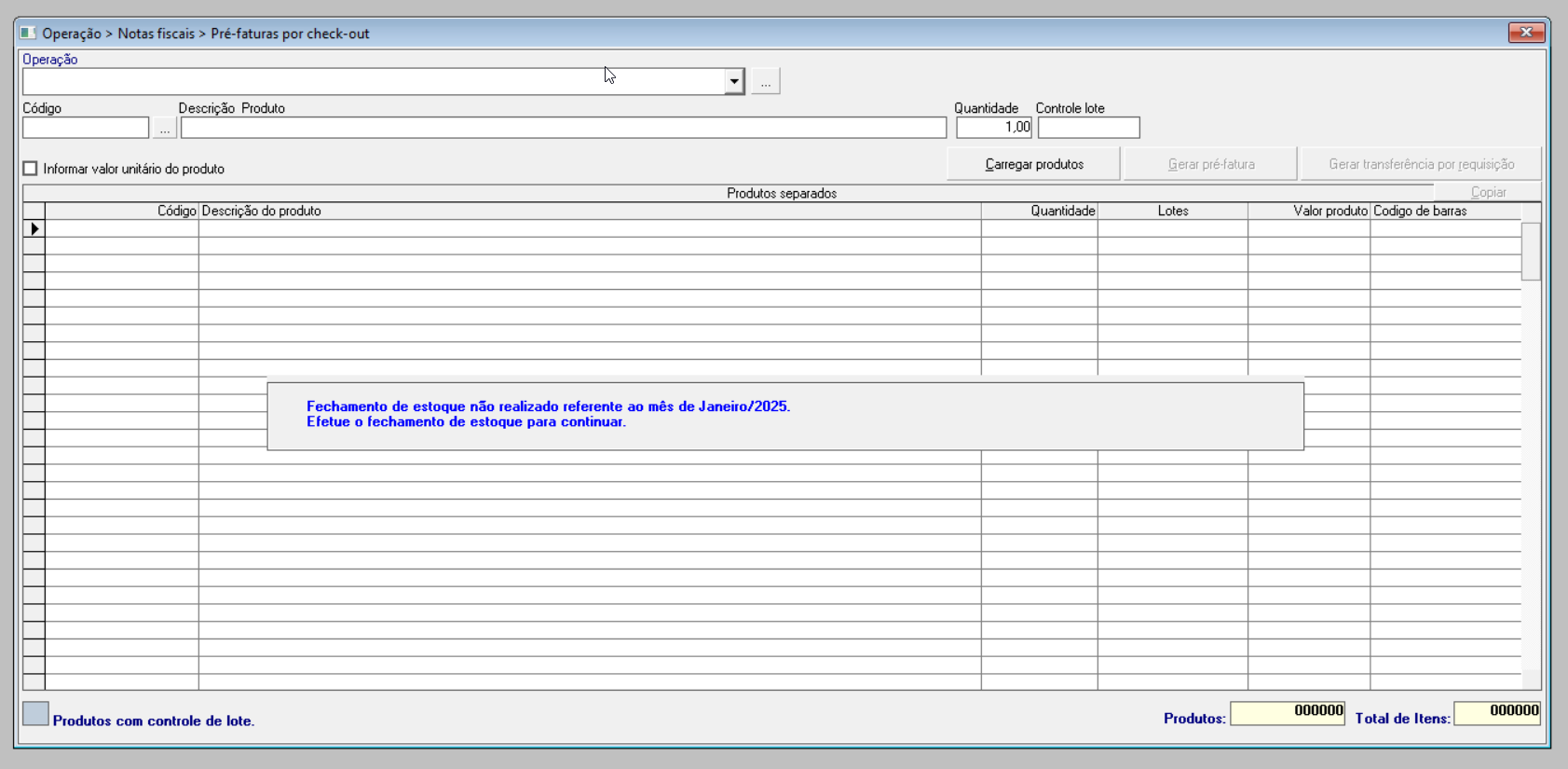
Para reforçar a segurança e evitar problemas decorrentes de caixas abertos por longos períodos, a empresa pode habilitar o parâmetro por filial "QTDE_DIAS_BLOQUEIO_CAIXA_SEM_FECHAR". Esse recurso permite definir um limite máximo de dias que um caixa pode permanecer aberto sem fechamento, garantindo maior controle operacional e prevenindo inconsistências em movimentações que afetam o estoque, como transferências e entradas de notas fiscais.
Se o parâmetro for configurado com o valor zero, o sistema não aplicará bloqueios, permitindo que as operações sigam sem restrições relacionadas ao fechamento do caixa. No entanto, caso o limite de dias seja atingido, o sistema bloqueará automaticamente determinadas movimentações, assegurando que o caixa seja fechado dentro do prazo estipulado. Quando esse bloqueio ocorrer, o sistema exibirá uma mensagem nas telas responsáveis pelas movimentações de estoque, informando o usuário sobre a restrição e fornecendo as orientações necessárias para a regularização. Veja o exemplo a seguir: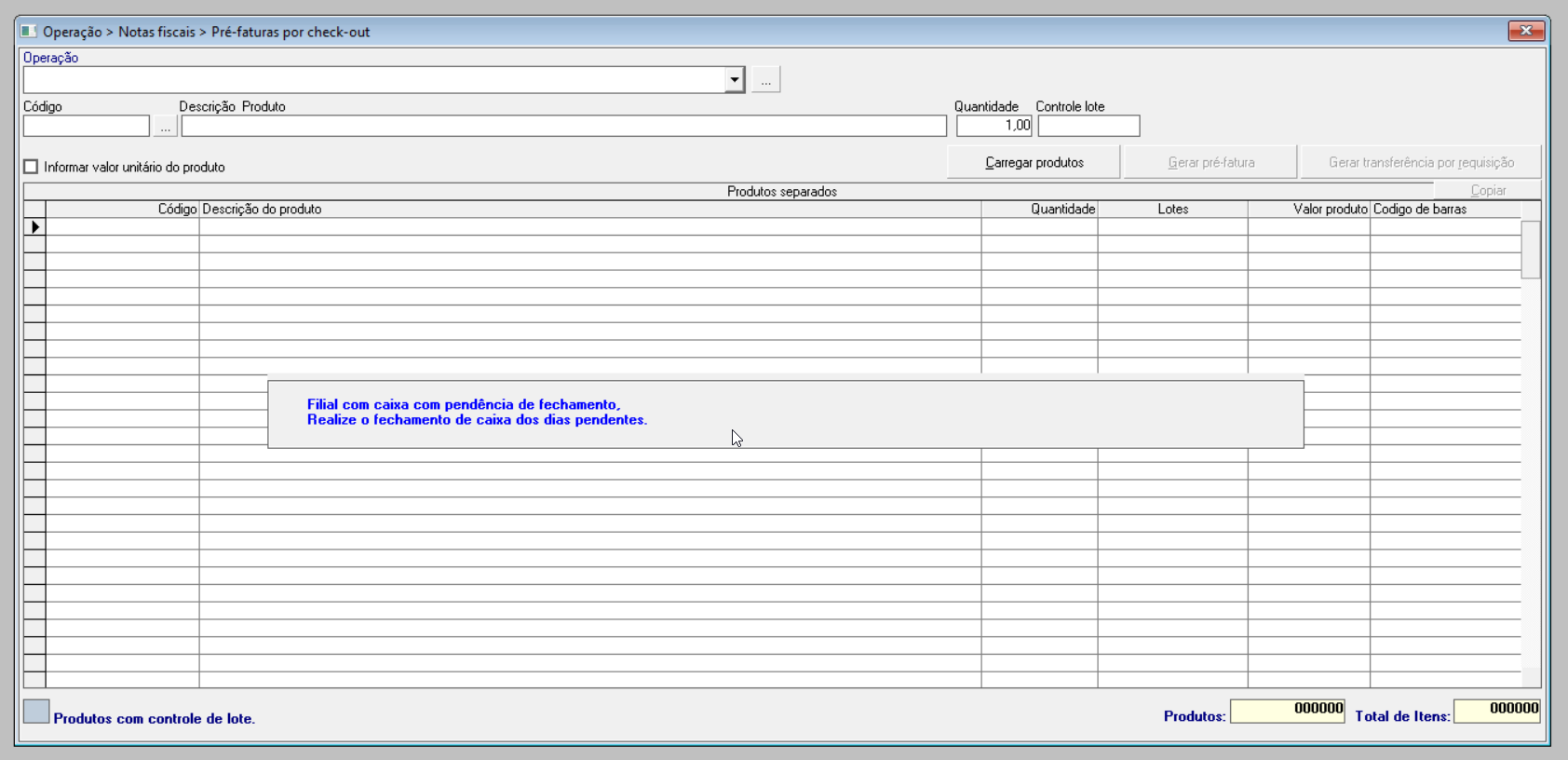
- O parâmetro por empresa "EMITIR_PRODUTO_SERVICO_COMO_OUTRAS_DESPESAS_NA_DANFE", quando ativo, permite que produtos do tipo "Serviço" em notas fiscais de saída sejam automaticamente rateados entre os demais itens de revenda. E o valor correspondente dos serviços serão removidos da relação de itens e incorporado ao campo "Outras Despesas" da DANFE.
Como acessar
- Realize o login no módulo Vetor Farma.
- Acesse o menu: Operação >> Notas Fiscais >> Pré-faturas por Check-out.
1º Passo - Incluir/Carregar Produtos
Para gerar uma pré-fatura por Check-out, primeiramente o usuário precisa definir a Natureza de Operação para a emissão do documento fiscal.
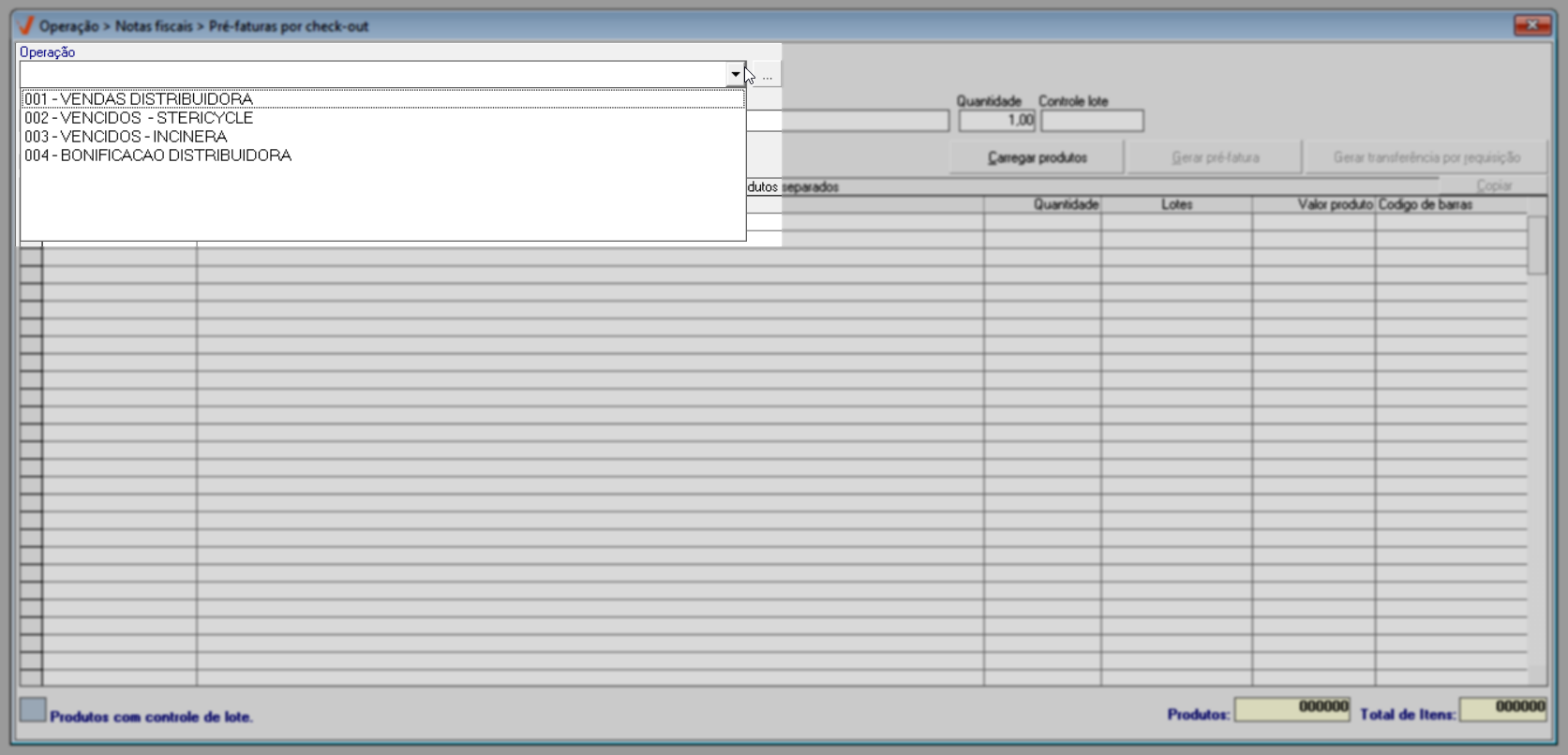
É importante destacar que uma vez selecionada a operação, o sistema desabilitará o campo "Operação" para evitar alterações acidentais.
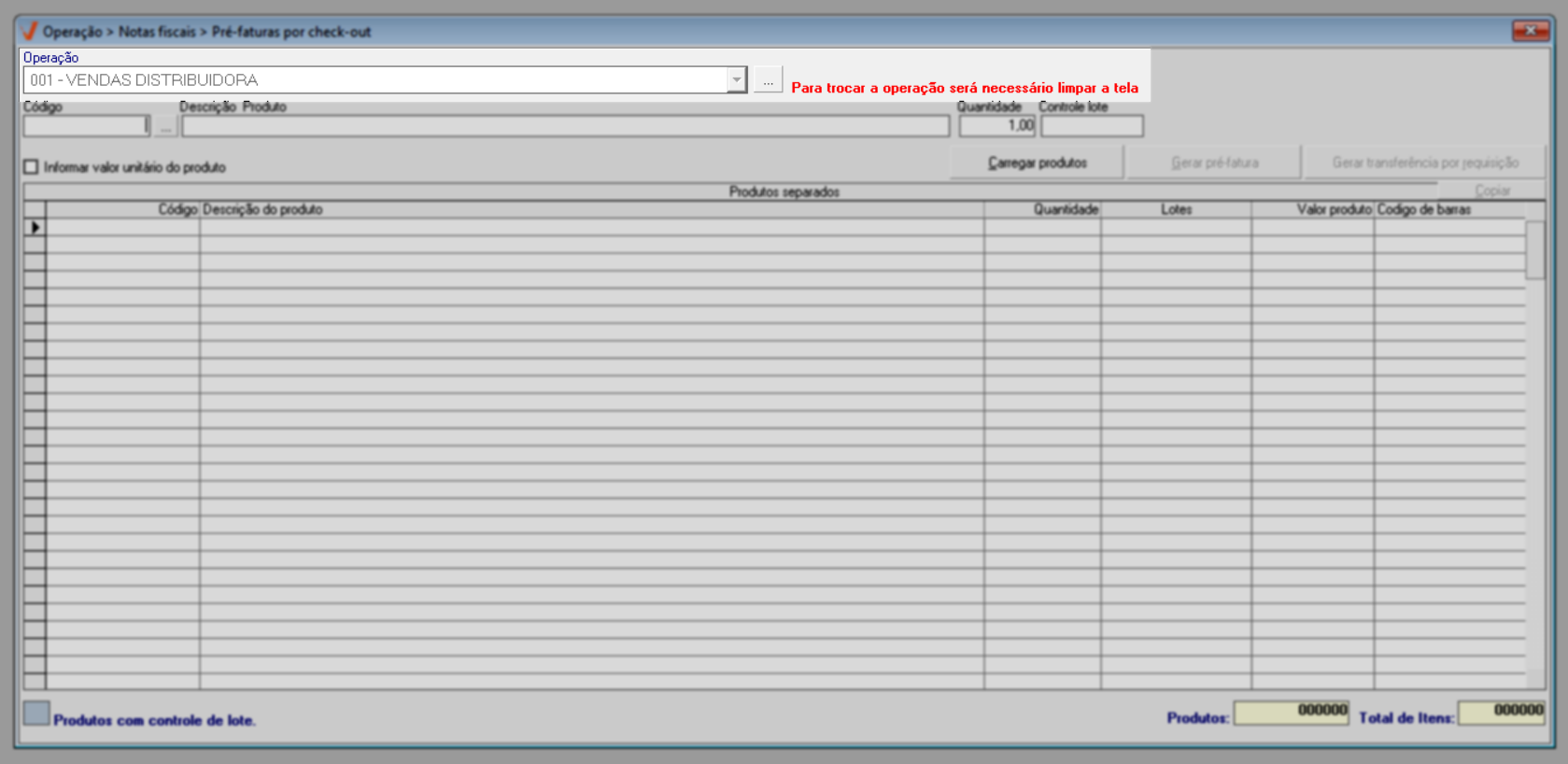
Caso seja necessário trocar a operação previamente definida, o usuário pode utilizar o atalho F3, confirmar a mensagem para limpar a tela e realizar uma nova seleção. Feito isso, será possível escolher uma nova Natureza de Operação para a emissão da Pré-fatura.
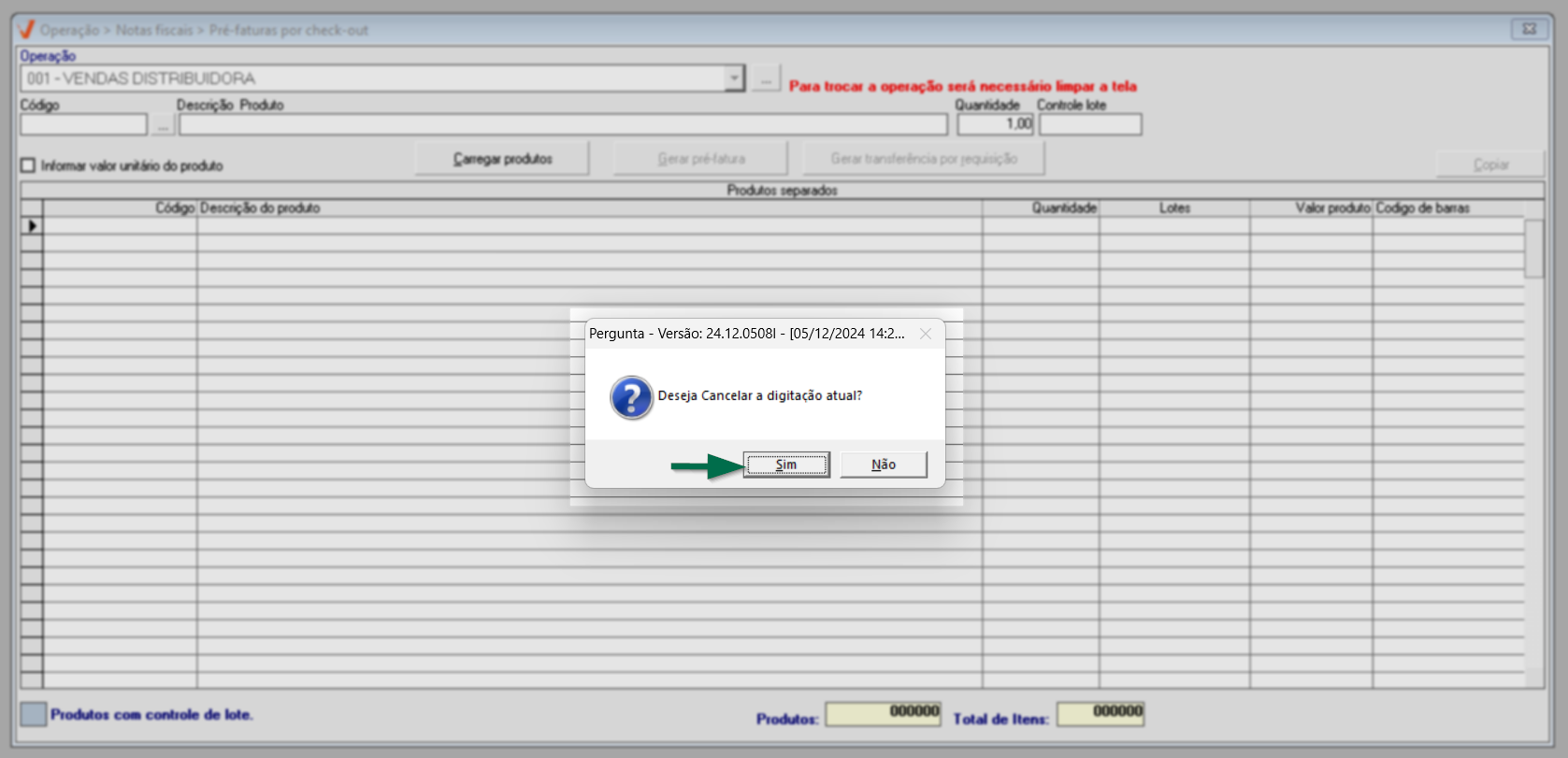
Caso queira visualizar o cadastro da operação selecionada, clique no botão de pesquisa "![]() " à frente do campo "Operação", em seguida a tela correspondente será exibida. Quer saber mais sobre essa tela? Então, clique aqui.
" à frente do campo "Operação", em seguida a tela correspondente será exibida. Quer saber mais sobre essa tela? Então, clique aqui.
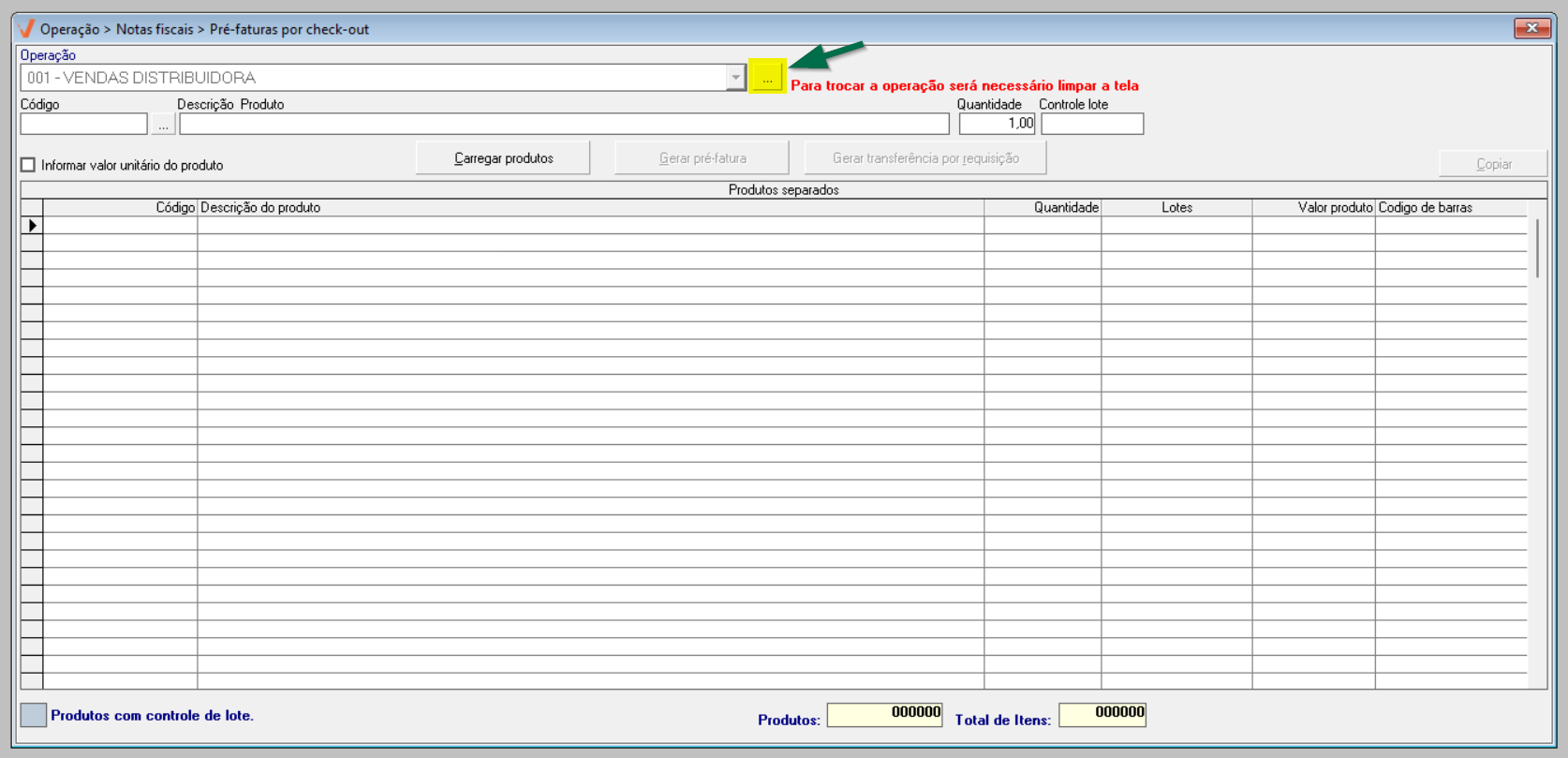
A seguir, o próximo passo é adicionar os produtos que serão incluídos na pré-fatura. Para fazer isso, o usuário tem duas opções:
Clique sobre a opção desejada, em seguida você será redirecionado.
- Inclusão manual: O usuário pode adicionar os produtos de forma manual, inserindo as informações relevantes, como código, descrição, quantidade, valor unitário, entre outros diretamente na tela. É uma opção útil para adicionar itens de forma individual.
- Botão >> Carregar produtos: O usuário pode carregar os itens através de um arquivo de importação, chave de acesso de uma nota fiscal, ressuprimento, balanço ou acionando o botão "Filtrar produtos", que permite a busca e seleção dos itens desejados. Essa opção permite que o usuário selecione o arquivo ou registro desejado e o sistema realizará a importação dos produtos automaticamente, agilizando o processo de inclusão em massa.
Dessa forma, o usuário pode escolher a opção mais adequada e seguir as instruções específicas para adicionar os produtos na pré-fatura, garantindo a correta inclusão dos itens de acordo com a escolha feita.
Incluir produtos manualmente
Para relacionar os produtos de forma manual, identifique cada item informando seu "Código" interno seguido de >> Enter ou realizando a bipagem do código de barras.
Se o usuário não souber o código do item, clique no botão "![]() " à frente do campo código, para acessar a tela de pesquisa. Não sabe utilizar a tela de consulta? Clique aqui e aprenda!
" à frente do campo código, para acessar a tela de pesquisa. Não sabe utilizar a tela de consulta? Clique aqui e aprenda!
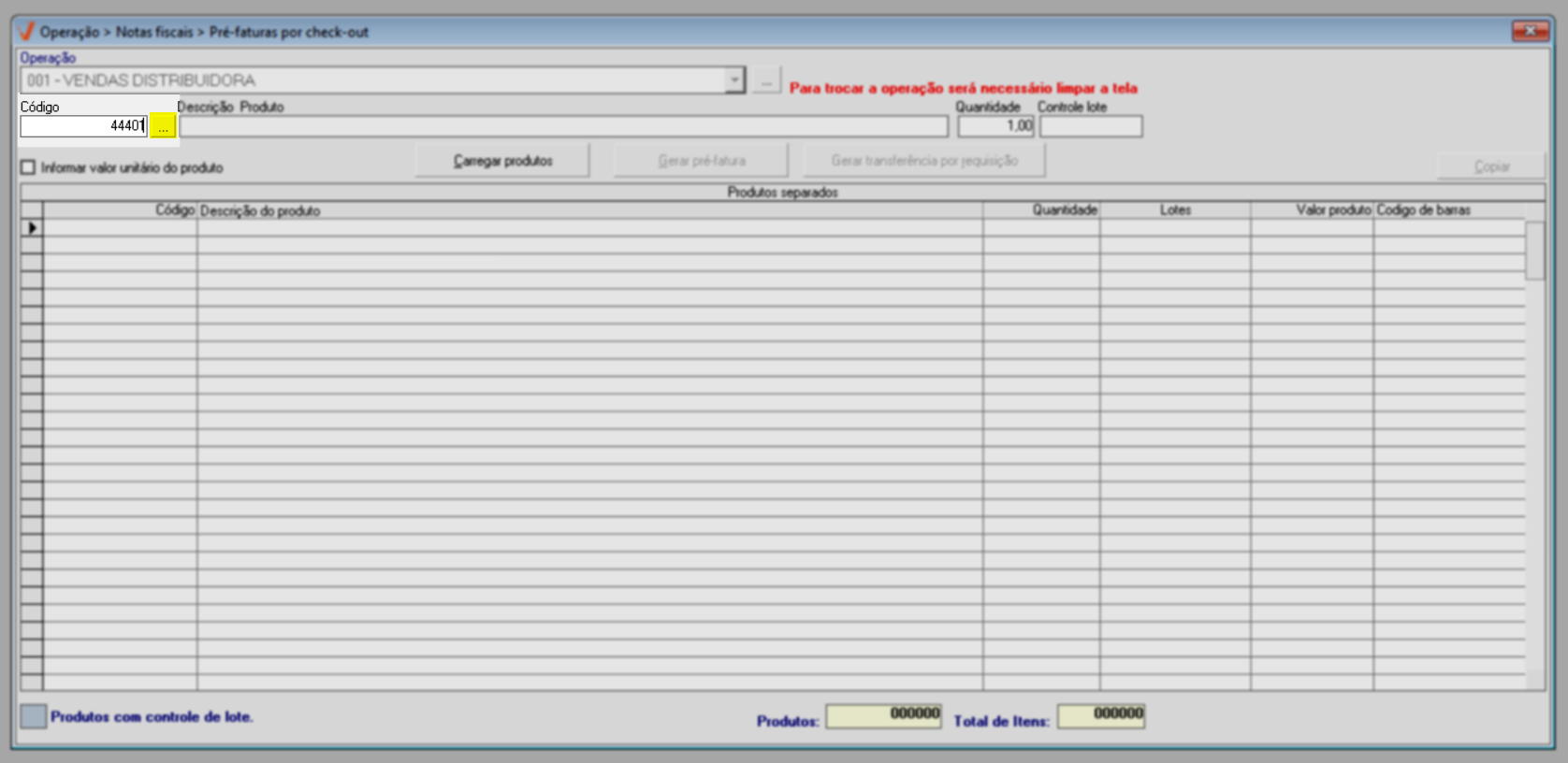
Ao fazer isso, a "Descrição do produto" será rapidamente apresentada no campo correspondente, o sistema irá considerar a sugestão de uma unidade informada no campo "Quantidade", informará no campo "Controle de lote" se o produto tem essa configuração no cadastro e o listará na seção "Produtos separados".
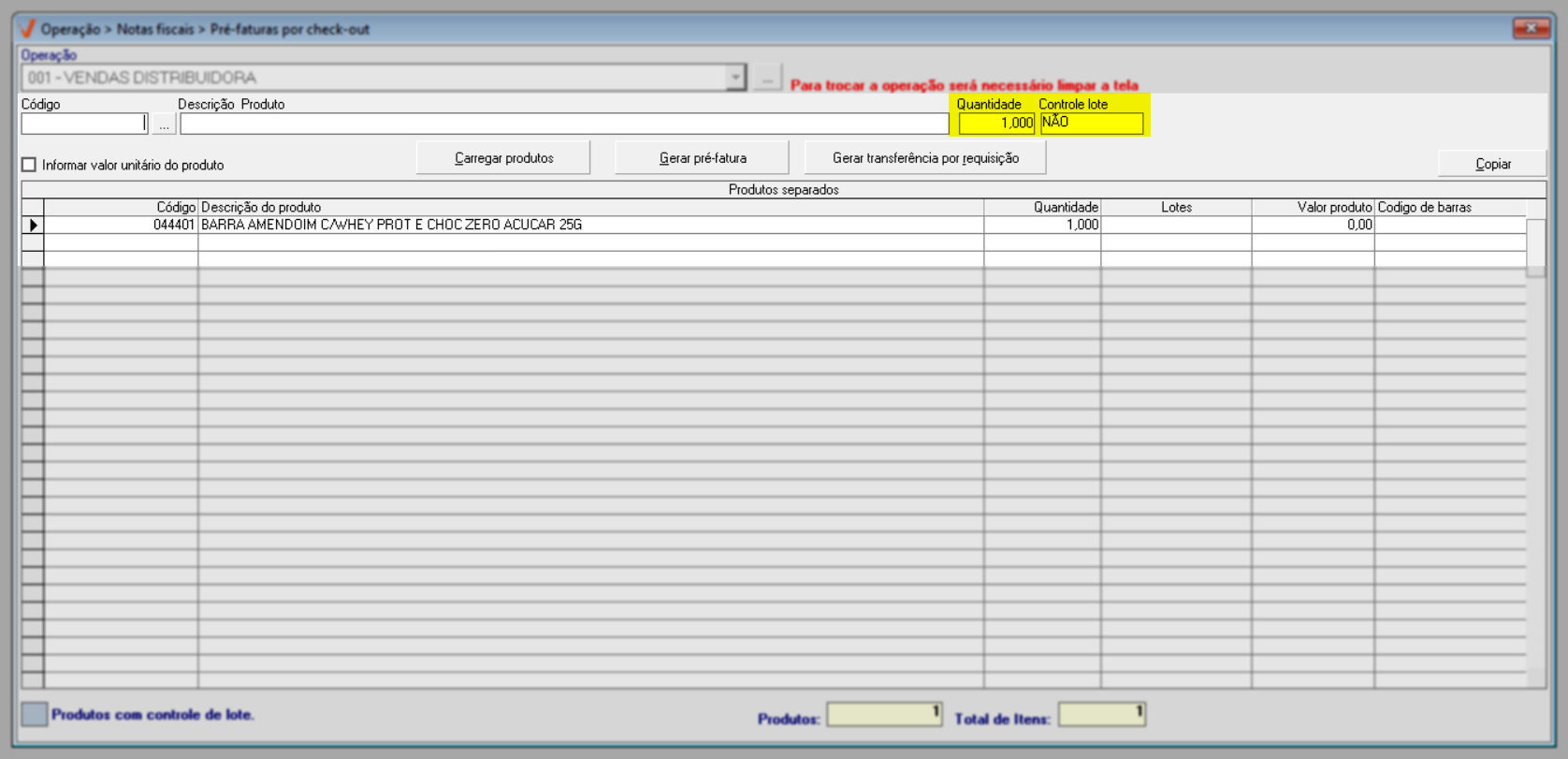
Para registrar uma quantidade maior que a estabelecida no campo "Código", informe a quantidade desejada seguida de asterisco (*) e, em seguida, insira o produto utilizando o código de barras ou código interno. Por exemplo, se você deseja registrar 10 unidades, digite "10*" no campo "Código" e, em seguida, informe o produto correspondente. Dessa forma, serão registradas as 10 unidades do produto no documento.

Após vincular os produtos finalize a emissão. Clique aqui e aprenda como concluir a operação.
Importação - Botão >> Carregar produtos
Como mencionado anteriormente, o usuário tem a flexibilidade de informar os produtos de várias maneiras. Essa flexibilidade é proporcionada pelo botão "Carregar produtos".
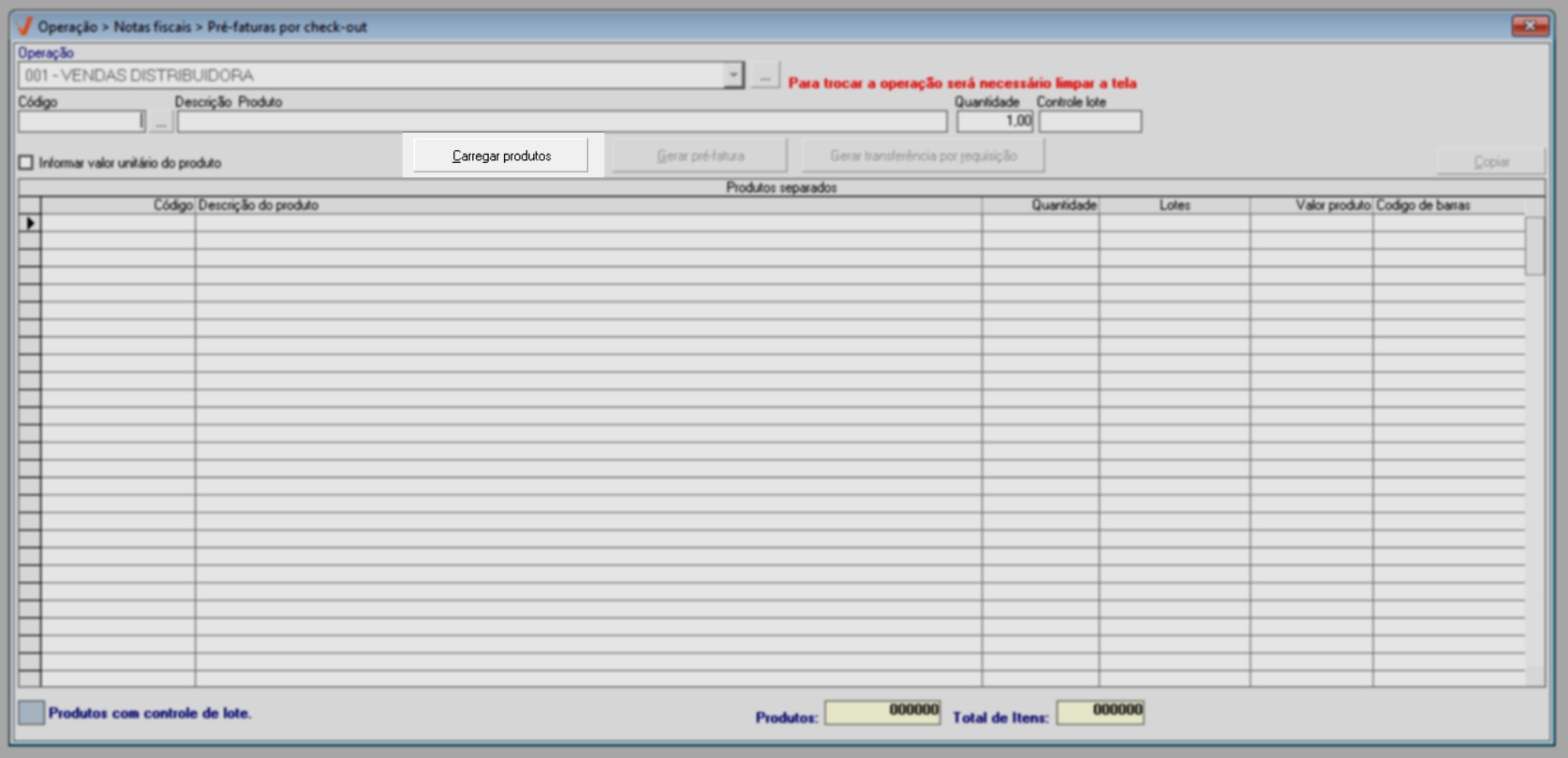
Ao acionar este botão, será exibida uma tela auxiliar com as opções para carregar os produtos. Essas opções oferecem flexibilidade e praticidade para o usuário ao incluir os produtos na pré-fatura, permitindo diferentes formas de localização e inserção dos itens desejados.
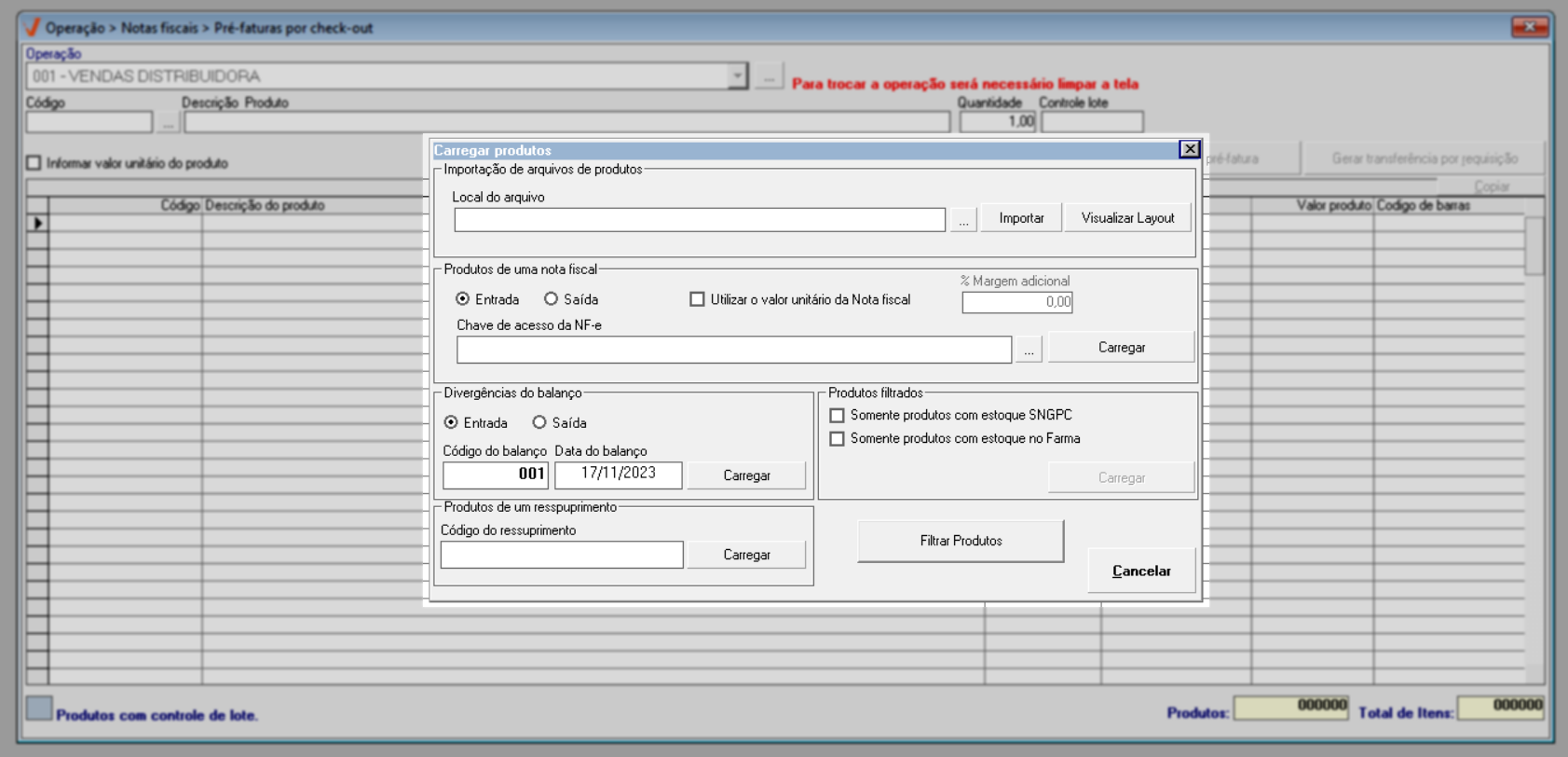
De maneira resumida, as opções correspondem a:
- Importação de arquivos de produtos: Permite importar um arquivo contendo informações dos produtos conforme o layout aceito pelo sistema.
O arquivo deve obedecer às seguintes regras:
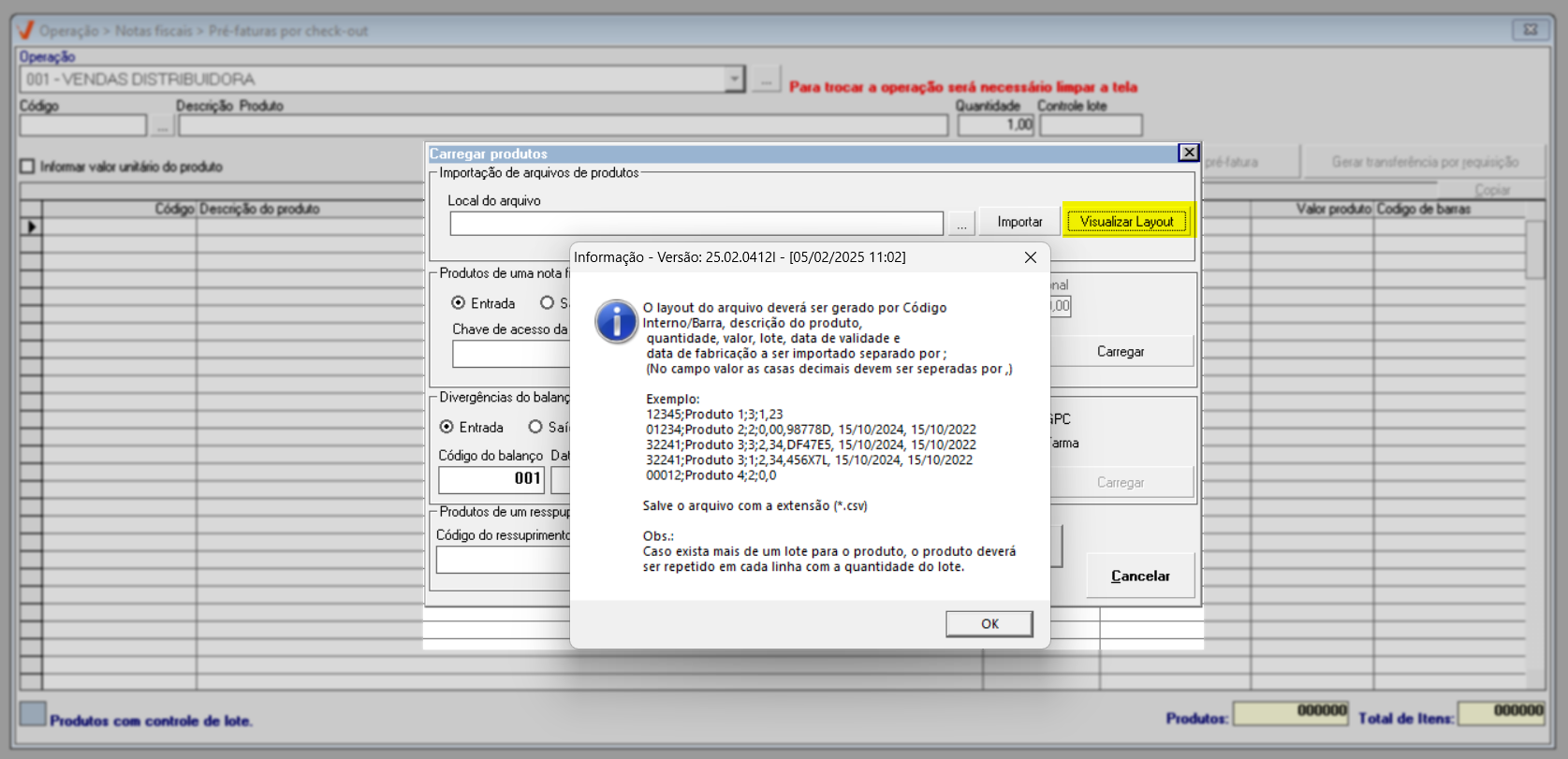
Informações obrigatórias:
- O arquivo deve conter as seguintes colunas:
- Código Interno/Barra (obrigatório)
- Descrição do Produto (obrigatório)
- Quantidade (obrigatório)
- Valor
- Lote
- Data de Validade
- Data de Fabricação
- Gestão de produtos com múltiplos lotes:
- Caso um produto tenha mais de um lote, cada lote deve ser registrado como uma linha separada no arquivo.
- Em cada linha, deve constar a quantidade correspondente ao lote, bem como as informações específicas do lote.
- O arquivo deve conter as seguintes colunas:
- Produtos de uma nota fiscal: Proporciona a possibilidade de carregar produtos referenciados em uma Nota Fiscal. Ao informar a chave de acesso da Nota Fiscal no sistema, o sistema irá recuperar os produtos relacionados para serem incluídos na pré-fatura.
- Produtos de um ressuprimento: Permite incluir na pré-fatura os produtos de um Ressuprimento específico através do seu código.
- Divergências do balanço: Essa opção permite que o usuário busque, através de um registro específico, as diferenças de entrada ou saída, identificadas na contagem dos produtos do balanço em questão. Essas diferenças serão utilizadas para a geração da pré-fatura.
- Produtos filtrados: Permite selecionar o tipo de produto a ser filtrado, com as opções "Somente produtos com estoque SNGPC" e "Somente produtos com estoque no Farma".
- Botão Filtrar Produtos: Permite acessar uma tela de pesquisa que contém uma série de parâmetros para a consulta e seleção dos produtos contidos no documento escolhido para referenciar a busca.
Com exceção da opção "Importação de arquivos de produtos", as demais opções : "Produtos de uma nota fiscal", "Divergências do balanço", "Produtos filtrados" e "Produtos de um ressuprimento" podem ser combinadas com o botão "Filtrar produtos" para carregar apenas produtos especificados no documento. Para combinar os filtros, o usuário poderá informar, simultaneamente, os parâmetros necessários para a opção escolhida e os produtos desejados ao clicar no botão "Filtrar produtos". No entanto, caso o usuário carregue inicialmente todos os produtos da opção de interesse, e posteriormente queira listar produtos específicos, ele pode retornar à tela "Carregar produtos", clicar no botão "Filtrar produtos" e incluir os itens desejados. Clique aqui e aprenda a utilizar de consulta de produtos.
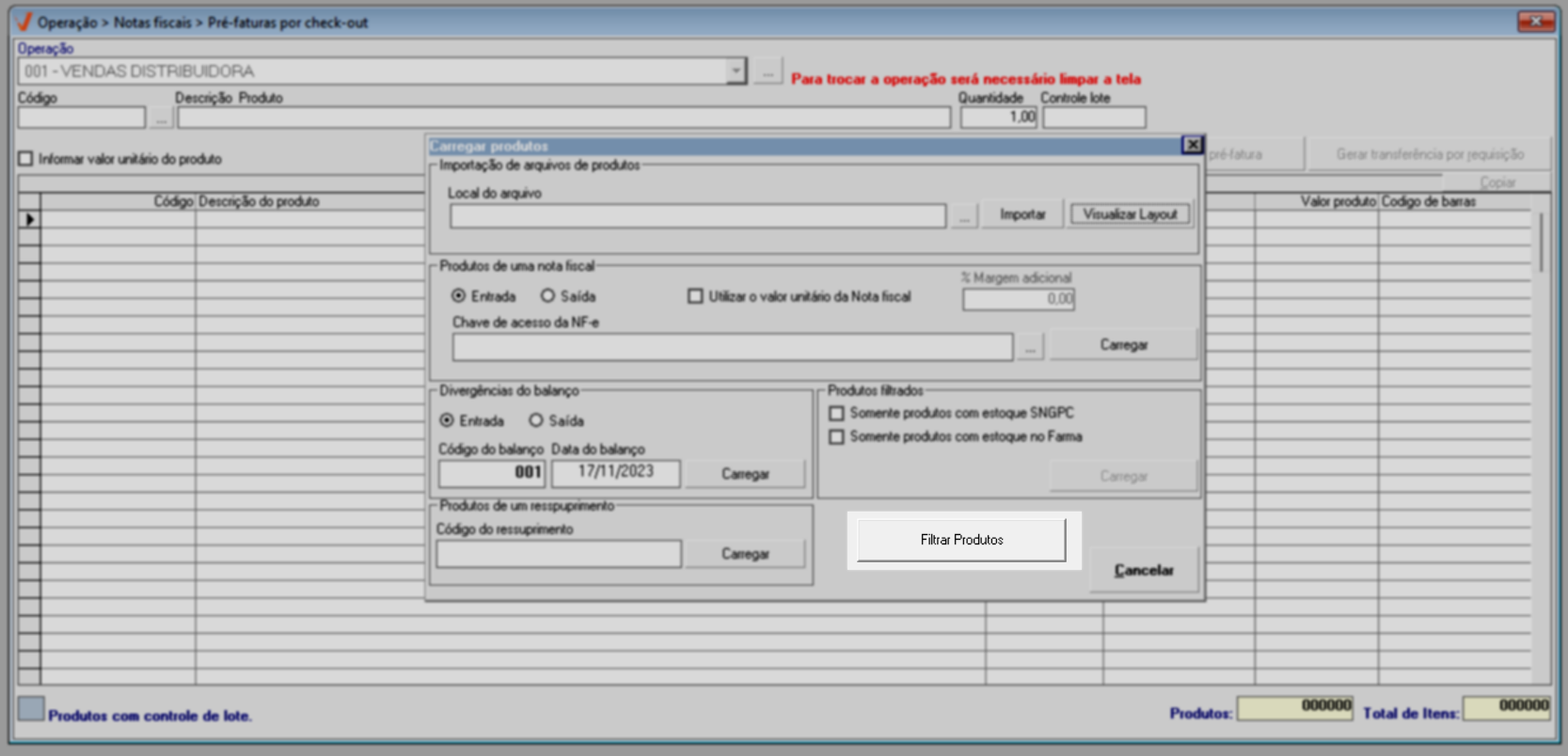
Acompanhe a seguir como aplicar cada tipo de importação de maneira detalhada.
- Importar arquivo
Ao escolher essa opção, o usuário terá a possibilidade de realizar a importação de um arquivo CSV (separado por virgulas), contendo as informações dos produtos desejados. No entanto, é importante ressaltar que o arquivo deve ser construído de acordo com o layout aceito pelo sistema Vetor Farma.
Este método de inserção requer que o arquivo esteja em conformidade com o modelo estabelecido pelo sistema. Caso você não esteja familiarizado com a estrutura do arquivo, clique em "Visualizar Layout". Em seguida, uma nova tela será exibida com um exemplo ilustrando como o arquivo deve ser estruturado, seguido do formato a ser salvo. Após entender o modelo, clique em >> Ok para prosseguir e realizar a inserção dos produtos de acordo com o layout especificado.
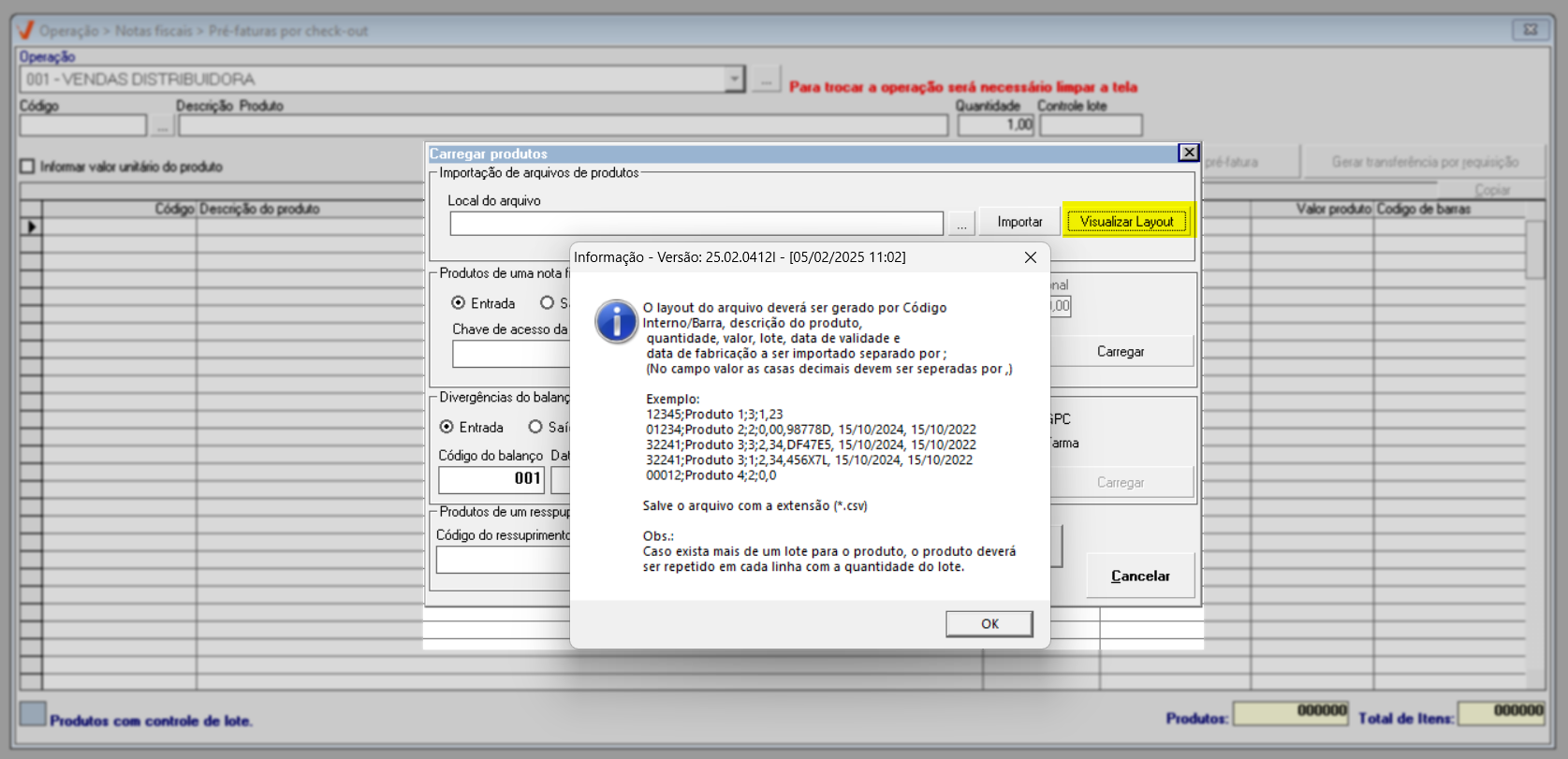
Construído o arquivo, clique no botão de pesquisa"![]() " para localizar o arquivo no seu computador e abri-lo. Após, clique em "Importar", a seguir, a importação será realizada carregando os produtos na tela. Clique aqui e aprenda a finalizar a operação, ou continue lendo este documento e entenda melhor todo o processo.
" para localizar o arquivo no seu computador e abri-lo. Após, clique em "Importar", a seguir, a importação será realizada carregando os produtos na tela. Clique aqui e aprenda a finalizar a operação, ou continue lendo este documento e entenda melhor todo o processo.

- Inserir produtos de uma Nota Fiscal
Esta opção pode ser combinada com o botão >> "Filtrar produtos". Assim, o usuário poderá definir quais produtos de determinada nota fiscal serão considerados. Clique aqui e aprenda a utilizar essa tela para buscar os produtos.
Para iniciar o processo, selecione o tipo de movimentação correspondente à nota desejada, indicando se é uma nota de "Entrada" ou "Saída". Logo, o usuário terá a opção de utilizar o valor unitário da nota fiscal marcando a caixa de seleção correspondente, assim, será desconsiderado o "Preço de Tabela", isto é, o valor cadastrado para os produtos no sistema. Isso permitirá que os valores unitários estabelecidos na nota sejam considerados na pré-fatura. Além disso, caso deseje aplicar um percentual de acréscimo ao valor unitário, informe a porcentagem desejada no campo habilitado "% margem adicional". Essa opção permite adicionar um valor percentual ao preço unitário dos produtos importados da nota fiscal. Dessa forma, será possível incluir todos os produtos da nota fiscal na pré-fatura, considerando o valor unitário estabelecido na nota e aplicando um acréscimo adicional, se necessário.
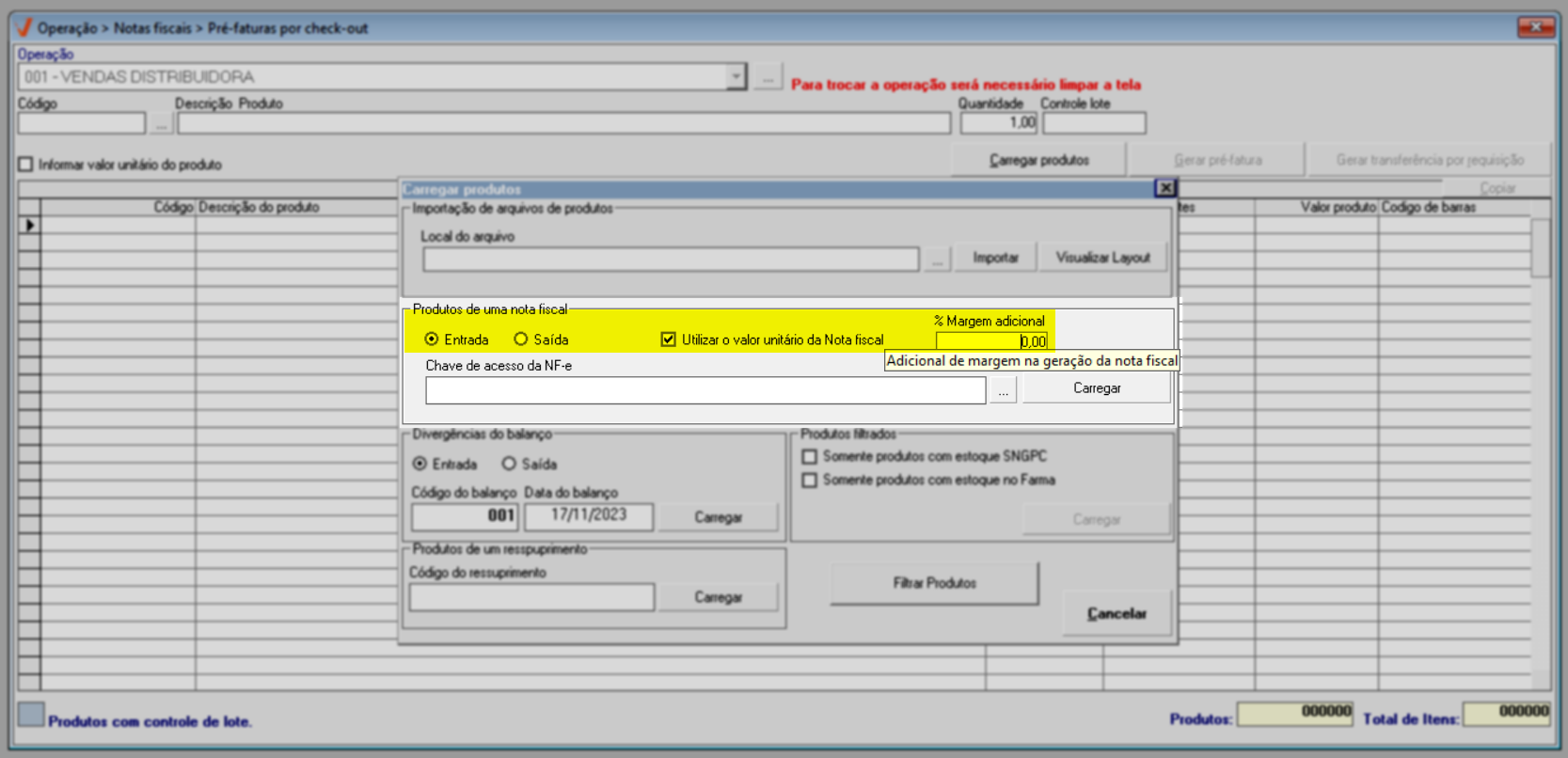
Em seguida, informe a chave do documento e clique em >> Carregar para importar os dados.
Caso não saiba a chave do documento, clique no botão de pesquisa"" para localizar o documento e selecioná-lo, após clique em >> Carregar.
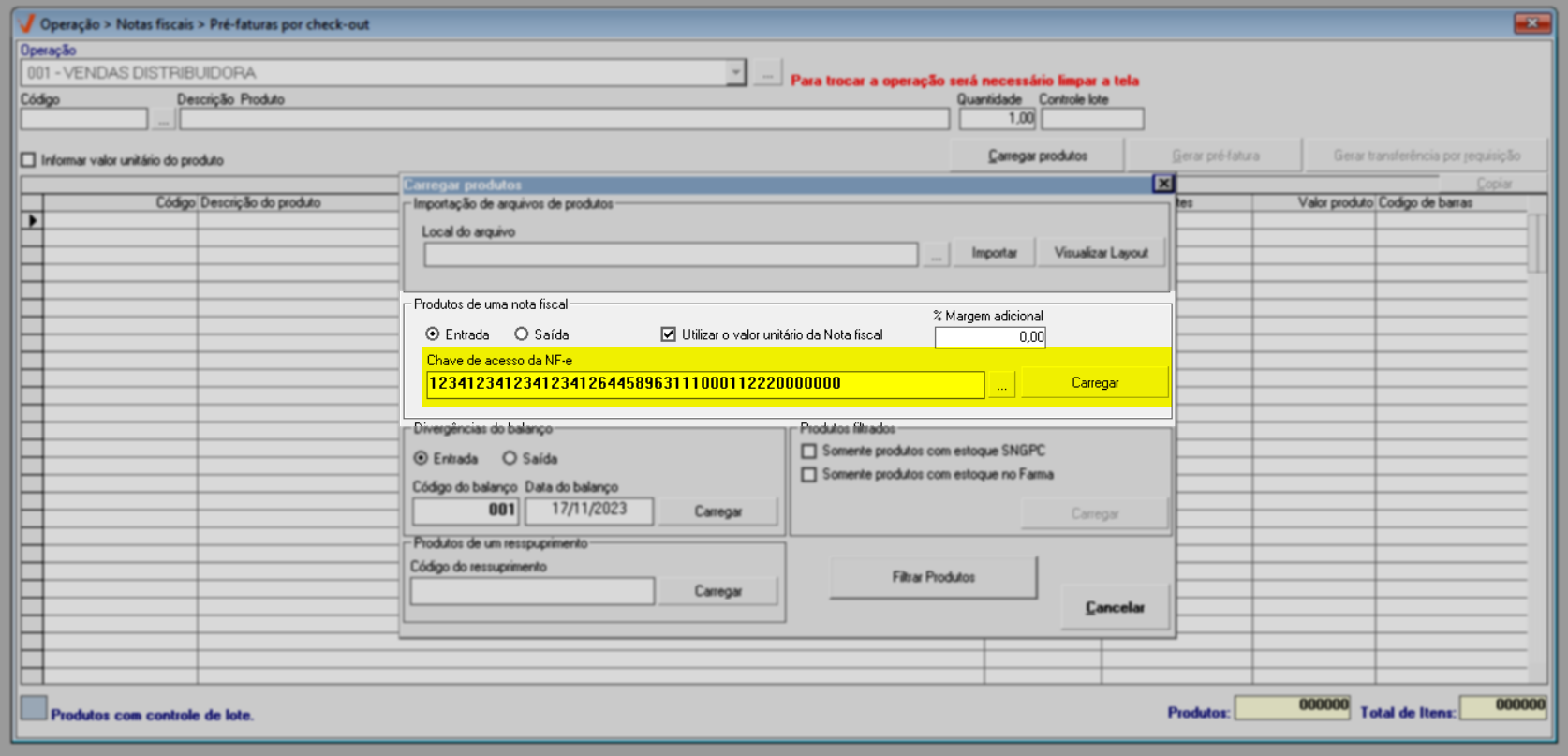
Ao carregar, os itens serão relacionados na tela. Em seguida, finalize a emissão da pré-fatura. Clique aqui e aprenda a finalizar a operação, ou continue lendo este documento e entenda melhor todo o processo.
- Divergências do balanço
Esta opção pode ser combinada com o botão >> "Filtrar produtos". Assim, o usuário poderá definir quais produtos de determinado balanço serão considerados.
Para utilizar essa opção, é necessário ter realizado o balanço da loja e identificado diferenças de entrada ou saída na contagem dos produtos. Essas diferenças serão utilizadas para a geração da pré-fatura. Para iniciar o processo, indique o tipo de movimentação, entre: entrada ou saída, após, informe o "Código" do balanço e pressione >> Enter. Em seguida, a data do balanço será exibida à frente do campo. Clique em >> Carregar para importar os produtos relacionados ao balanço.
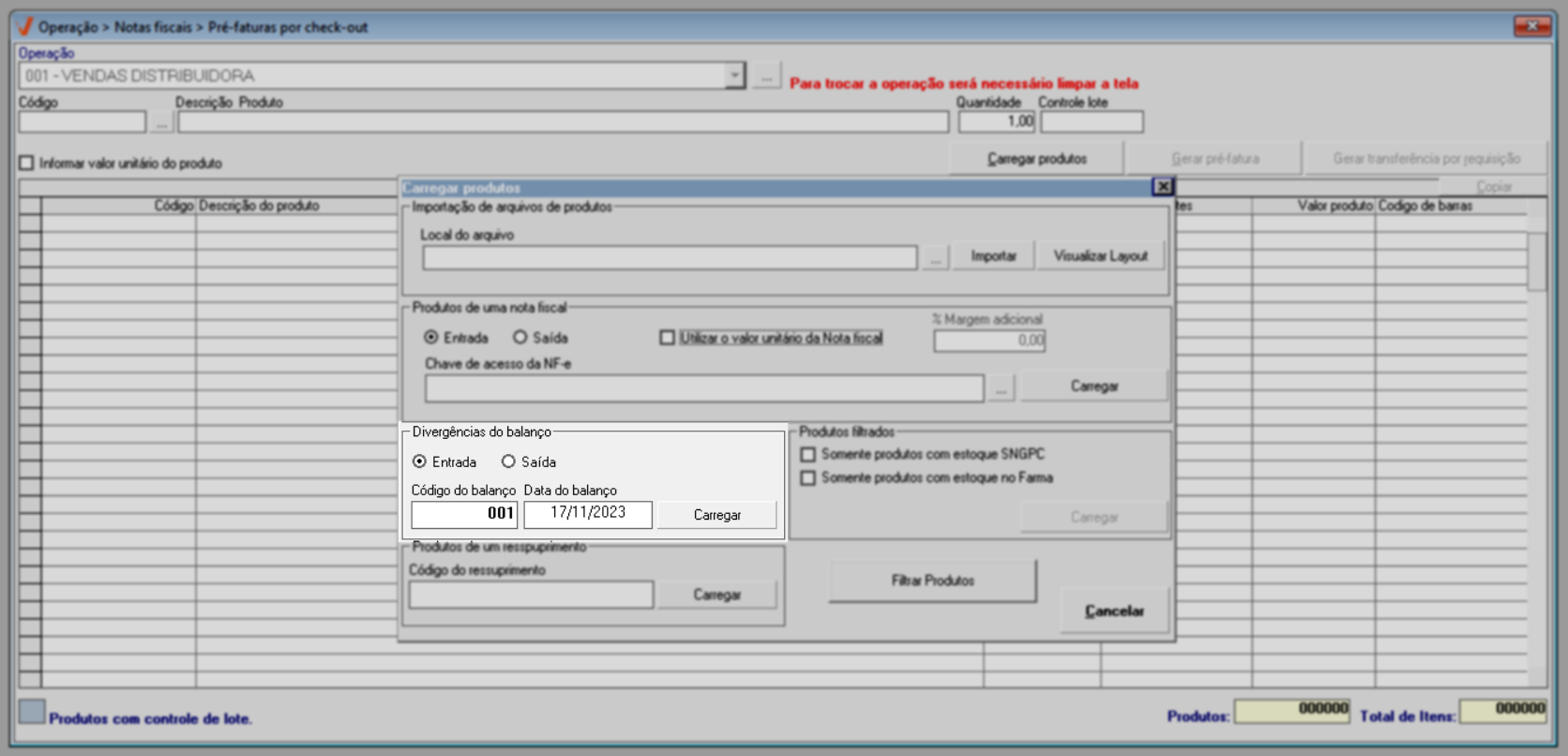
Clique aqui e aprenda a finalizar a operação, ou continue lendo este documento e entenda melhor todo o processo.
- Produtos filtrados
Utilize essa seção para selecionar, conforme interesse, o tipo de produto a ser filtrado. Escolha entre: "Somente produtos com estoque SNGPC" para que o sistema filtre somente os produtos que estão registrados no SNGPC (Sistema Nacional de Gestão de Produtos Controlados) ou "Somente produtos com estoque no Farma", para que o sistema filtre somente os produtos que possuem estoque no sistema Vetor farma. Para aplicar a busca, clique em "Carregar".
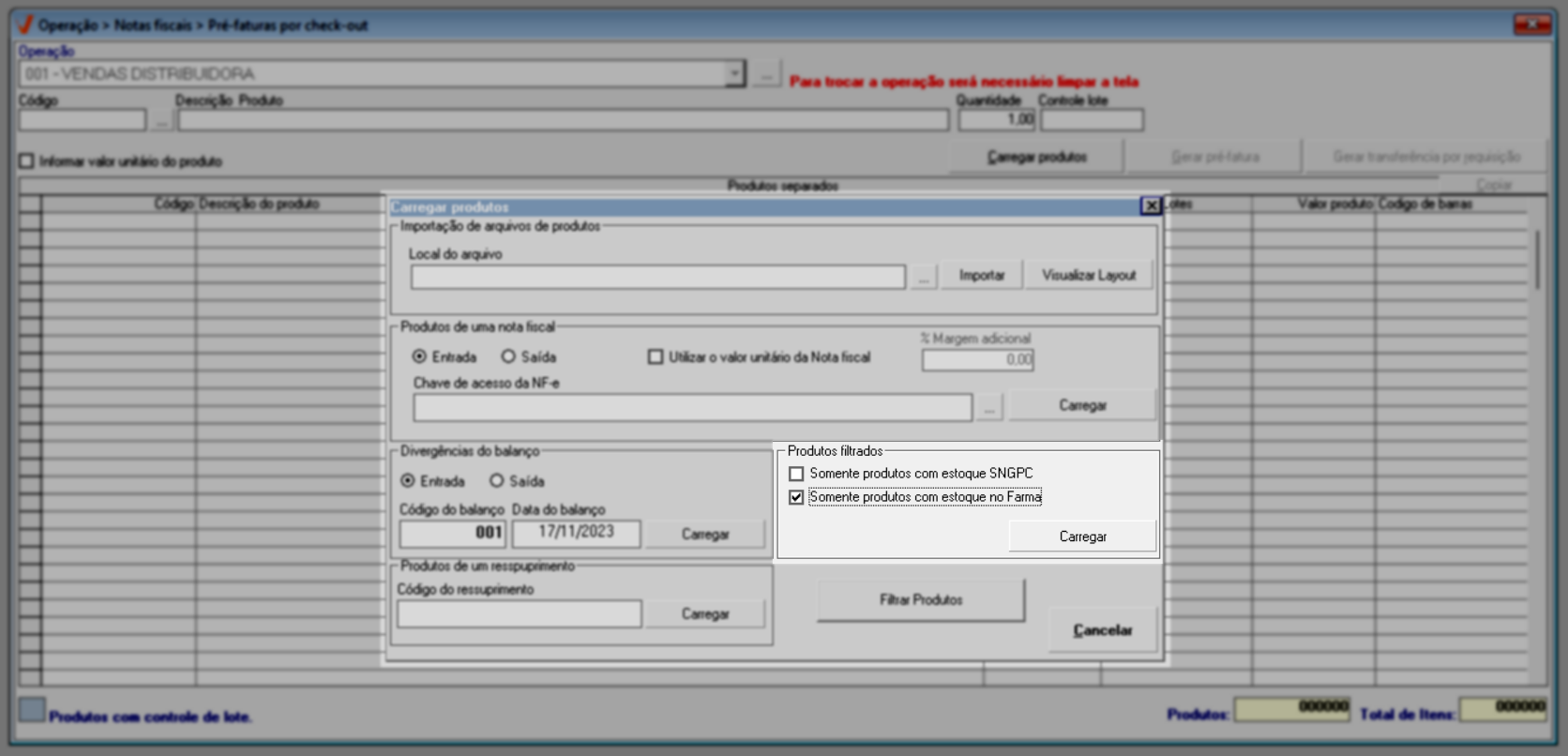
- Relacionar produtos de um ressuprimentos
Esta opção pode ser combinada com o botão >> "Filtrar produtos". Assim, o usuário poderá definir quais produtos de determinado ressuprimento serão considerados. Clique aqui e aprenda a utilizar essa tela para buscar os produtos.
Os ressuprimentos destinados a lojas com o mesmo CNPJ do depósito devem ser faturados utilizando este recurso. Para isso, utilize a seção "Produtos de um Ressuprimento" para relacionar os itens de um ressuprimento gerado. Nessa seção, é possível selecionar o ressuprimento desejado e listar todos os produtos associados a ele. Para isso, utilize o campo "Código do ressuprimento" para informar o código do registro e a seguir clique em >> Carregar.
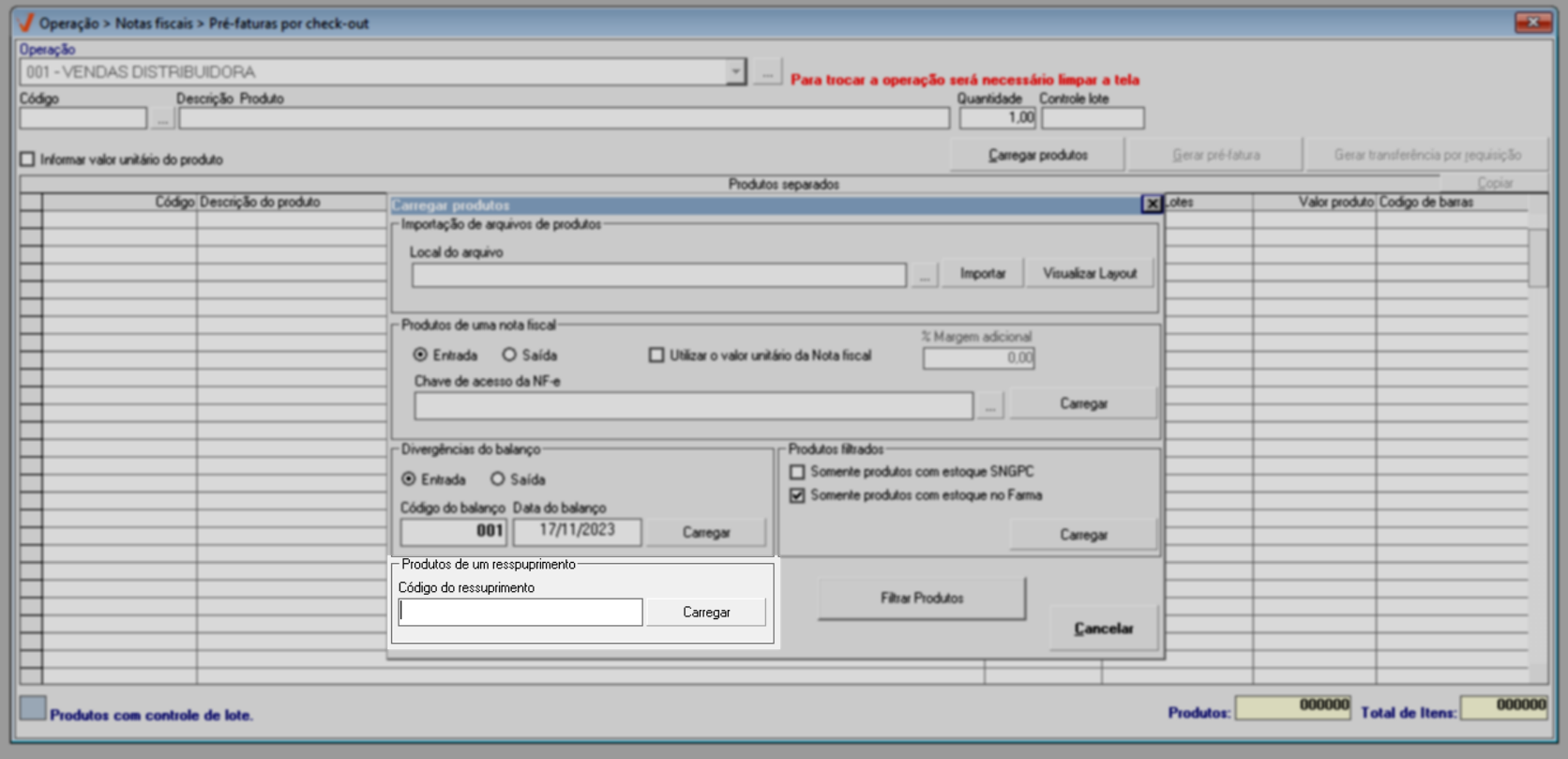
Ao clicar em carregar, os itens serão relacionados na tela. Aprenda no passo a seguir a finalizar a operação e gerar a pré-fatura.
Assista à videoaula
2º Passo - Gerar pré-fatura por Check-out
Após vincular os produtos, finalize a emissão da pré-fatura seguindo o processo descrito a seguir e proceda com a geração da pré-fatura que pode ser realizada de duas maneiras, para movimentações de entrada ou saída, ou para transferências por requisição.
Finalização da pré-fatura: completar dados dos produtos
Após incluir todos os itens que irão compor a pré-fatura, o sistema exibirá as seguintes informações na seção:
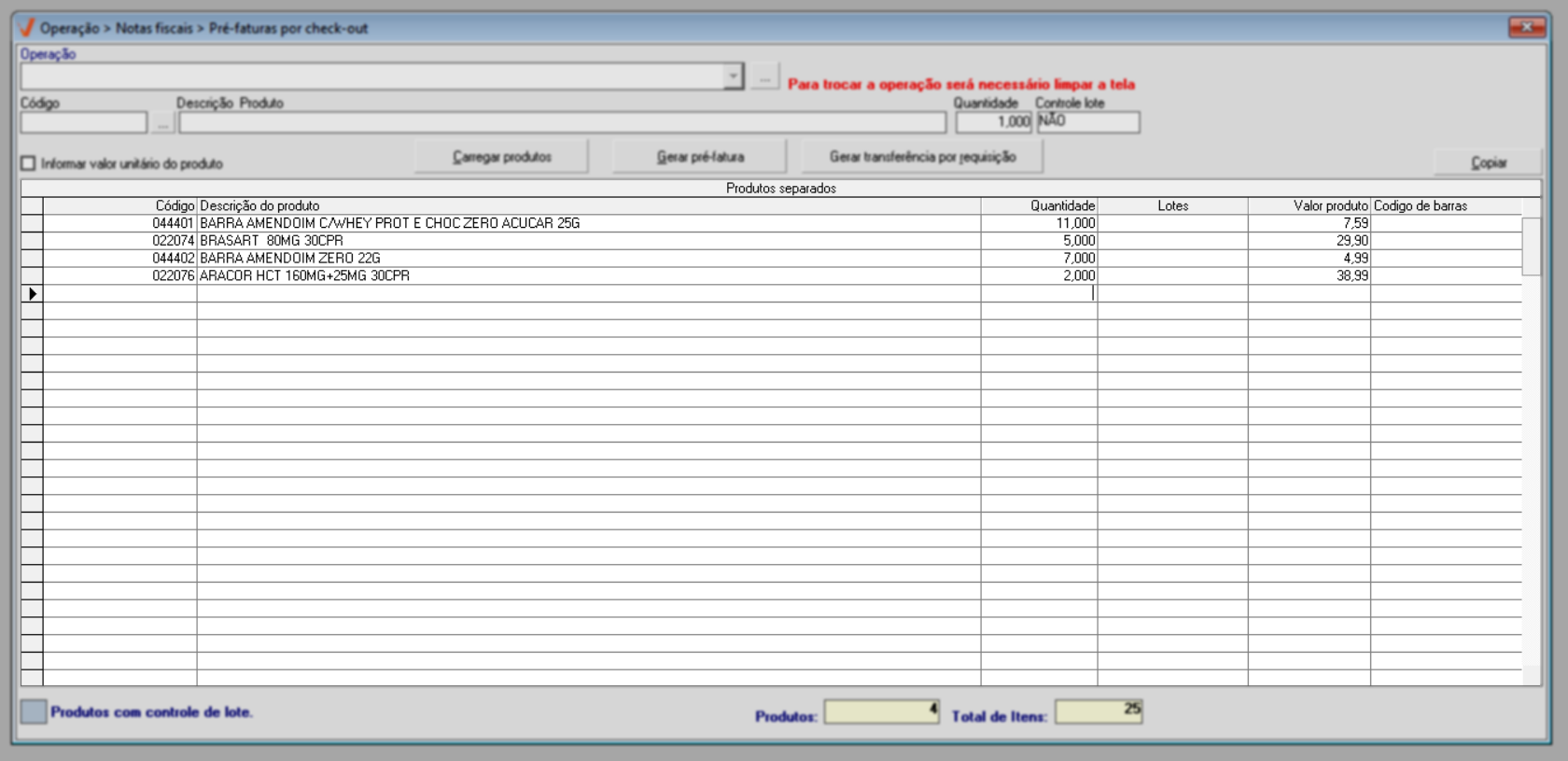
- Código: Código interno do produto.
- Descrição do produto: Descrição do produto correspondente ao código interno.
- Quantidade: Quantidade movimentada do produto.
- Lotes: Indica se o produto possui controle de lotes. Caso haja controle, a linha do produto será destacada com cor específica, conforme explica a legenda no rodapé da tela. Portanto, será necessário informar o número do lote. Clique no item e, na coluna "Controle de lote", insira o número do lote do produto. Os itens com controle de lote serão destacados na cor azul.
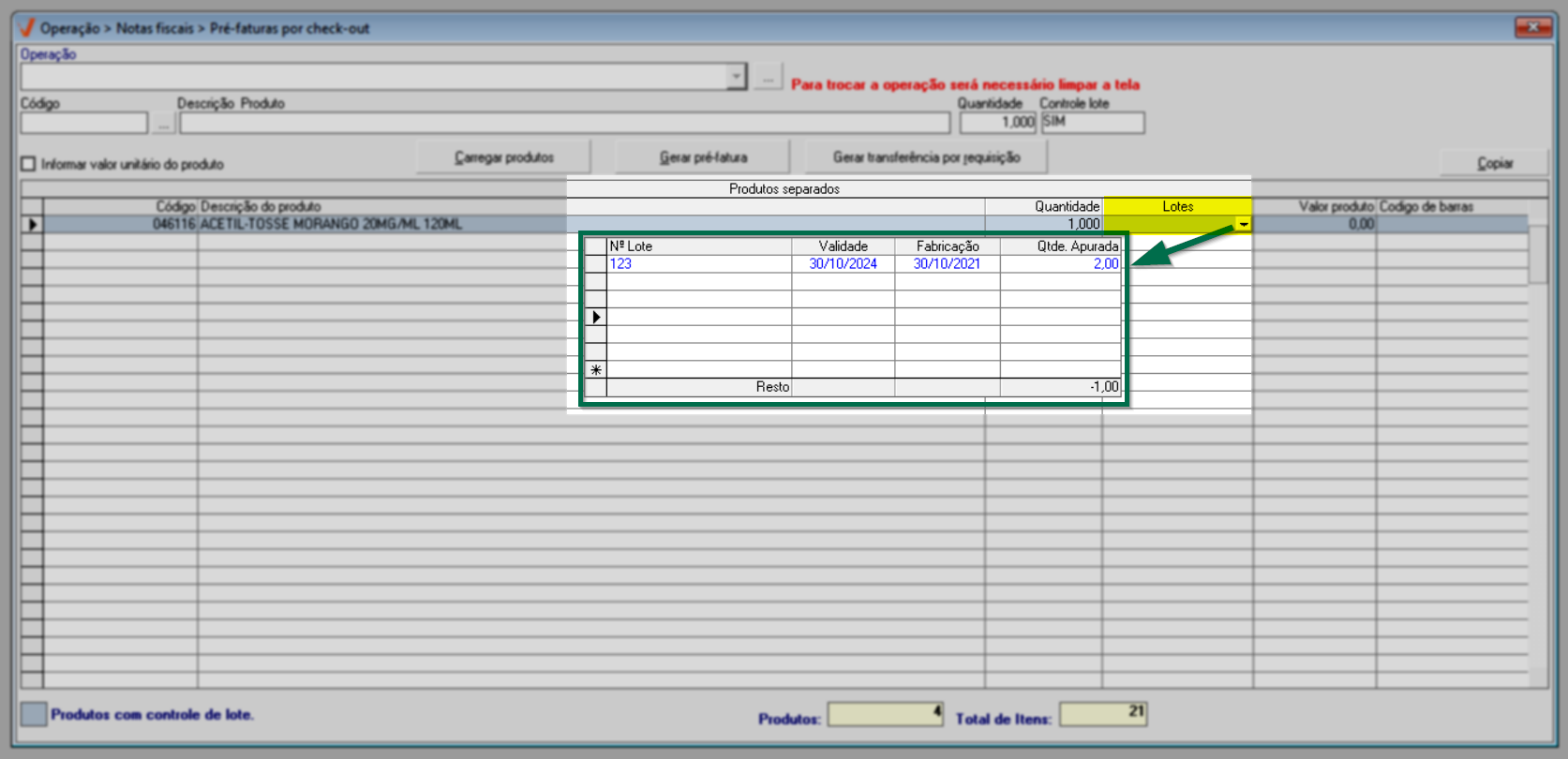
Para evitar problemas, no caso da necessidade de informar mais de um lote para o produto, o sistema exibirá um alerta na tela, se o usuário incluir um lote em duplicidade. Confira:
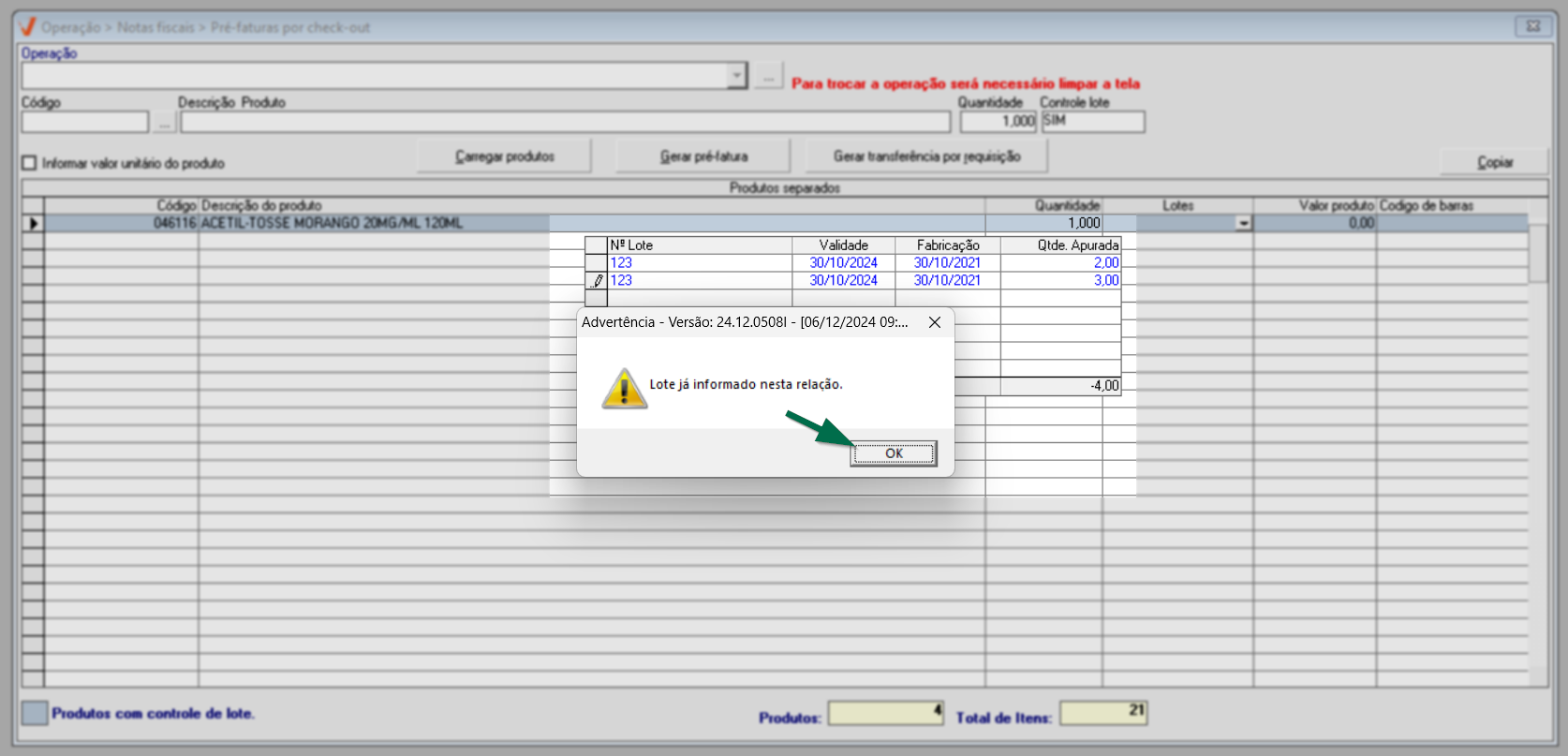
Logo, clique em >> Ok e remova o lote duplicado.
Se o usuário precisar remover algum produto incluído, basta clicar sobre a linha do registro, na primeira coluna da seção, de modo que uma setinha indicativa seja exibida e a linha seja destacada na cor azul para indicar a seleção. Após tecle "Delete".
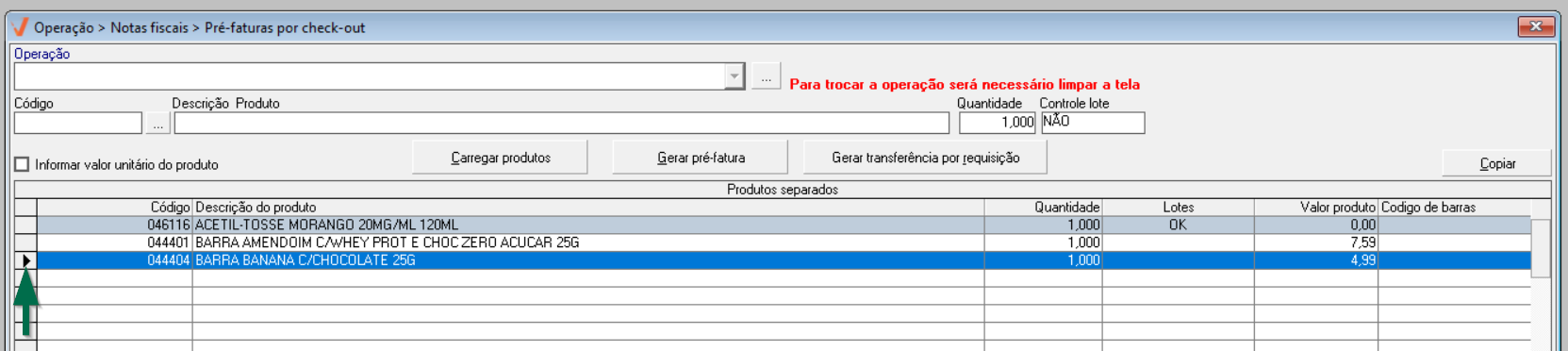
A tela proporciona ao usuário a possibilidade de "Informar valor unitário do produto", basta marcar a opção correspondente. Em seguida, a coluna "Valor produto" será habilitada para inserir o valor. Assim, digite o valor seguido de >> Enter para cada produto.

Geralmente, esse recurso é utilizado quando é necessário informar um valor diferente do preço indicado no cadastro do produto ("Preço Tabela"). No entanto, para utilizá-lo, é necessário ter a permissão de acesso correspondente autorizada.
A permissão de acesso que deve ser liberada para alterar os preços é a seguinte: "Permite informar o valor unitário do funcionário na pré-fatura por Check-out". Para conferir como alterar uma permissão de acesso, você pode acessar o artigo "Alterar permissões da tela", que fornecerá instruções detalhadas sobre como realizar essa modificação.
Caso a opção não seja marcada e o valor do produto não seja informado, o sistema irá considerar o valor informado no cadastro do produto "Preço de tabela".
Por fim, o usuário tem duas opções para gerar a pré-fatura. Confira a seguir cada uma delas:

Gerar pré-fatura (entrada ou saída)
Ao utilizar o botão "Gerar pré-fatura", a tela auxiliar "Dados para geração da pré-fatura" será aberta. Nessa tela, o usuário deverá preencher as informações necessárias para a geração do documento.
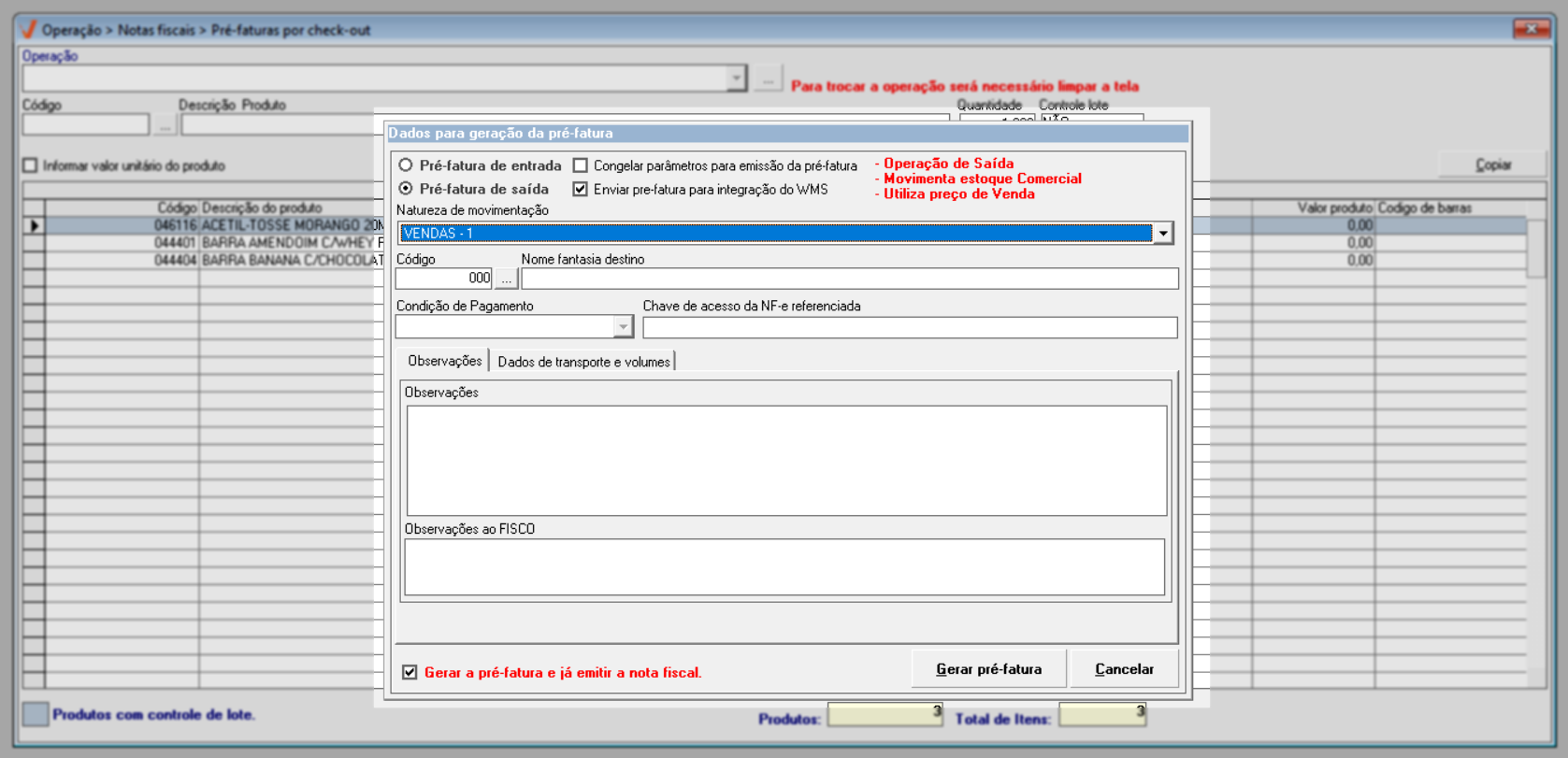
No topo da tela, determine o tipo da pré-fatura que deseja gerar: pré-fatura de entrada ou de saída. Por padrão o sistema selecionará a opção conforme os preenchimentos feitos ao longo do processo.
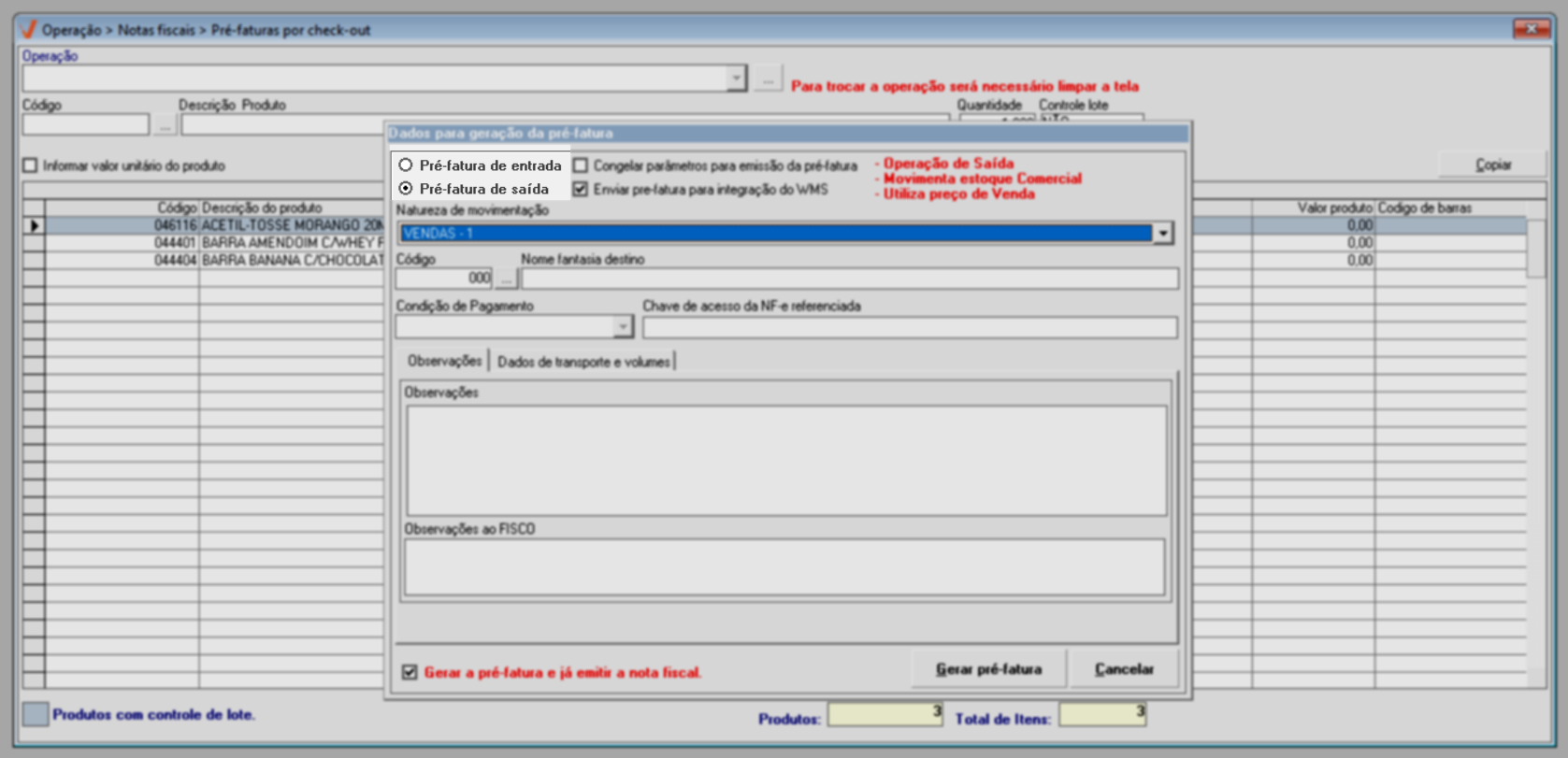
Em seguida, marque ou não a opção "Congelar parâmetros para emissão da pré-fatura". Ao selecionar essa opção, os campos como Natureza de operação, Nome fantasia destino e condição de pagamento serão preenchidos automaticamente nas próximas pré-faturas, facilitando o processo.
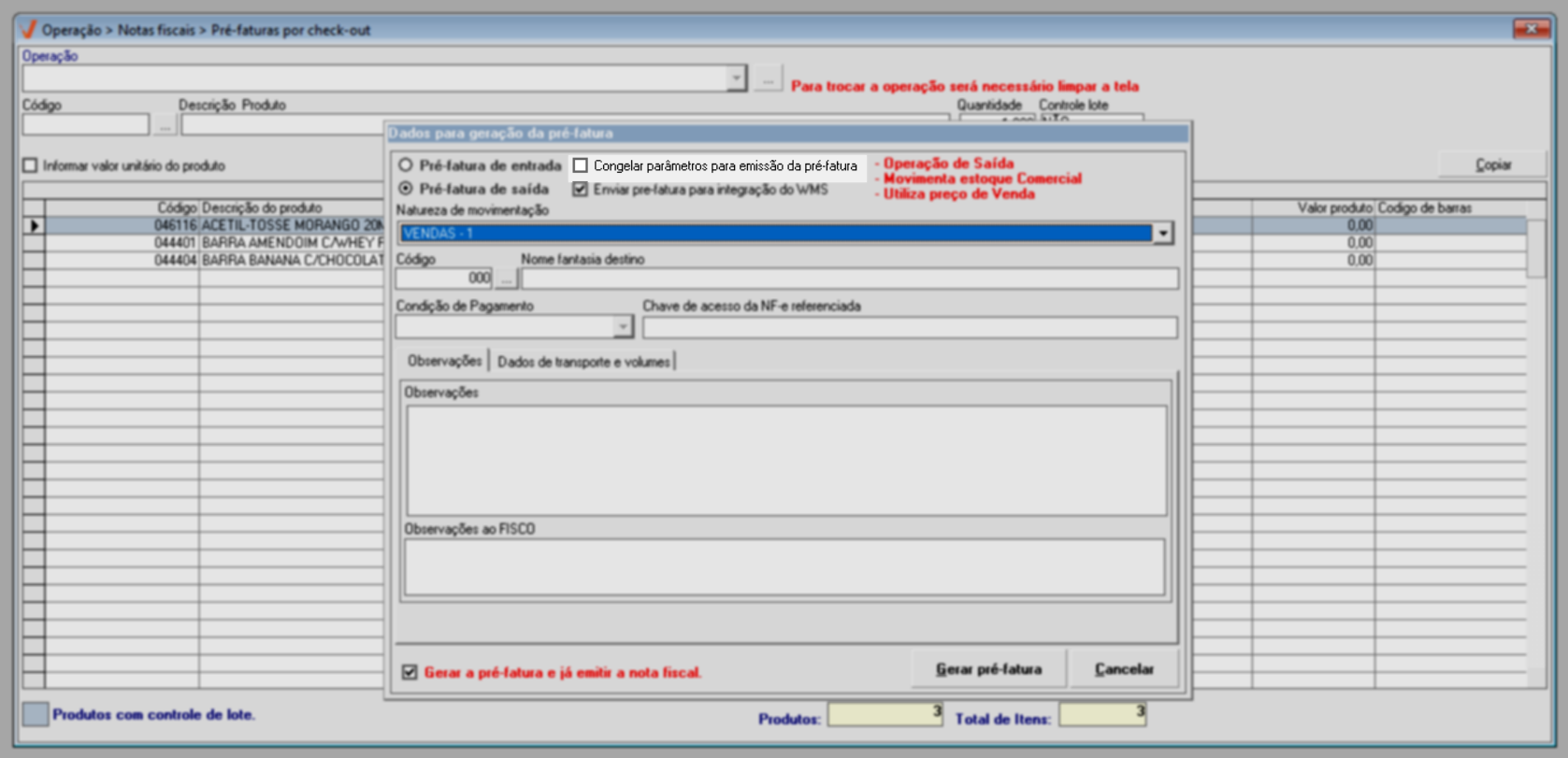
A seguir, caso a loja utilize a integração do sistema Vetor com o WMS da empresa, o sistema marcará a opção "Enviar pré-fatura para integração do WMS". Isso significa que o documento gerado será automaticamente direcionado para o envio do Warehouse Management System (Sistema de Gerenciamento de Armazém). Mantenha essa marcação ou desmarque, se assim preferir.
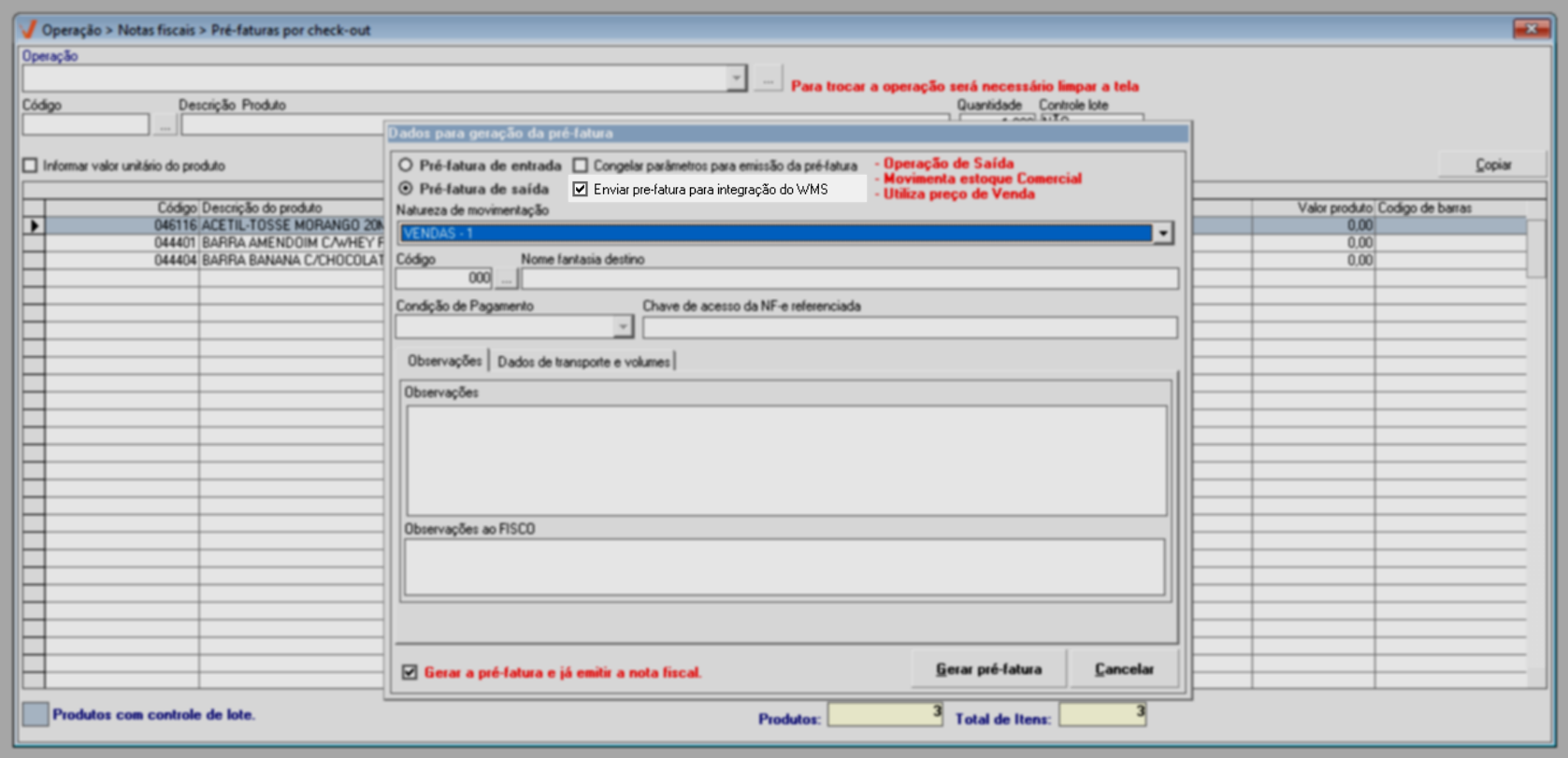
Caso já tenha definido a Natureza da Operação para a emissão do documento fiscal, o sistema identificará automaticamente o campo "Natureza de movimentação", preenchendo e desabilitando os demais campos segundo a configuração aplicada no cadastro da operação informada.

Mas, caso não tenha selecionado uma operação, informe os campos em destaque:
- Natureza de movimentação: Identifica a finalidade da emissão da Nota Fiscal, escolha se é uma operação de Entrada ou Saída.
- Código/Nome fantasia destino: Informe o código do destinatário da pré-fatura e pressione >> Enter para carregar automaticamente os campos: Nome Razão Social e Cidade. Caso não saiba o código do destinatário, utilize o botão de pesquisa para localizar o registro.
- Condição de Pagamento: Defina a condição de recebimento/pagamento do documento.
Caso a Natureza de Movimentação esteja configurada para gerar o financeiro e o cliente e/ou fornecedor possua a forma de pagamento configurada em seu cadastro, o sistema também desabilitará e informará a "Condição de pagamento" padrão cadastrada, não sendo possível alterar.
- Chave de acesso da NF-e referenciada: Este campo estará disponível apenas se a pré-fatura for de saída e a natureza de operação for do tipo "Devolução". Nele, o usuário poderá inserir a chave de acesso da nota fiscal de referência.
- Observações: Este campo destina-se a inserir observações adicionais e permanecerá habilitado para edição. Caso o parâmetro por filial "OBSERVACAO_NFE" esteja ativo, o sistema adicionará automaticamente a descrição inserida no valor da chave.
- Observações do Fisco: Este campo destina-se a inserir observações específicas relacionadas ao Fisco e também permanecerá habilitado para edição.

Se for necessário registrar os dados de transporte e volume, acesse a aba "Dados de Transporte e Volumes". Nesta seção, insira as informações referentes ao transportador responsável pela entrega da mercadoria, bem como os detalhes sobre o volume dos produtos. Certifique-se de preencher todos os campos obrigatórios corretamente, garantindo que os dados de transporte estejam completos e precisos.
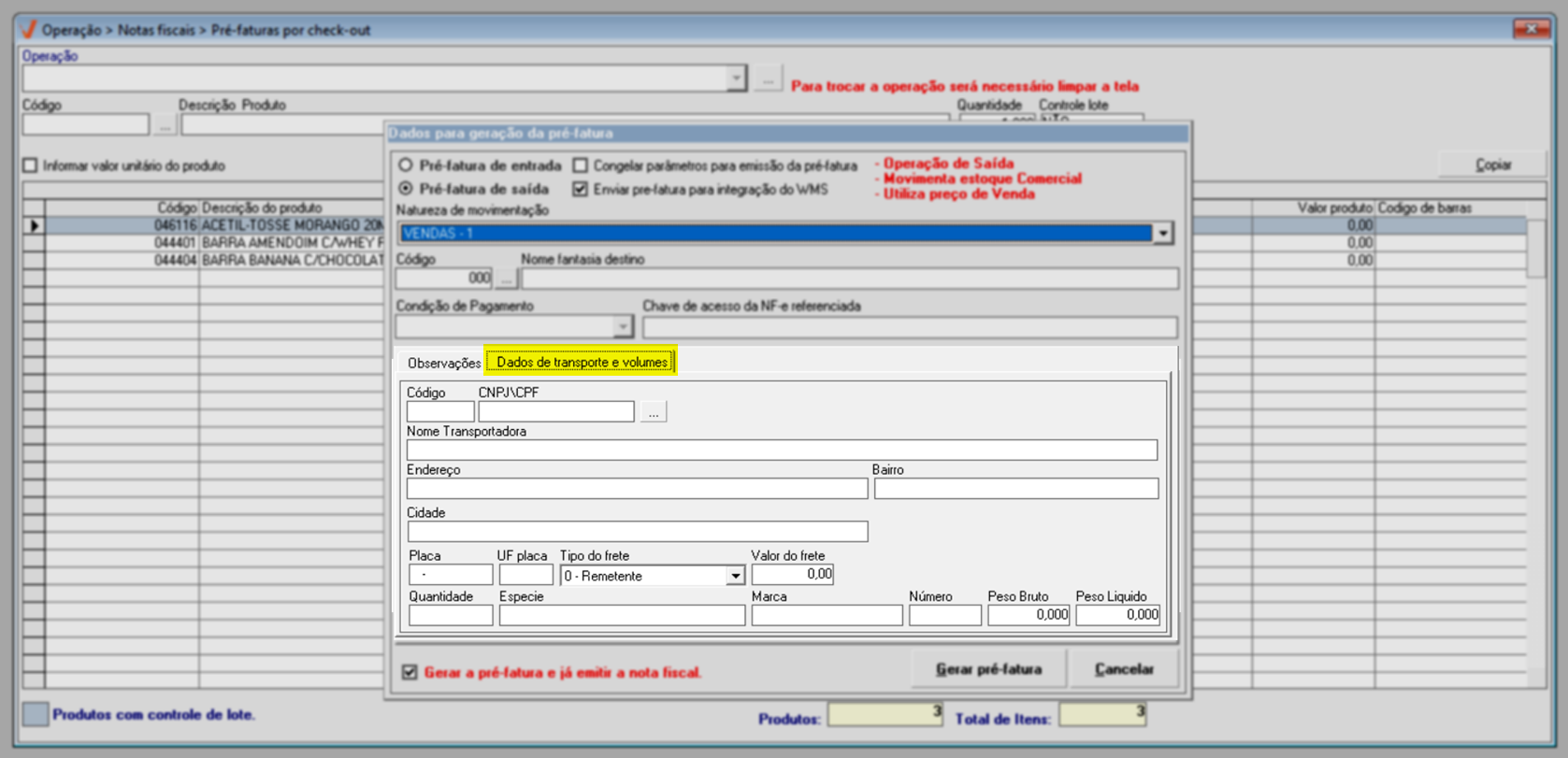
- A opção "Gerar pré-fatura e já emitir a nota fiscal" quando marcada, realizará automaticamente a emissão do documento fiscal após a geração da pré-fatura. Isso significa que não será necessário acessar a tela de "Emissão por Pré-fatura".
- É importante ressaltar que, nesse caso, tanto o estoque quanto as informações financeiras relacionadas à operação só serão registrados após a emissão da nota fiscal. Portanto, a emissão da nota é um passo crucial para atualizar adequadamente esses registros.
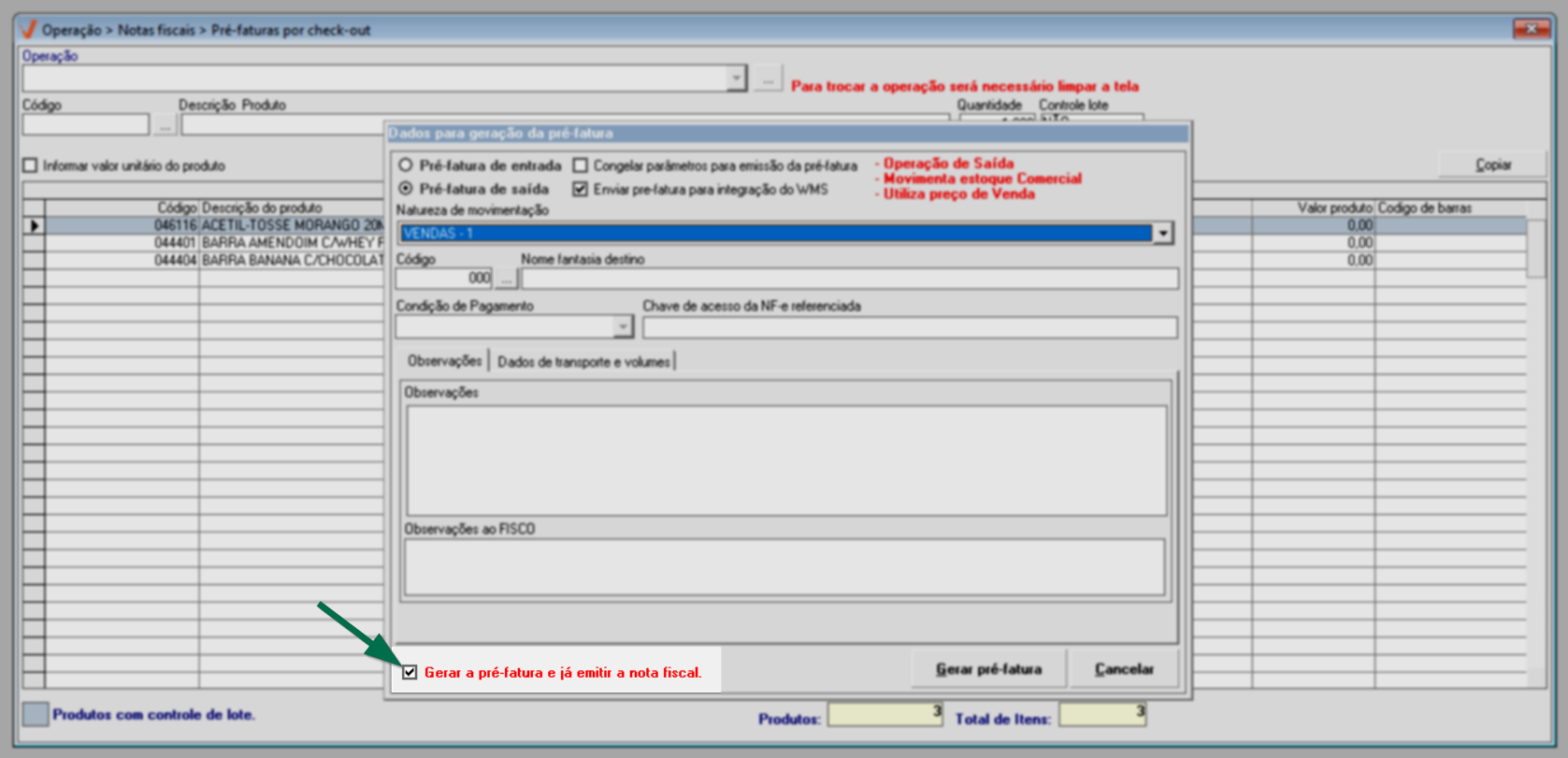
Além disso, para que o financeiro do documento seja gerado, é necessário que no cadastro do destinatário do documento, o parâmetro "Geração do contas a receber por agrupamento de notas fiscais" esteja desmarcado.
Após emitir uma pré-fatura, o usuário poderá conferi-la, bem como a duplicata caso esta tenha sido gerada, na tela "Manutenção de Notas Fiscais", aba "Informações diversas".
Após preencher os campos necessários, clique em >> Gerar pré-fatura. Em seguida, será exibida uma mensagem de confirmação com a seguinte frase: "Confirma a geração de pré-faturas dos produtos?". Para prosseguir com a geração, clique em "Sim".
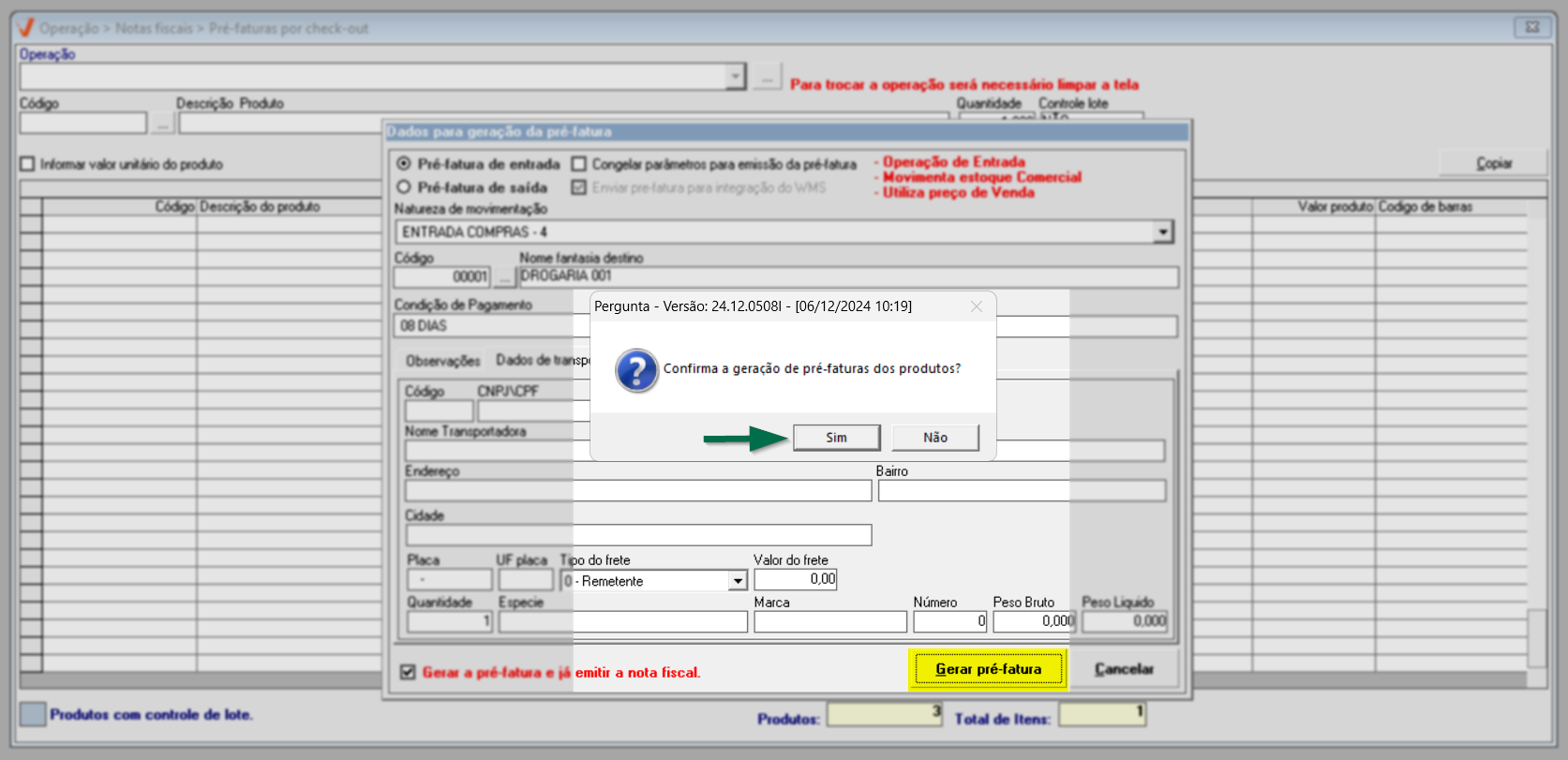
Gerar Transferência por Requisição
Certifique-se de que a filial de destino das mercadorias esteja configurada para operar com transferências por requisição. A requisição de transferência entre lojas pode ser feita considerando três aspectos: através da transferência por nota fiscal, da transferência por requisição ou através da combinação de nota fiscal e requisição simultânea. A configuração do tipo de requisição é realizada na tela parâmetros por filial, através da chave: "FLAG_TP_REQ_LOJA". Clique aqui para aprender a configurar um parâmetro por filial.
Para gerar uma pré-fatura de Transferência, selecione a opção "Gerar transferência por requisição". Em seguida, se a relação de produtos não conter nenhum item com controle SNGPC, a tela "Filial de envio da transferência" será exibida, caso contrário, um alerta será apresentado na tela. Neste caso, clique aqui para continuar.
Com a tela "Filial de envio da transferência", comece informando o código da filial de destino no campo correspondente e pressione >> Enter. Caso necessário, clique no botão de pesquisa "![]() "para encontrá-la. A seguir, adicione informações relevantes à pré-fatura no campo "Observações" conforme necessário. Em seguida, clique em >> Gravar liberação de transferência.
"para encontrá-la. A seguir, adicione informações relevantes à pré-fatura no campo "Observações" conforme necessário. Em seguida, clique em >> Gravar liberação de transferência.
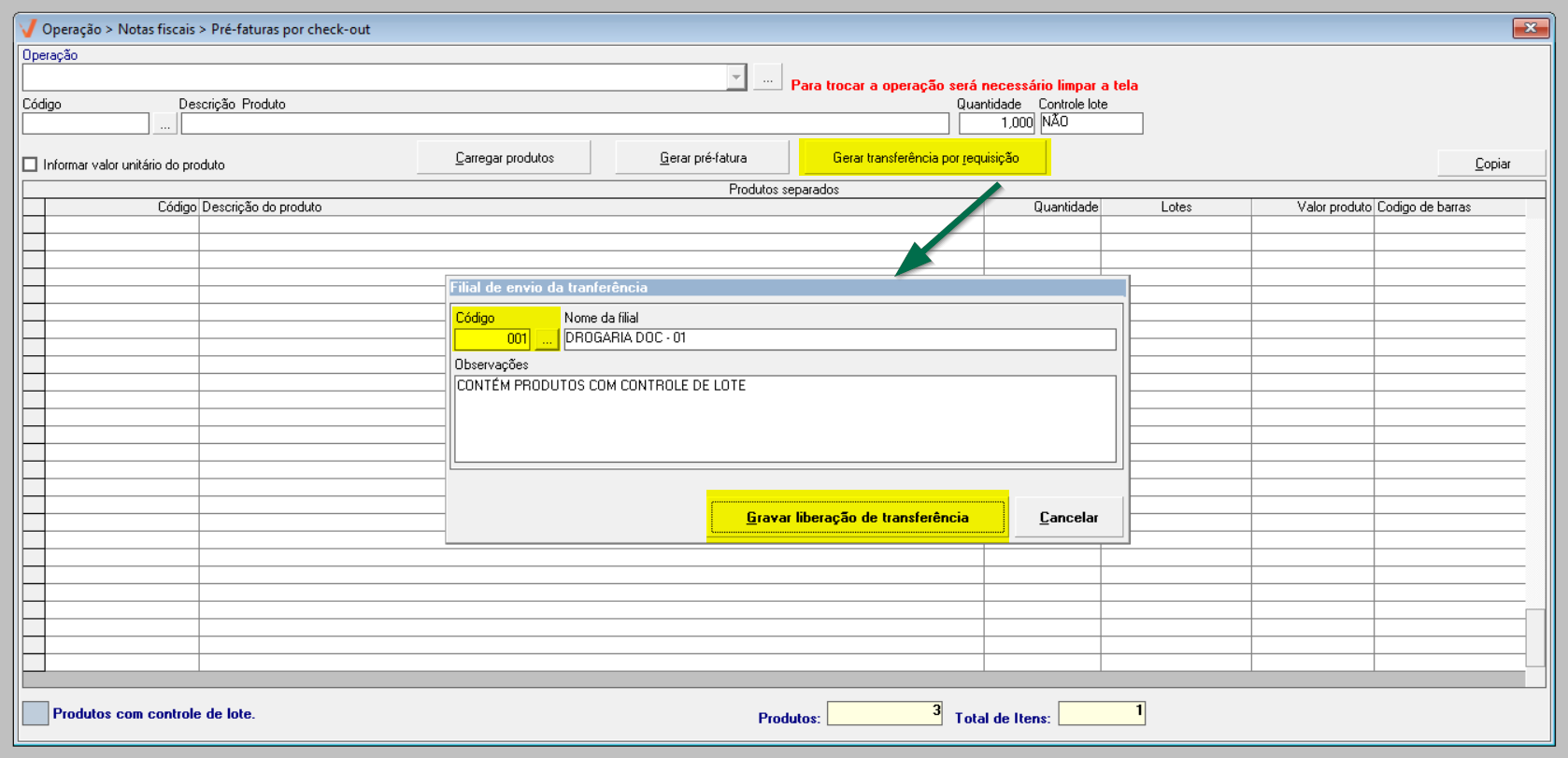
Logo, uma mensagem de confirmação será exibida: "Confirma a liberação dos produtos por requisição de transferência". Clique em "Sim" para prosseguir.
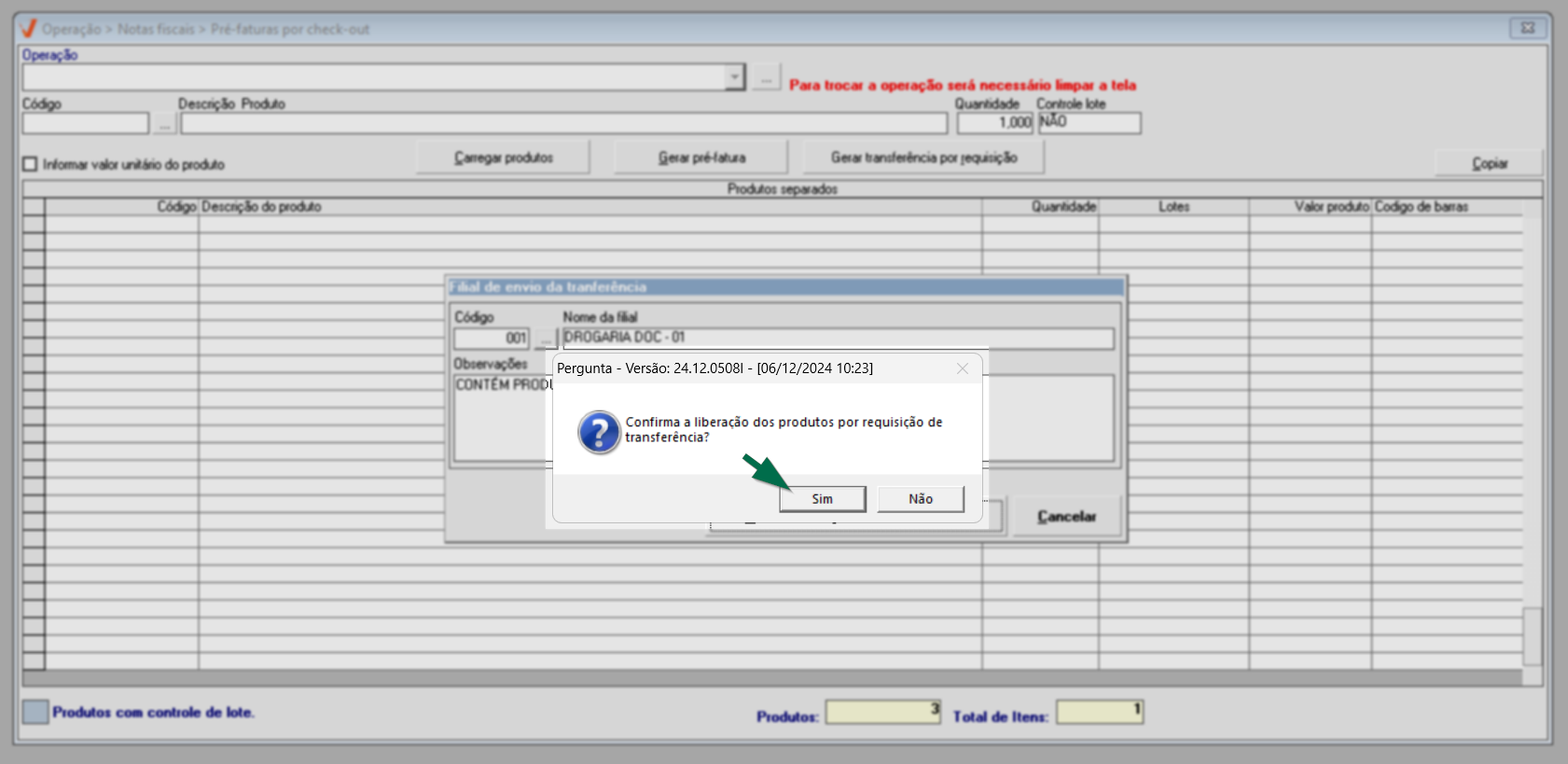
Posteriormente, o usuário terá acesso a opção de imprimir a requisição.
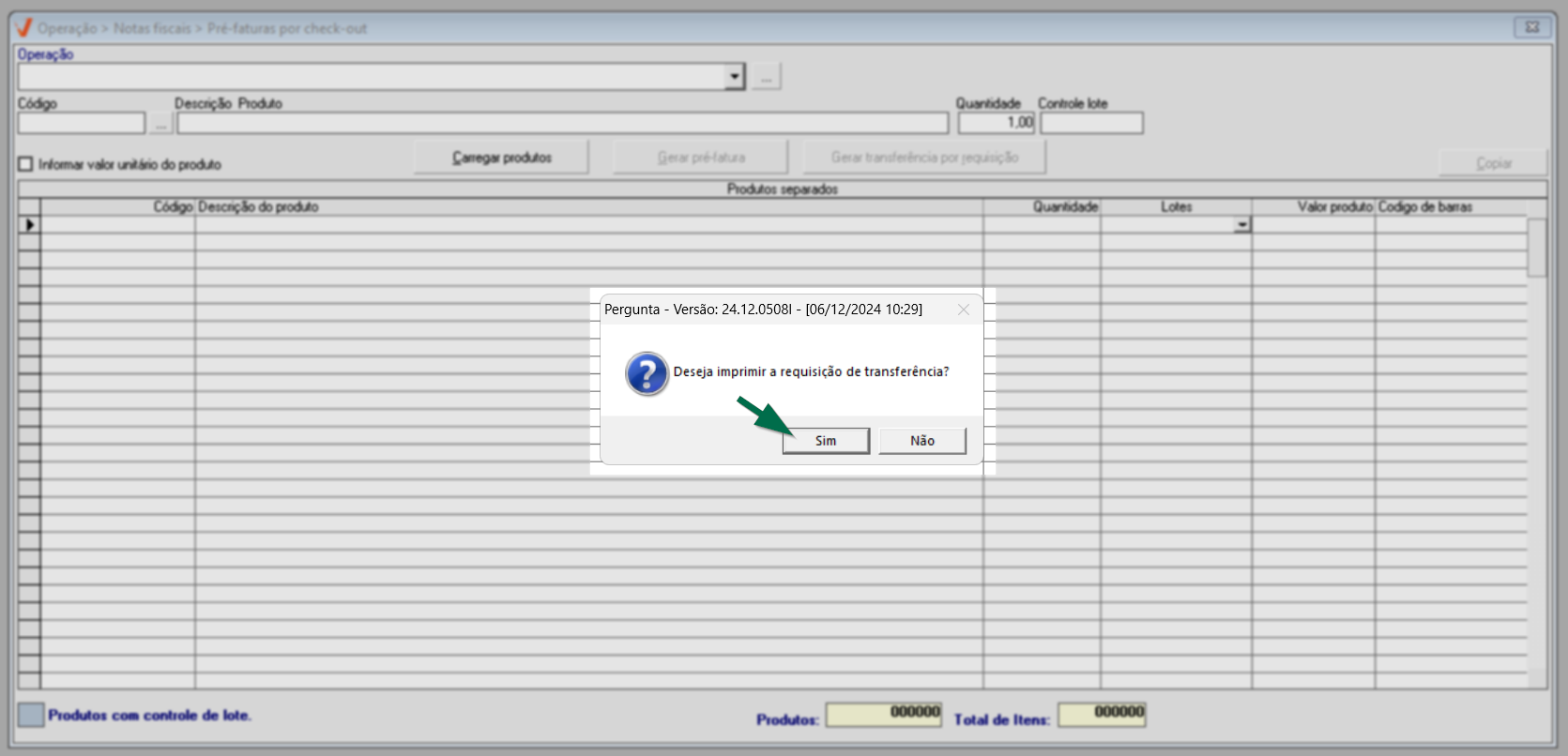
Veja um exemplo:
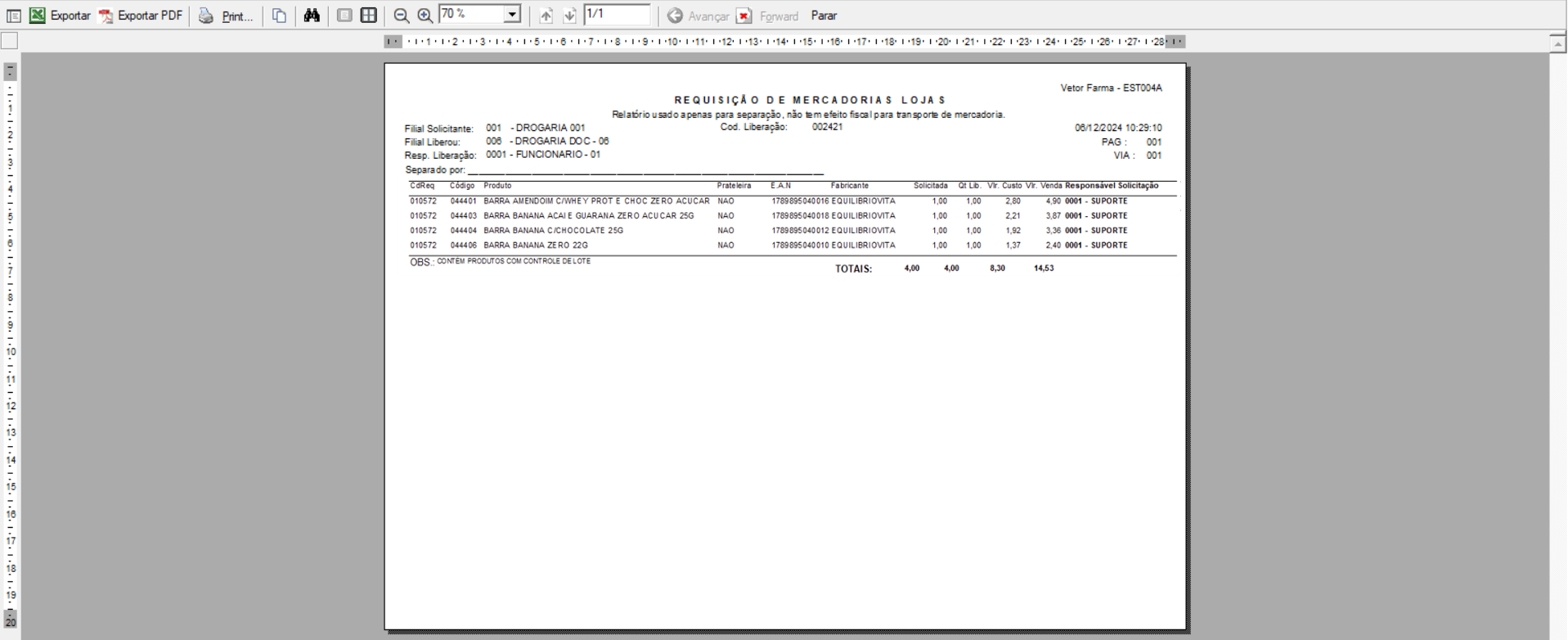
Após efetuar a requisição, ela estará disponível na tela de entrada da filial de destino para que a entrada dos produtos seja confirmada. Para saber como realizar esse processo. Clique aqui.
Se houver produtos com controle SNGPC, ao clicar no botão "Gerar transferência por requisição" tentar gravar, o sistema exibirá um alerta de bloqueio.
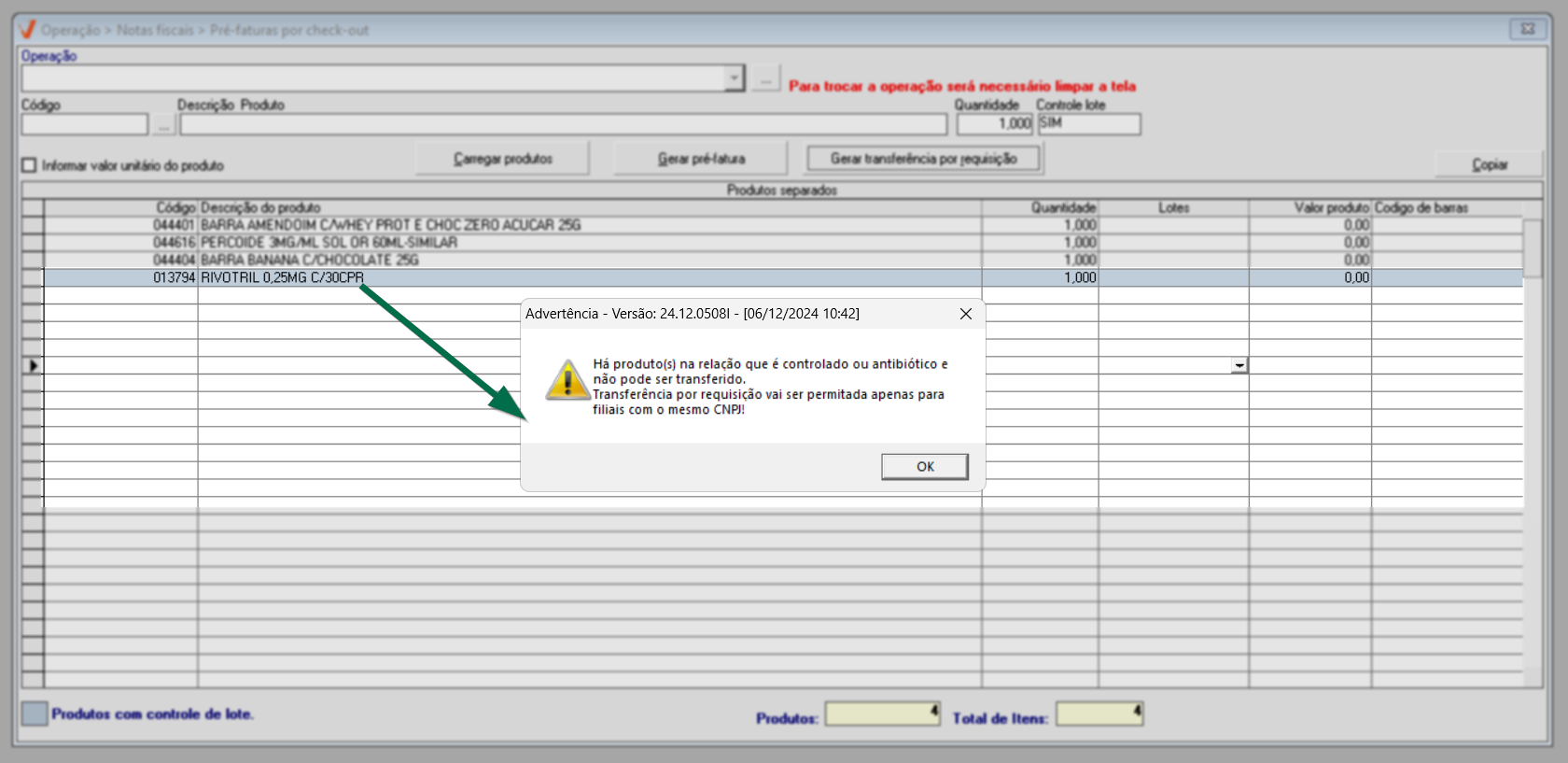
Clique em >> Ok e, na tela auxiliar, você poderá identificar os produtos controlados.
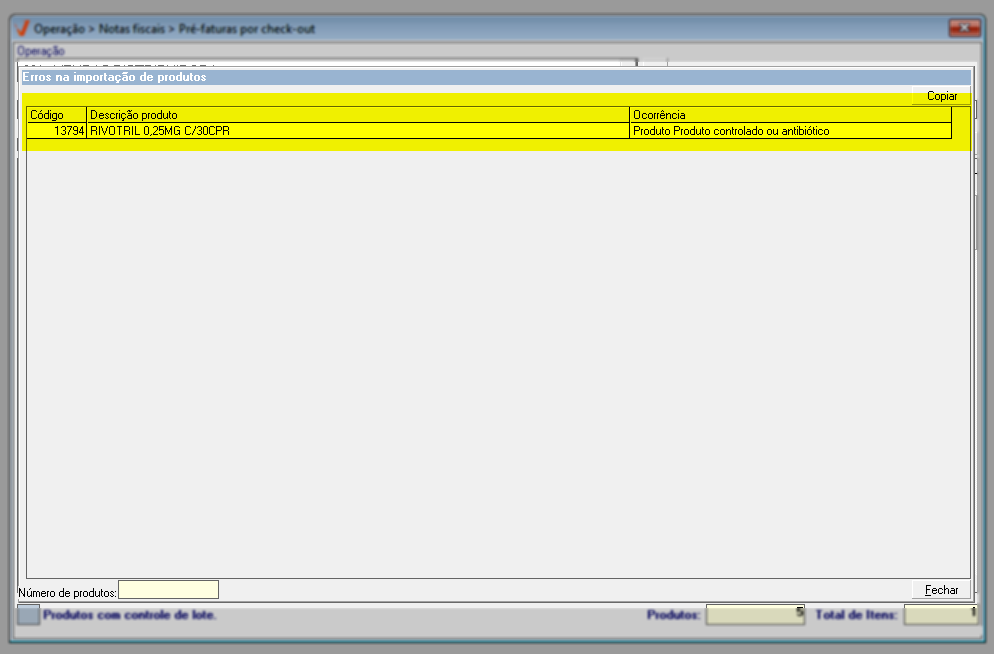
Assim, será necessário que remova os produtos identificados para gravar a operação novamente. Selecione o produto desejado com a setinha e pressione >> Delete para removê-lo, veja o exemplo a seguir:
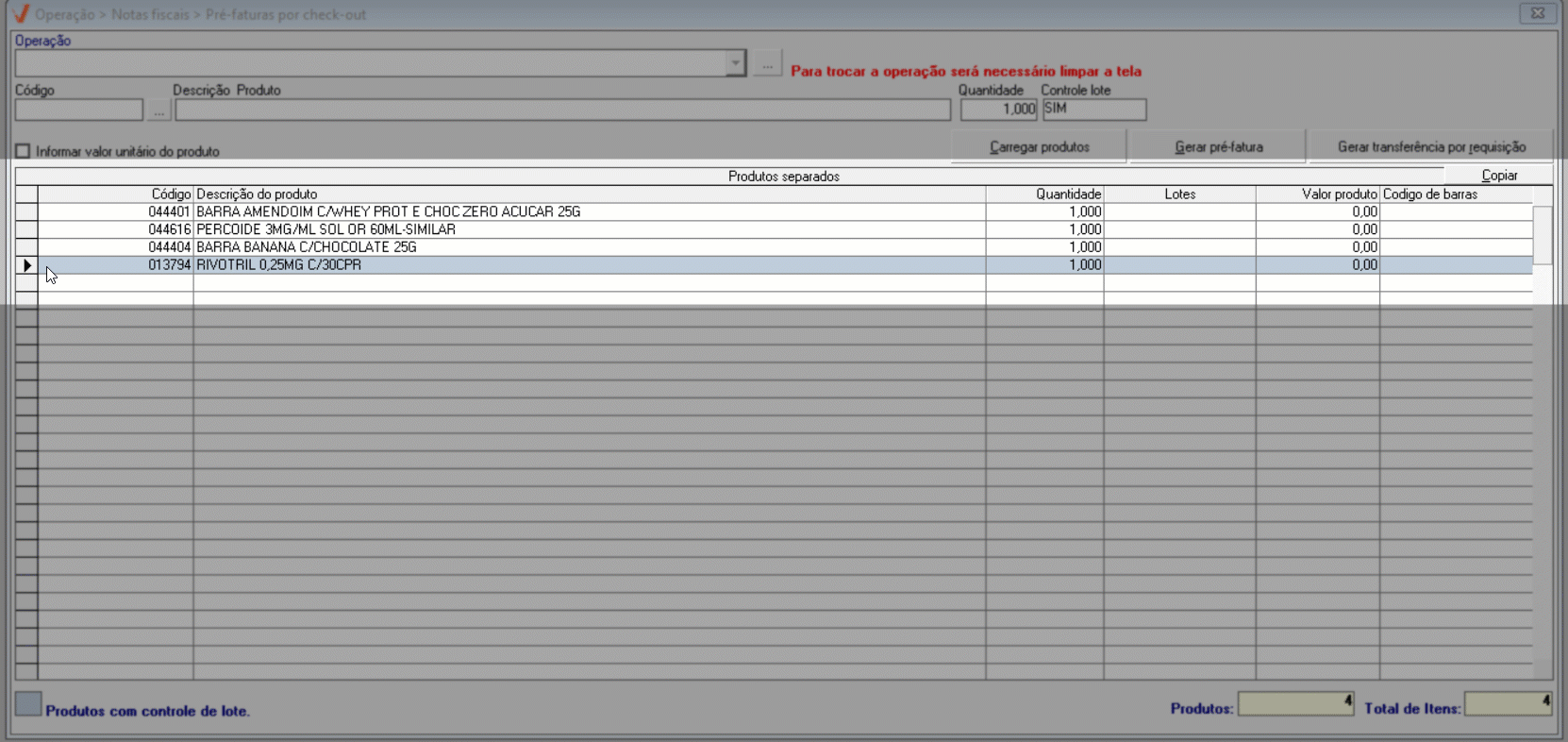
Assista à videoaula
Explore outros conteúdos e descubra o passo a passo da operação.