Consulta de nota fiscal
O relatório "Consulta de nota fiscal" é uma ferramenta essencial que permite ao usuário visualizar todas as notas fiscais de entrada lançadas no sistema. Além disso, essa tela oferece a possibilidade de visualizar o documento de origem e criar pendências de precificação. A criação dessas pendências de precificação se torna necessária caso ela seja cancelada na tela de "Alteração de preço venda/desconto em medicamentos por margem de lucro" e precise ser refeita. Para aprender a realizar todas essas operações, recomendamos a leitura completa do documento abaixo.
Pré-requisito
- Para que os resultados sejam exibidos conforme os parâmetros aplicados, é essencial que a entrada do documento tenha sido previamente realizada no sistema.
Como acessar
- Realize o login na solução Vetor Farma;
- Acesse o menu: Relatórios >> Entradas >> Consulta de nota fiscal.
1° Passo – Gerar relatório de Consulta de nota fiscal de entrada
Ao abrir a tela, são exibidas seções com uma série de filtros que serão base para a geração do relatório. O primeiro passo será definir a filial para a busca, pode-se optar por selecionar filiais específicas ou todas de uma única vez, ao marcar a opção "Todas as filiais".
Além disso, o sistema disponibiliza o botão "Filtrar Filiais", a fim de que o usuário identifique as filiais através do seu grupo econômico, confira os detalhes desta tela de pesquisa ao clicar aqui.
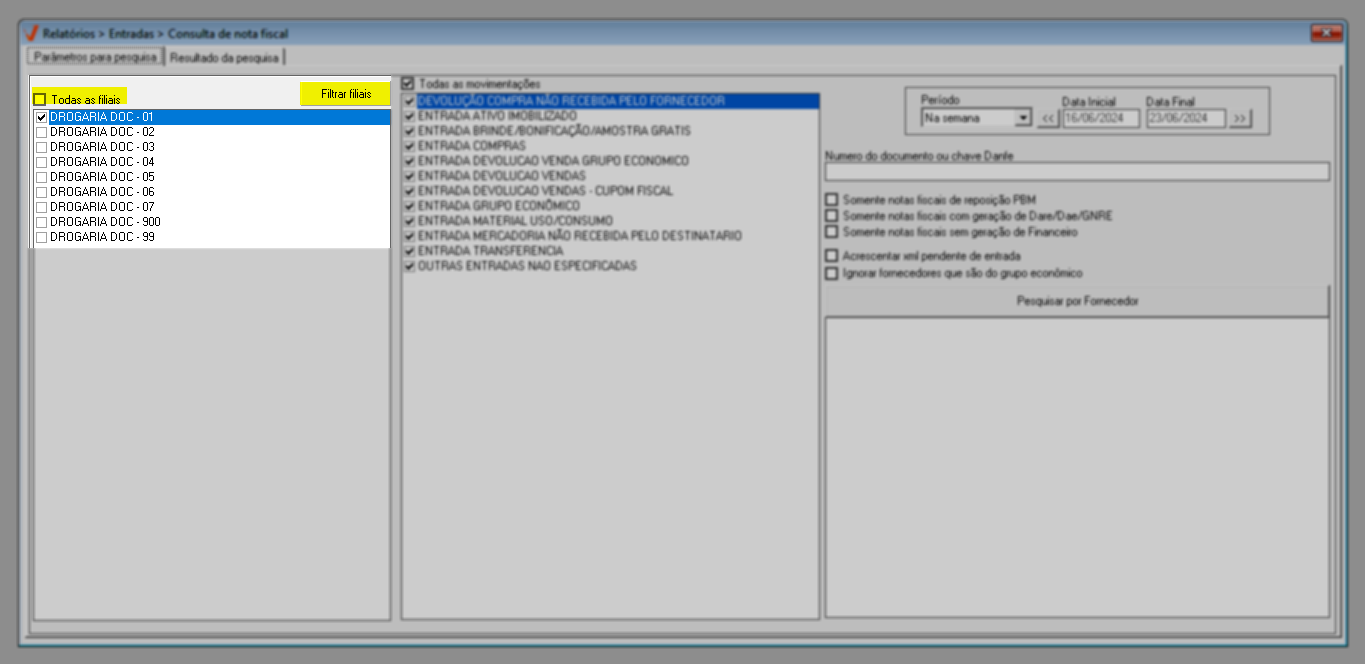
Informada a filial de referência para a consulta, se desejar considerar as sugestões de filtros aplicadas pelo sistema nas seções à frente, que considera, "Todas as movimentações" e o período "Na semana", o usuário poderá aplicar a busca, basta teclar o atalho F6 e, se houver resultados, serão relacionados na seção abaixo. Do contrário, será exibido um alerta como no exemplo abaixo. Neste cenário, personalize os filtros conforme desejar.
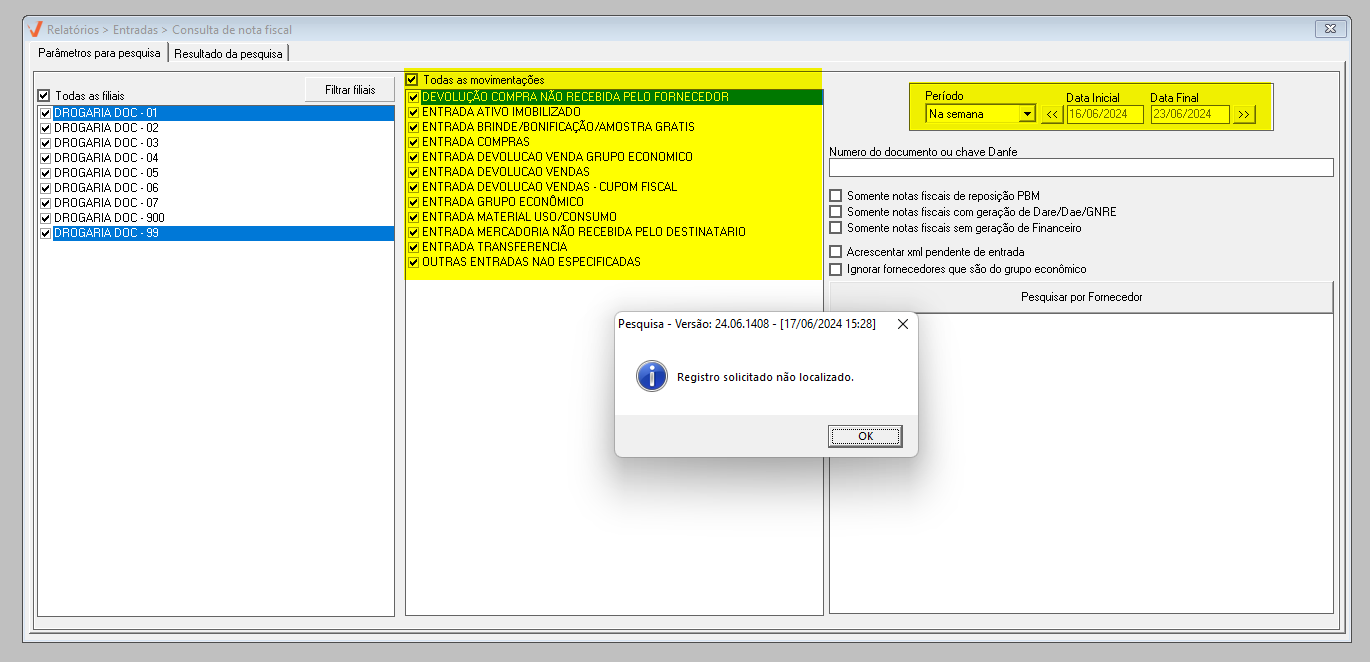
Em relação aos filtros seguintes, lembre-se de teclar o atalho F6 para realizar a busca conforme o(s) filtro(s) selecionado(s), pode-se aplicar somente o que tiver interesse ou combinar todos eles.
Ao lado, pode-se refinar a busca conforme o tipo de movimentação das notas fiscais de entrada. É importante notar que o sistema, por padrão, seleciona "Todas as movimentações". No entanto, se desejar especificar, basta desmarcar a opção "Todas as movimentações" e selecionar aquelas que são do seu interesse.
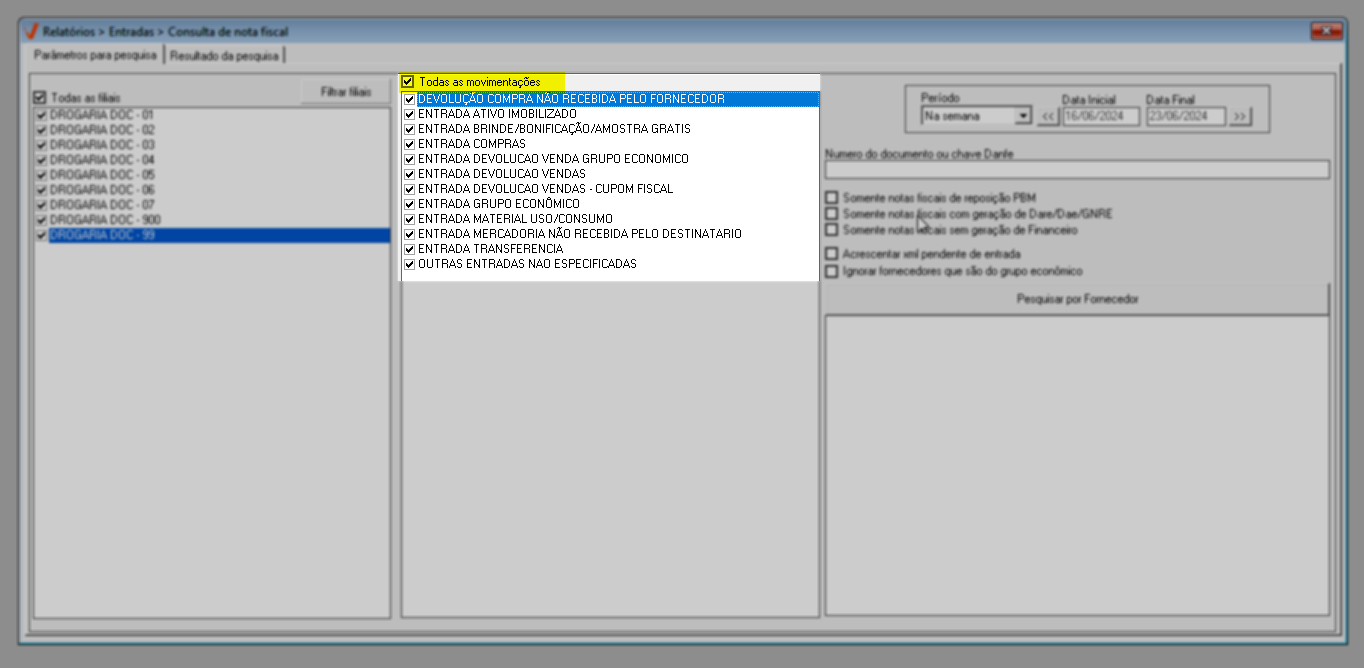
Na seção à frente, defina o período de busca dos documentos e em seguida, utilize o campo de data inicial e final para informar o intervalo de datas desejado, se necessário. Clique aqui para obter detalhes de como utilizar este recurso.
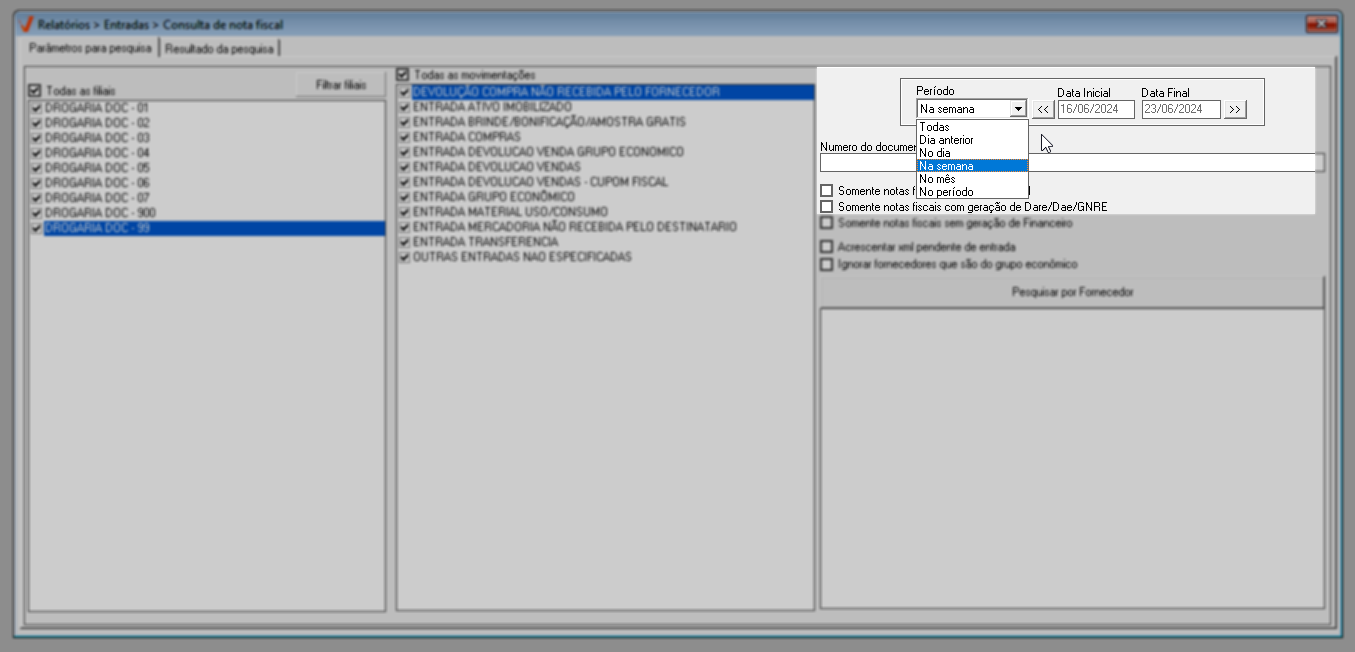
Em seguida, se quiser que a consulta seja aplicada a um documento em específico, informe no respectivo campo, o "Número do documento ou chave Danfe". Se optar por este filtro, pressione o atalho F6 e caso a nota seja identificada, ela será exibida, essa opção é especialmente útil para obter detalhes precisos sobre uma nota fiscal específica dentro do período de busca estabelecido.
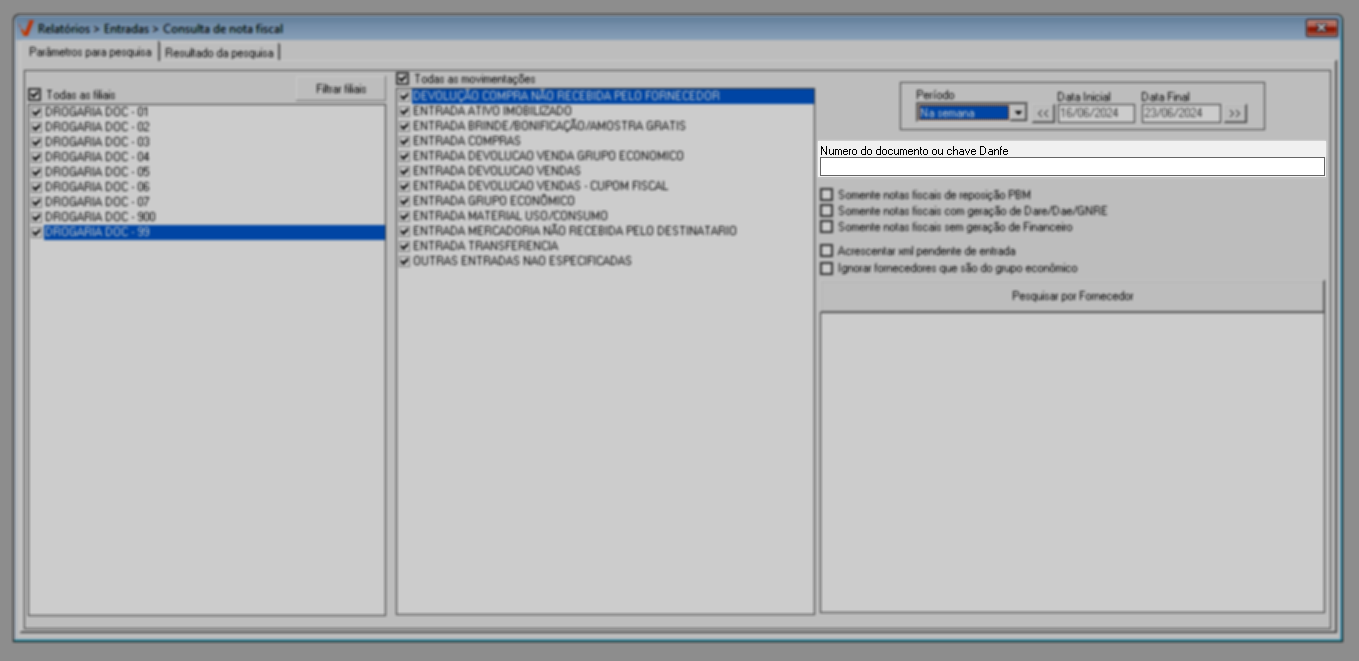
No entanto, se preferir realizar a consulta considerando um ou vários fornecedores específicos, basta clicar no botão "Pesquisar por Fornecedor". Os fornecedores selecionados serão exibidos na seção logo abaixo.
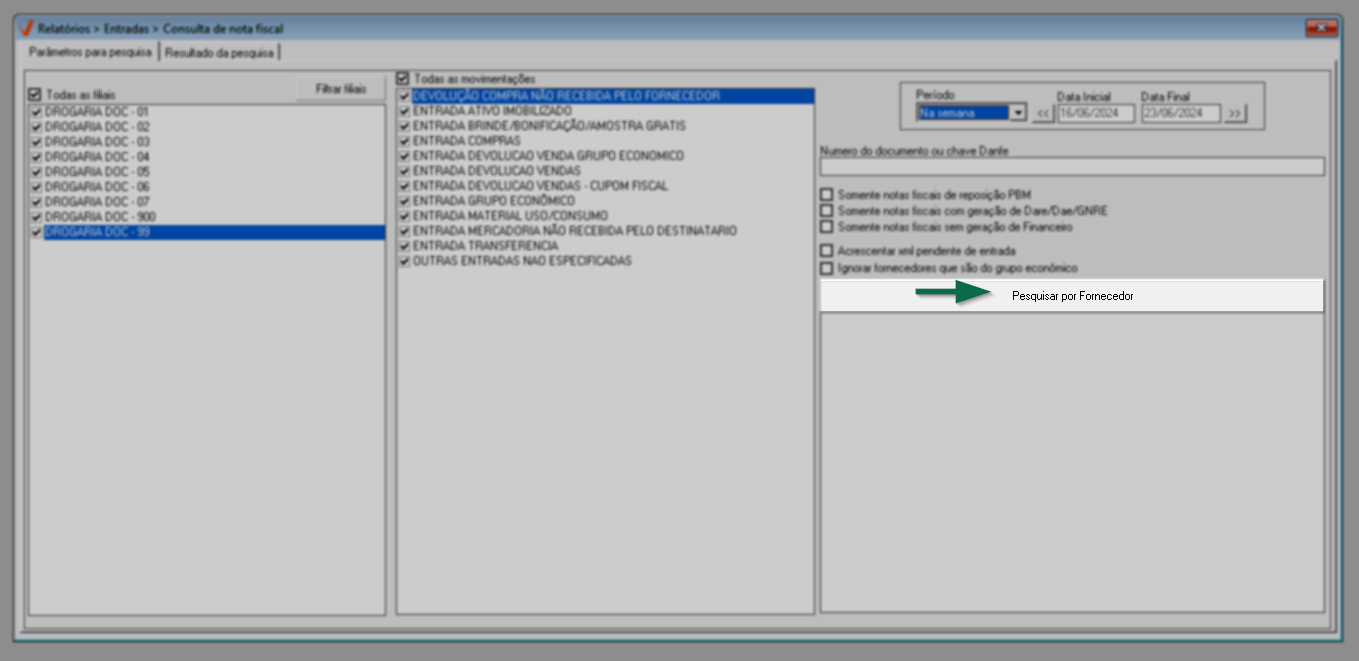
Não sabe como utilizar a tela de pesquisa? Clique aqui para aprender.
Além das opções mencionadas anteriormente, é possível considerar os seguintes filtros na aplicação dos resultados:
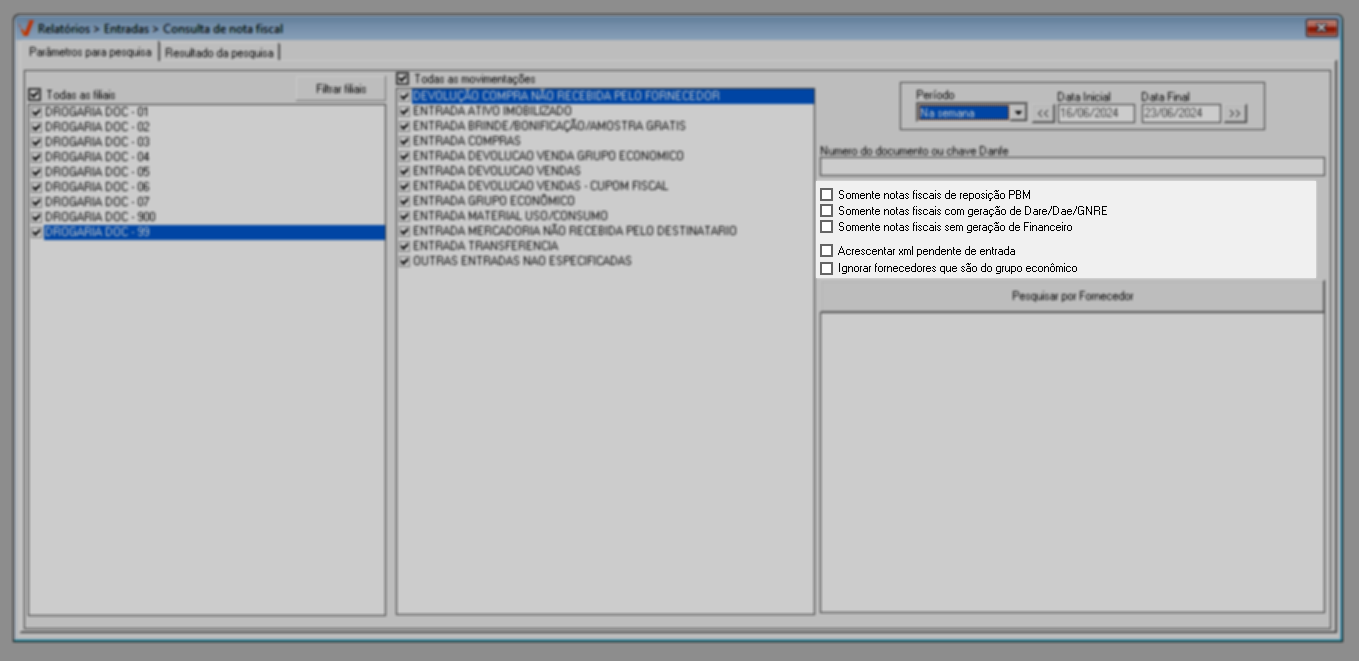
Esses filtros podem ser acionados a qualquer momento; no entanto, para que as alterações sejam refletidas é necessário reprocessar as informações, utilizando a tecla F6. A seguir, veja como cada opção impactará nos resultados da pesquisa.
- Somente notas fiscais de reposição PBM: Serão exibidos apenas os documentos relacionados à reposição PBM, ou seja, caso esteja configurado corretamente, cada venda PBM registrada gerará uma pendência de entrada que, quando correspondida, resultará na entrada de itens de reposição PBM. Quer saber mais sobre esse processo, consulte o documento "Projeto PBM" que orienta como indicar se o produto exige reposição ou não.
- Somente notas fiscais com geração de DARE/DAE/GNRE: Exibirá apenas as notas fiscais que possuem instrução para geração desses impostos.
- Somente notas fiscais sem geração de financeiro: Apresentará apenas os documentos para os quais foi indicado que não haverá registro financeiro lançado no sistema. Essa informação é realizada ao efetivar a entrada do documento na tela de entrada e/ou conforme o parâmetro que exige essa geração.
- Acrescentar XML pendente de entrada: Esta opção, quando selecionada, exibirá os documentos segundo os arquivos XML pendentes de entrada, ou seja, aqueles que ainda não tiveram a entrada confirmada no sistema. Além disso, ao marcar essa opção, o sistema permite que indique um documento específico para consulta no campo "Número do documento". Desta maneira, caso seja essa a intenção, informe o número da chave do DANFE. Esta opção pode ser combinada com "Ignorar fornecedores que pertencem ao mesmo grupo econômico" e "Mostrar apenas DANFE com confirmação de recebimento".
- Ignorar fornecedores que são do grupo econômico: Esta opção ficará habilitada apenas se o usuário marcar a opção "Acrescentar XML pendente de entrada". Ao marcá-la, a busca resultará em um resultado que exclui os fornecedores das notas fiscais pertencentes ao mesmo grupo econômico.
Após definir os filtros e pressionar o atalho F6 para realizar a busca, os resultados serão exibidos na aba "Resultados da pesquisa".
Resultados da pesquisa
Esta aba contém várias colunas com informações detalhadas sobre as notas fiscais e são elas:
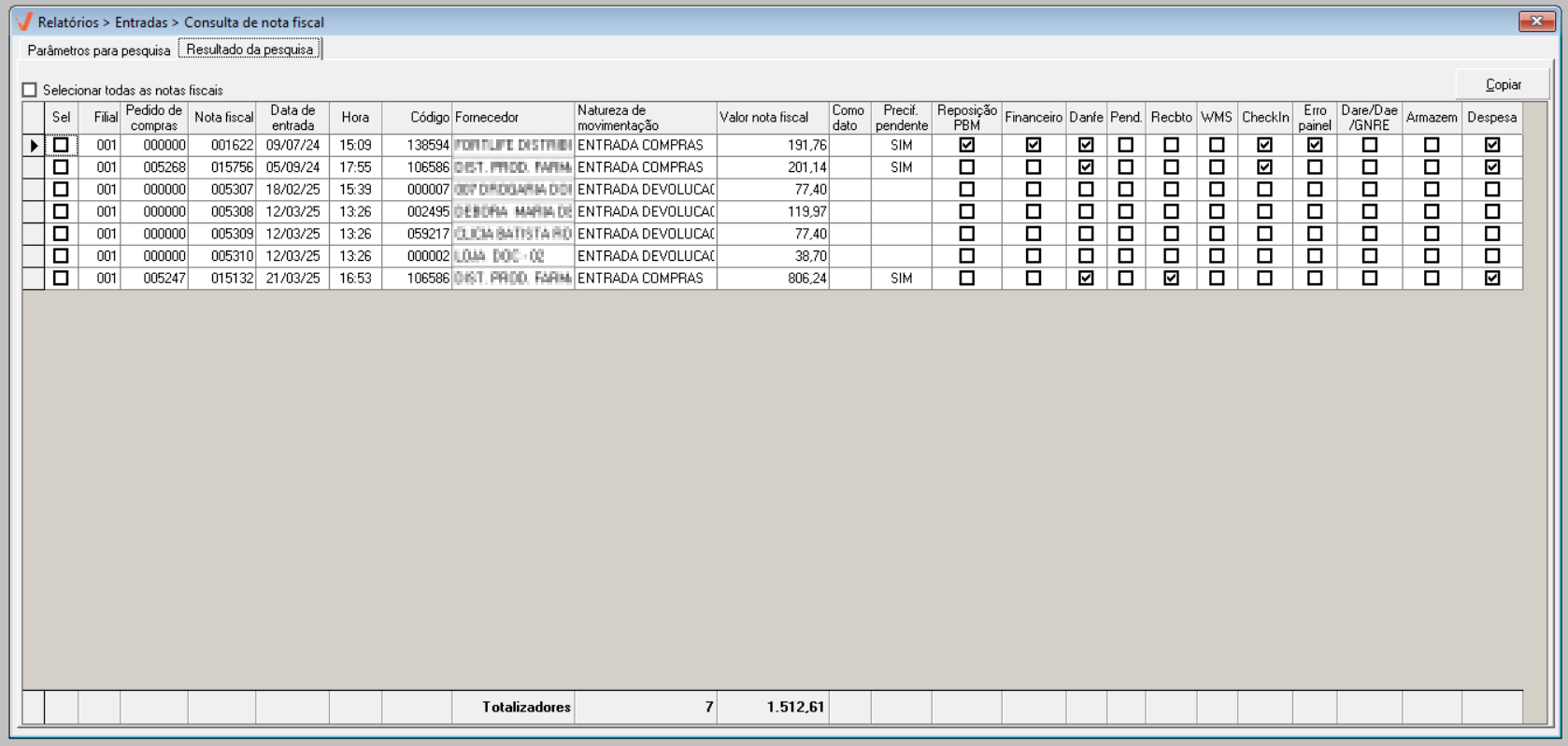
- Sel.: Coluna utilizada para a seleção de registros específicos.
- Filial: Código de registro interno da loja a qual pertence o registro da Nota Fiscal.
- Pedido de compras: Número do pedido de compras gerado a partir da Nota Fiscal.
- Nota Fiscal: Número da Nota Fiscal.
- Data de entrada e Hora: Data e hora em que a entrada da Nota Fiscal foi confirmada no sistema.
- Código e nome do fornecedor: Identificação do emissor do documento, incluindo código e nome.
- Natureza da movimentação: Descreve o tipo de movimentação de entrada realizada para a Nota Fiscal.
- Valor da Nota Fiscal: Valor total associado à Nota Fiscal.
- Comodato: Identifica se há um "Contrato de Comodato" associado, um empréstimo de bem que deve ser devolvido ao final.
- Precificação pendente: Indica se há pendências de precificação no documento. Se "Sim", ajustes de preço estão pendentes para os itens listados.
As colunas a seguir indicarão, quando marcadas, as seguintes situações:
- Reposição PBM: Produto que possui itens de reposição PBM associados.
- Financeiro: Documento que gerou financeiro durante a etapa de check-in de entrada da nota fiscal. Clique aqui para saber mais.
- Danfe: Vínculo existente com a nota fiscal eletrônica (Documento Auxiliar da Nota Fiscal Eletrônica).
- Pend.: Há pedidos de compras ou transferências que ainda não tiveram a sua entrada ou saída confirmada no sistema, isto é, a nota fiscal está pendente de entrada no sistema.
- Recbto: Danfe recebido e conferido. Isso significa que um usuário com as devidas permissões realizou a "Confirmação de recebimento de nota fiscal".
- WMS: A operação em questão possui integração com WMS.
- Check-In: Os produtos que compõem o documento foram devidamente conferidos na etapa de check-in de entrada.
- Erro painel: Documento que possui uma falha no processo de entrada da nota fiscal no sistema. Neste cenário, para que o usuário possa identificar a falha, o sistema oferece a opção "Visualizar nota fiscal no painel de entrada".
- DARE/DAE/GNRE: Documento gerou impostos específicos.
- Armazem: Há produtos em estoque.
- Despesa: É uma nota fiscal de saída de recursos financeiros (água/energia, materiais de escritórios, medicamentos...).
O sistema oferece o botão "Copiar". Ao acioná-lo, os resultados serão copiados para a memória do computador, permitindo que a cole em outro local, como, por exemplo, no bloco de notas e/ou em uma planilha Excel. Além disso, no rodapé da tela, é apresentado a somatória do valor de todas as notas fiscais exibidas no relatório, tornando mais fácil para o usuário se caso precisar dessa informação.
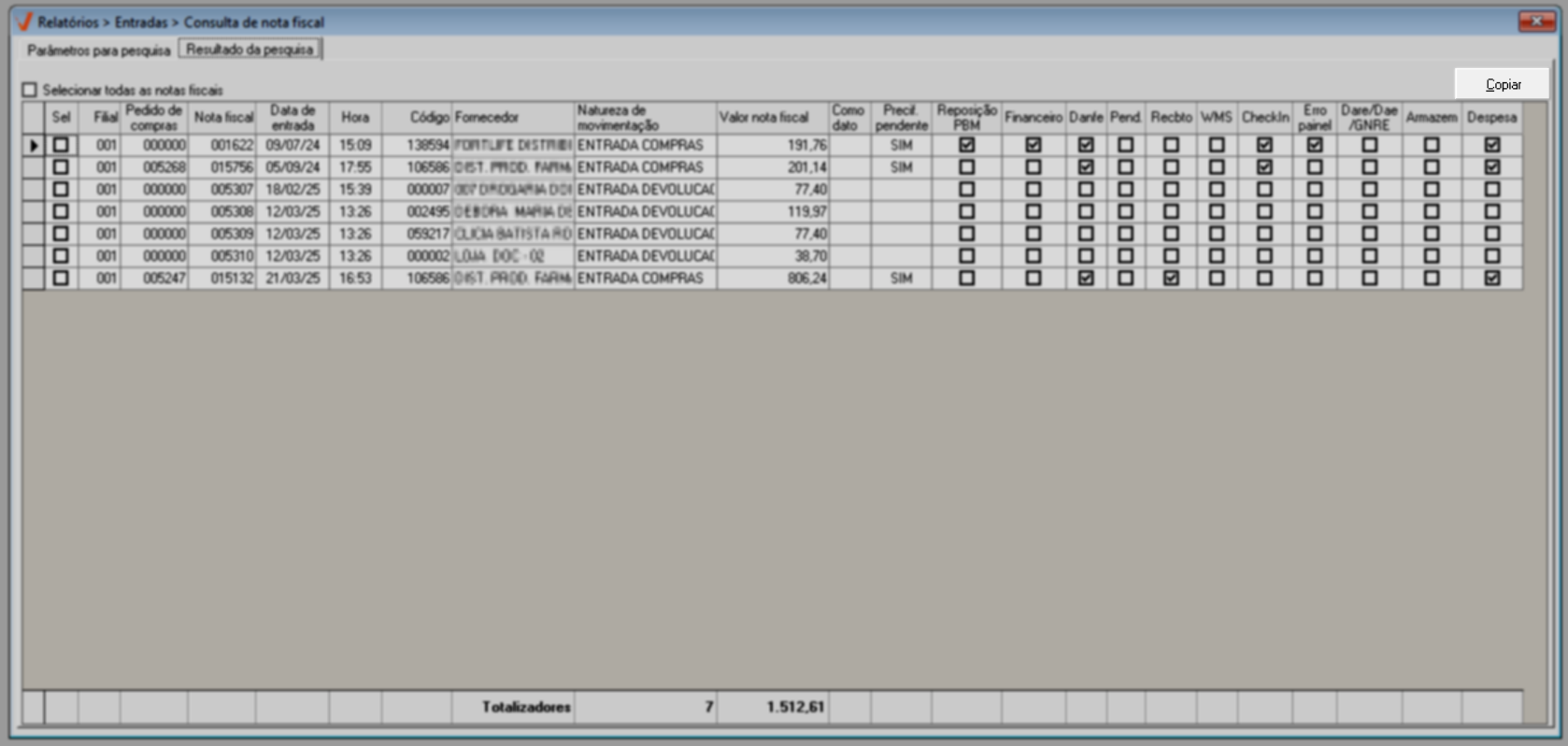
Para facilitar a análise das informações de um registro específico, o sistema disponibiliza uma série de atalhos que são revelados ao selecionar o registro de interesse e clicar com botão direito do mouse sobre ele. É importante destacar que há um número variável de opções conforme o tipo de documento selecionado, no entanto, as opções "Visualizar a nota fiscal de entrada" e 'Alterar data de emissão da nota fiscal", são padrões, portanto disponíveis para todo tipo de registro.
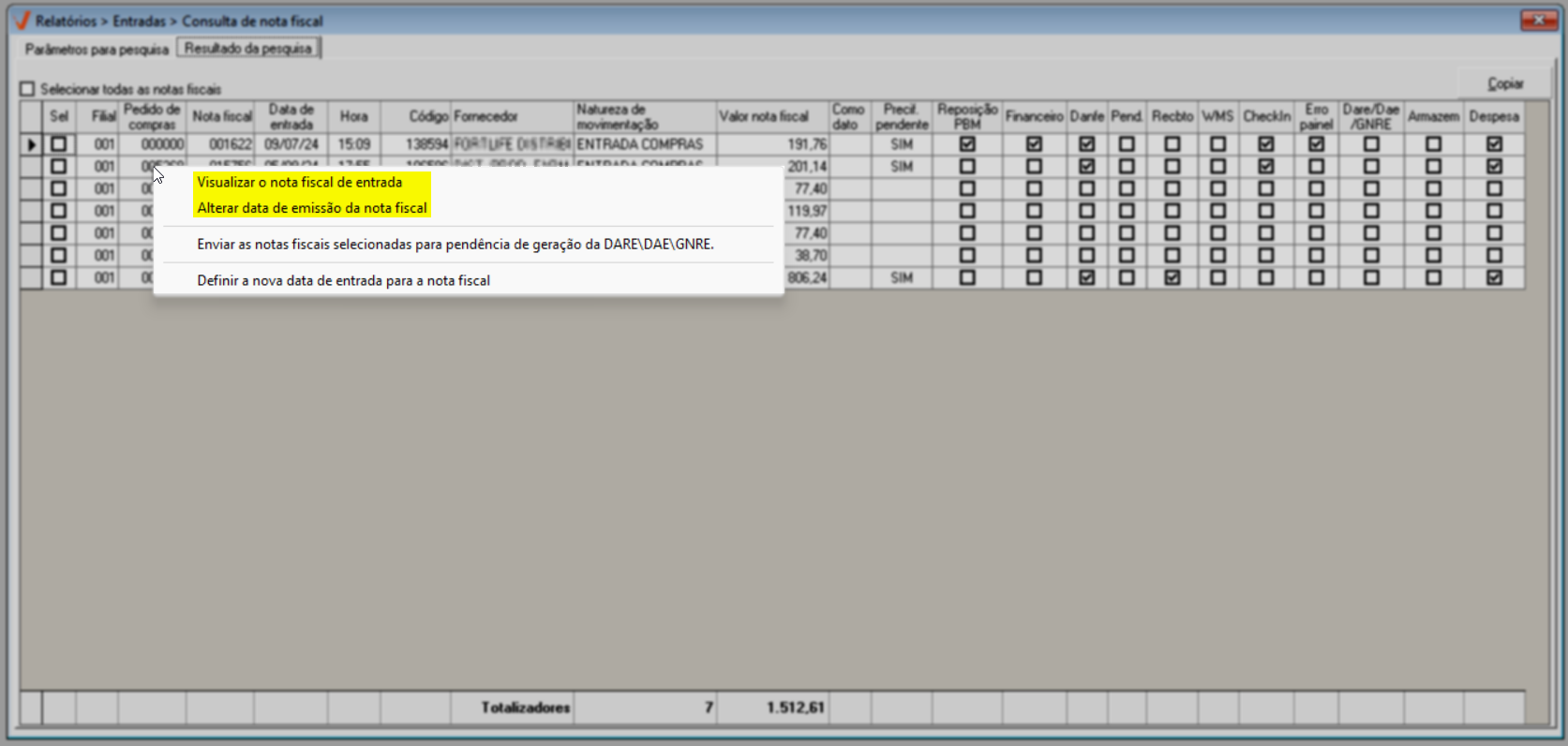
Acompanhe a seguir, de modo geral, o que cada atalho oferece ao usuário:
Visualizar a nota fiscal de entrada:
Este atalho exibirá a tela "Devolução/cancelamento de entrada" permitindo a visualização dos detalhes da nota fiscal de entrada.
Alterar data de emissão da nota fiscal:
Caso seja identificado um erro na data de emissão do documento, o usuário tem a opção de corrigir essa informação por meio dessa opção. Para realizar a correção, selecione a caixa de seleção "Sel" correspondente ao registro desejado, desde que não haja marcação na coluna "Danfe", assim, ao clicar com o botão direito do mouse e selecionar a opção "Alterar data de emissão da nota fiscal", uma tela auxiliar será apresentada para modificação da data.
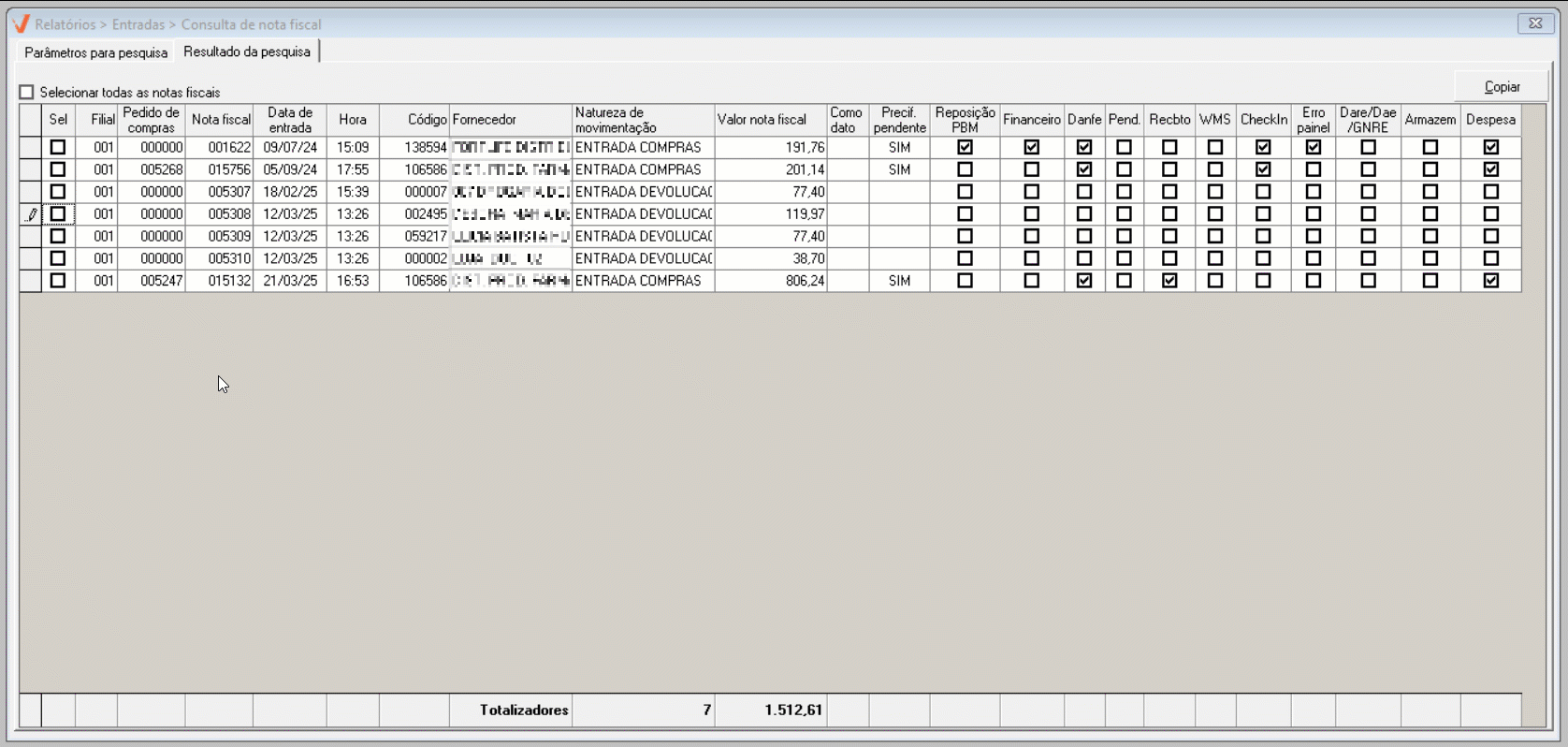
Nesta tela, informe no campo em destaque a nova data base de emissão da nota fiscal, e clique em >> "Ok".
Ao confirmar a alteração, a data de emissão do documento será atualizada e o usuário poderá acionar o atalho "Visualizar a nota fiscal de entrada" para realizar a verificação da modificação dessa informação.
Se houver tentativa de alteração em um documento que esteja vinculado à Danfe, um alerta será exibido com a seguinte mensagem "Notas fiscais que possuem vínculo com a DANFE não podem ter suas datas de emissão alteradas". Confirme a leitura da mensagem clicando em >> "Ok".
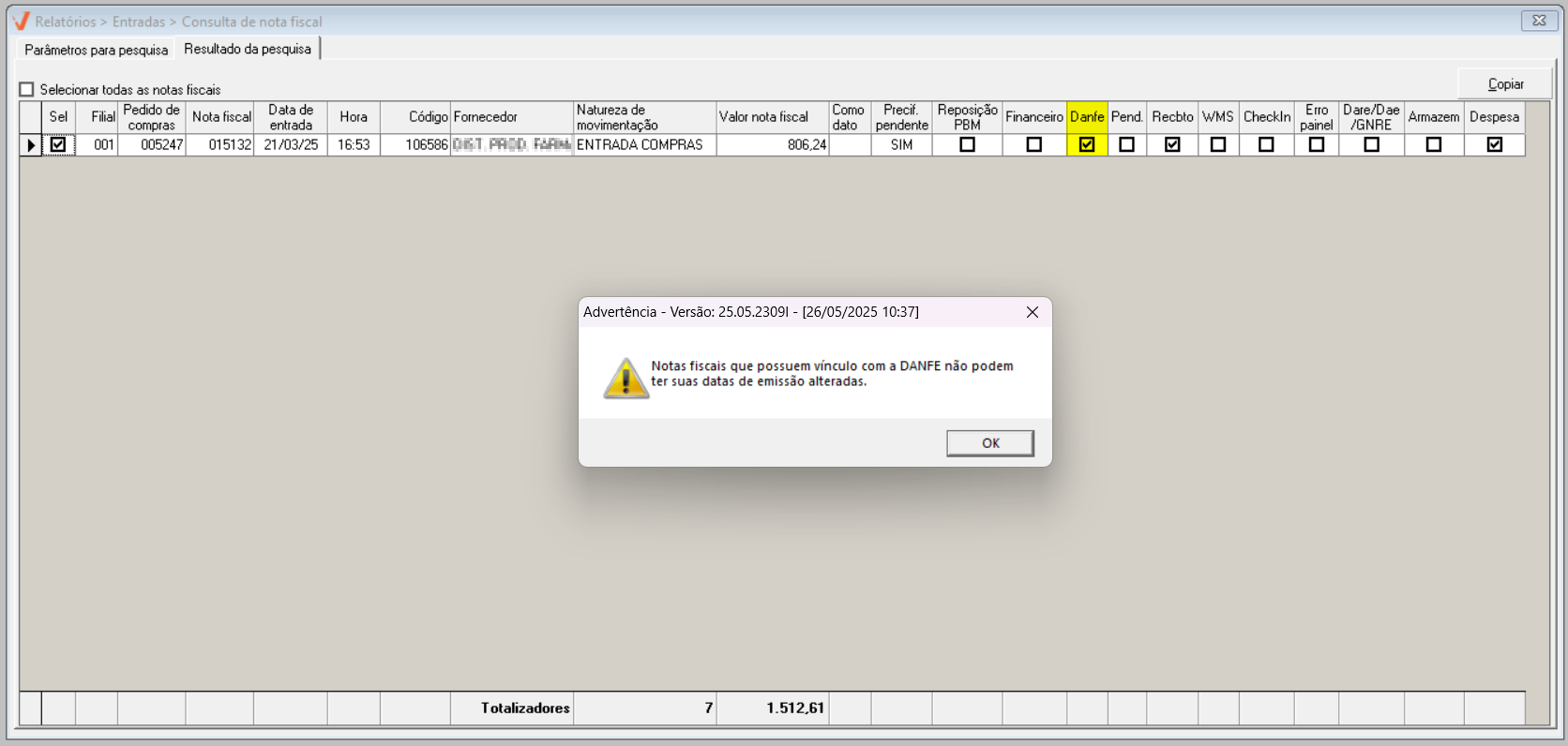
Além disso, as entradas de notas fiscais classificadas como despesas também poderão ter suas datas alteradas. No entanto, para que o sistema permita esse tipo de alteração, a natureza de movimentação selecionada deve estar configurada com o parâmetro "Exige informação de despesa". E, para facilitar a identificação desses tipos de registros, o sistema exibe ainda a coluna "Despesa" que, quando marcada, indicará que o documento se refere a uma nota de despesa. Observe a alteração na simulação a seguir:
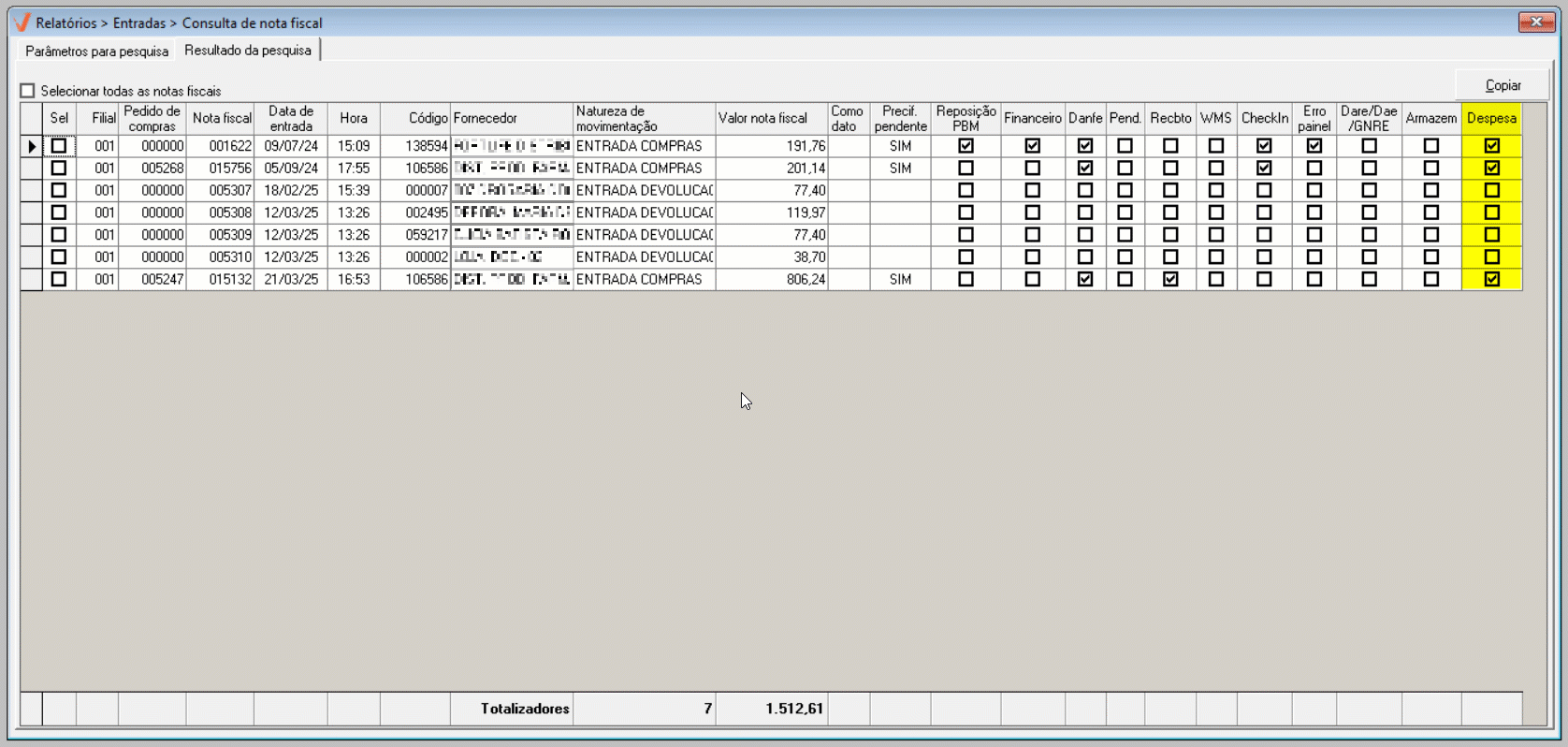
- Visualizar pedido de compras:
Quando um pedido de compra estiver vinculado à Nota Fiscal, essa opção permitirá que o usuário acesse a tela "Pedido de compra" que o permitirá conferir os detalhes do pedido de compras em questão. Clique aqui para acessar o artigo correspondente.
Criar pendência de precificação dos produtos
Quando o cancelamento de uma pendência de precificação, existente para os produtos que compõem determinado registro, é efetuado na tela tela "Alteração de preço venda/desconto em medicamentos por margem de lucro", o usuário poderá recriar essa pendência utilizando a opção "Criar pendência de precificação dos produtos.
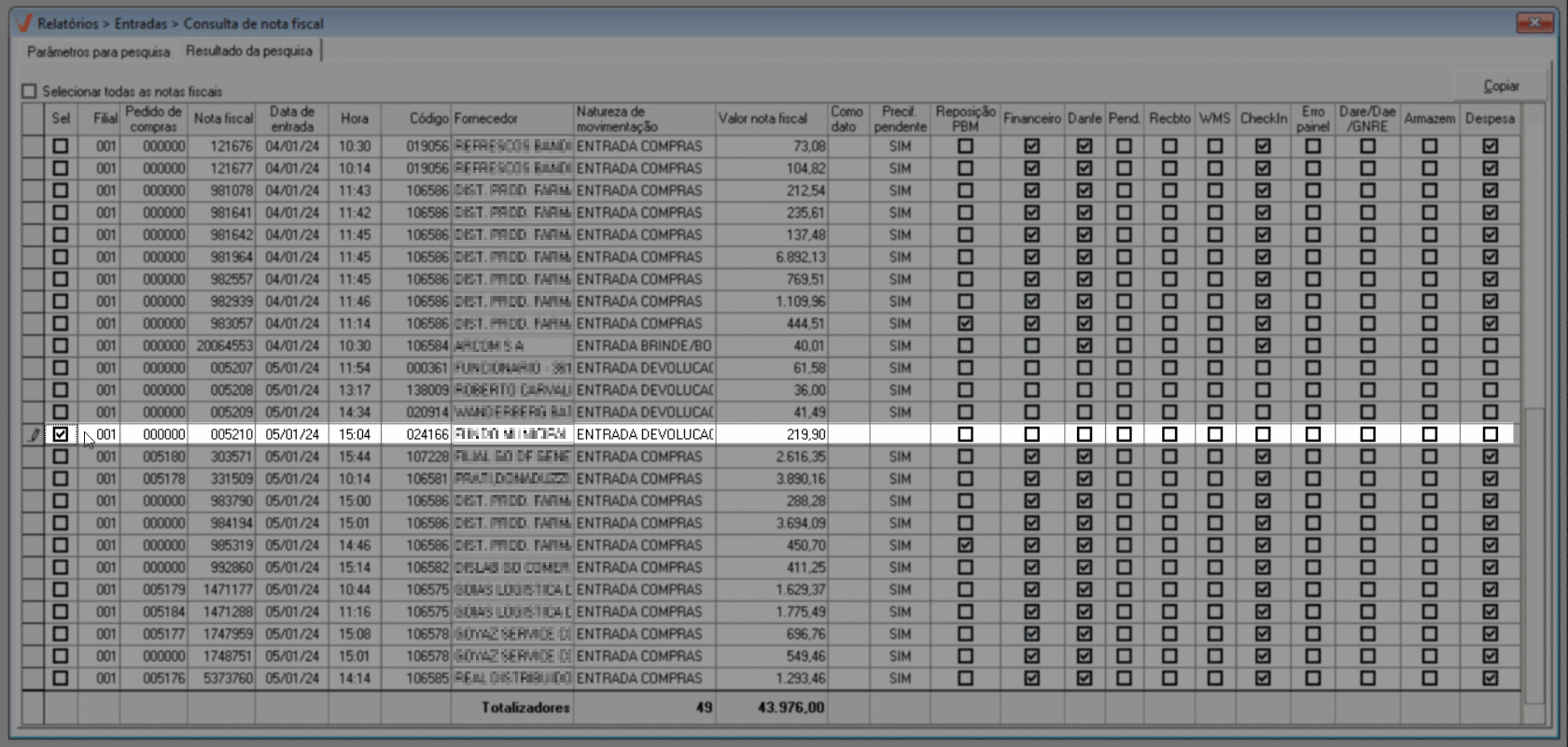
Ao clicar sobre esta opção, o sistema exibirá uma mensagem de confirmação. Ao clicar em "Sim", a pendência de precificação será gerada para os produtos que compõe a Nota Fiscal e poderá novamente ser visualizada na tela "Alteração de preço venda/desconto em medicamentos por margem de lucro".
- Enviar as notas fiscais selecionadas para pendências de geração da DARE/DAE/GNRE:
Esta opção, permite ao usuário gerar uma pendência de tributação da DARE/DAE/GNRE para o documento desejado. Ao clicar sobre essa opção, o sistema efetuará a operação e exibirá uma mensagem de sucesso. Clique em "Ok" para confirmar a leitura da mensagem.

- Definir a data de entrada para a de emissão da nota fiscal
Com esta opção, o usuário pode modificar a data de entrada no sistema para corresponder à data de emissão da nota fiscal. Isso permite alinhar o registro das operações com a documentação fiscal emitida, garantindo maior precisão e conformidade nos registros contábeis e fiscais.
- Visualizar a movimentação dos produtos:
Ao selecionar essa opção, o sistema exibirá, para análise, uma nova tela com os produtos que compõe a nota fiscal registrada com controle de Comodato/Garantia mercantil.
- Visualizar a nota fiscal no painel de entrada.
Essa opção redirecionará o usuário para o "Painel de entradas" no Vetor Web permitindo realizar o processo de entrada da nota fiscal, além de obter um controle preciso das mercadorias recebidas no estoque da loja. Clique aqui para acessar o artigo correspondente.
Assista à videoaula
Explore outros conteúdos e descubra o passo a passo da operação.