Análise da Média F do produto
Através desta tela, é possível definir os parâmetros de Média P, Faceamento, Financiamento e/ou Limitador pela análise da Média F de um produto. Essa funcionalidade facilita o ajuste da demanda nas configurações do estoque, uma vez que os processos citados são feitos na mesma tela, sem a necessidade de acessar as telas correspondentes.
A tela também fornece diversos atalhos que possibilitam o acesso rápido às seguintes telas: Cadastro de produto, Manutenção do produto, Histórico do produto (Kardex), Definição de Média P, Calculadora da Média F, Pendência de Entrada e Pendência de Saída, dentre outros processos.
- A definição da Média P e dos parâmetros de estoque deverá ser feita pelo Gestor do estoque, geralmente, esta função é exercida pelo comprador da filial.
- O Vetor Farma não irá considerar os produtos cadastrados como pré-vencidos na análise da Média F do produto. Isso ocorre porque esses produtos geralmente são vendidos com descontos significativos para evitar perdas, o que pode distorcer o preço médio real do item. Incluir esses preços reduzidos na média pode gerar uma imagem imprecisa dos preços normais praticados, afetando a precificação dos produtos que serão comercializados fora deste programa.
Pré-requisito
- Para definir uma Média P, Faceamento, Financiamento e/ou Limitador, o usuário deve possuir permissão de acesso, caso contrário, as operações estarão bloqueadas. As permissões são liberadas conforme os grupos de acesso, para mais detalhes acesse o artigo correspondente.
Como acessar
- Realize o login no Vetor Farma.
- Acesse o menu: Operação >> Ferramentas de Demanda >> Análise da Média F do produto.
1º Passo - Definir Média P, Faceamento, Financiamento e Limitador pela Análise da Média F do produto
Ao abrir a tela, utilize o campo "Código" para identificar o produto para o qual deseja realizar a análise das informações. Insira o código do produto e tecle >> Enter, ou clique no ícone da "lupa" para aplicar a consulta.
Caso não saiba o código do produto, consulte-o na tela de pesquisa, para exibi-la tecle o atalho F6. Quer saber como utilizar a tela de consulta? Clique aqui.

Informado o produto, suas informações serão divulgadas na tela. Observe que são disponibilizadas duas abas. A primeira, "Dados para análise do produto", permite consultar um produto e apresenta uma série de informações para análise abrangendo todas as filiais. A segunda aba, "Dados históricos do produto", detalha o histórico de movimentações específicas do produto considerando uma filial selecionada.
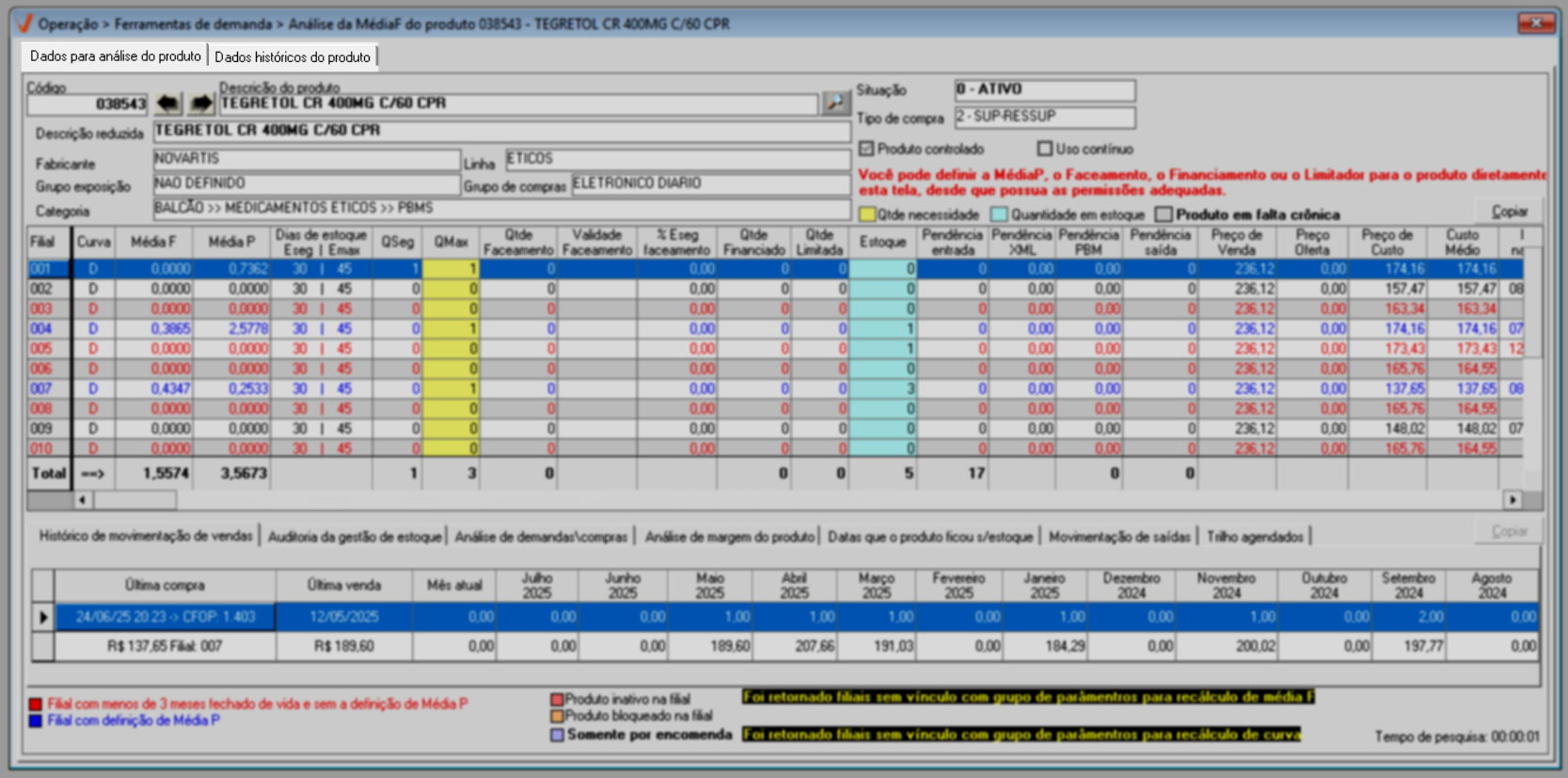
Como forma de orientação, o sistema poderá exibir no canto direito da tela a mensagem: "Rotina de média F com problemas, acionar o suporte". Essa mensagem indica que ocorreu uma falha no processamento da rotina de cálculo da média. Quando isso ocorrer, recomendamos entrar em contato com a equipe de atendimento da Zetti Tech, eles poderão lhe ajudar a analisar e corrigir a falha no processamento dessa informação.

A análise das informações se iniciará na aba "Dados para Análise do Produto". No entanto, se a intenção for apenas visualizar o histórico do produto, clique aqui para saber mais sobre essa opção. Caso contrário, continue lendo este documento para entender toda a operação.
Dados para análise do produto
Na aba "Dados para análise do produto", o sistema exibe, na seção superior, algumas informações básicas de cadastro do item, incluindo descrição, situação do cadastro, tipo de compra configurado, fabricante, linha e categoria. Ainda nessa seção, duas opções "Produto Controlado" e "Uso Contínuo" podem ser marcadas para indicar se o medicamento possui esses tipos de controle.
Tratando-se do campo "Situação", ele indicará além do status do produto, o motivo selecionado para o bloqueio, caso o item esteja bloqueado. Para saber mais sobre esse tipo de bloqueio, clique aqui.
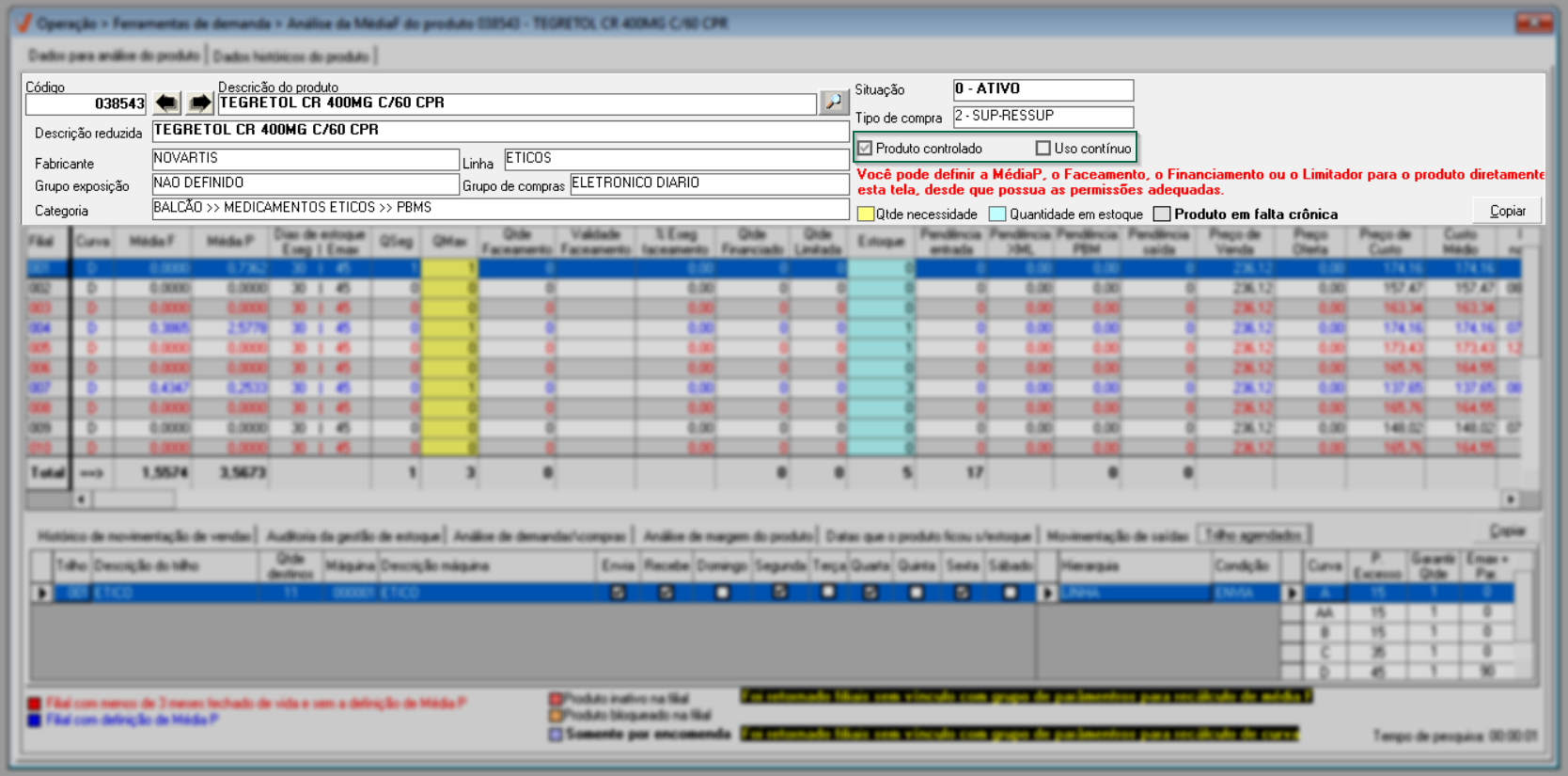
Já na seção abaixo, o sistema apresentará os dados referentes ao produto para cada filial, incluindo:
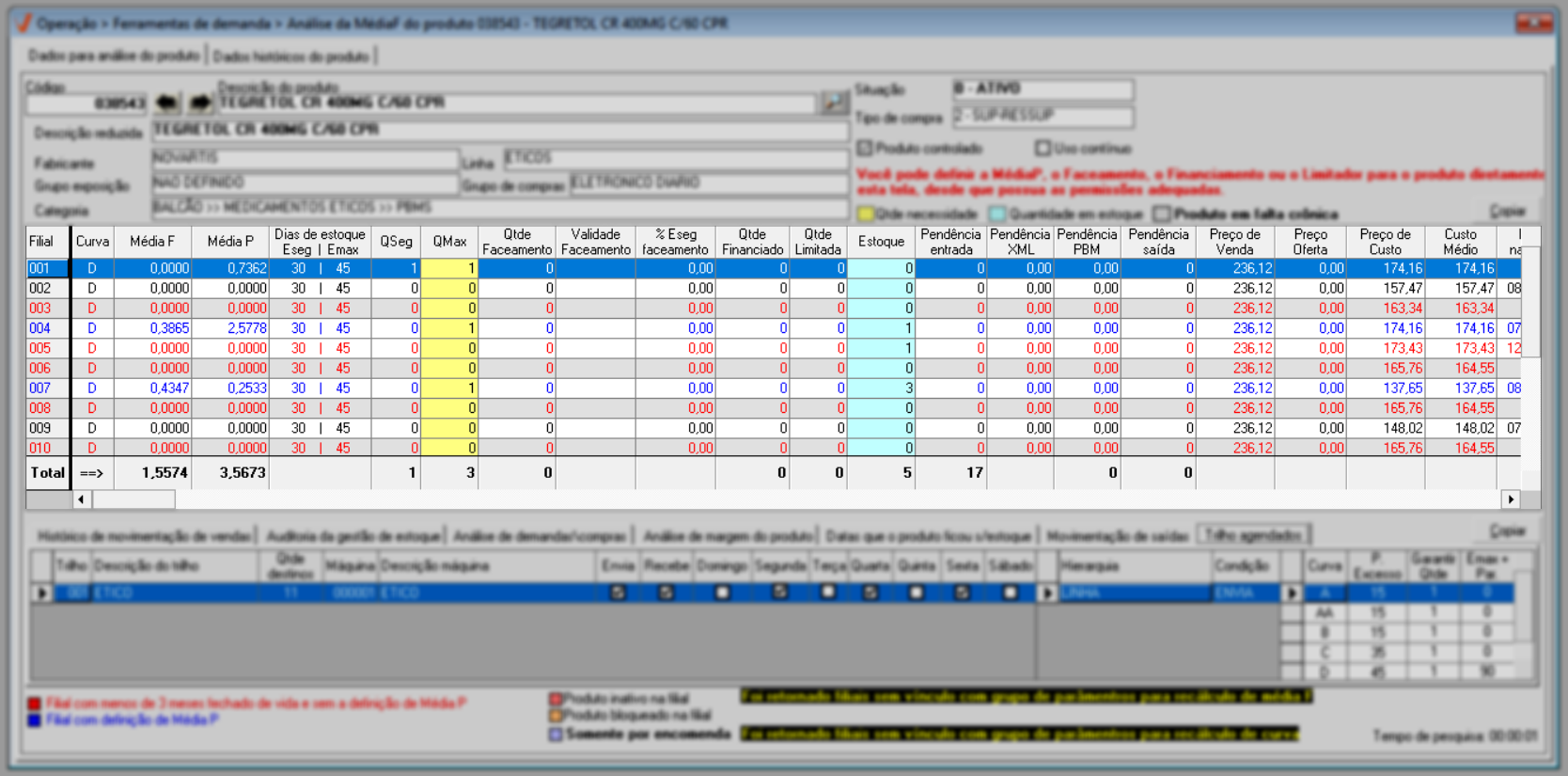
- Curva: Curva do produto para a filial identificada na demanda.
- Média F Conceito: Média F (final): Média final calculada para o produto.
- Média P: Média prevista definida para o produto.
- Dias de estoque: ESeg e Emax: Estoque de segurança e Estoque máximo.
- Qtde. ESeg: Quantidade de estoque de segurança.
- Qtde. Emax: Quantidade de estoque máximo.
- Qtde. Faceamento: Quantidade do produto faceado.
- Validade Faceamento: Data de validade do faceamento.
Os campos da coluna "Validade faceamento" são editáveis para permitir que o usuário altere a data, caso seja necessário. No entanto, a data informada não poderá inferior à data atual. Se essa regra não for respeitada, o sistema impedirá o ajuste na data e exibirá uma mensagem de advertência. Desta forma, clique em >> "OK" para confirmar a leitura e, em seguida, altere a data informada respeitando a regra para que a gravação do registro seja possível. Veja o exemplo abaixo:
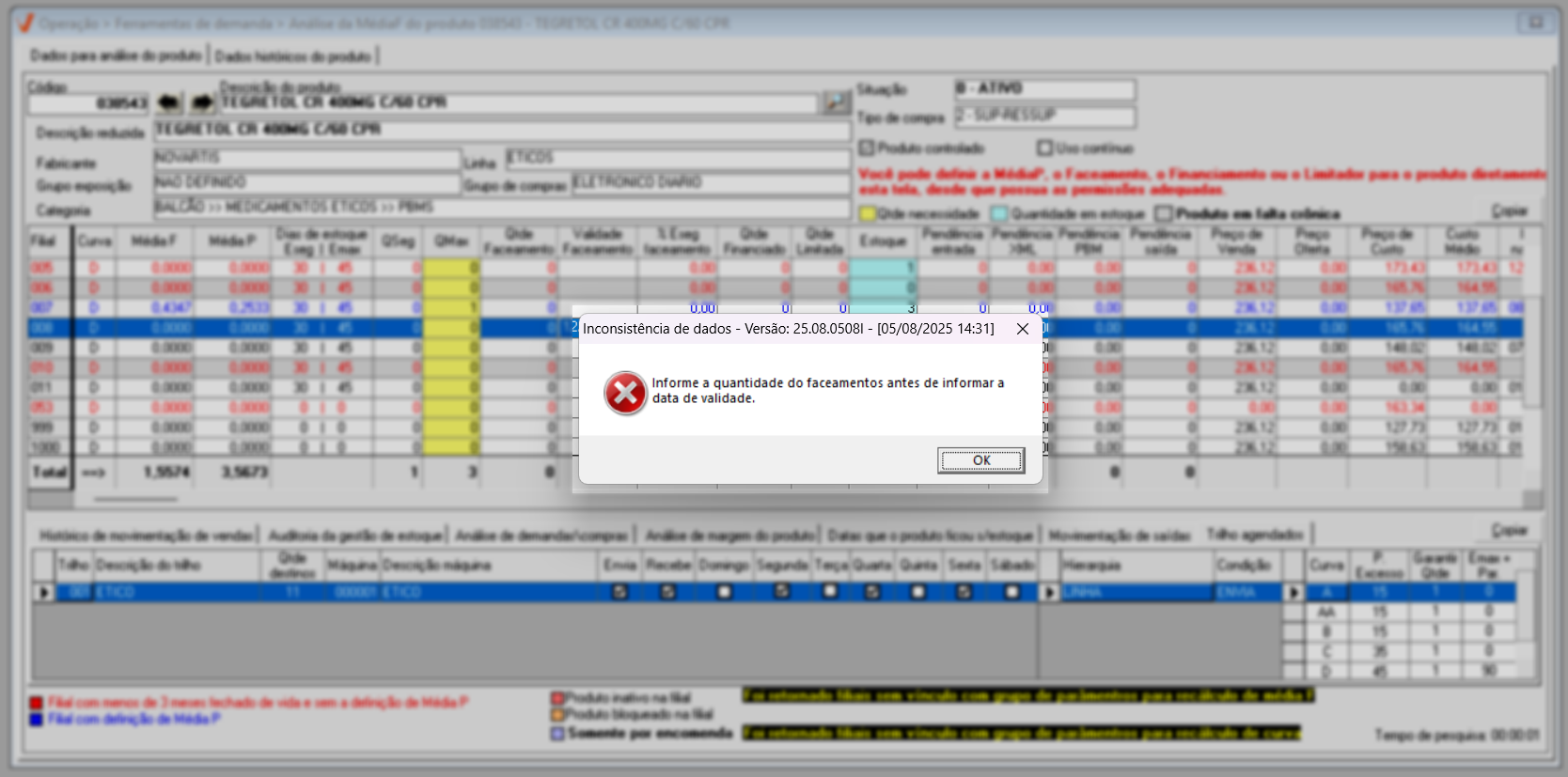
- % ESeg Faceamento: Percentual de segurança do faceamento.
Exemplo: Suponhamos que o percentual definido para o faceamento seja de 24 unidades. Se considerado o % ESeg Faceamento de "50%", quando o estoque atingir 12 unidades, o estoque será ressarcido.
- Qtde. Financiado: Quantidade do produto financiado.
- Qtde. Limitada: Quantidade do produto limitada.
- Estoque: Estoque atual do produto.
Ao analisar as colunas relacionadas aos limites de quantidade, estoque atual e pendências (tanto de entrada quanto de saída), é importante observar o seguinte: se a quantidade em estoque ultrapassar o limite estabelecido, é recomendável que você verifique as pendências de entrada e saída. Isso porque, ao identificar que o estoque excede o definido, devemos considerar que essas pendências também contribuem para o volume de estoque, impactando diretamente na sua composição. Acompanhe o exemplo que retrata essa situação: "A quantidade permitida está limitada a zero, ou seja, não deveria haver itens em estoque. No entanto, há 8 unidades em estoque na filial 1 e 12 unidades na filial 8, além de uma pendência de entrada (1 unidade) na filial 1 e uma pendência de saída (1 unidade) na filial 8, que precisam ser verificadas.
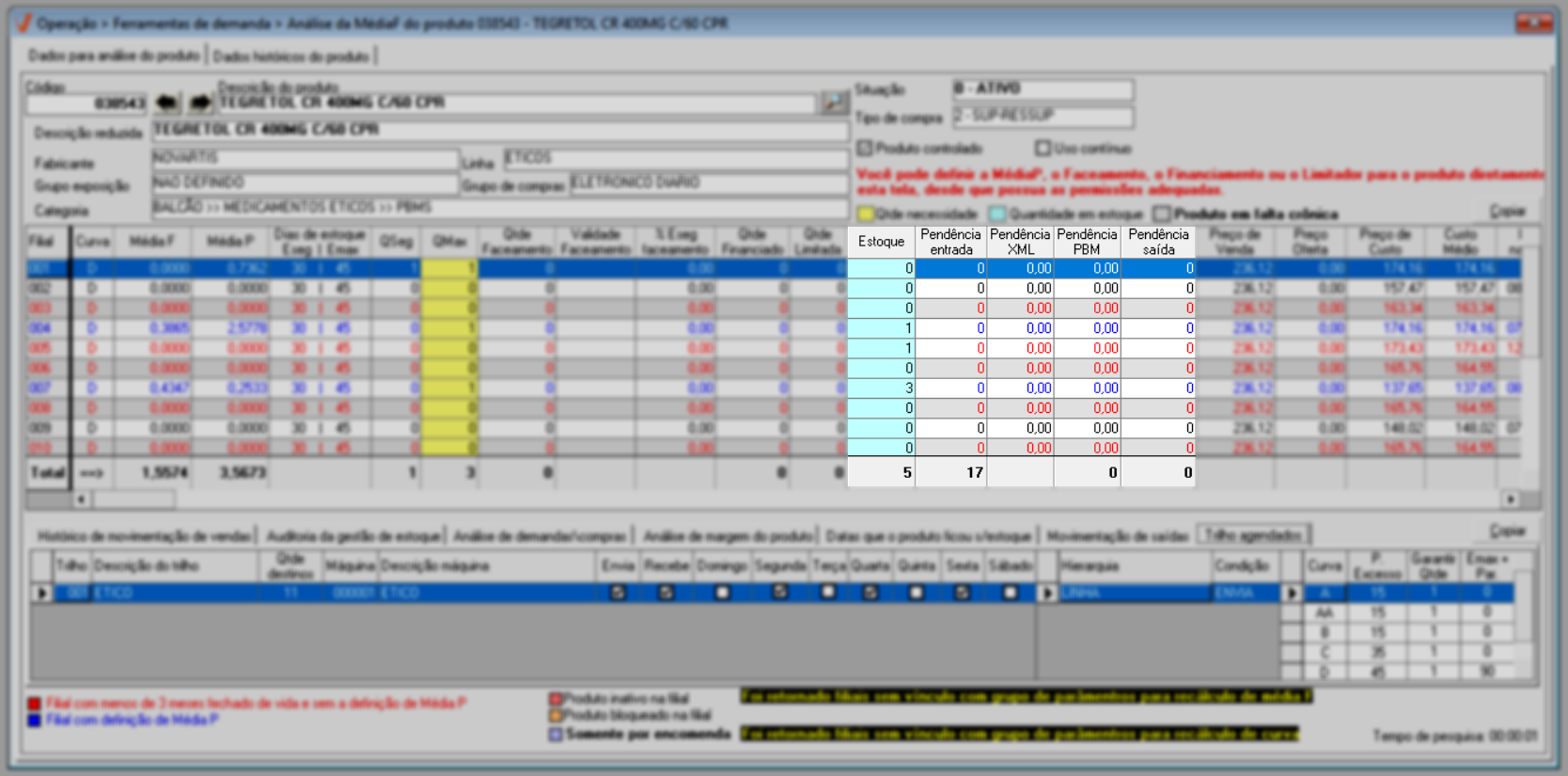
- Pendência de entrada: Pendência de entrada, ou seja, pedidos de compras ou transferências que ainda não tiveram a sua entrada confirmada no sistema.
- Pendência XML: Produtos relacionados a notas fiscais eletrônicas (NF-e) que ainda não tiveram o arquivo XML devidamente importado, vinculado ou processado pelo sistema.
- Pendência PBM: Exibe a quantidade de itens de um produto com pendências de PBM (Programa de Benefício em Medicamentos) atualmente em trânsito. Essa informação permite ao usuário identificar com clareza quais produtos estão com quantidades represadas junto às PBMs e o impacto direto dessas pendências na reposição dos estoques.
- Pendência de saída: Pendência de saída (Liberação de transferências).
- Preço de venda: Preço convencional para venda do produto.
- Preço oferta: Preço de oferta do produto.
- Preço de custo: Preço de custo do produto, sem a inclusão do lucro.
- Custo médio: Preço do custo médio do produto, ou seja, média fixa de preço do produto.
Utilize a barra de rolagem para navegar pelas colunas ocultas.
- Data de nascimento: Data a partir da qual o sistema considera as movimentações do produto. Esse período corresponde à data da primeira entrada registrada no sistema.
- Meses vendas: Exibe em quantos meses de venda o produto foi vendido.
- Grupo de parâmetros Média F: Grupo utilizado para a configuração dos parâmetros da Média F da Filial.
- Último recálculo de média F: Data do último recálculo realizado para o produto.
- Grupo de parâmetros de Curva: Grupo utilizado para a configuração dos parâmetros das curvas da Filial.
- Último recálculo de Curva: Data do último cálculo da curva de níveis do estoque.
- Status Filial: Situação da Filial, se ela se encontra ativa ou inativa.
Para facilitar a identificação, o sistema destacará com uma cor específica os registros que atendem às situações descritas nas legendas, localizadas no topo e rodapé da tela. As legendas no topo da tela e elas correspondem a:
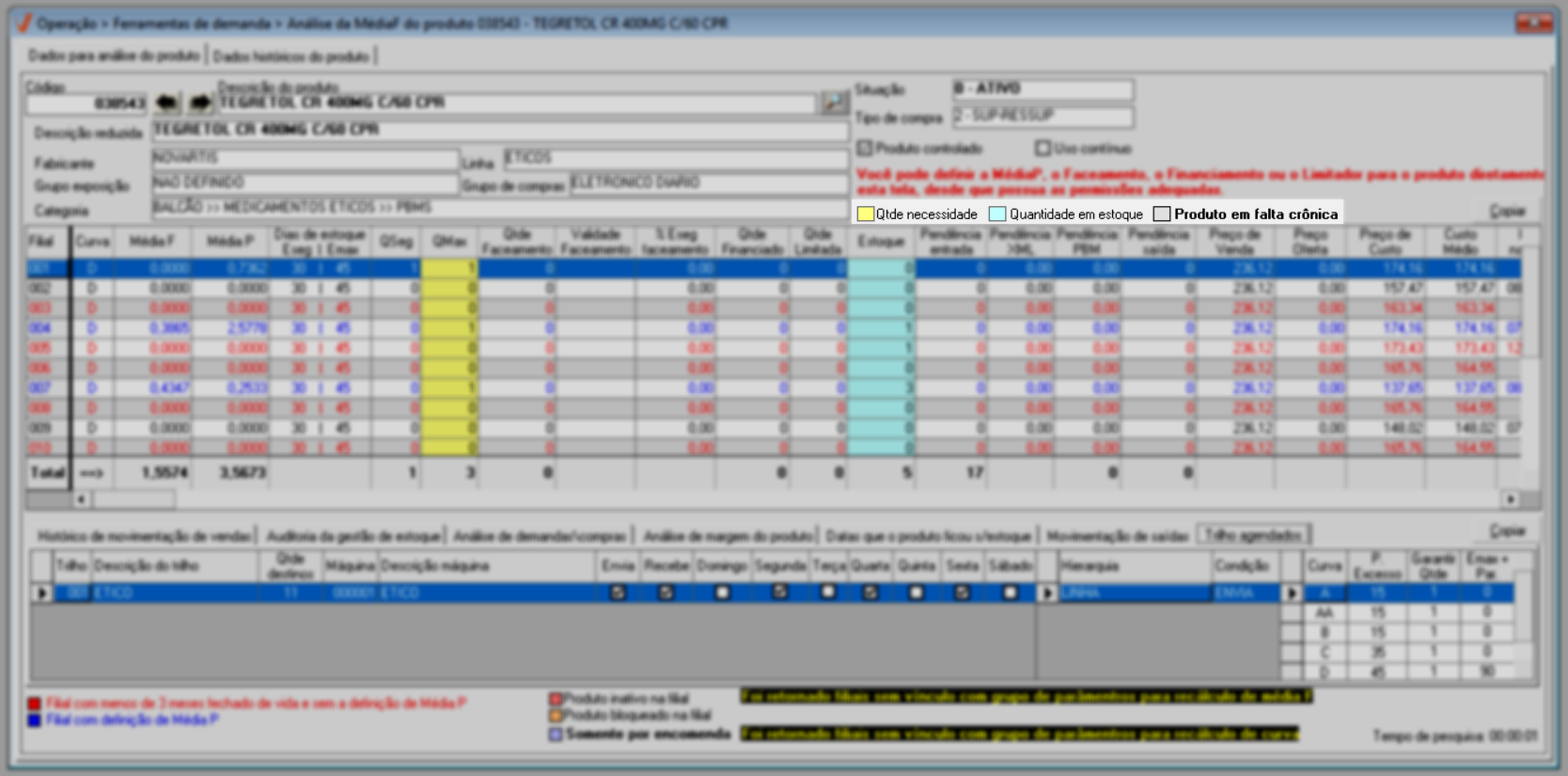
- Amarelo: Identifica a quantidade máxima de estoque sugerido.
- Azul Claro: Identifica a quantidade do produto em estoque na filial.
- Cinza: Sinaliza os produtos com falta crônica na filial. A falta crônica é a ausência recorrente de um produto em estoque, afetando a disponibilidade e operação. Quer saber mais sobre este recurso? Clique aqui e aprenda como configurar.
No rodapé da tela, encontram-se 5 legendas, e são elas:
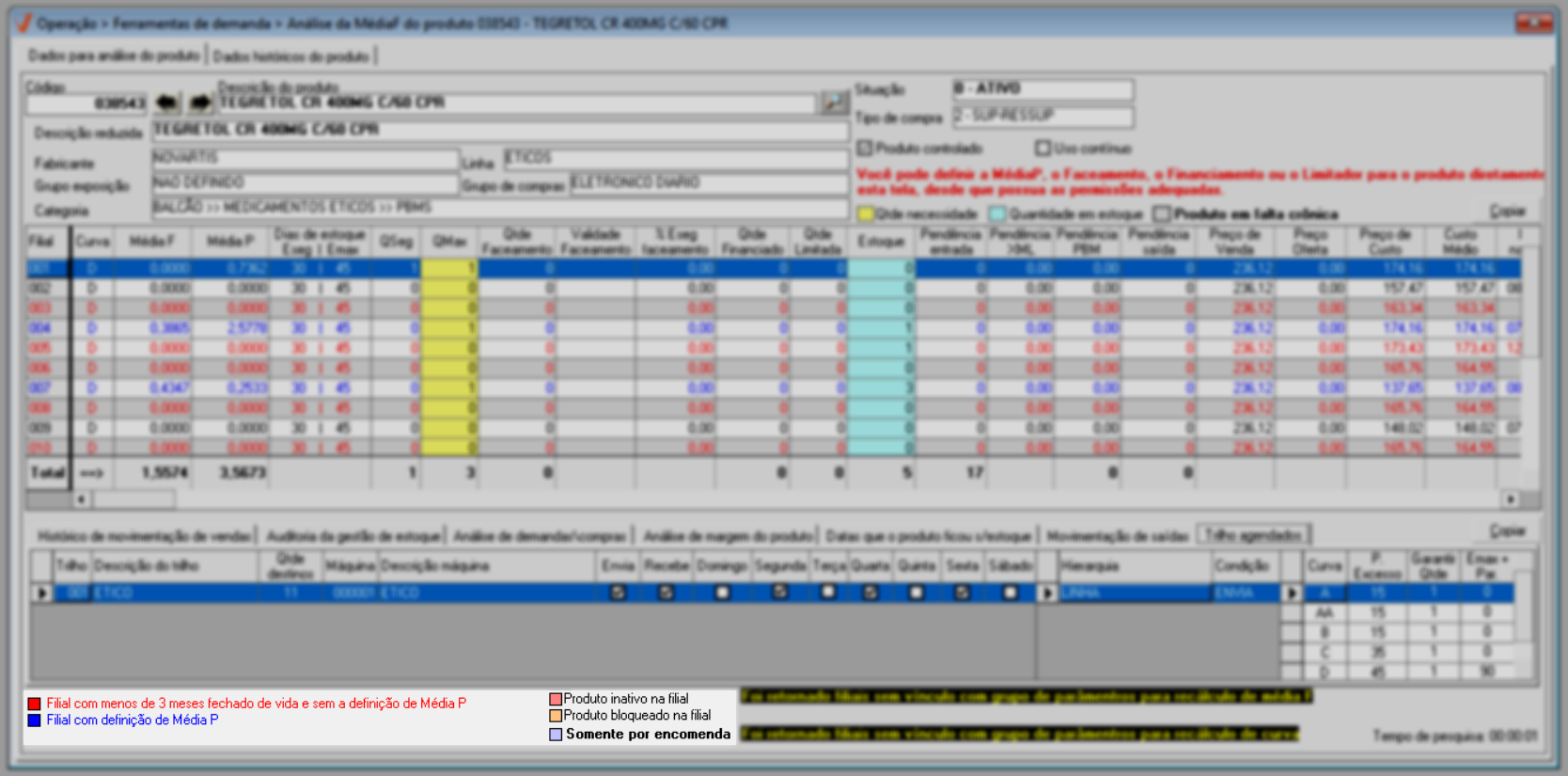
- Vermelho: Sinaliza a Filial que possui menos de 3 (três) meses de vida e que não possui uma Média P informada. (A Média “P” é utilizada quando não há histórico de vendas suficiente para criar a Média “F”).
- Azul Escuro: Sinaliza a Filial que possui uma Média P definida.
- Rosa: Identifica os produtos que estão inativos na Filial.
- Laranja: Aponta os produtos que estão bloqueados para venda na Filial.
- Lilás: Indica os produtos por encomenda.
- Legenda descrita em amarelo contornada em negrito: Ao lado direito da tela, quando houver, o sistema informará se para o produto consultado, existem filiais sem vínculo com o grupo de parâmetros para recálculo de Média F e/ou curva.
Na parte inferior da tela há uma série de abas complementares com informações sobre o item, conforme a filial selecionada na seção acima. Portanto, ao clicar em uma linha específica na seção acima, serão detalhados na parte inferior da tela os históricos de movimentação de vendas, auditoria da gestão de estoque, análise de demandas/compras, análise de margem do produto, as datas em que o produto ficou sem estoque e o histórico de movimentações de saída do produto. Confira a seguir o que cada aba apresenta.
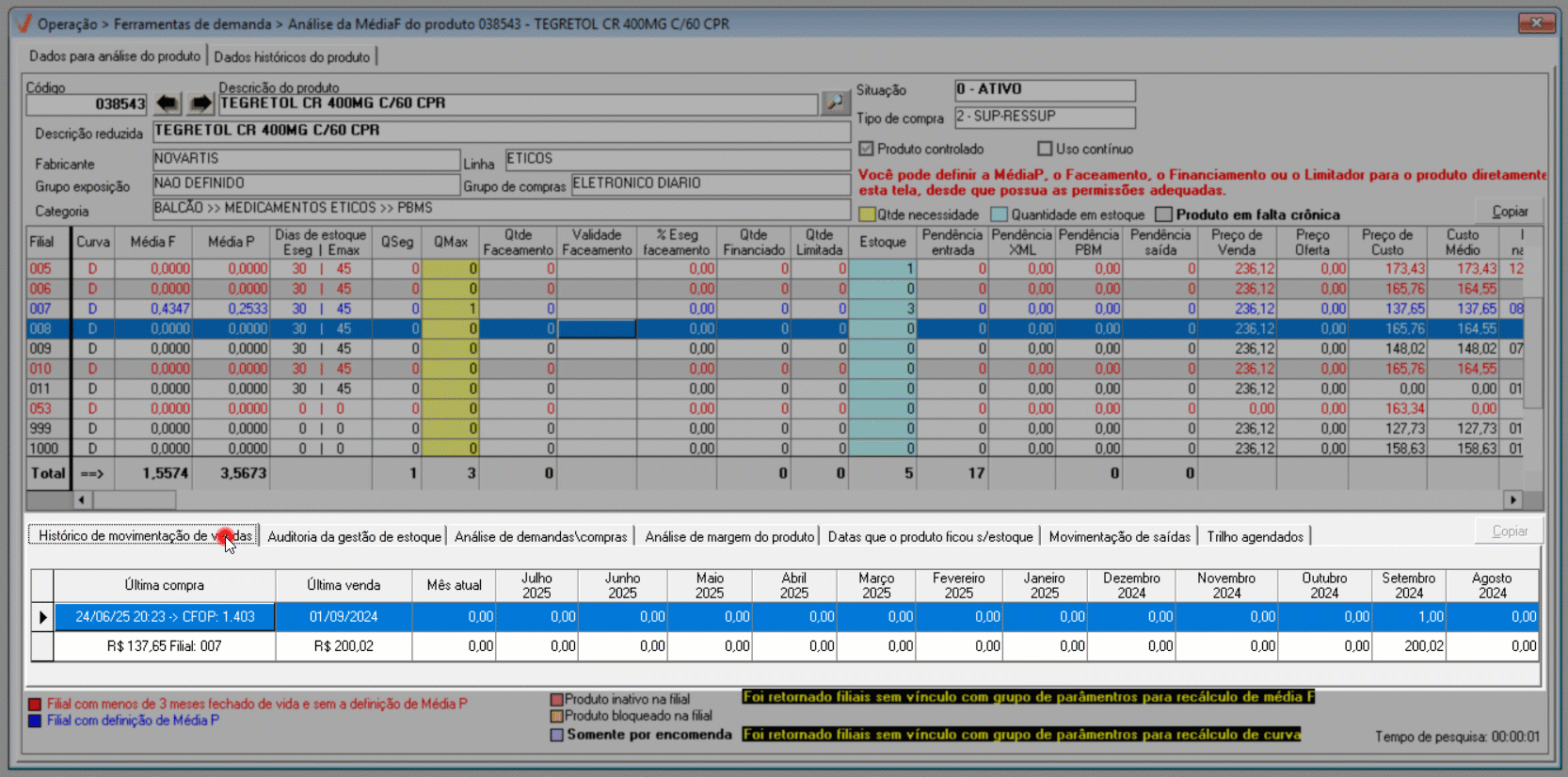
Histórico de movimentação de vendas
Esta aba apresentará o histórico de venda e compra do produto conforme a última venda feita, mês atual e os últimos 12 meses, levando em consideração a filial selecionada. Serão exibidas as datas e os valores da última compra e venda, além do histórico de venda do produto segundo os últimos 12 (doze) meses. Esta análise é gerada conforme a navegação do usuário entre as linhas da grade, assim, clique sobre a linha da filial desejada para visualizar as informações.
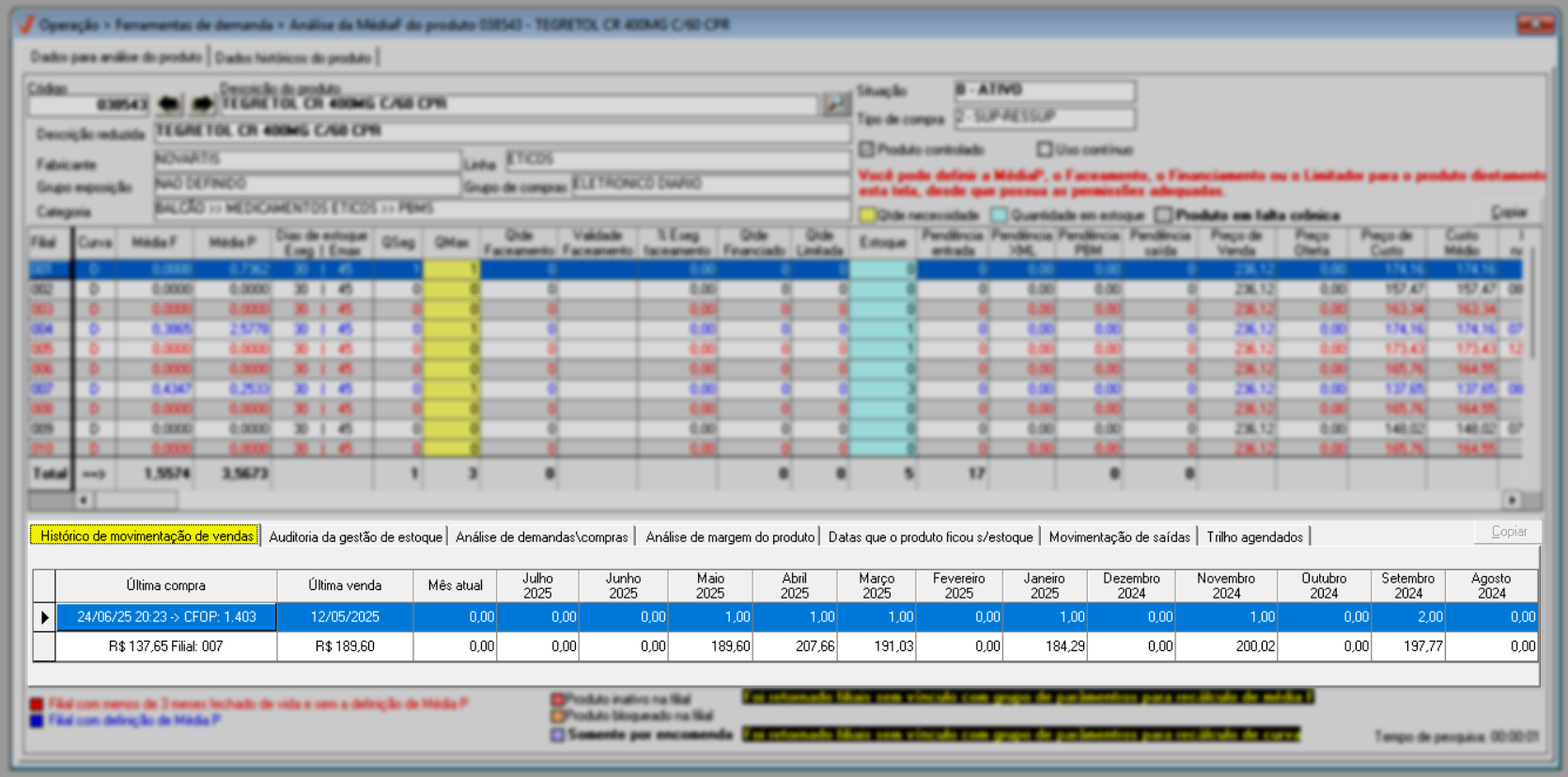
Auditoria da gestão de estoque
Esta aba exibirá o histórico de auditoria da gestão de estoque conforme a filial selecionada, isto é, relacionará as alterações realizadas nesta tela para o produto no estoque, confira o exemplo a seguir:
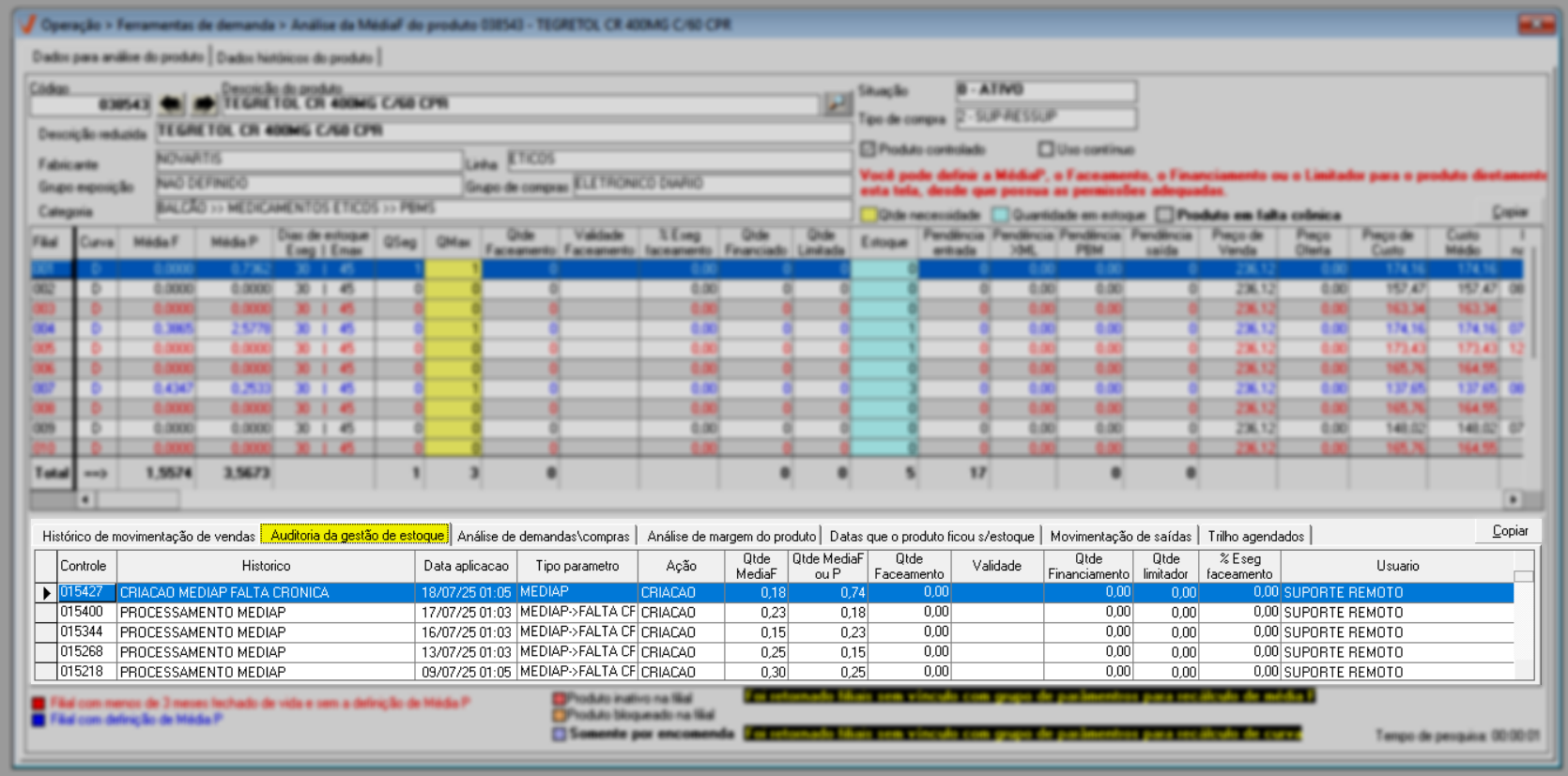
Análise de demandas/compras
Esta aba exibirá o histórico de demandas/compras conforme a filial selecionada. Serão exibidas informações sobre a demanda, sendo elas: data; código do registro que originou a solicitação, nº. pedido de compras se houver; nome do fornecedor; quantidade contida na demanda e pedido de compras; tipo (documento que originou a solicitação); status (atendido, atendido parcialmente, cancelado e cancelado parcialmente) e nome do usuário. Esta aba também exibirá uma janela que possibilita a visualização das demandas de compra e de pedidos, além do cancelamento de saldo. Para isso faça a seguinte ação: Selecione com um duplo clique a linha a ser consultada, e acione o botão direito do mouse para ver as opções, em seguida clique sobre a opção pretendida. Confira o exemplo a seguir:
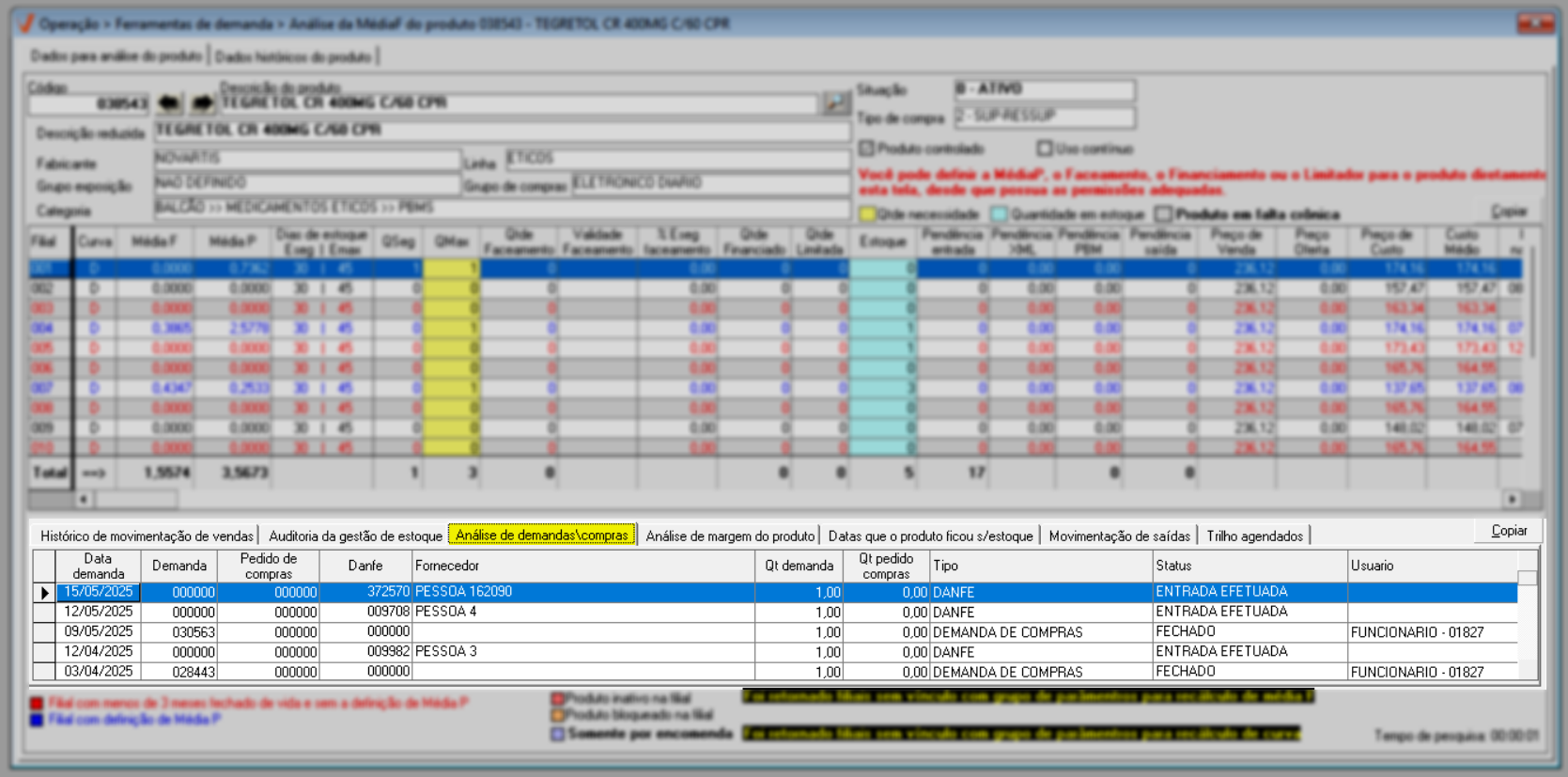
Confira a funcionalidade das respectivas telas: Visualizar demanda de compras e Visualizar pedido de compras.
Análise de margem do produto
Esta aba exibirá o histórico da análise de margem do produto, considerando os meses anteriores ao atual.

Datas que o produto ficou sem estoque
Esta aba, exibirá o histórico de faltas do produto no estoque da filial selecionada. Serão exibidas as datas nas quais identificou-se a falta do item no estoque, a data que o produto voltou a compor o estoque, média F congelada, isto é, o valor da média F fixada ao produto, também é revelado se o estoque está zerado ou não, a data e hora de registro da falta, além do percentual de lojas em falta crônica.
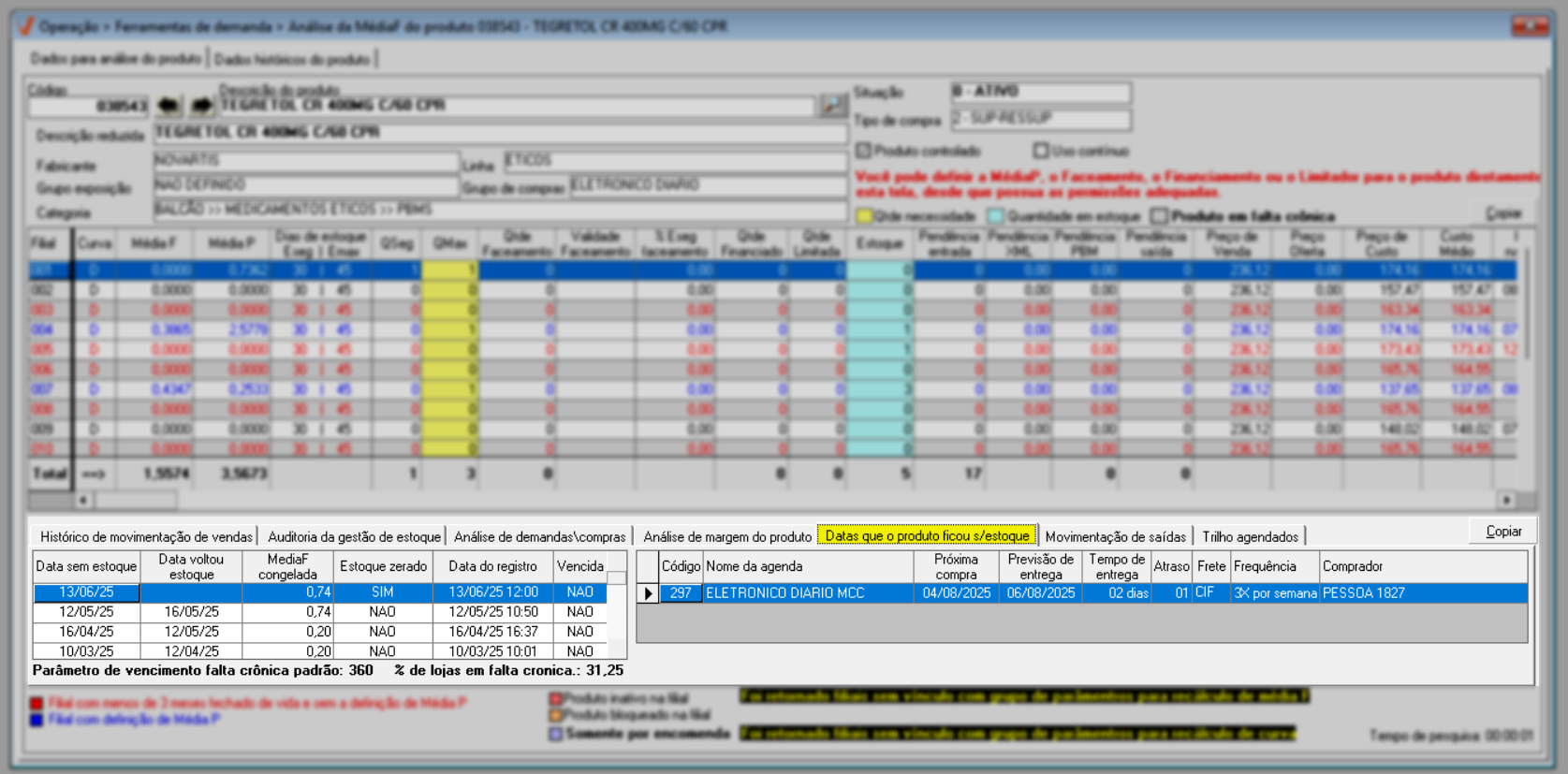
Ao clicar na seção "Datas que o produto ficou s/ estoque", se a mensagem destacada na imagem abaixo aparecer na tela, significa que o produto não participará do processo de gestão de falta crônica.
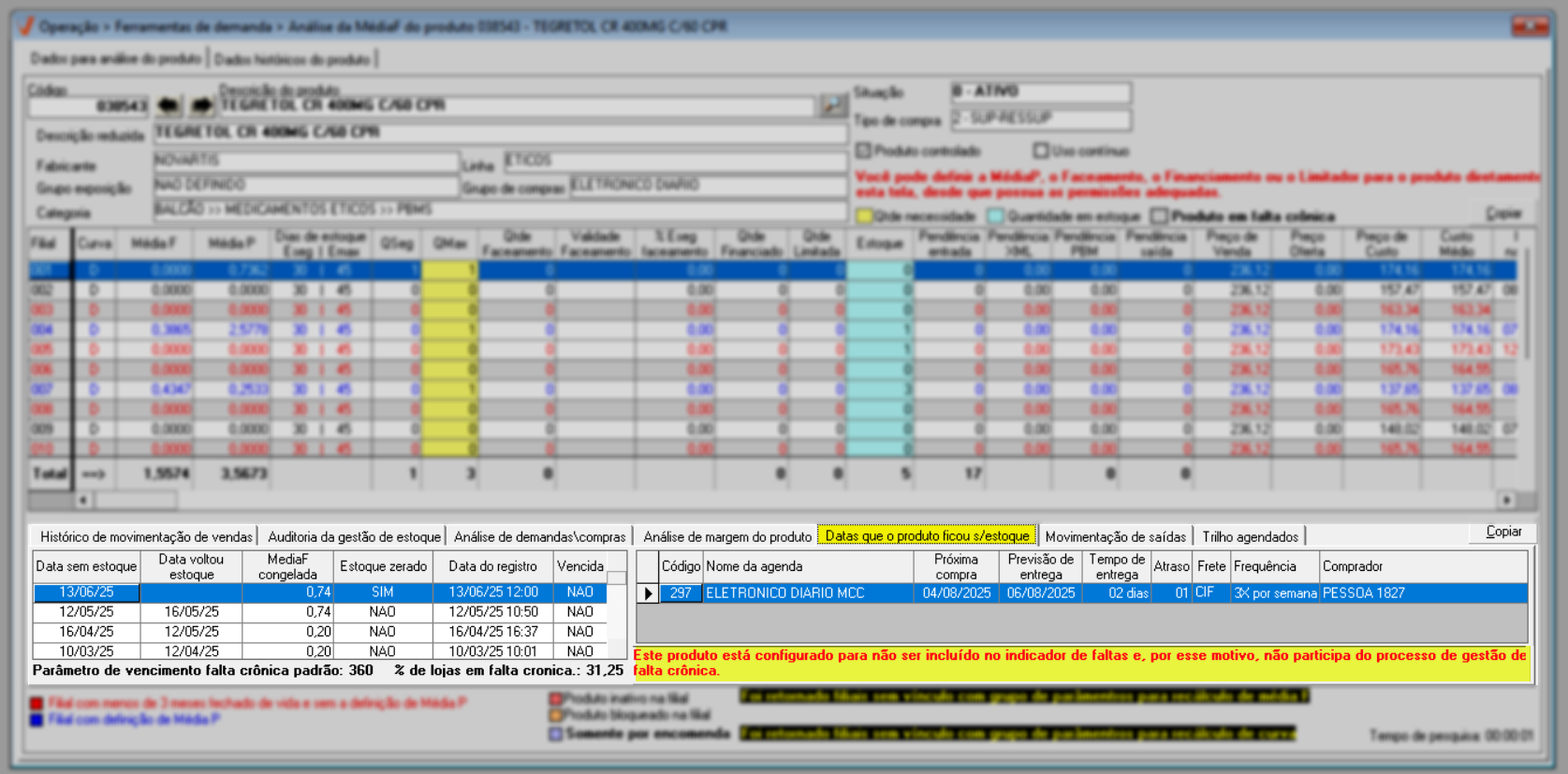
Para que o produto seja incluído na gestão, é necessário acessar o menu Cadastros >> Produtos >> Cadastro/alteração, localizar a aba "Parâmetros do produto" e desmarcar a opção "Não faz parte da análise de faltas". Após realizar esse ajuste, o sistema incluirá automaticamente o produto no controle de falta crônica.
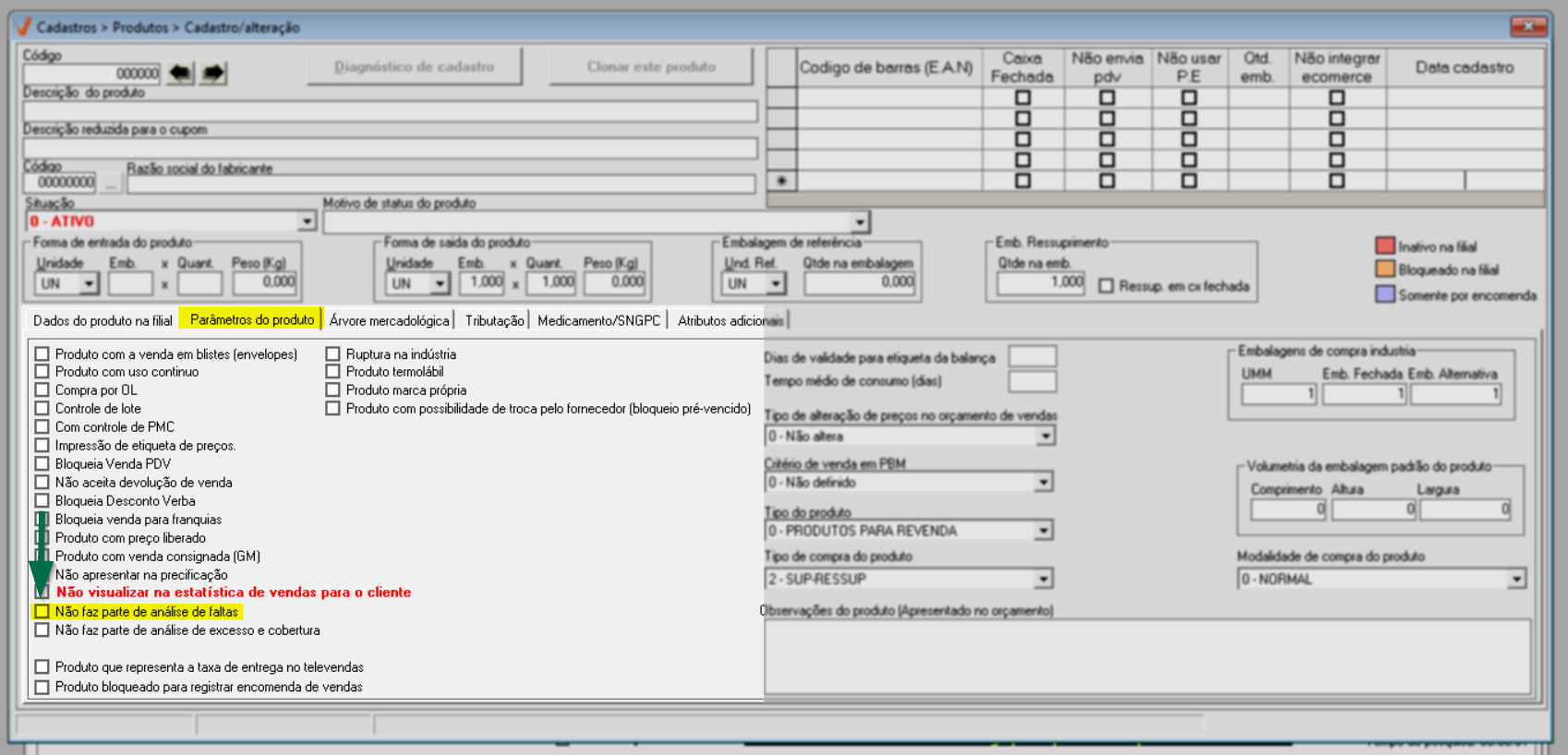
Por fim, quando o produto está vinculado ao controle de falta crônica, é possível definir a quantidade de dias que ele poderá permanecer nesse em processo de falta. Essa configuração é feita por meio do parâmetro por empresa denominado "QTDE_DIAS_VENCTO_FALTA_CRONICA". Para isso, é necessário informar, no valor dessa chave, o número de dias desejado para que o produto permaneça em processo de falta crônica. Clique aqui e aprenda a configurar um parâmetro por empresa.
- Movimentação de saídas
Esta aba exibirá o histórico de movimentações de saída do produto, conforme a filial selecionada. Serão listadas as operações que resultaram na baixa do item no estoque, como vendas, transferências, perdas ou ajustes manuais. Cada registro trará informações como: código de destino, número e tipo do documento vinculado à saída, descrição e data da movimentação que originou a saída, a quantidade de itens envolvidos, a situação da operação (faturado, cancelado, etc.) e a data e quantidade cancelada se for o caso.
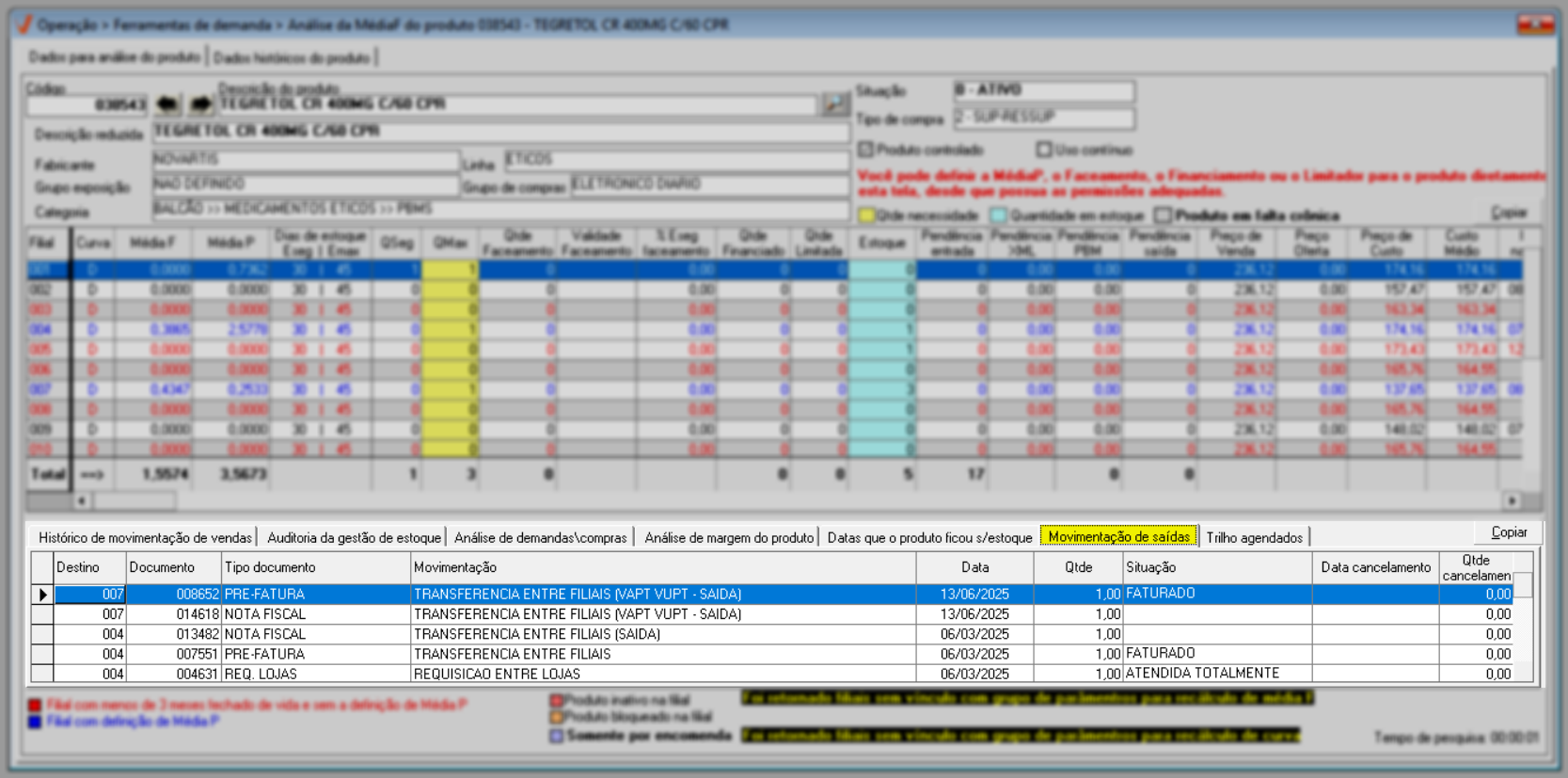
- Trilhos agendados
A aba Trilhos Agendados exibe o histórico dos trilhos agendados, permitindo ao usuário acompanhar como cada trilho foi processado pelo sistema. A funcionalidade apresenta informações como os dias da semana em que o trilho foi executado, a hierarquia de configuração aplicada no processamento, as curvas de produtos consideradas no trilho, entre outros dados relevantes. Com essas informações, o usuário pode entender, por exemplo, por que um produto foi ou não incluído, se a quantidade processada está adequada e se as regras previstas na configuração foram corretamente aplicadas. Essa funcionalidade proporciona maior visibilidade e suporte ao processo de auditoria e análise, tornando mais eficiente a identificação de possíveis inconsistências no abastecimento automático.
Contudo, é importante destacar que também é recomendável que o usuário analise os parâmetros adicionais configurados no trilho, para aprimorar sua interpretação dos resultados do processamento. Esses parâmetros adicionais incluem incluem por exemplo: garantir faceamento ou financiamento na origem, garantir quantidade mínima, ignorar SNGPC, considerar produtos fracionados, termolábeis, entre outros. Para analisar esses quais parâmetros estão sendo utilizados no trilho, clique aqui para acessar as informações detalhadas.
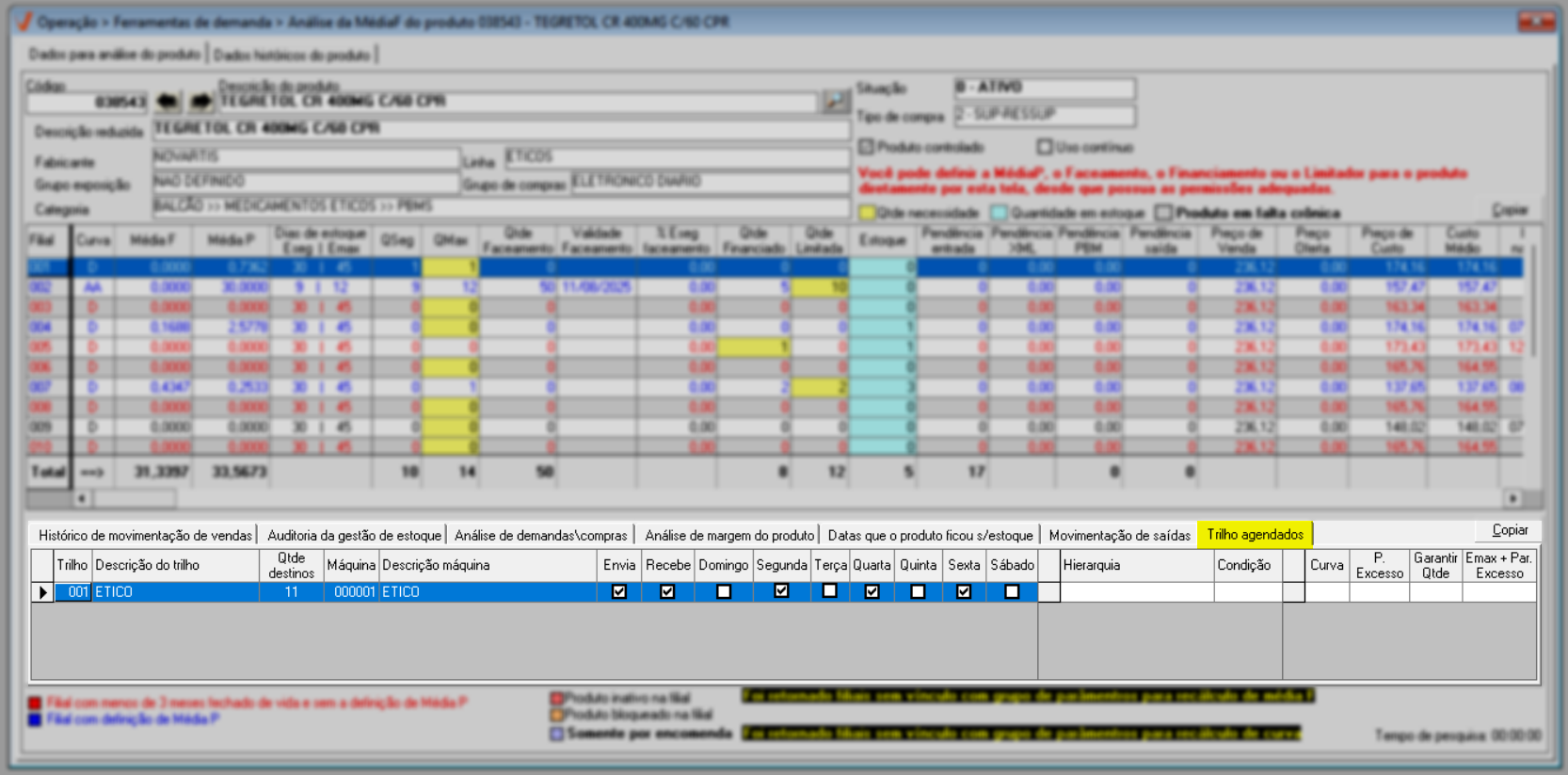
Quer entender mais sobre essa funcionalidade? Clique aqui.
Após análise, se o usuário tiver interesse de realizar alguma alteração, a tela permite ajuste apenas nos campos das colunas "Média P", "Qtde. Faceamento", "Validade Faceamento", "Qtde. Financiado" e "Qtde. Limitada". Portanto, apenas essas colunas serão habilitados para inserção de informações.
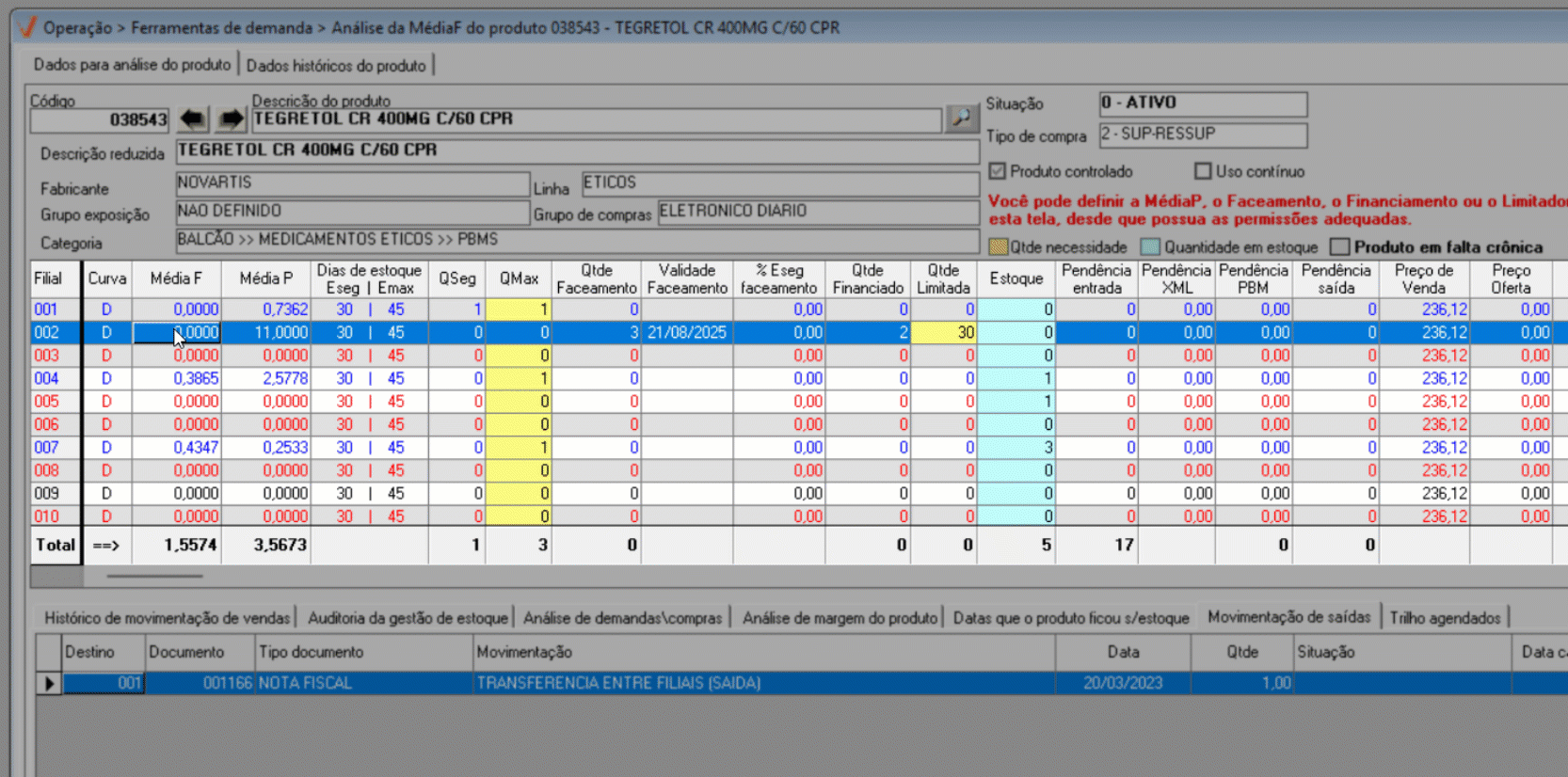
Veja a seguir como configurar cada parâmetro.
Média P
A Média P ou Média Prevista corresponde à previsão de venda de um produto para os próximos 3 (três) meses. E para definir uma Média P para o produto para cada filial, clique sobre o campo Média P da filial desejada, informe o valor e tecle >> Enter: Em seguida, para finalizar a operação tecle o atalho F2 e confirme a mensagem, logo, os totais informados serão atualizados.

Mas, se além de definir uma Média P, o usuário queira configurar o estoque conforme um dos parâmetros, Faceamento, Financiamento e Limitador, é necessário ter atenção nos tópicos seguintes.
Quantidade Faceamento e Validade Faceamento
O parâmetro de estoque Faceamento, promove a gestão do estoque de produtos específicos que estão fora do previsto pelo sistema em função de uma promoção, produto na mídia, preenchimento de espaço físico nas prateleiras, dentre outros exemplos, portanto, é necessário informar uma data de validade, pois, trata-se de algo temporário.
Para informar o parâmetro de Faceamento para cada filial, insira no campo "Qtde. Faceamento" da loja desejada a quantidade do produto que deseja facear e tecle >> Enter. Em seguida, informe em "Validade Faceamento", uma data de validade seguindo o padrão DD/MM/AA. Caso deseje aplicar a mesma data de validade de faceamento para todas as unidades, o sistema disponibiliza um atalho que permite a atualização em massa dessa informação. Clique aqui para saber como realizar essa ação. Após, tecle o atalho F2 e confirme a mensagem.

Quantidade Financiado
Já a configuração do Financiamento, é destinada à compra de produtos específicos que estão fora do previsto pelo sistema, principalmente por receituários, onde suas vendas atingem valores irregulares e estão ligadas a um agente externo (receitas). O Financiamento não tem data de término e o comprador assume o risco, pois, efetua a compra acima do sugerido pelo cálculo da Média F.
Para configurar o parâmetro para cada filial, no campo Qtde. Financiado da loja desejada informe a quantidade que será financiada, por fim, tecle o atalho F2 e confirme a mensagem.

Quantidade limitada
Ao contrário dos conceitos de Faceamento e Financiamento, que determinam índices mínimos de estoques, o Limitador determinará índices máximos, ou seja, ao invés de repor o produto ao EMAX, o Limitador funcionará como balizador máximo do estoque. Geralmente é utilizado para produtos de alto valor ou grande volume.
E para configurar este parâmetro para cada filial, insira em Qtde. Limitada da loja desejada a quantidade do produto que será limitada, por fim tecle o atalho F2 e confirme a mensagem.
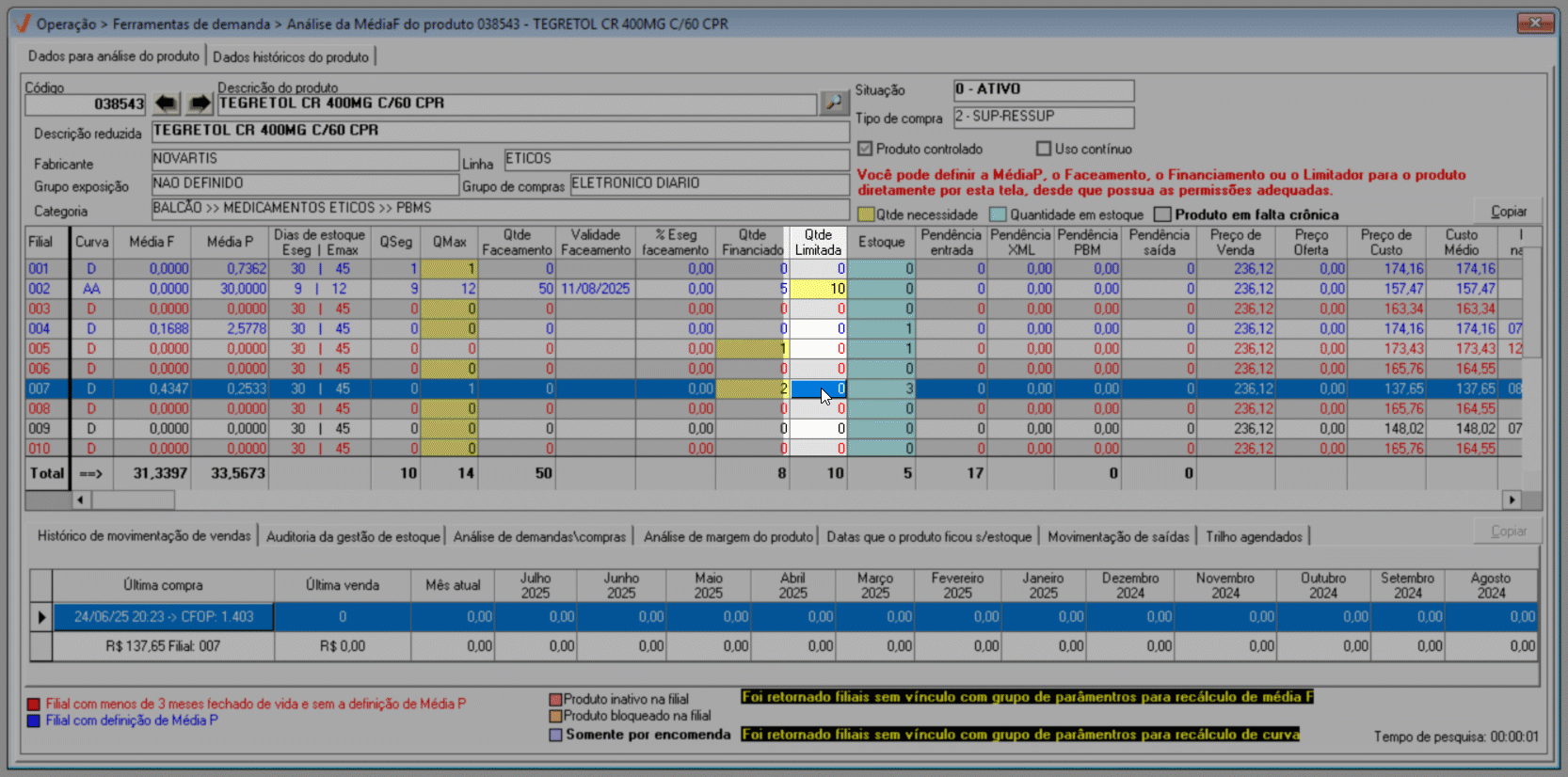
Para enriquecer a análise dos produtos, além dos recursos disponíveis na tela, o sistema oferece uma variedade de atalhos que permitem aos usuários acessar facilmente outras telas relevantes para a análise dos produtos. Para visualizar as opções disponíveis, basta selecionar um produto na lista e clicar com o botão direito do mouse. Isso revelará a lista de atalhos, onde o usuário poderá clicar na opção desejada para exibir a tela correspondente.
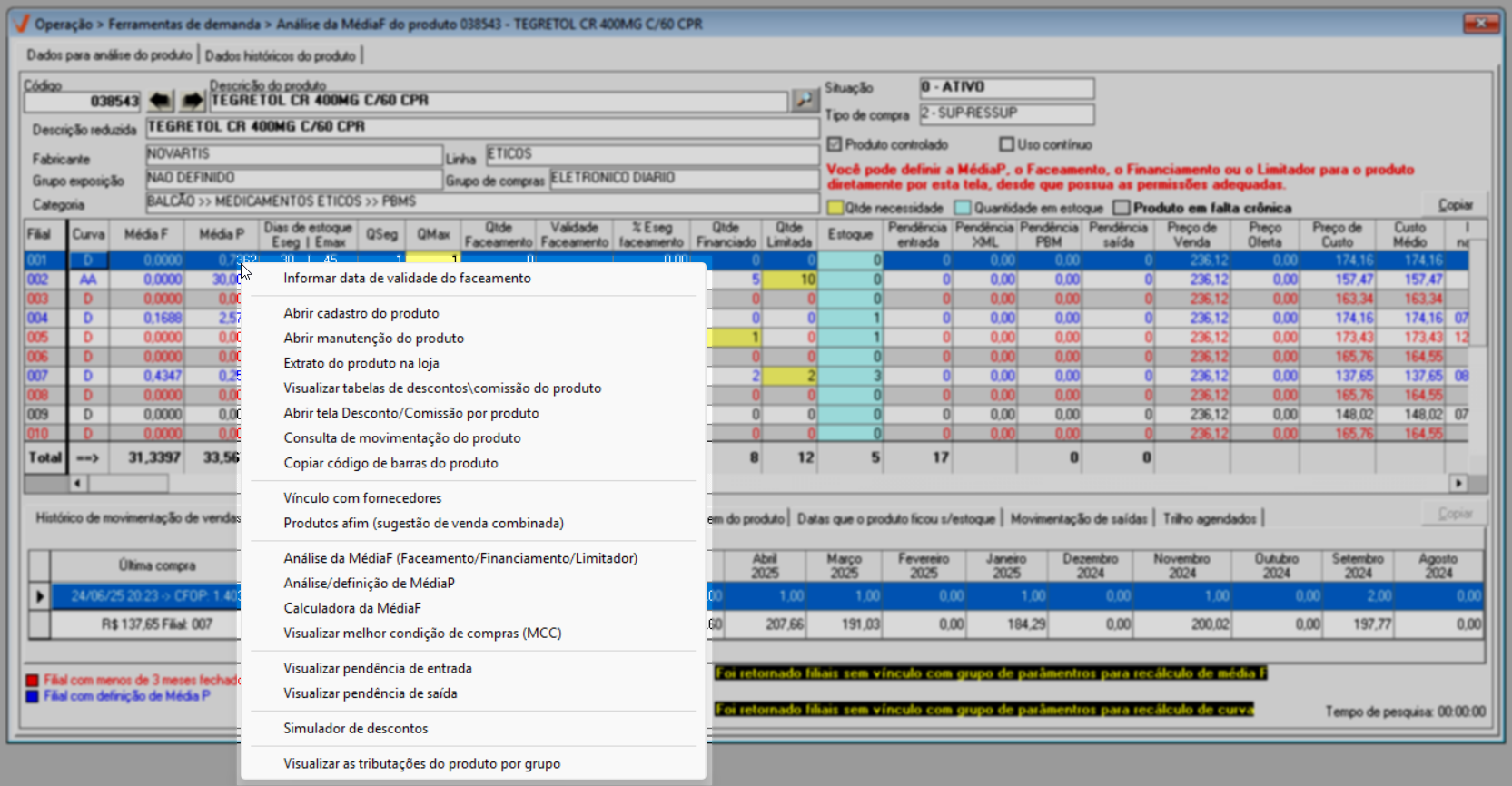
O menu de opções é disponibilizado em diversas operações do sistema que envolvem a manipulação de dados de produto. Para facilitar a navegação, disponibilizamos uma documentação, que detalha o funcionamento de cada um dos atalhos estratégicos. Clique aqui para ter acesso. Nessa tela, existe uma operação específica: "Informar a data de validade do faceamento". Ao acionar o atalho, veja que uma tela auxiliar será exibida, informe a data e clique em >> "Ok". Lembre-se que para adicionar a data de "Validade do faceamento do produto", é necessário que anteriormente inclua a "Quantidade de faceamento", na coluna à esquerda.
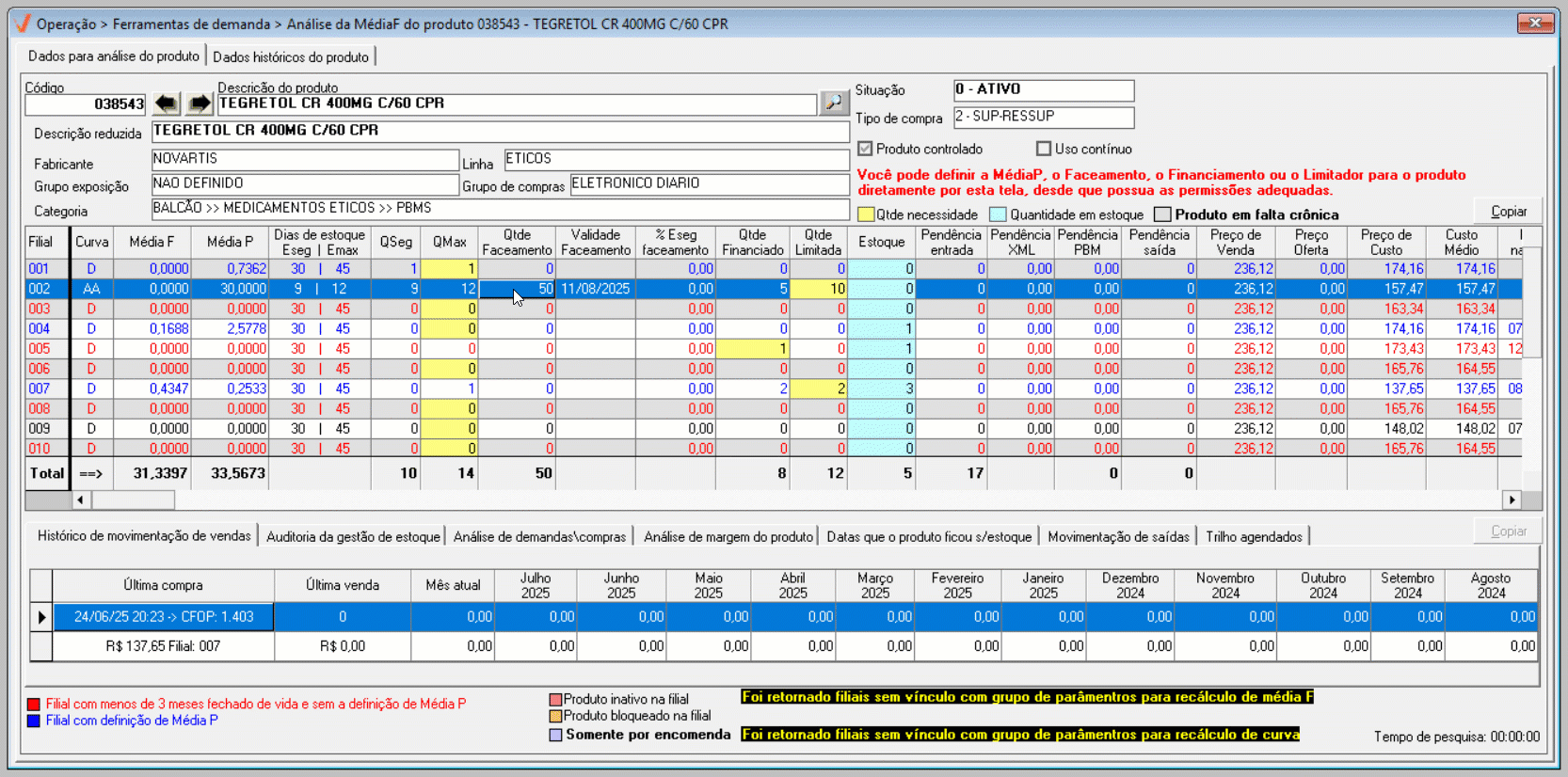
Para refinar a análise, o usuário pode visualizar o histórico de informações do produto selecionado, considerando a filial de consulta, por meio da aba "Dados históricos do Produto". Quer saber mais? Acompanhe o próximo passo deste documento.
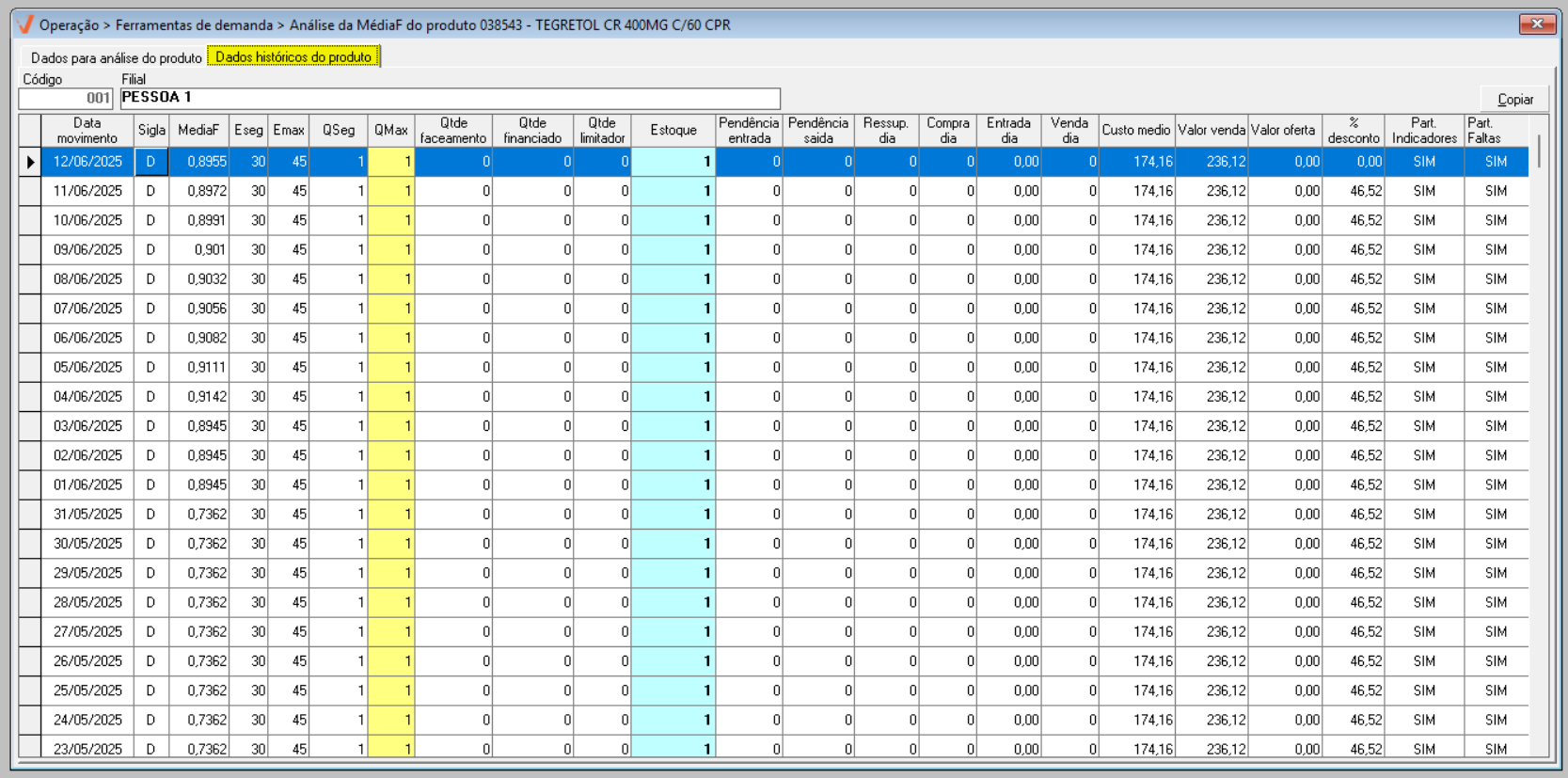
Dados para análise dos históricos do produto
Para refinar a análise, o usuário pode visualizar o histórico de informações do produto selecionado, considerando a filial de consulta, por meio da aba "Dados históricos do Produto". Para acessar essa aba, basta selecionar a filial desejada, clicar na linha do registro correspondente e o sistema exibirá as informações na aba "Dados históricos do Produto". É importante compreender que, as vendas de produtos classificadas como "Pré-Vencido" (valores e quantidades) são desconsideradas dos totais apurados no fechamento de vendas (Diário e Mensal). Dessa forma, o fechamento passa a consolidar apenas as movimentações de vendas padrão.
De modo geral, a análise realizada nessa aba não tem como objetivo refletir o saldo exato do estoque atual. Pelo contrário, ela oferece uma visão das possíveis movimentações do produto, com base em critérios como a média final, parâmetros de reposição por data, entre outros, apresentando uma atualização diária que apoia a observação e análise.
Para conferência de estoque e validação das movimentações reais, recomendamos a utilização do relatório "Extrato de Produtos", que é a ferramenta indicada para garantir a fidelidade dos registros.
Caso o usuário deseje transferir os dados exibidos na tela para um documento de texto, basta clicar no botão >> Copiar. O sistema então copiará o histórico do produto para a área de transferência e, em seguida, exibirá a seguinte mensagem:
"Os dados foram copiados para a memória!". Clique em >> Ok para confirmar e, então, cole o conteúdo no Excel ou em um editor de texto, como o Bloco de Notas.
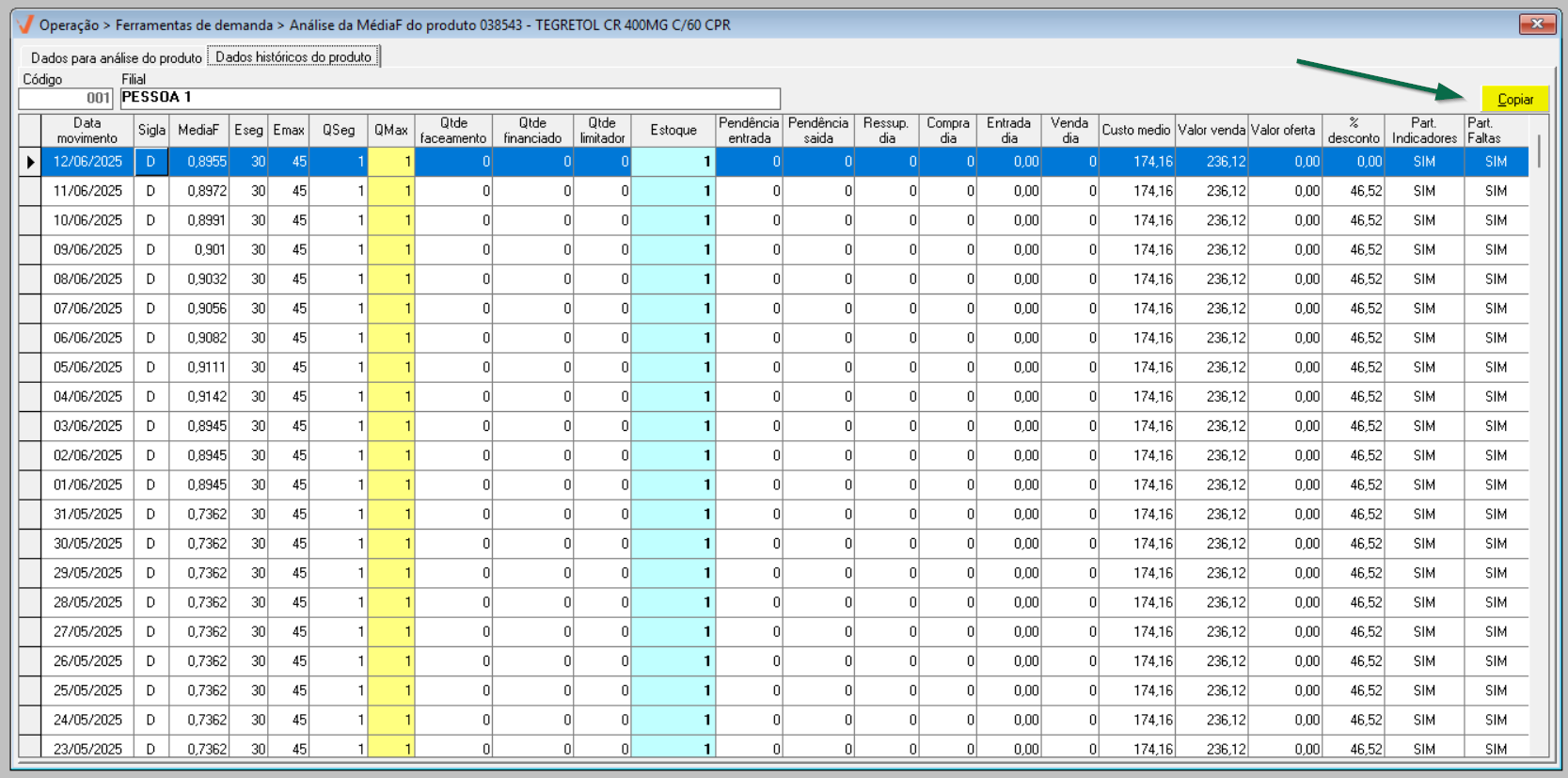
Ao escolher uma movimentação e acionar o botão direito do mouse, o sistema exibirá um menu de opções com uma lista de atalhos para outras telas do sistema que envolvem a manipulação de dados do produto. Para facilitar a navegação, disponibilizamos uma documentação, que detalha o funcionamento de cada um dos atalhos estratégicos. Clique aqui para ter acesso.
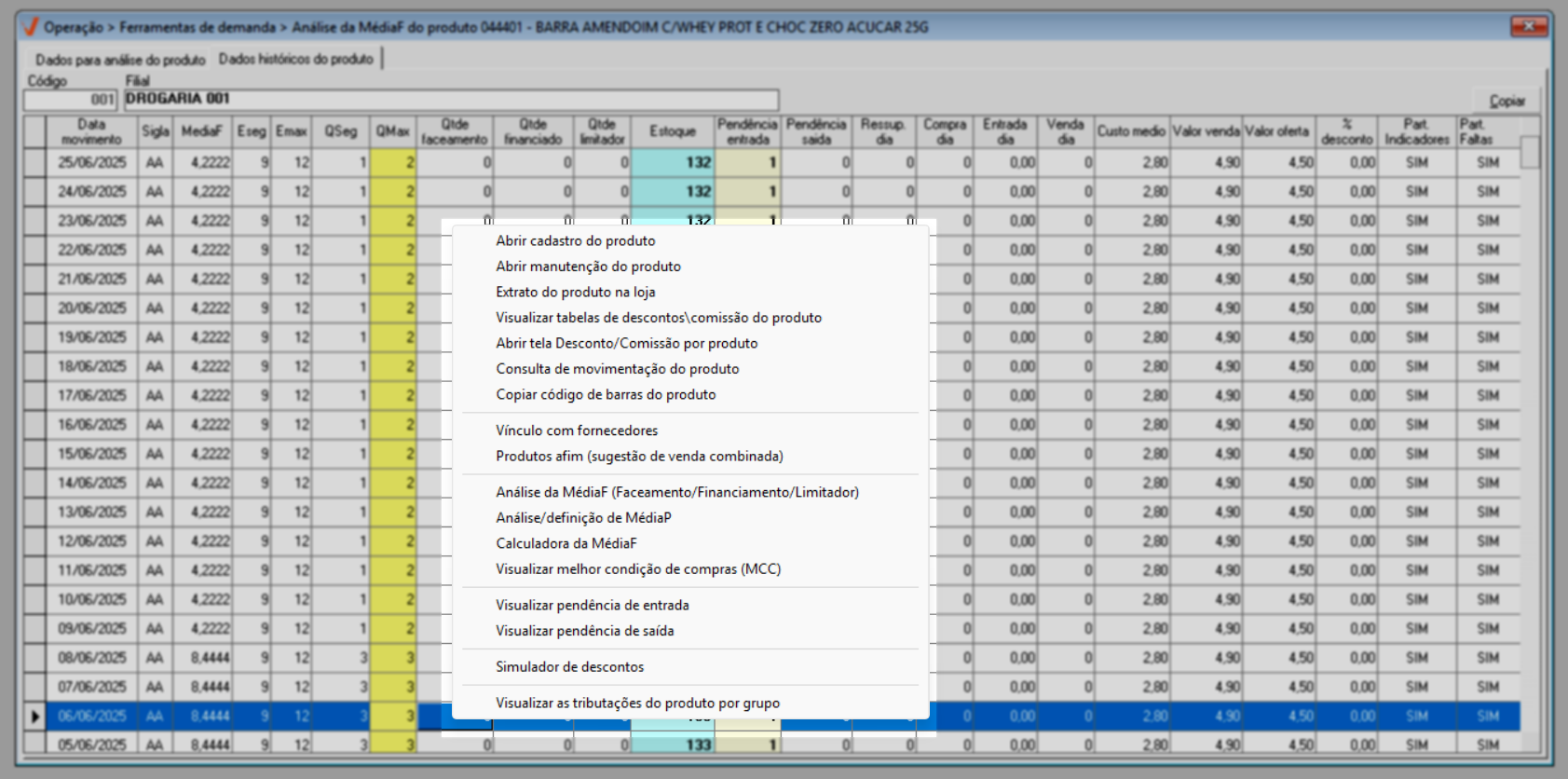
Assista à videoaula
Explore outros conteúdos e descubra o passo a passo da operação.