Cadastro/Geração de ressuprimento
O ressuprimento é um método estratégico de geração de demanda que influencia o remanejamento dos produtos. Este processo é essencial para manter o equilíbrio ideal de estoque e evitar tanto a escassez quanto o excesso de produtos nas prateleiras. Nesta tela, o usuário poderá efetuar o cadastro e a consulta de ressuprimentos especificamente para filiais classificadas como CD - Centro de Distribuição. Além disso, as instruções a seguir detalham como realizar o cadastro e a geração de ressuprimentos no sistema Vetor Farma, especialmente quando a empresa implementa o recurso WMS (Warehouse Management System), que automatiza e otimiza o processo de gestão de estoque.
Este processo é realizado pelo Centro de distribuição para suprir as necessidades dos estoques das lojas. O menu deste recurso é visível apenas pelas lojas configuradas como depósito. Em caso de dúvidas, contate nossa equipe de Suporte para mais informações.
É importante destacar que, além do CD (Centro de Distribuição), uma rede pode contar com espaços externos conhecidos como "Armazéns fechados". Esses espaços são necessários quando a capacidade de armazenamento do depósito é excedida, sendo a solução a contratação desses armazéns externos. Clique aqui para saber mais sobre o controle de produtos em armazéns fechados, especialmente para redes que contam com armazéns fechados além do centro de distribuição (CD).
Parâmetros adicionais
- A quantidade máxima de itens que pode ser aplicada a um ressuprimento pode ser ajustada conforme o interesse do usuário, mas a configuração desse ajuste deve ser realizada exclusivamente pelo suporte da Zetti na tela de Parâmetros por empresa. A chave que deve ser configurada é: "QTDE_ITENS_DIVIDE_RESSUPRIMENTO" que permite definir um limite de itens para o ressuprimento. Com essa definição, a empresa garante que o estoque seja mantido em níveis adequados para atender à demanda, sem exceder os custos de armazenagem. Caso queira realizar esse tipo de configuração, entre em contato com o suporte e faça a solicitação.
- É possível configurar o tipo de preço utilizado no ressuprimento, e essa configuração é realizada na tela de Parâmetros por filial , através da chave: "FLAG_TP_PRECO_CUSTO_RESSUP". Esta chave pode ser configurada por qualquer usuário com permissão para realizar essa operação.
Clique aqui para acessar a documentação referente a tela "Parâmetros por filial" e considere as orientações a seguir para configurar a chave: FLAG_TP_PRECO_CUSTO_RESSUP:
Esse parâmetro é utilizado por filiais do tipo depósito para considerar o preço do produto em diversas consultas no sistema, com o objetivo de apresentar o preço do produto relacionado à operação exibida na tela. Por padrão, o valor desse parâmetro é zero, o qual considera o preço do custo médio do produto. Mesmo que o campo correspondente a essa informação apareça vazio na tela, o sistema interpreta internamente o valor como zero. Da mesma forma se o parâmetro não estiver configurado, o valor padrão considerado continuará sendo zero.
Neste sentido, o usuário poderá configurar o tipo de preço que deseja considerar, informando para o valor da chave "FLAG_TP_PRECO_CUSTO_RESSUP", o número correspondente ao tipo de preço desejado. Os tipos de preço são:
- 0 - Custo Médio
- 1 - Custo
- 2 - Compra
- 3 - Custo por Grupo
- 4 - Compra por Grupo
- 5 - Preço de Fábrica
- 6 - Preço de Venda
- 7 - Preço Oferta
- 8 - Operação Logística
- 10 - Última Nota de Saída
- 11 - Última Nota de Entrada
- 12 - Última Venda PDV
- 13 - Franquia
- 14 - Ressuprimento
Essa configuração permite que o sistema apresente os preços adequados conforme o contexto e a operação selecionada, oferecendo flexibilidade e precisão nas consultas e operações relacionadas ao ressuprimento.
Pré-requisito
- Para garantir o funcionamento adequado da tela, é essencial configurar previamente o parâmetro por empresa denominado: "HAB_RESSUPRIMENTO". Esse parâmetro pode ser habilitado apenas por um agente da Zetti Tech. Caso o parâmetro não esteja configurado, entre em contato para solicitar sua habilitação.
Restrição
- Na composição do estoque virtual para as operações de trilho e ressuprimento, a quantidade de pendências de entrada originadas por PBM não será considerada. Assim, o sistema considera apenas o estoque efetivamente disponível, evitando reposições baseadas em pendências que não refletem necessidade real de abastecimento.
Como acessar
- Realize o login no Vetor Farma.
- Acesse o menu: Operação >> Depósito >> Cadastro/Geração de ressuprimento.
1º Passo – Cadastrar Ressuprimentos
Ao abrir a tela, utilize a seção superior para configurar os parâmetros de cadastro de um novo ressuprimento. Observe que o sistema exibe nos campos "Código" e "Filial" as informações correspondentes ao "Centro de Distribuição" no qual o usuário está logado. Esses campos são desabilitados, o que significa que não podem ser alterados. Isso indica que o cadastro de ressuprimento é exclusiva para a filial depósito atualmente logada. Caso a rede possua mais de um centro de distribuição, é necessário fazer login na filial desejada para acessar a tela e realizar o cadastro de ressuprimento.
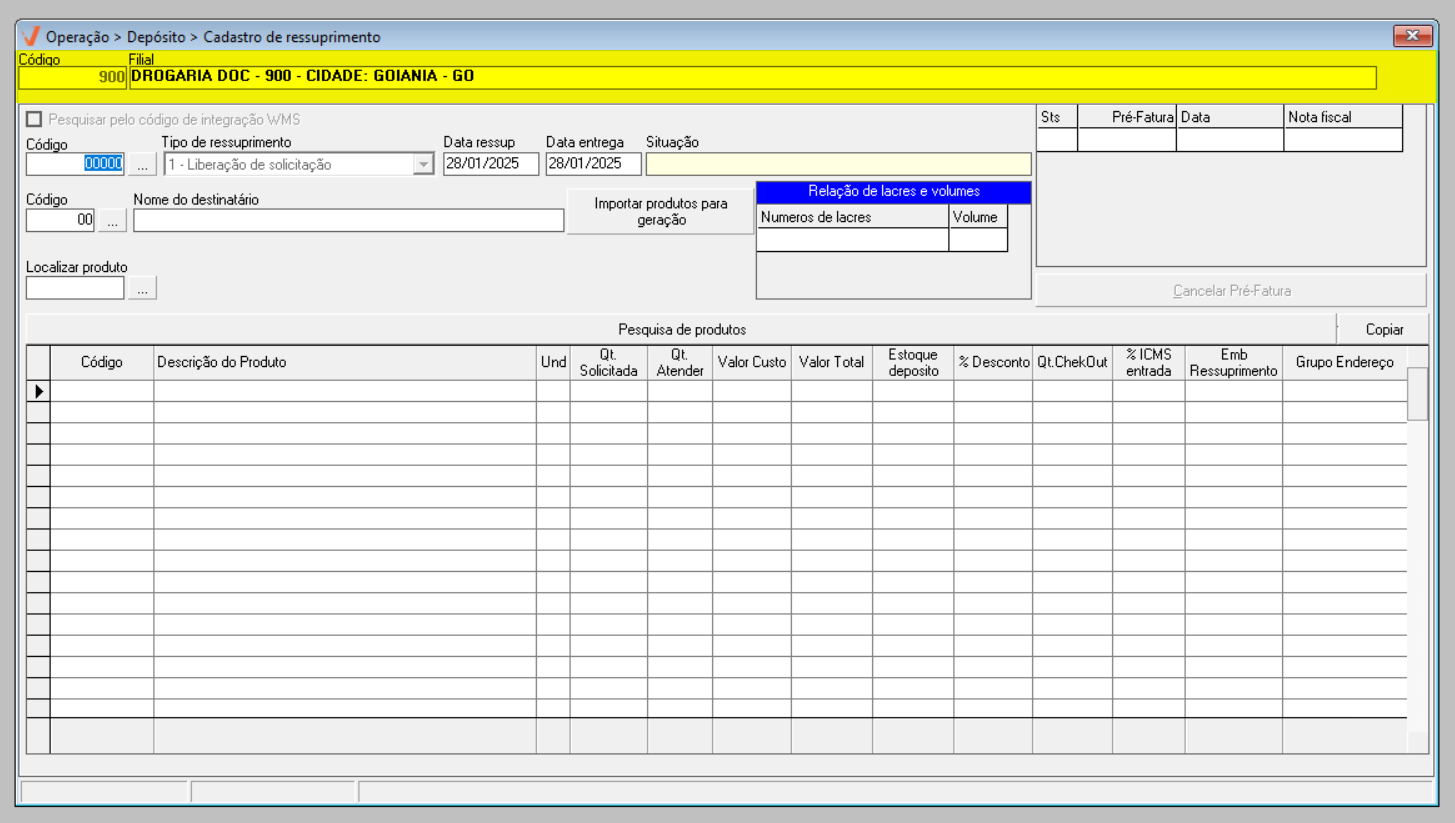
O "Tipo de ressuprimento" é uma informação essencial nesse tipo de cadastro, pois define a forma como o ressuprimento será processado. Sendo assim, o sistema seleciona, automaticamente, a opção "1 – Liberação de solicitação", indicando que o cadastro do ressuprimento será feito manualmente, e não proveniente de ressuprimentos gerados automaticamente pelo sistema.
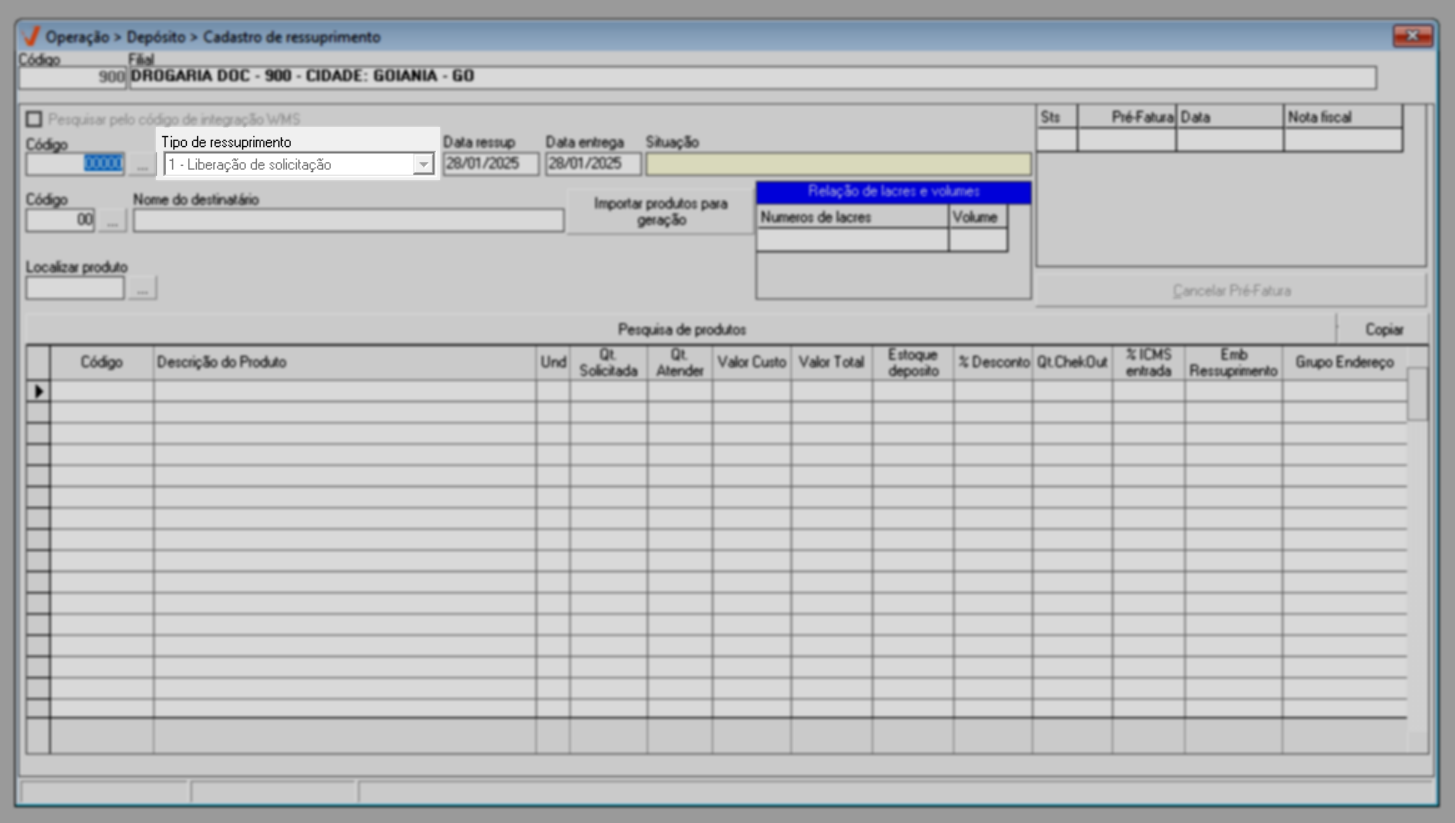
Ao lado, os campos "Data Ressup" e "Data entrega" indicarão a data do dia. No entanto, esses campos podem ser alterados conforme a necessidade, para indicar, respectivamente, a data em que o ressuprimento será gerado e a data prevista para entrega das mercadorias.
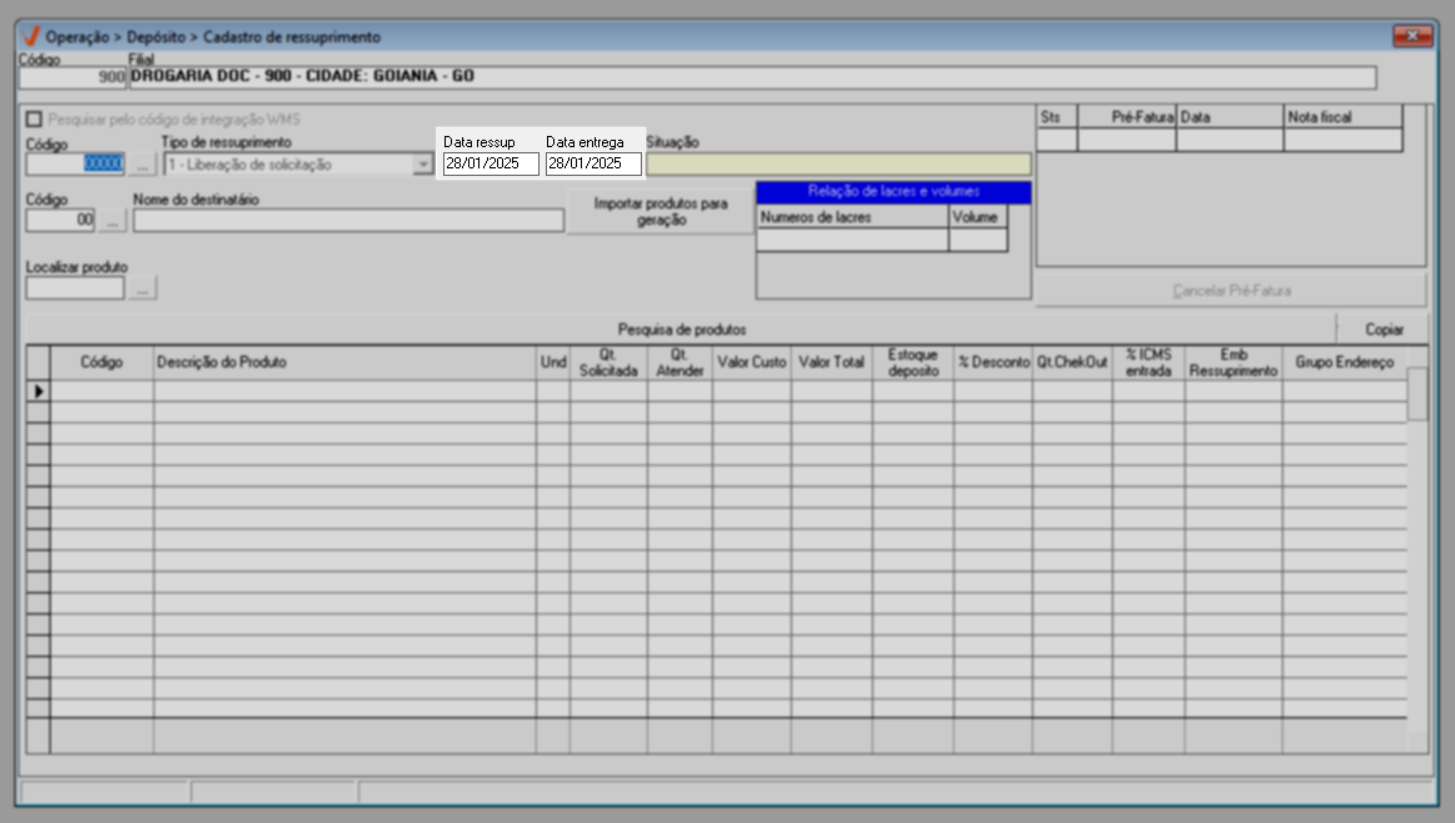
Na etapa de cadastro, o usuário poderá desconsiderar os campos "Código" e "Situação", pois, o campo "Código", será gerado automaticamente pelo sistema assim que o usuário gravar o cadastro do ressuprimento. Por outro lado, o campo "Situação" revelará o status do ressuprimento após o cadastro ser salvo. Esse status indicará a situação do cadastro.

Portanto, para iniciar a personalização dos parâmetros que devem ser configurados pelo usuário, inicie identificando a loja de destino da mercadoria. Faça isso informando o "Código" da loja e te tecle >> Enter para registrar, com isso, o nome correspondente será carregado no campo à frente.
Se necessário, clique no botão de pesquisa "![]() "ao lado do campo "Código" da filial, caso deseje pesquisar a loja utilizando um parâmetro diferente, como o nome, por exemplo. Clique aqui se precisar de ajuda para usar a tela de cadastro.
"ao lado do campo "Código" da filial, caso deseje pesquisar a loja utilizando um parâmetro diferente, como o nome, por exemplo. Clique aqui se precisar de ajuda para usar a tela de cadastro.
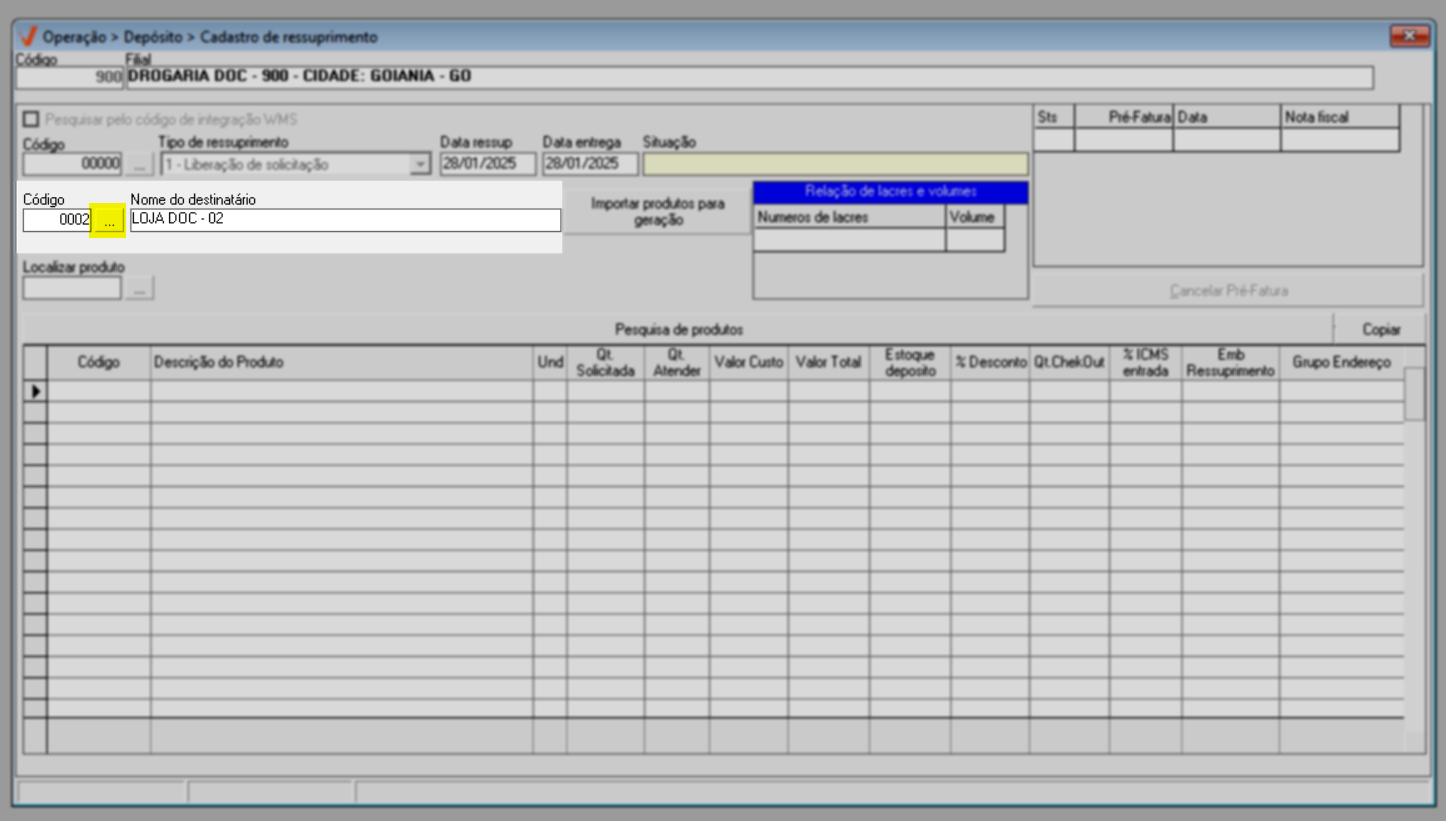
O próximo passo é identificar todos os "Produtos" que farão parte do processo de reabastecimento. O sistema oferece três opções para realizar essa inclusão: adicionar os produtos manualmente, um a um, através de seus "Códigos" de cadastro; realizar a consulta e seleção dos itens na tela de "Pesquisa de produtos"; ou importar os produtos clicando no botão "Importar produtos para a geração". O usuário pode escolher uma dessas opções ou combiná-las conforme necessário.
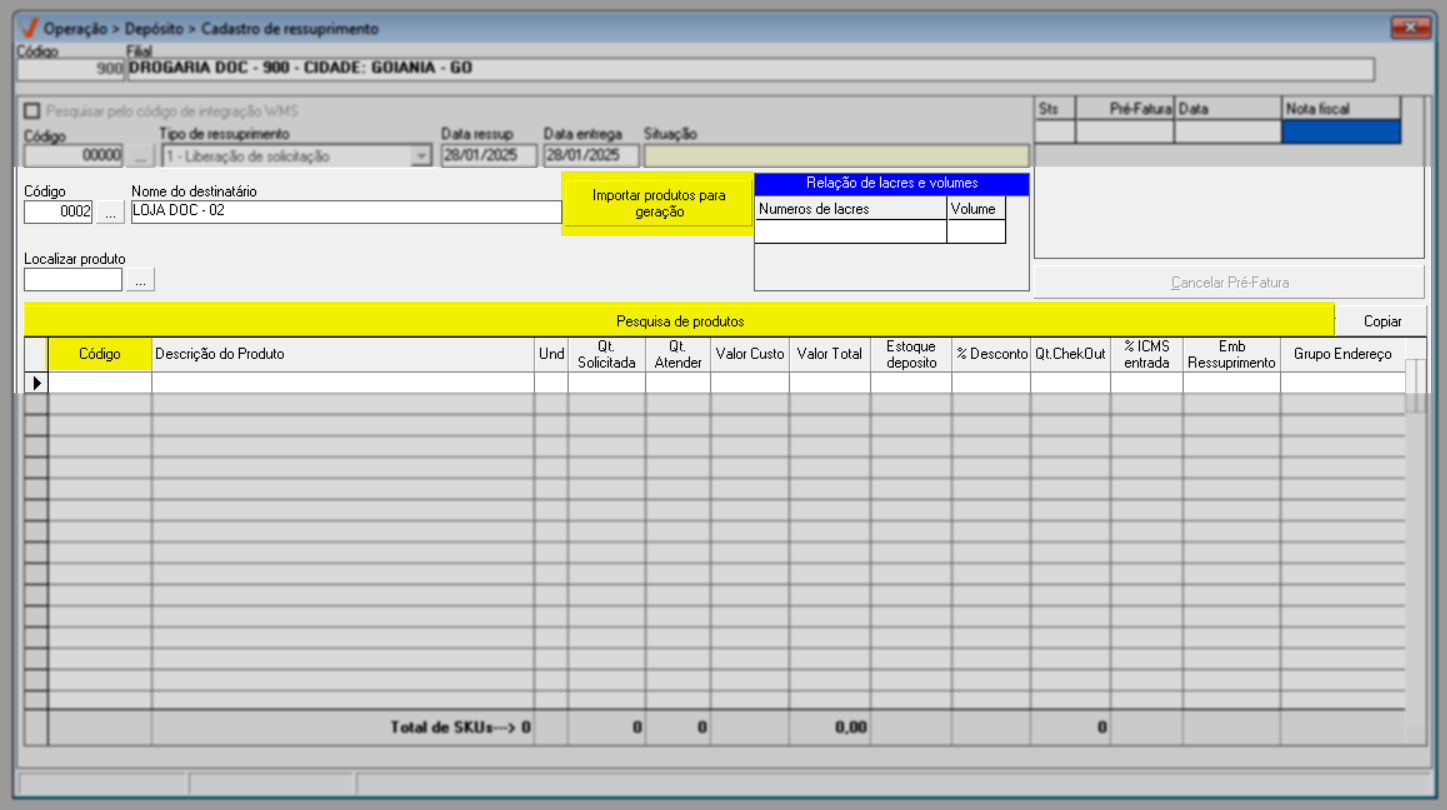
Confira abaixo como utilizar cada uma dessas opções:
- Código interno do produto e botão de pesquisa de produtos
A coluna "Código" e o botão "Pesquisa de produtos" permitem que o usuário adicione um ou mais produtos específicos. Na coluna "Código", é necessário informar o código interno do produto em cada linha e pressionar "Enter" para carregá-lo. Já no botão "Pesquisa de produtos", o usuário pode consultar e incluir vários produtos de uma vez. Veja o exemplo a seguir:
Caso necessário, clique aqui para conferir a documentação da tela de pesquisa de produtos.

Clique aqui para prosseguir com o cadastro ou continue lendo este artigo e veja como importar uma relação de produtos.
- Importar produtos para geração (arquivo)
Para facilitar a inclusão de produtos, principalmente quando o usuário deseja adicionar uma grande quantidade de itens, a tela disponibiliza o botão "Importar produtos para geração". Ao ser acionado, esse botão exibe uma tela auxiliar que possibilita realizar a importação de um arquivo de dados criado pelo usuário e/ou importar os produtos relacionados a uma nota fiscal de entrada ou saída específica.
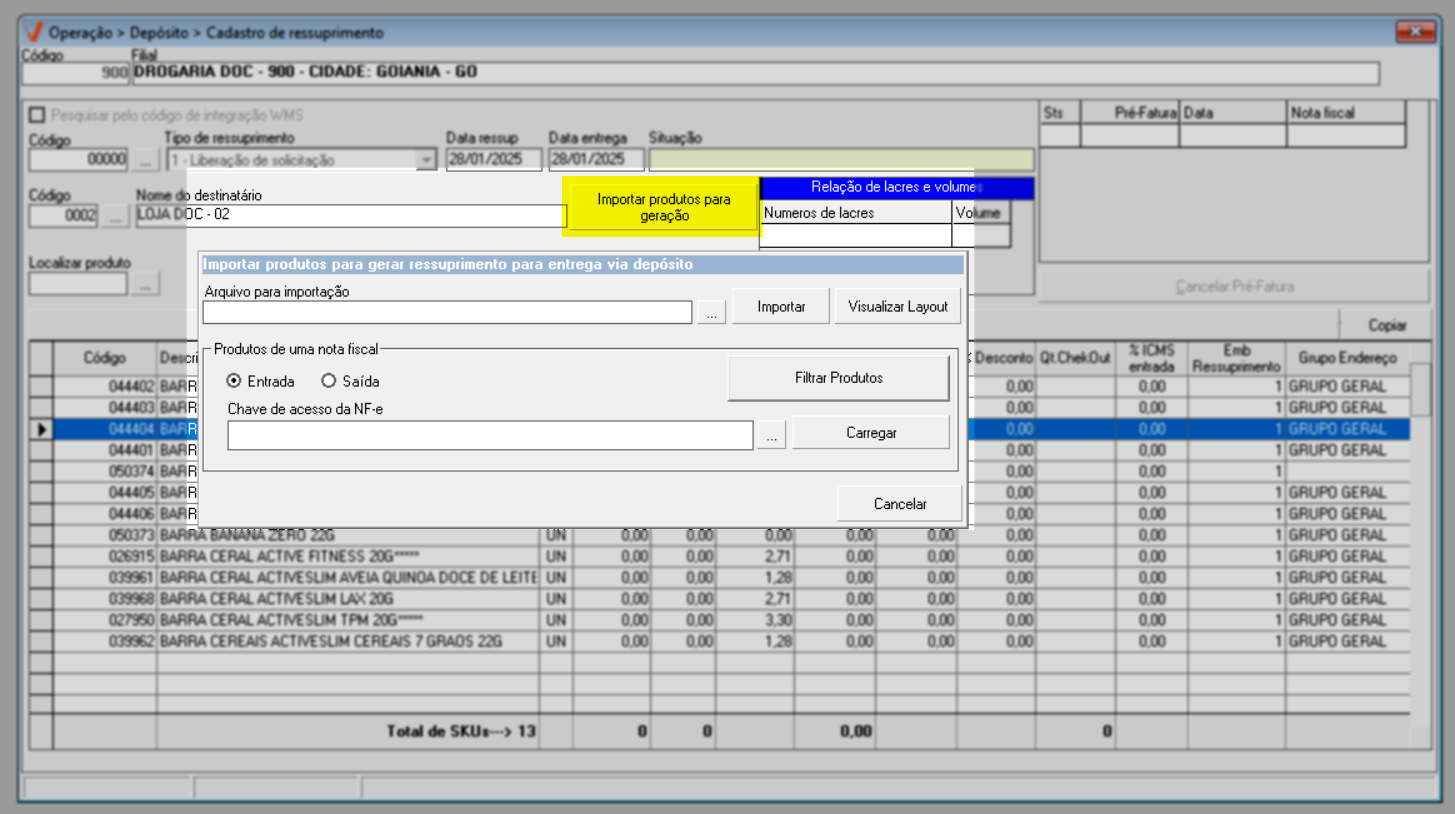
Se o usuário optar por importar um arquivo, é importante que ele seja estruturado de acordo com o layout aceito pelo sistema Vetor Farma. Para consultar o layout, clique no botão "Visualizar layout". As instruções sobre como formatar o arquivo serão exibidas; siga-as atentamente para garantir a correta importação.
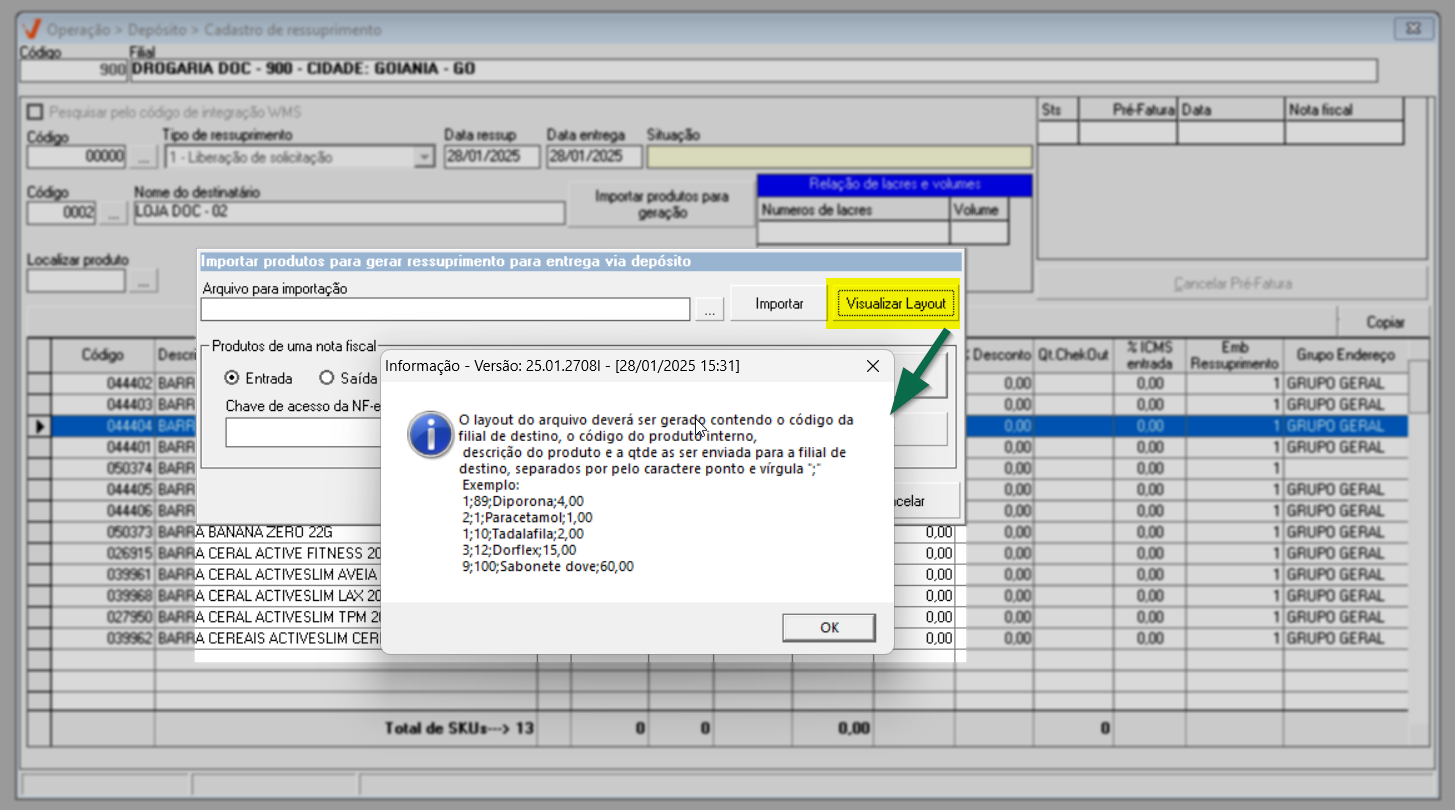
Ao dispor de um arquivo com a estrutura aceita pelo sistema, clique no botão de pesquisa "". Em seguida, selecione o arquivo na máquina e clique em >> Abrir, após o caminho do arquivo será revelado no campo "Arquivo para importação". Por fim, clique em "Importar", assim, o sistema realizará a leitura do arquivo e, se a planilha estiver configurada corretamente os produtos serão incluídos na relação.
Ao abrir o diretório no qual o arquivo está salvo, caso não visualize o arquivo, o usuário deverá selecionar, no canto inferior direito da tela, o formato correspondente para que o arquivo esteja visível.
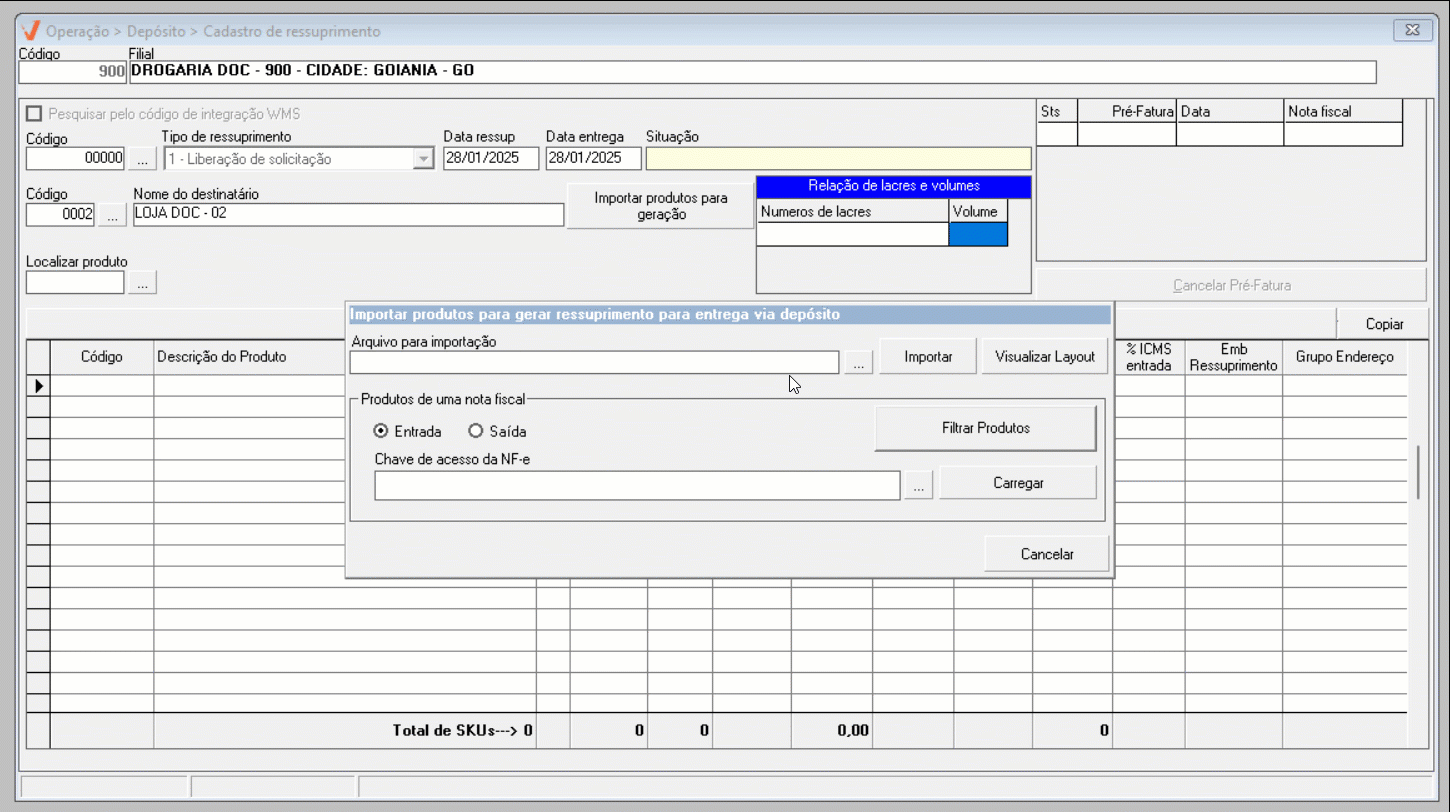
Caso os produtos importados estejam inativos na filial, a importação não será concluída. Nesse caso, uma tela auxiliar será exibida, listando os itens inativos para conferência. Para prosseguir, é necessário ativar os produtos no sistema e realizar a importação novamente. Para fechar a tela, clique em "Fechar" ou pressione "Esc" e para alterar a situação do produto, acesse a tela de cadastro. Clique aqui para conferir a documentação correspondente e aprenda ativar um produto adequadamente.
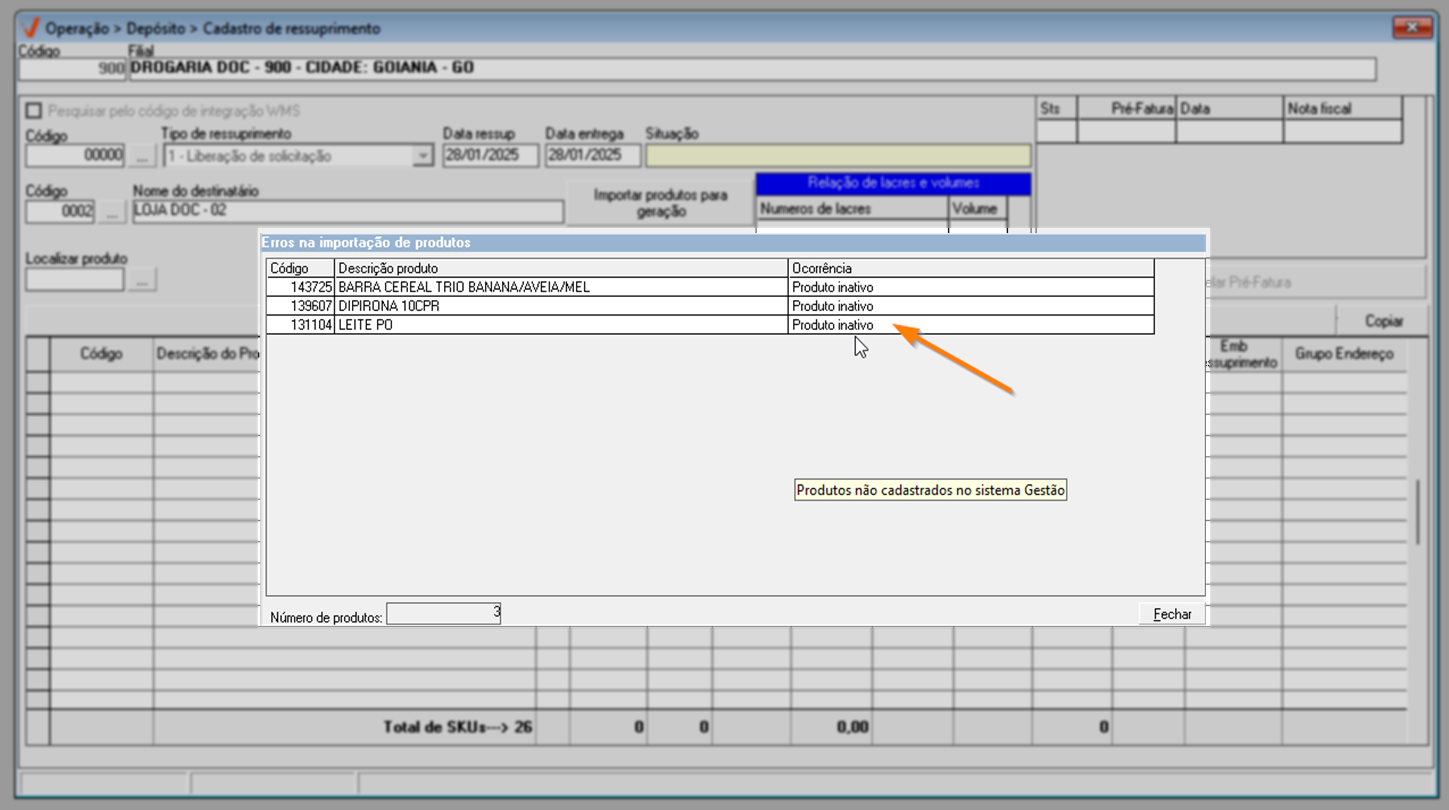
Se o usuário optar por importar os produtos associados a uma nota fiscal de entrada ou saída, o primeiro passo é selecionar o tipo de nota "Entrada" ou "Saída". Em seguida, deve-se informar o número da "Chave de acesso da NF-e" no campo correspondente e clicar em "Carregar" para que os produtos sejam carregados na tela.
Se o usuário desejar considerar apenas alguns produtos da nota fiscal, em vez de todos os itens, é possível aplicar um filtro para selecionar produtos específicos. Para isso, basta clicar no botão "Filtrar produtos" e acessar a tela de pesquisa. Clique aqui para consultar a documentação dessa tela.
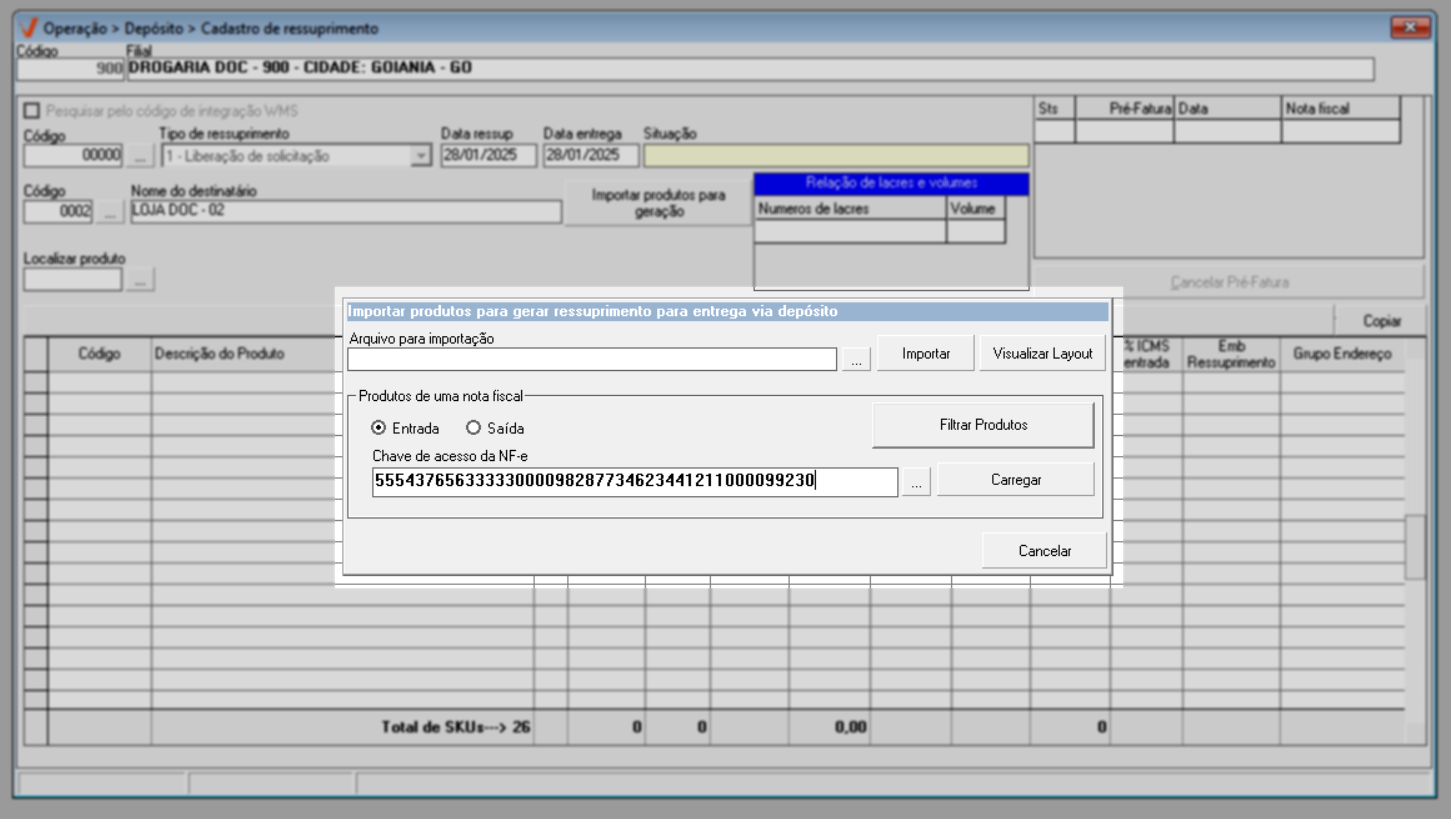
Após concluir a inclusão dos produtos, o próximo passo é informar as quantidades solicitadas para o ressuprimento. Insira as quantidades no campo correspondente da coluna "Qtd. Solicitada" e pressione >> Enter para registrar, clique na linha correspondente ao próximo item e repita o processo para inserir todas as quantidades.
Para agilizar a inserção das quantidades, utilize as setas de navegação no teclado para mover de uma linha para a outra na coluna, facilitando a inserção das quantidades em todas as linhas.
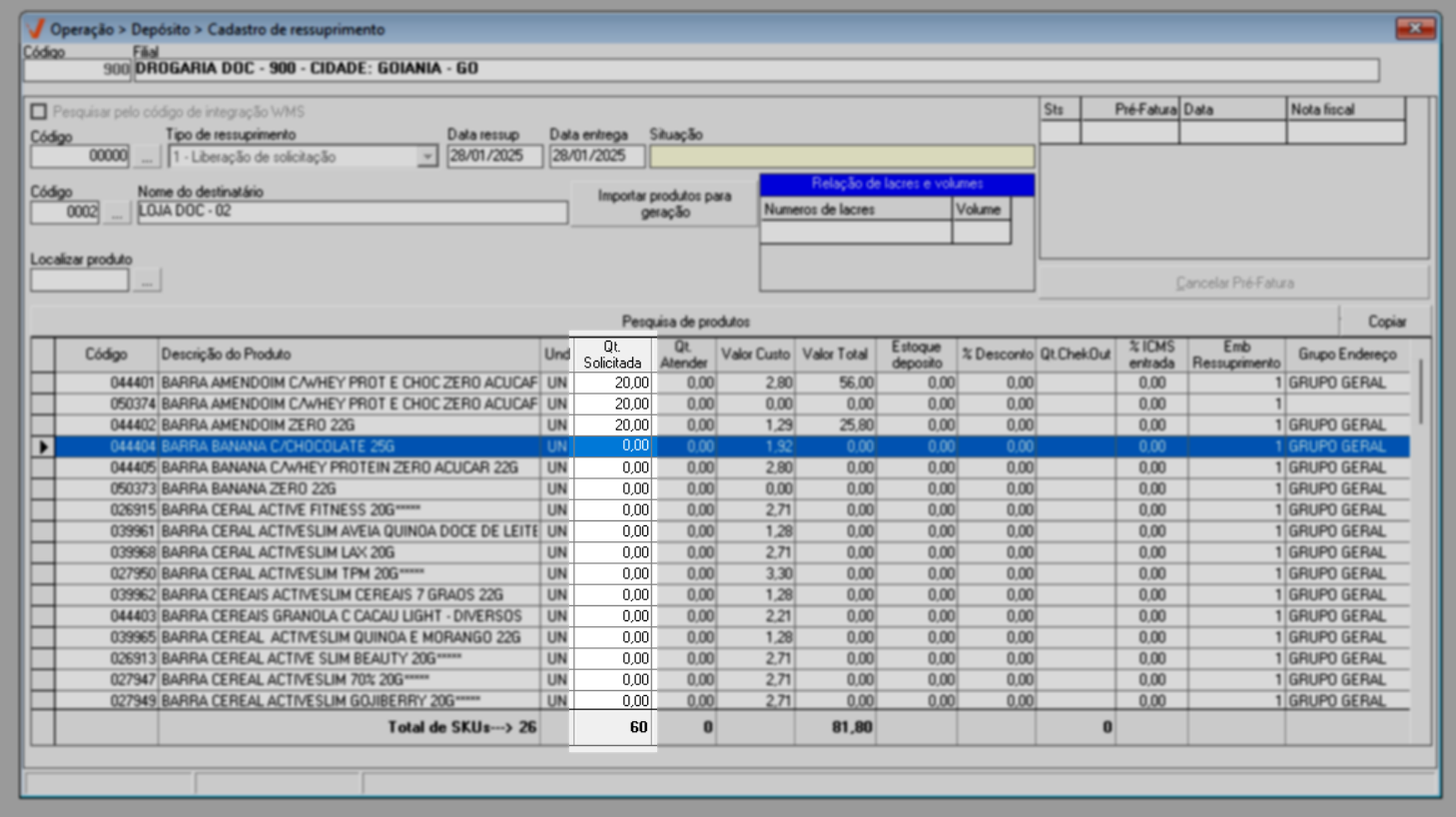
Além disso, o usuário pode atualizar ou informar o preço dos produtos, com base no preço de custo ou no preço médio. Essas opções estarão disponíveis conforme a necessidade do produto, permitindo a alteração ou a inclusão do preço, caso ainda não esteja informado. Para acessar essas opções, basta selecionar um produto e clicar com o botão direito do mouse.
Perceba que o sistema fornece outras opções, cada uma equivale a um atalho a outras telas do sistema, que permitem consultar informações específicas sobre um produto específico. Para conferir os detalhes das demais opções, clique aqui para acessar a documentação com as orientações correspondentes.
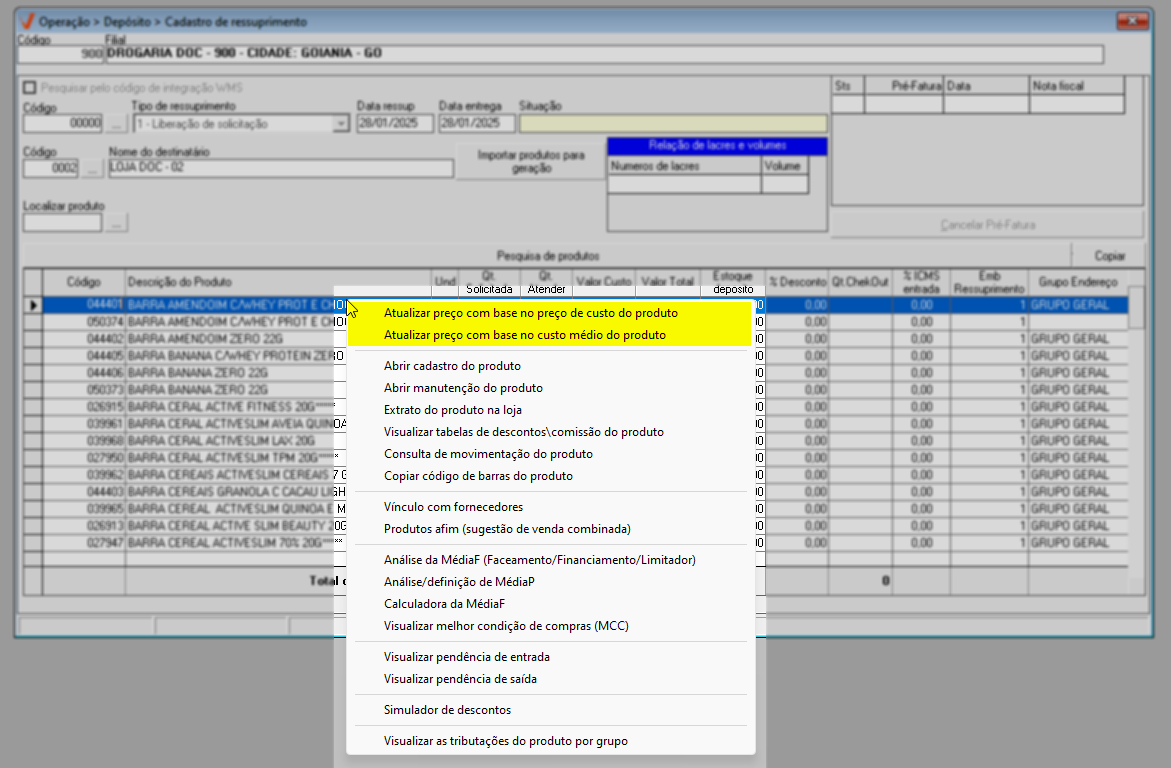
Quando o preço do produto está informado, as opções "Atualizar preço com base no preço de custo do produto" e "Atualizar preço com base no custo médio do produto" ficam disponíveis, permitindo a atualização conforme a opção escolhida. Ao clicar em uma dessas opções, a atualização será realizada automaticamente.
Por outro lado, se o preço do produto não estiver informado, a opção "Informar preço de custo do produto" ficará disponível. Ao clicar nessa opção, uma tela auxiliar será exibida, permitindo que o preço seja informado no campo "Valor produto". Após inserir o valor, clique em "Gravar" para salvar a informação.
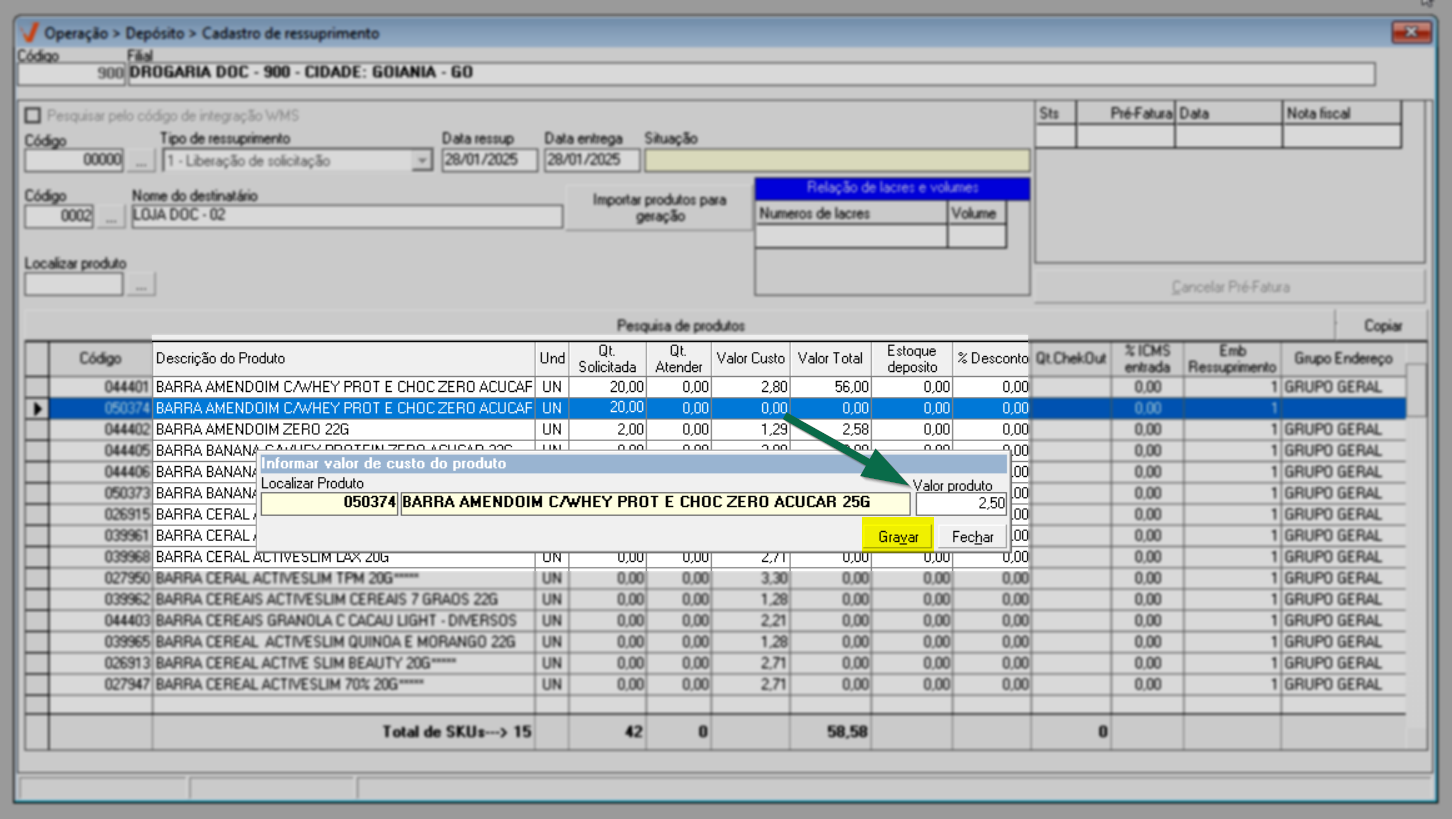
Para concluir, clique em "Sim", na mensagem de confirmação exibida logo em seguida.
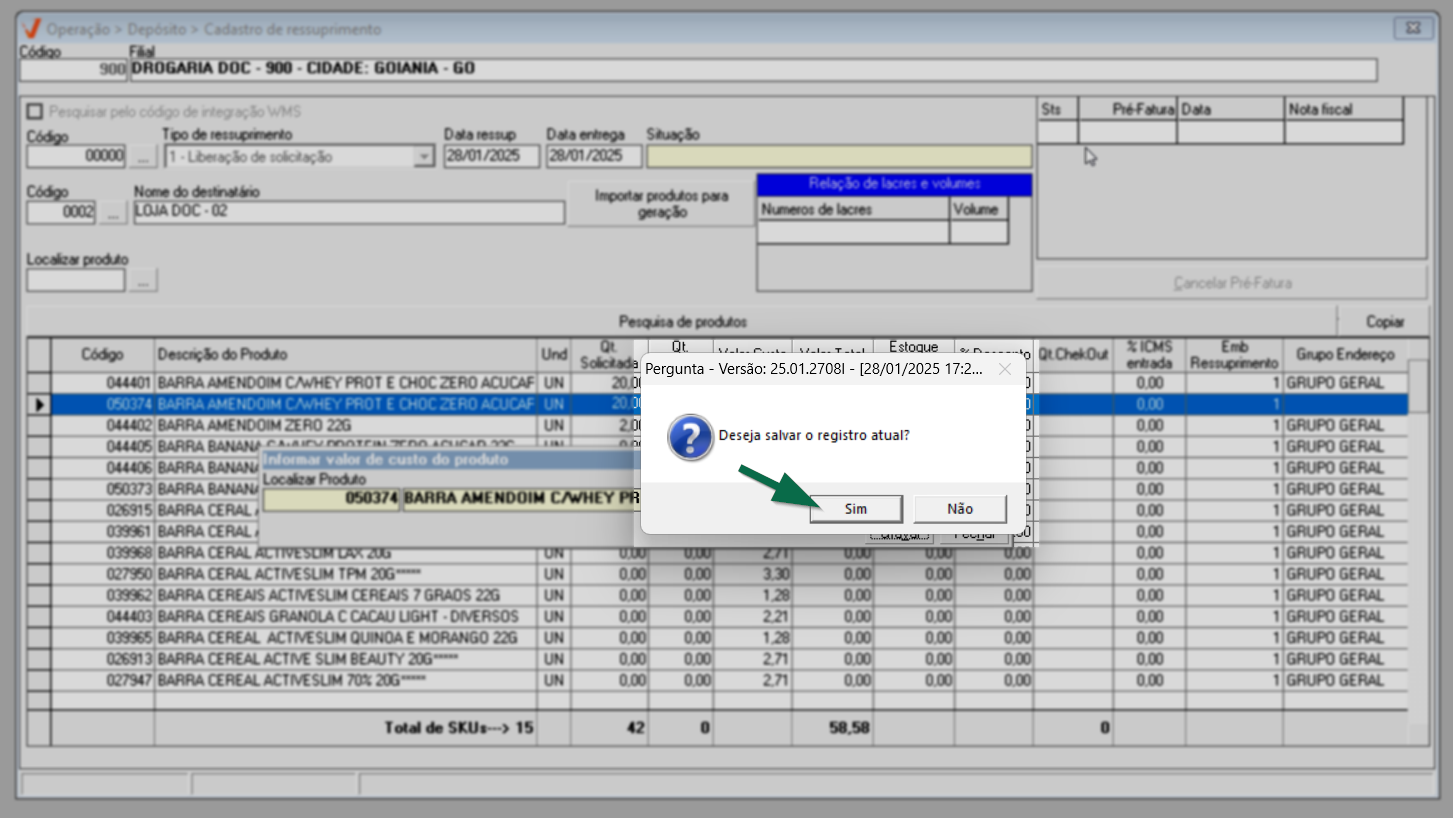
Dicas:
O sistema oferece a opção "Localizar produto" para facilitar a identificação de um produto na relação. Para utilizá-la, basta informar o "Código" interno do produto desejado no campo "Localizar produto" e pressionar "Enter", ou clicar no botão de pesquisa à frente "". O sistema então moverá o cursor para o registro correspondente na lista de produtos inseridos.
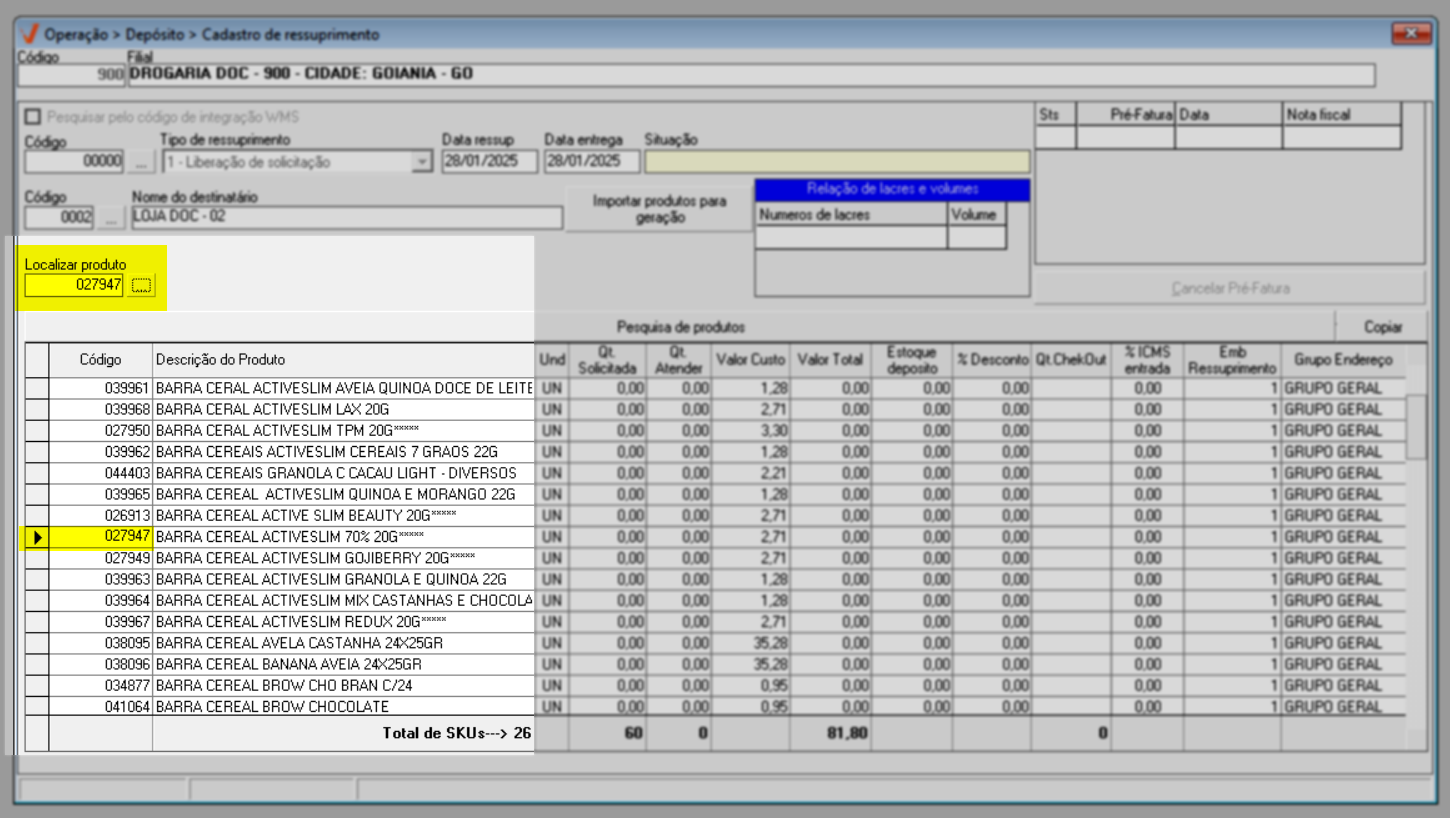
Conforme interesse, o usuário tem a opção de clicar no botão >> Copiar para realizar a cópia dos dados da tela, e depois colar em um arquivo de texto ou Excel.
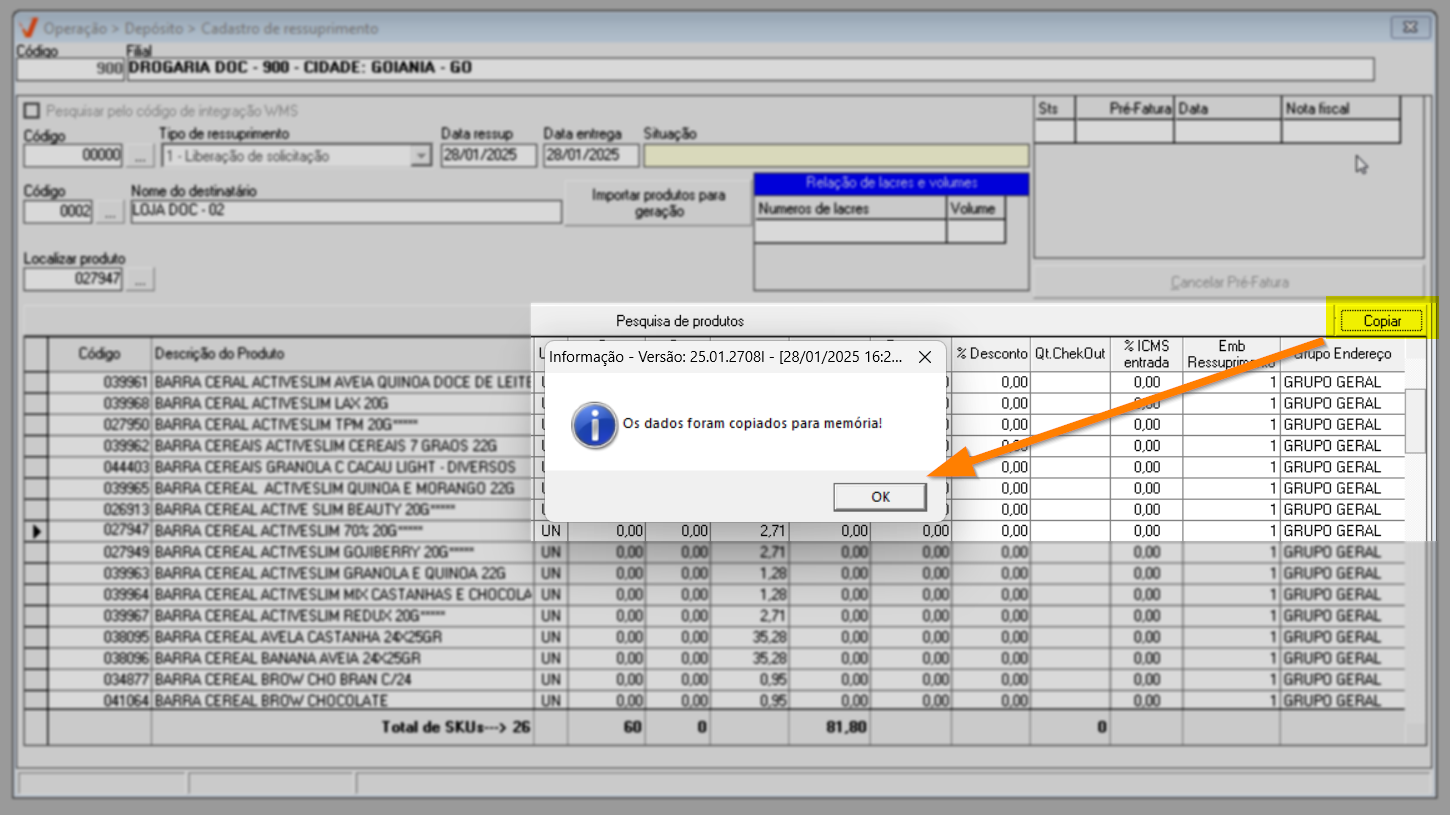
Para facilitar a conferência das quantidades informadas para os produtos, no rodapé da tela são exibidos os totalizadores das quantidade informadas.
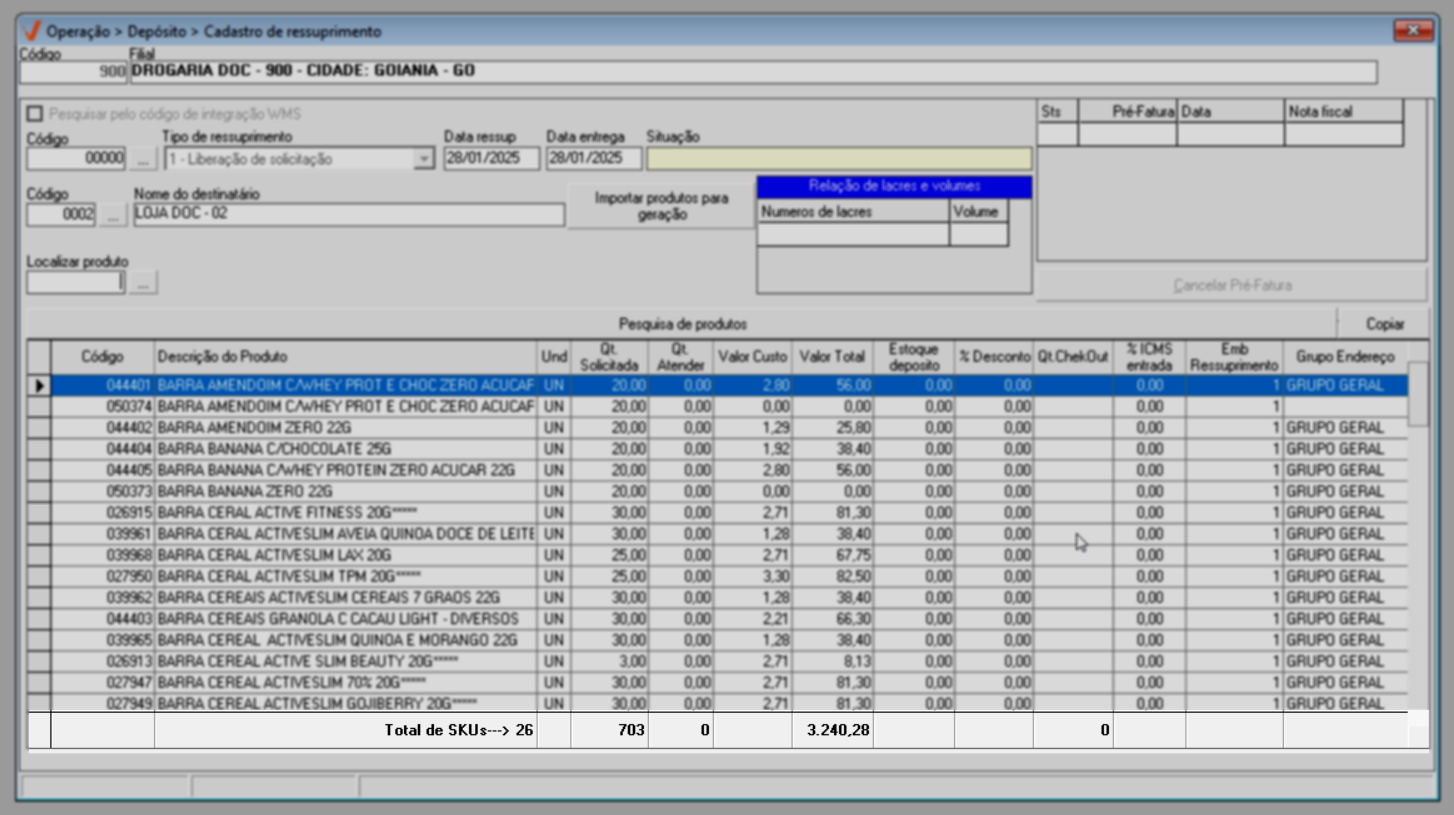
Além disso, é possível aprimorar a visualização dos registros na tela reorganizando a ordem de apresentação. Para isso, basta clicar na coluna de interesse, e os dados serão reordenados conforme a coluna selecionada. No exemplo em questão, os dados foram organizados de acordo com o código. Observe que a descrição: "Ordenar por: Código(Desc)" foi destacada na tela, essa descrição se ajusta conforme a coluna selecionada para indicar o tipo de ordenação aplicada.
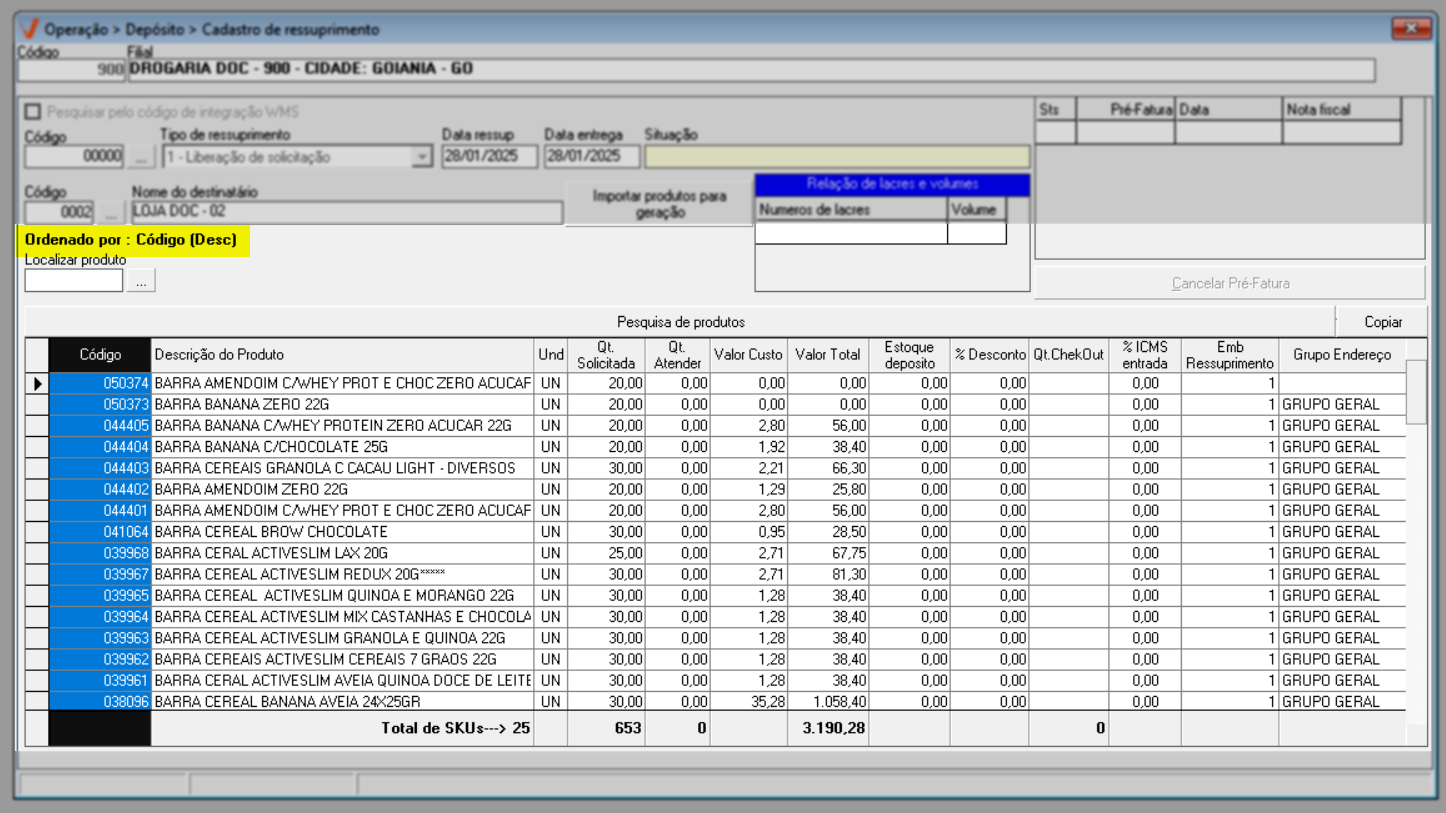
Se por algum motivo for preciso remover um produto inserido, selecione a linha do item pela "setinha" e tecle "Delete". Após, será preciso confirmar a mensagem que será exibida. Ao confirmar, o produto selecionado será removido da lista.
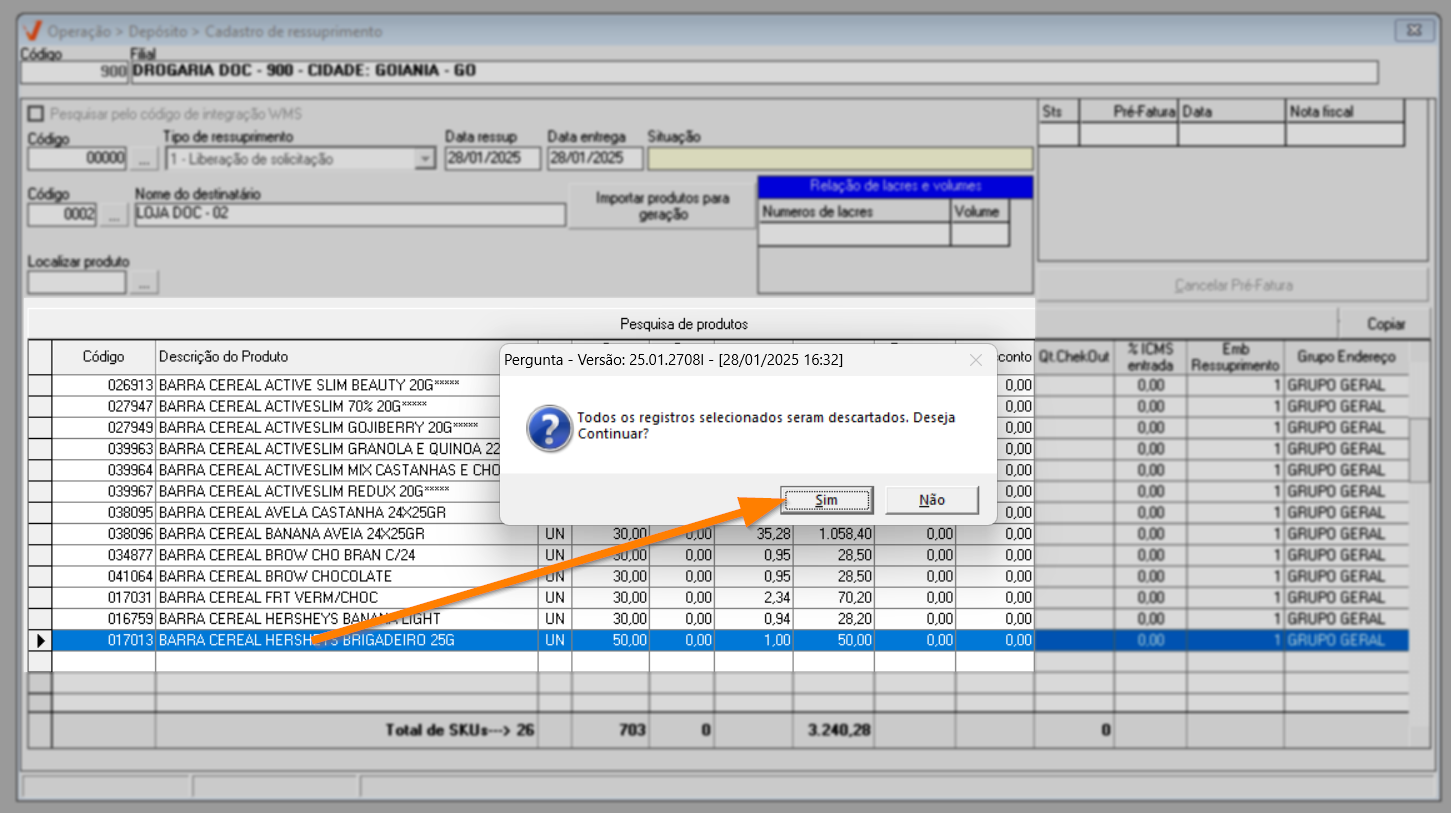
Para salvar o novo cadastro, tecle o atalho F2 e confirme a mensagem: "Deseja salvar o registro atual?":
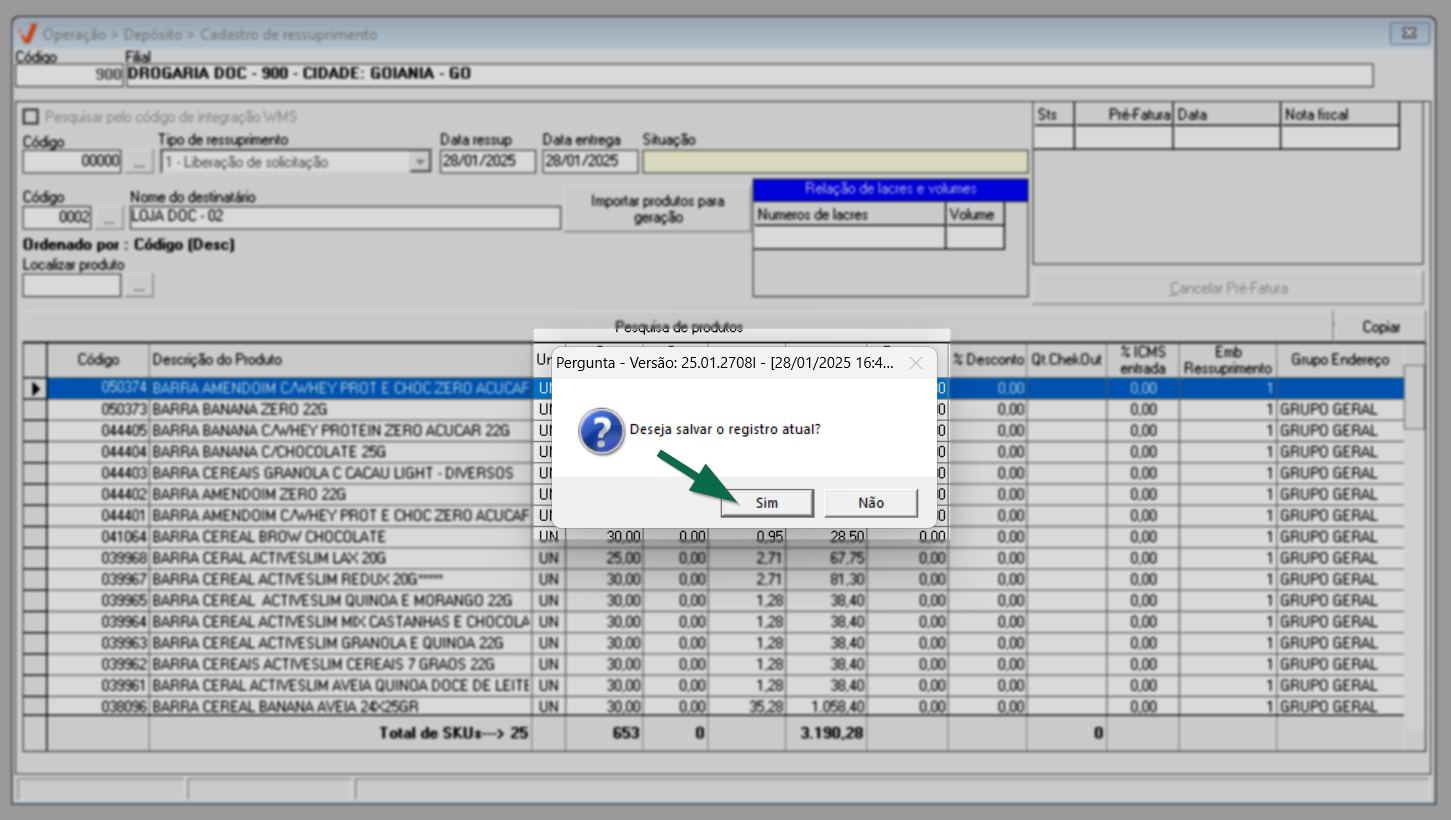
Após gravar o cadastro do ressuprimento realize o Check-out dos produtos para verificar se todos os itens vinculados ao ressuprimento estão de acordo com a quantidade solicitada. Para realizar esse processo acesse o Vetor Check. Clique aqui para ver como proceder.
É importante destacar que ao gerar o ressuprimento, o usuário poderá gerar sua pré-fatura. Essa e documento contém informações detalhadas sobre os itens solicitados e é utilizada para o registro e controle interno desses itens. A pré-fatura pode, posteriormente, permitir ou não a emissão do documento fiscal, dependendo da necessidade do processo. Clique aqui para aprender a gerar a pré-fatura do ressuprimento.
Se sua empresa tem integração com WMS, acompanhe no passo a seguir, como gerar e enviar o ressuprimento ao WMS.
2º Passo - Gerar e enviar ressuprimento ao WMS (Saída de mercadorias)
Este passo contém orientações detalhadas sobre o processo de gerar e enviar o ressuprimento ao WMS, que envolve configurações e interações específicas com o sistema. Por isso, ele inclui apenas as instruções do passo a passo. Se sua empresa possui integração com o WMS, siga as orientações descritas para garantir a execução correta do processo.
A correta integração do WMS, permite que o sistema Vetor se comunique de forma eficiente com o WMS da empresa, simplificando o processo de solicitação e controle de reposição de produtos. Com essa integração, o sistema Vetor Farma pode enviar automaticamente pedidos de ressuprimento para o WMS, com base nos parâmetros definidos. Além disso, o sistema Vetor pode receber informações atualizadas do WMS, incluindo o status dos pedidos de ressuprimento. Isso possibilita um acompanhamento mais preciso do fluxo de suprimentos, proporcionando uma gestão mais eficaz. A seguir, veja como realizar esse processo.
É fundamental que o usuário possua conhecimento na metodologia de compras, incluindo reposição, WMS, ressuprimento, controle de estoque e outros assuntos relacionados, para executar esse processo com sucesso.
Pré-requisitos
- Para garantir a correta realização do processo descrito neste documento, é imprescindível que o usuário tenha configurado previamente o WMS. Não sabe como realizar essa parametrização? Clique aqui.
- Além disso, é fundamental que os pedidos de ressuprimento estejam devidamente registrados no sistema Vetor para que haja o envio ao WMS utilizado pela empresa. Os ressuprimentos são gerados no Vetor Farma pela Central de Abastecimento (Depósito/CD) por meio das telas de Cadastro/Geração de ressuprimento e/ou de execução da operação trilho.
Para saber mais sobre este recurso, entre em contato com a equipe Comercial da Zetti Tech.
Como acessar
- Realize o login no Vetor Farma;
Para enviar o pedido de ressuprimento ao WMS, o primeiro passo é registrá-lo no sistema Vetor Farma. De acordo com a metodologia estabelecida para esse tipo de operação, o usuário pode utilizar as telas de Cadastro/Geração de ressuprimento e/ou de execução da operação trilho para gerar o ressuprimento.
Para facilitar a gestão dos ressuprimentos feitos pelo depósito, o usuário poderá realizar a sua impressão. Confira ao clicar aqui.
Após gravar o ressuprimento no sistema, a solicitação será automaticamente enviada ao WMS, graças à integração previamente configurada. Dessa forma, o processo de envio ocorre de maneira automática.
E para realizar o monitoramento das transações enviadas ao WMS o usuário poderá acessar a tela "Integração com WMS". Quer aprender como utilizar essa tela, clique aqui.
É importante respeitar o tempo de sincronização dos dados durante o processo, pois a sincronização pode levar cerca de três minutos para ser concluída.
Após esse registro, um novo processo será iniciado no WMS: o processo logístico. Portanto, o responsável deverá realizar todas as etapas necessárias até a expedição dos produtos.
Quando o atendimento do pedido for registrado no WMS, o sistema enviará ao Vetor Farma o retorno do atendimento. E finalmente, para indicar que o processo foi concluído no WMS a situação do pedido será alterada para "Retornada processada" na tela de "Integração com WMS".
Assim, o usuário poderá conforme o interesse gerar ou não a pré-fatura do pedido, bem como o documento fiscal, tornando essa etapa opcional. É importante lembrar que o tempo de sincronização do processo pode levar cerca de três minutos.
A pré-fatura é gerada de acordo com a metodologia de trabalho adotada pela empresa. Essa operação é realizada na tela de >> Geração de pré-fatura do ressuprimento.
3º Passo – Consultar Ressuprimentos
Os ressuprimentos gerados podem ser visualizados para conferência através desta tela. Para localizar o ressuprimento de interesse, informe o "Código" de cadastro do ressuprimento e tecle >> Enter para buscar. Contudo, Caso não saiba o código do ressuprimento, clique no botão de pesquisa "" para localizá-lo com base em outros critérios de busca. Se precisar de auxílio para usar a tela de pesquisa, clique aqui.
É importante destacar que a tela exibe a opção "Pesquisar pelo código da integração WMS", mas o campo permanece sempre inativo, não permitindo que o usuário altere ou interaja com ele. Embora possa ser utilizado para consulta, ele está disponível apenas de forma visual e nunca estará editável. Essa funcionalidade é destinada a uso interno do sistema e não tem impacto no fluxo de uso do usuário.
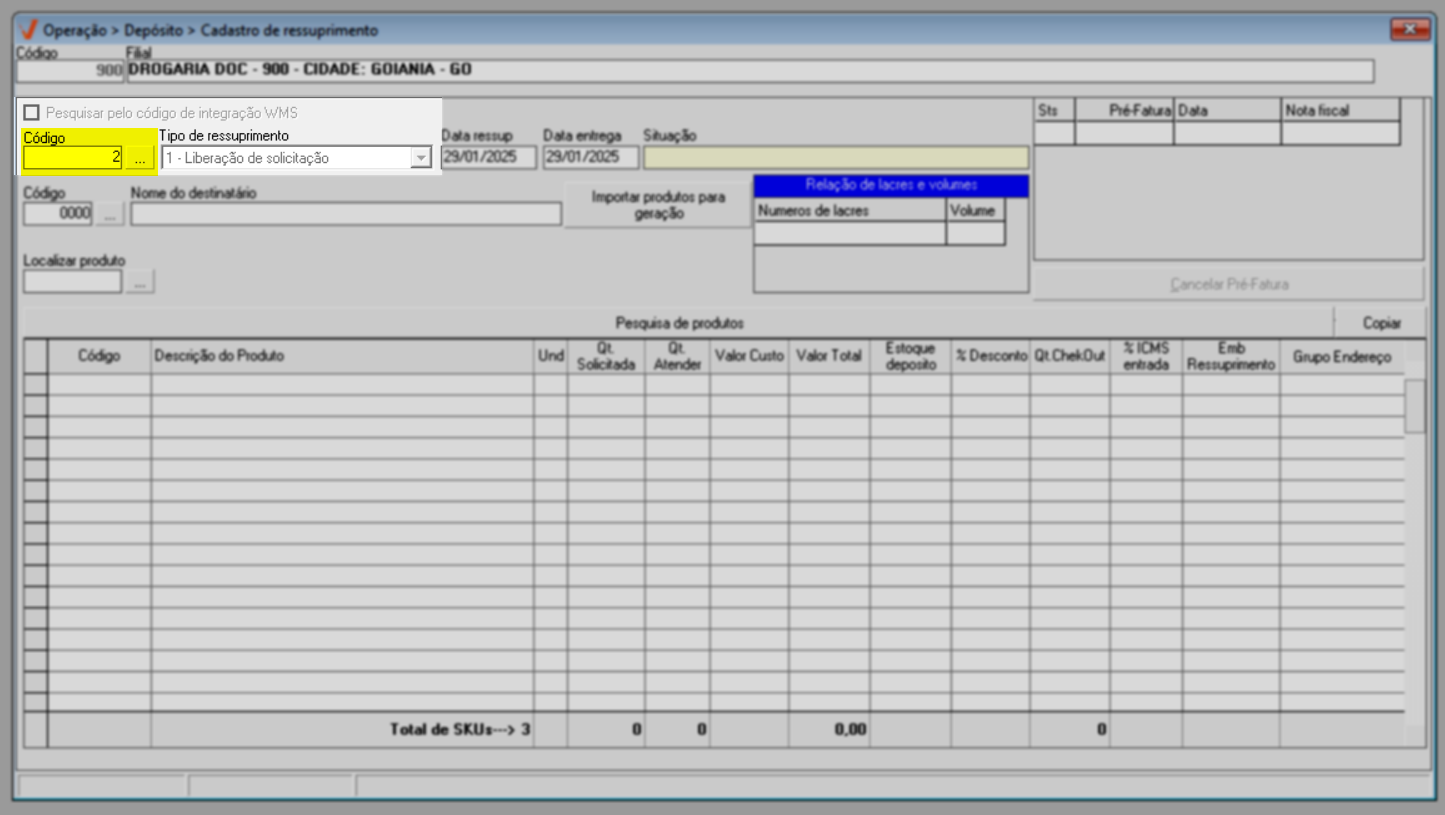
Ao buscar um cadastro, será possível visualizar na seção superior da tela o tipo de ressuprimento gerado, onde temos:
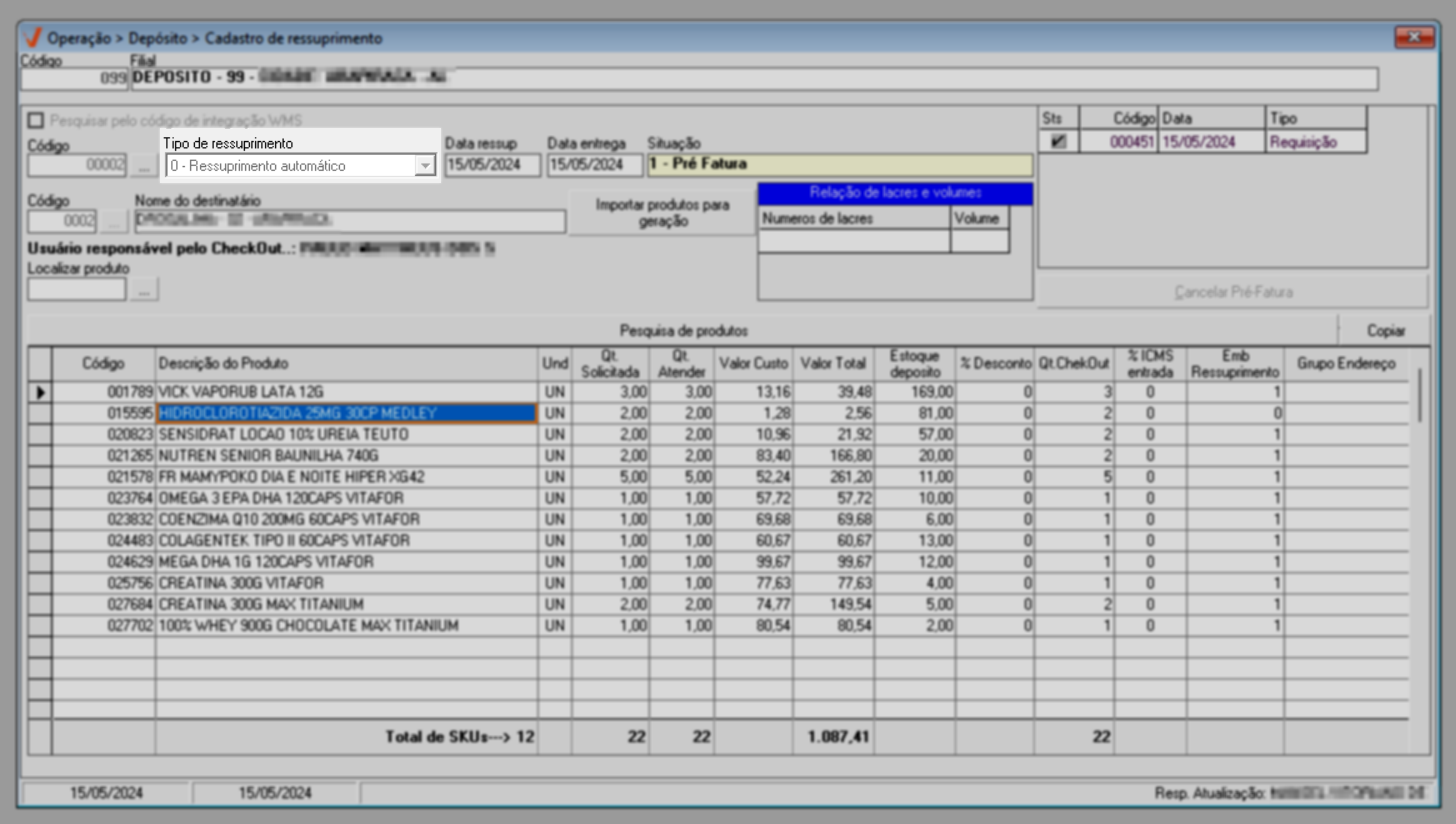
- 0 - Ressuprimento automático: Indicará que o ressuprimento foi gerado pelo próprio sistema, conforme os parâmetros de ressuprimento configurados para os produtos.
- 1 – Liberação de solicitação: Indicará que o ressuprimento foi gerado manualmente por algum usuário, conforme solicitação da loja e como demonstrado no primeiro passo desse artigo.
Ao lado, é possível visualizar a data de geração e entrada do ressuprimento seguida da situação do faturamento:
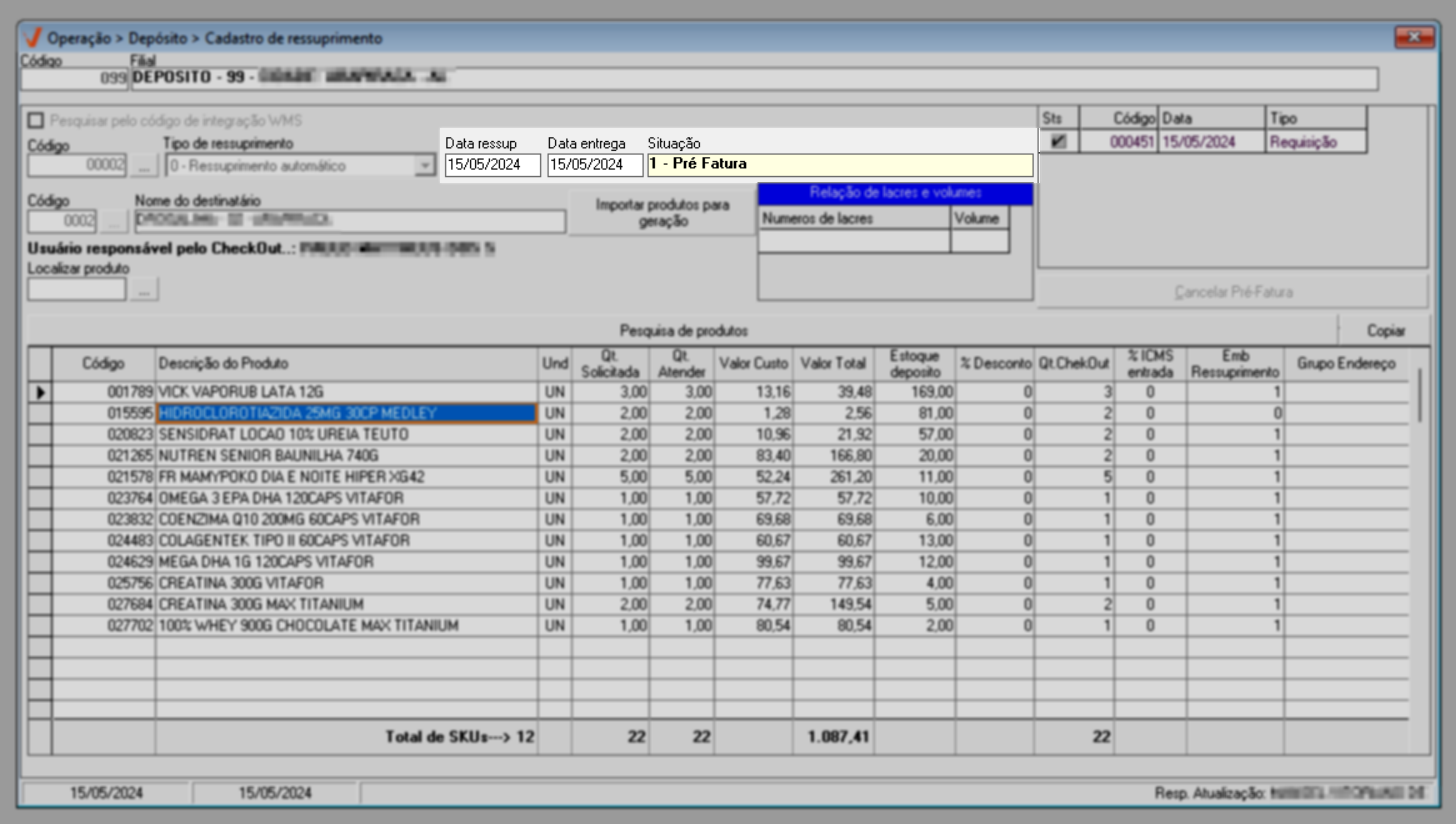
À direita da tela, é possível visualizar duas seções: uma destinada à exibição da "Relação de lacres e volumes" e a outra mostrando os "Documentos fiscais" gerados para o ressuprimento, caso existam.
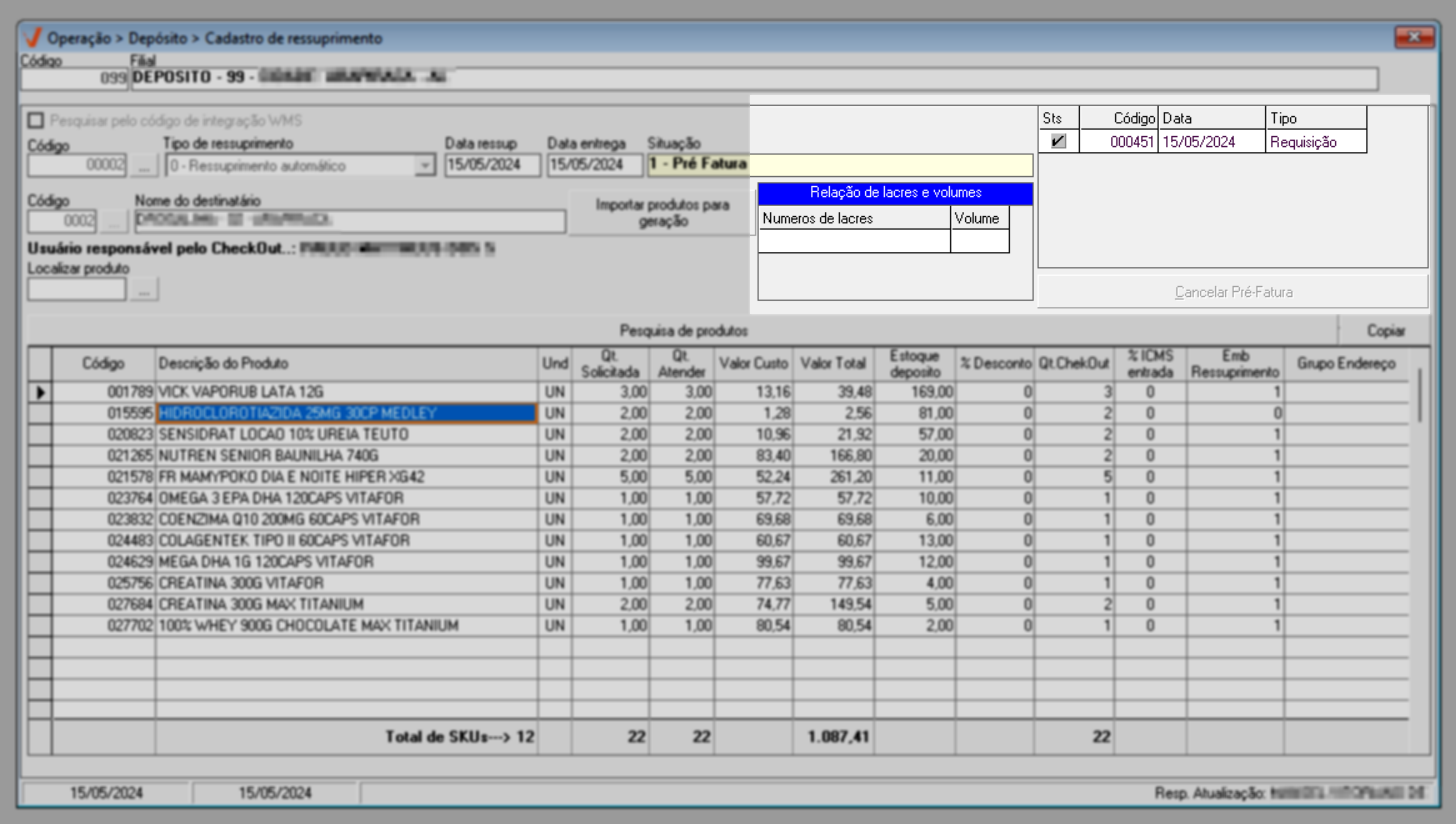
Ao selecionar um documento e clicar com o botão direito do mouse, o sistema exibirá duas opções de atalhos para as telas correspondentes, sendo "Visualizar pré-fatura" e "Visualizar nota fiscal". Ao clicar em "Visualizar pré-fatura", será aberta a tela de "Pré-faturas", e ao selecionar "Visualizar nota fiscal", será acessada a tela de "Manutenção de notas fiscais". Ambas as telas permitem a conferência detalhada do documento em questão.

Por fim, quando um ressuprimento possuir uma pré-fatura e estiver com o status "Pendente", indicando que está ativo e não faturado, o botão "Cancelar pré-fatura" será habilitado. Isso permitirá ao usuário cancelar o documento, caso necessário, enquanto o ressuprimento estiver nessa condição. Ao acionar este botão, basta confirmar a mensagem seguinte para efetivar o cancelamento da pré-fatura.
Explore outros conteúdos e descubra o passo a passo da operação.